
iPadminiで書類を写真に撮って簡単に管理できないかなぁ

後から検索できるようにしておきたい!
そんな方に解説です。
iPadminiで書類を写真で管理する方法~後から検索可能~

方法としましては、純正アプリ「メモ」を使用していきます。
書類を管理する手順
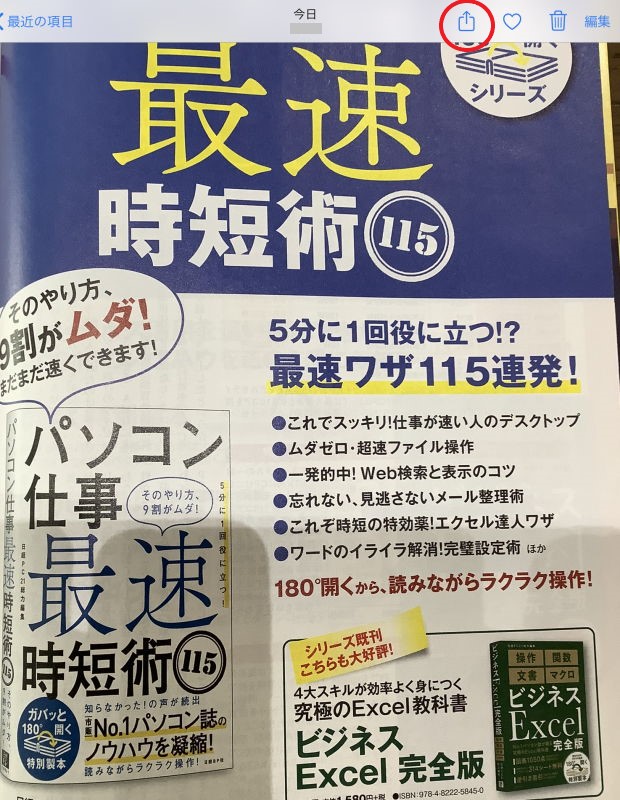
まずは、管理したい書類をカメラで撮影します。その写真を写真アプリで表示します。画面右上の赤丸の「共有ボタン」をタップです。
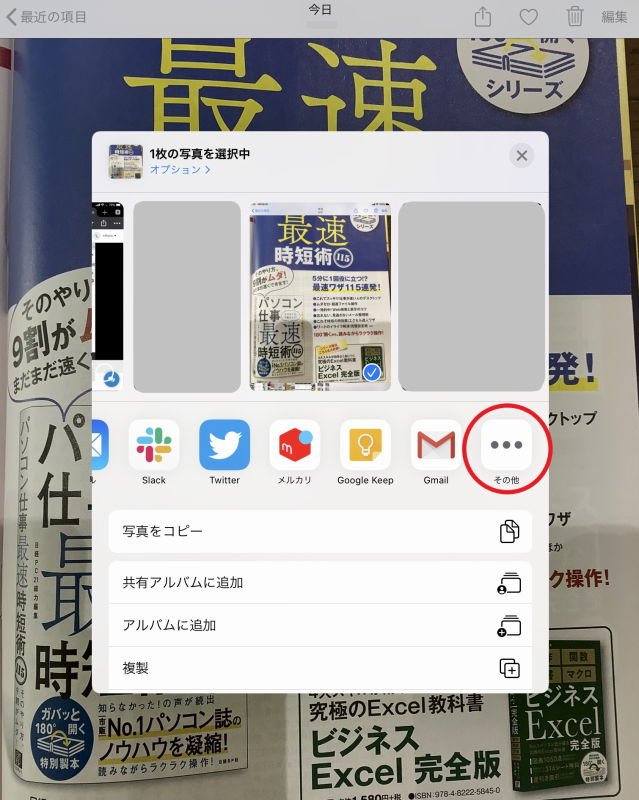
赤丸の「その他」をタップします。
ちなみに一番右にありますので、フリックすると表示されます。
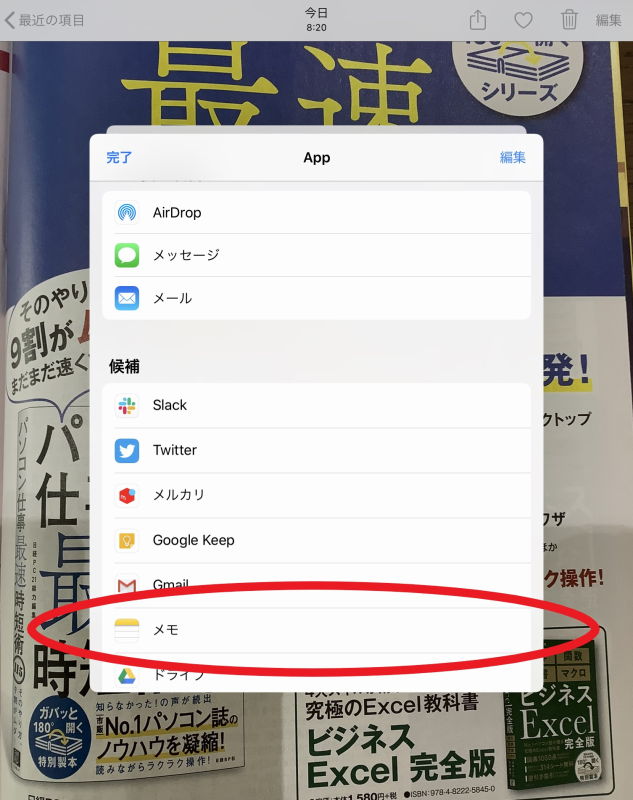
赤丸のメモをタップします。
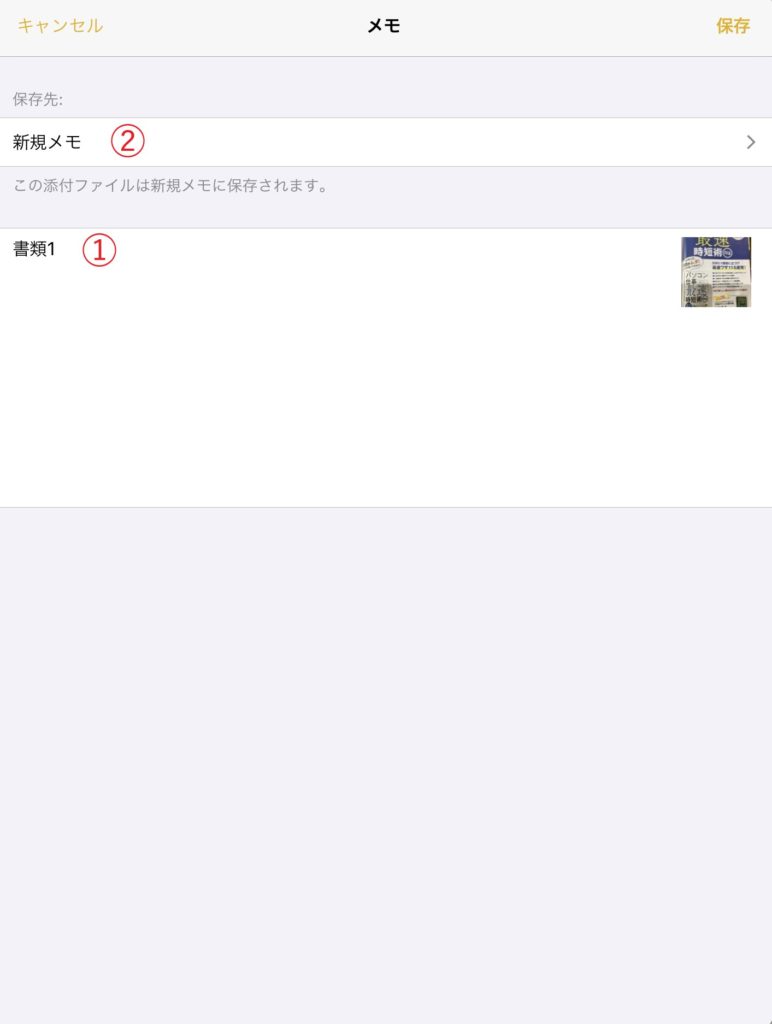
「メモ」アプリが起動します。
①につけたい文書の名前を入力しておきます。
ここでの名称で後々検索をかけますので、検索しやすい名称を付しておきましょう。
ここでは仮に、「書類1」としておきました。
続いて②をタップします。
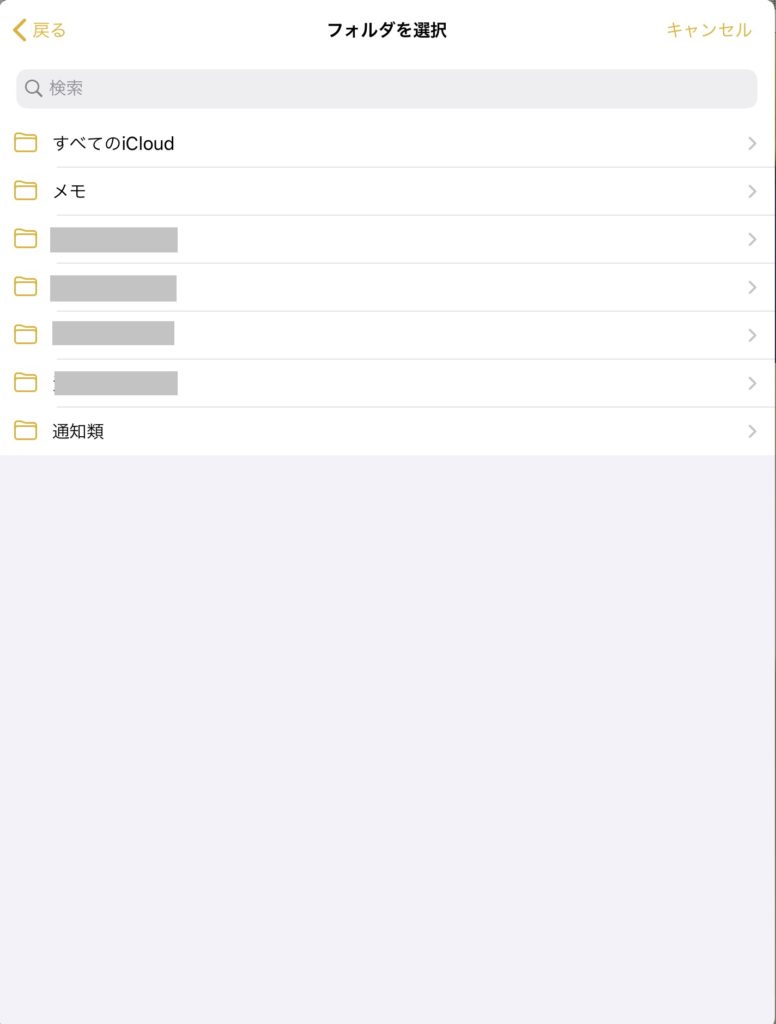
「メモ」アプリを使っている方は、「メモ」アプリで作成済みのフォルダが表示されます。
保存したいフォルダを選択するのですが、あらかじめ「資料」とか「通知類」などのフォルダを作っておくと後々管理が楽です。
まだ、フォルダを作成していない場合は、後からでもフォルダの作成やファイルの移動ができますので、ここではどのフォルダを選んでも構いません。
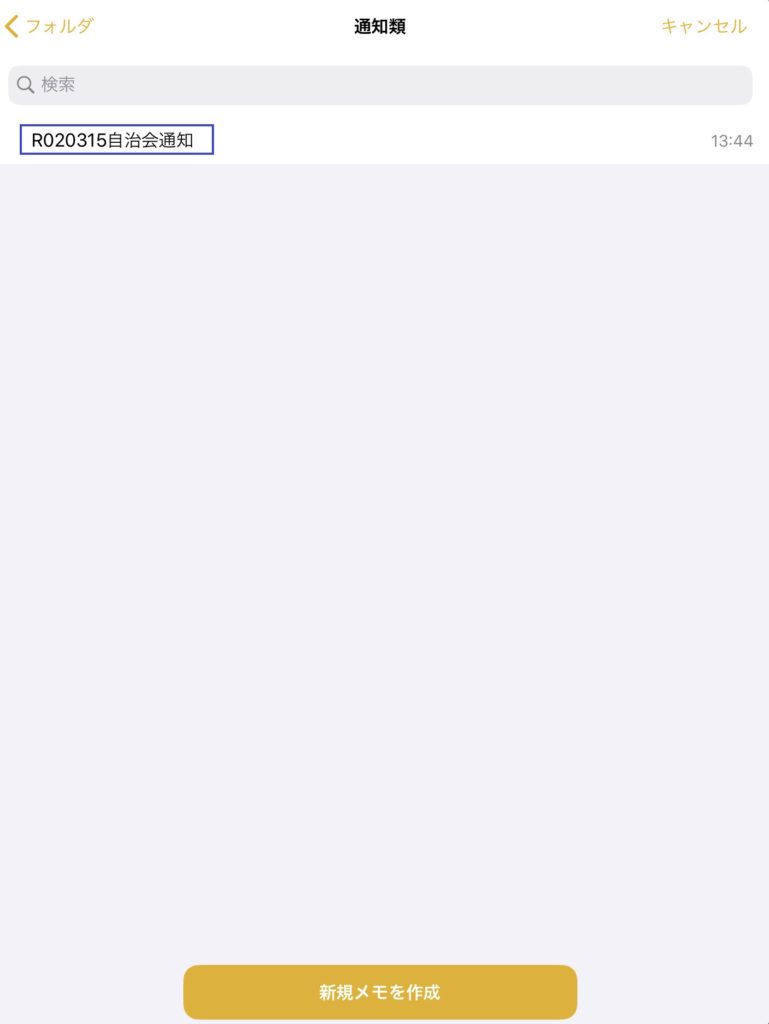
ここでは「通知類」フォルダを選択しました。
すると、そのフォルダに格納されているファイルが表示されます(青枠のファイルで、1つだけ作成済みの状態です)。
画面下の「新規メモを作成」をタップします。
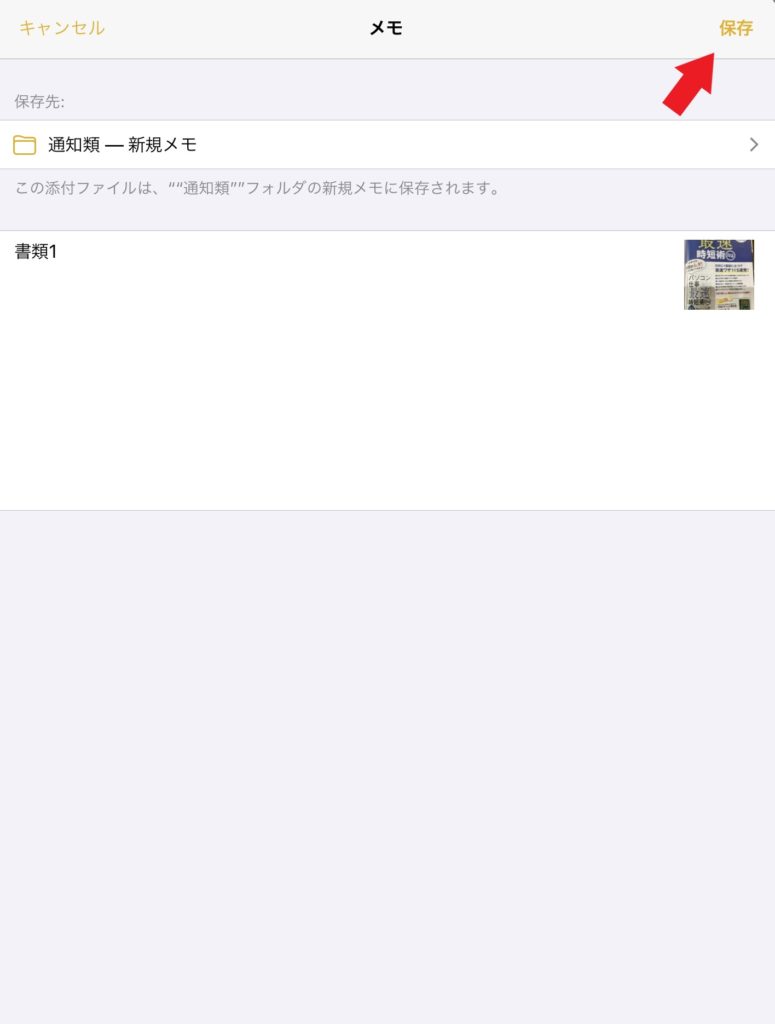
画面右上の矢印の先にある「保存」をタップします。
これで処理が終了です。
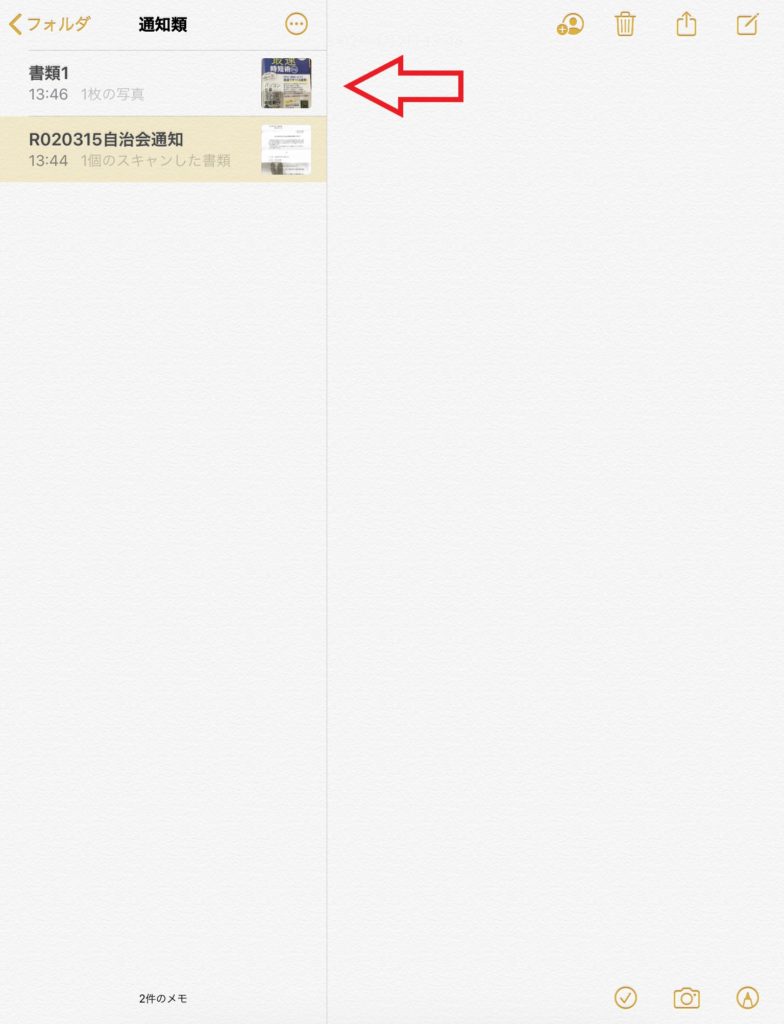
「メモ」アプリを起動してみますと、写真の通り「通知類」フォルダの中に、もともとあったファイル(・・・自治会通知)の下に、書類1(赤矢印)が追加で保存されているのが分かります。
iPadminiで保存したファイルを後から検索する方法
「メモ」アプリを起動します。
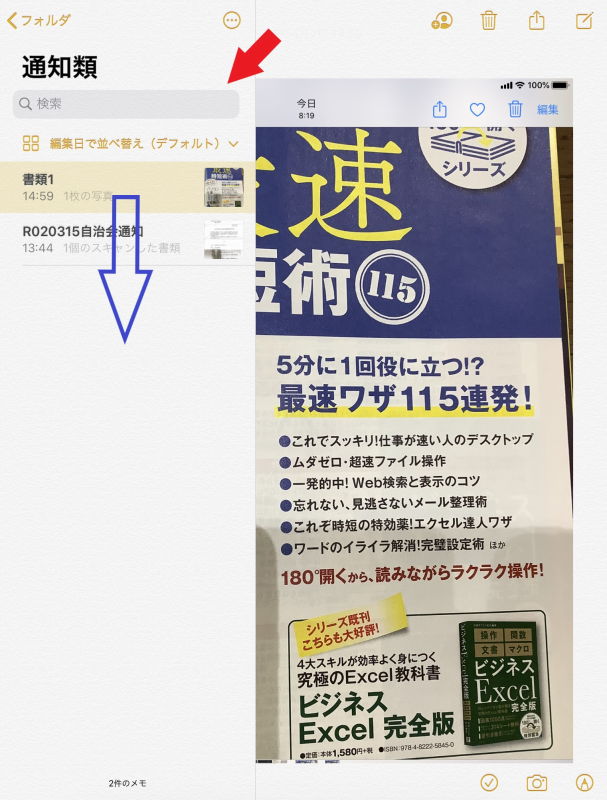
青矢印のようにファイル名が並んでいるところをフリックすると、赤矢印の先にある検索窓が表示されます。
検索する時は、こちらに検索ワードを入れて検索可能です。
最後に…ファイルを検索しやすくするコツ
フォルダやファイルはごちゃごちゃになりがちです。
いろいろと整理する方法も紹介されていますが、なかなか実践するのが困難なものもあります。
最低限、次のようなルールを設けておくと、便利かなと思いますので、ご紹介します。
20200401自治会通知
20200402学校通知
日付を入れておくことで、ある程度絞れることができます。
「確か4月くらいだったかなぁ」くらい覚えていれば、「202004」で検索すれば、OKですね。
また、ざっくりカテゴリの名称を入れておけば、検索も可能です。
学校の通知であれば、もちろん「学校」で検索すれば、OK!!
01準備
02本番
03片付け
このように、一連番号を付しておけば、自動的にその順番で並んでくれますし、自分の中でも処理手順が視覚的に確認できるので、効率も上がります。
部屋の整理整頓のように、ファイルやフォルダの整理整頓のコツがありますが、実践するのはなかなか難しいですよね。
少しでも参考になれば幸いです。