iPad miniの第6世代や第7世代での格安でsimを導入していく手順を解説していきます。
格安SIMを導入すべき人はこんな人。
- 普段はWi-Fiで通信をしている人
- たまに外出先で使いたい人
- 時々なので通信料金は安く抑えたい人
こんな人は絶対に格安SIMを導入すべきです。
ネタバレしてしまうと、IIJmioのeSIMを使います。

なんと、月額440円から導入できます。
また、eSIMと聞くと難しそうですが、本記事の解説通り行えば、とても簡単です。
ぜひチャレンジしてみてください。
【激安】iPad mini 6 で格安SIMを導入する手順|おすすめはeSIMです
まず、導入するにあたって、次の3点を押さえておいてください。
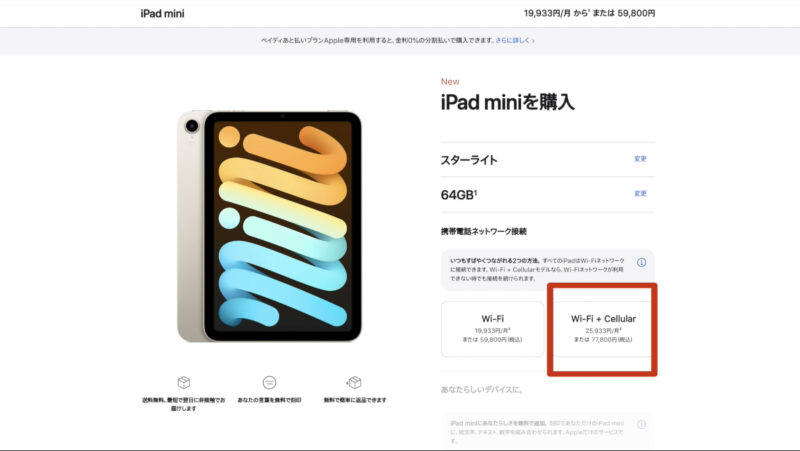
iPad mini 6はセルラーモデルのものを使います
セルラーモデルとは、アップルストアで見ると、こちら(赤枠)のモデルになります。
格安SIMは、Wi-Fiモデルでは使えませんので、必ずご確認ください。
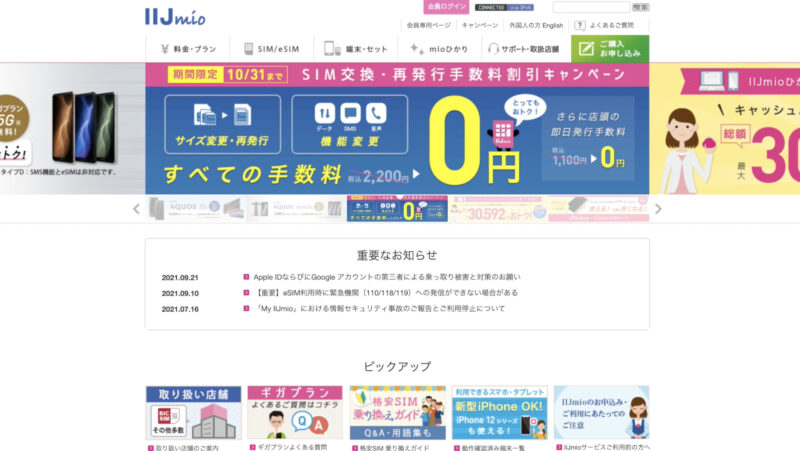
通信事業者は、IIJmioです。公式サイトはこちらです。

ギガプランのeSIMを使います。こちらが料金表になります。
写真の最下段のデータeSIMを使用し、最安値は月額440円となります。
プランは2ギガプランです。(令和5年4月からデータ増量になりました)
もう一度整理します。次の3点を覚えておきましょう。
- iPad miniはセルラーモデルを使う
- 通信事業者はIIJmio
- ギガプランのeSIMを選ぶ
「2ギガで大丈夫?」と思われるかもしれません。変更はいつでもできますので、少ないと感じたら上位プランに翌月から変更できます。
まずは少ないプランからお試しするのがお勧めです。
iPad mini(第6世代)での手続き方法を解説|eSIMを選択
ここからは、iPad miniまたはパソコン等で操作していきます。ここでは、iPad miniで操作しています。
IIJmio公式ページで登録
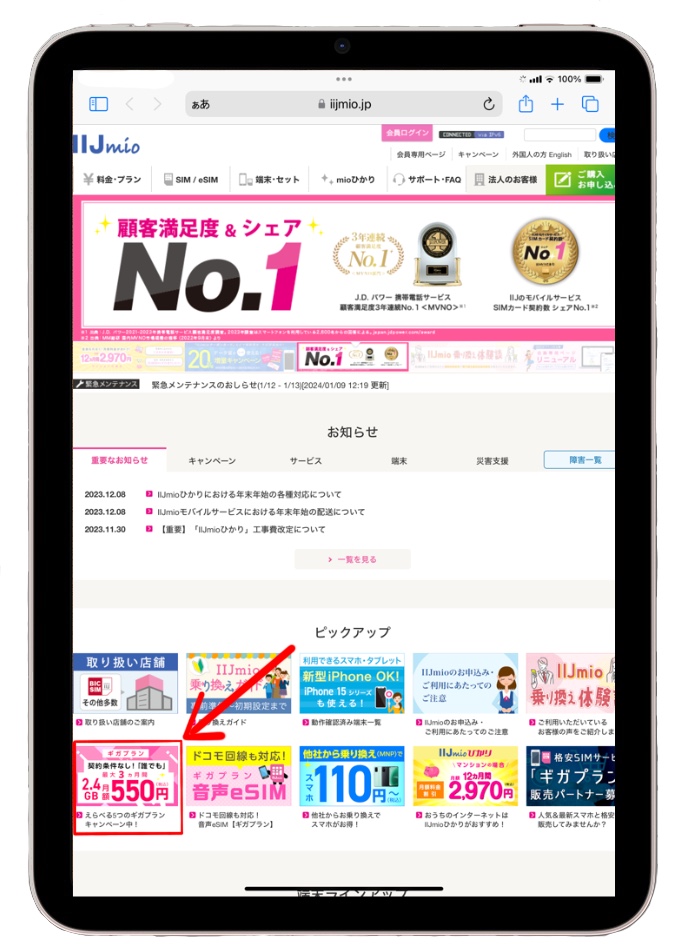
IIJmioトップページから、「ギガプラン」をタップ
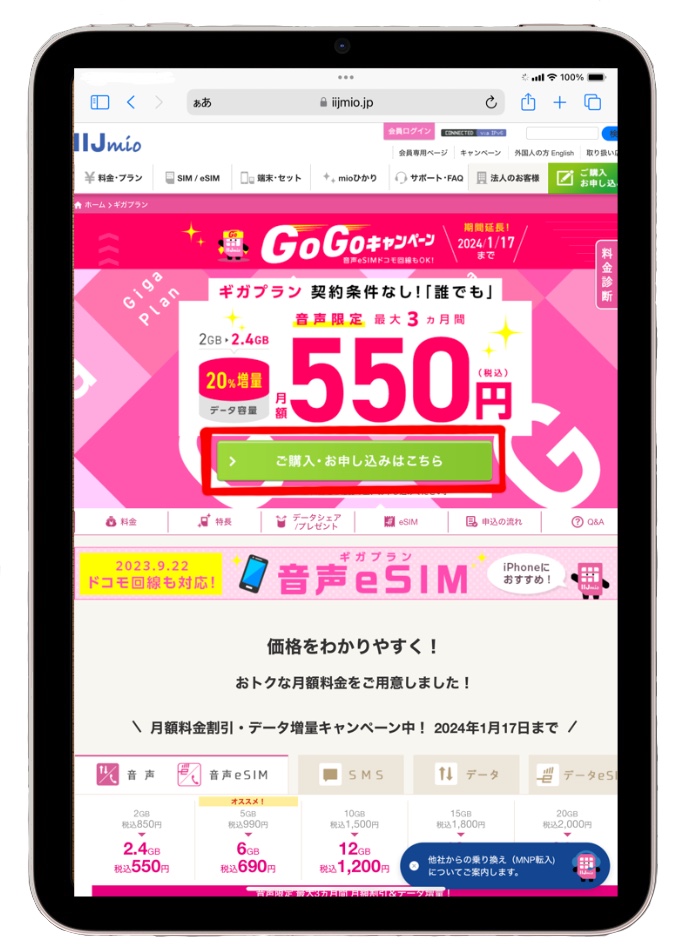
「ご購入・お申し込みはこちら」をタップ。
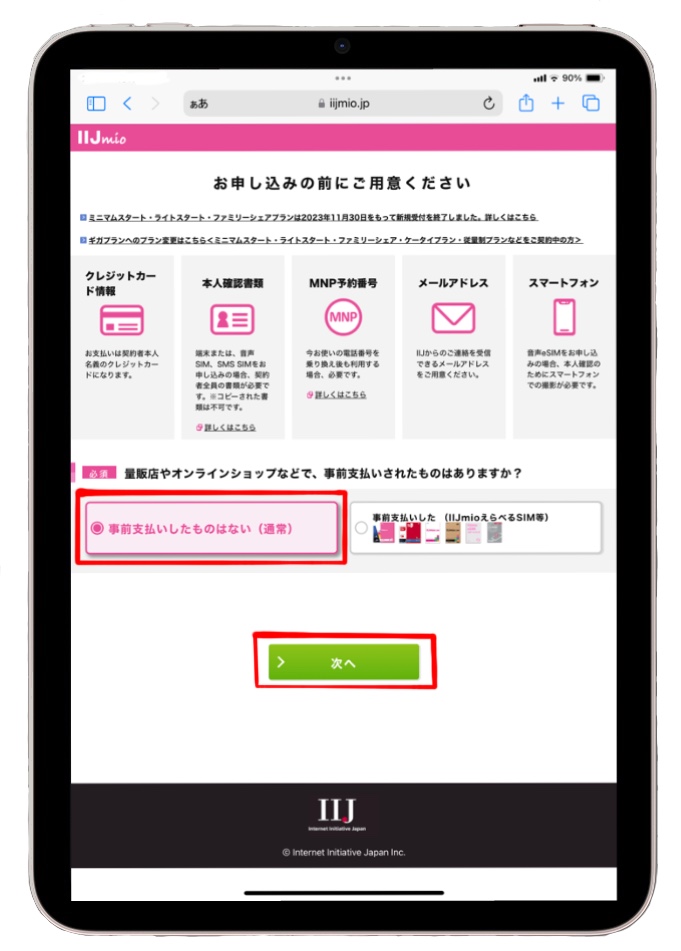
「事前支払いしたものはない(通常)」をタップ。
「次へ」をタップ。
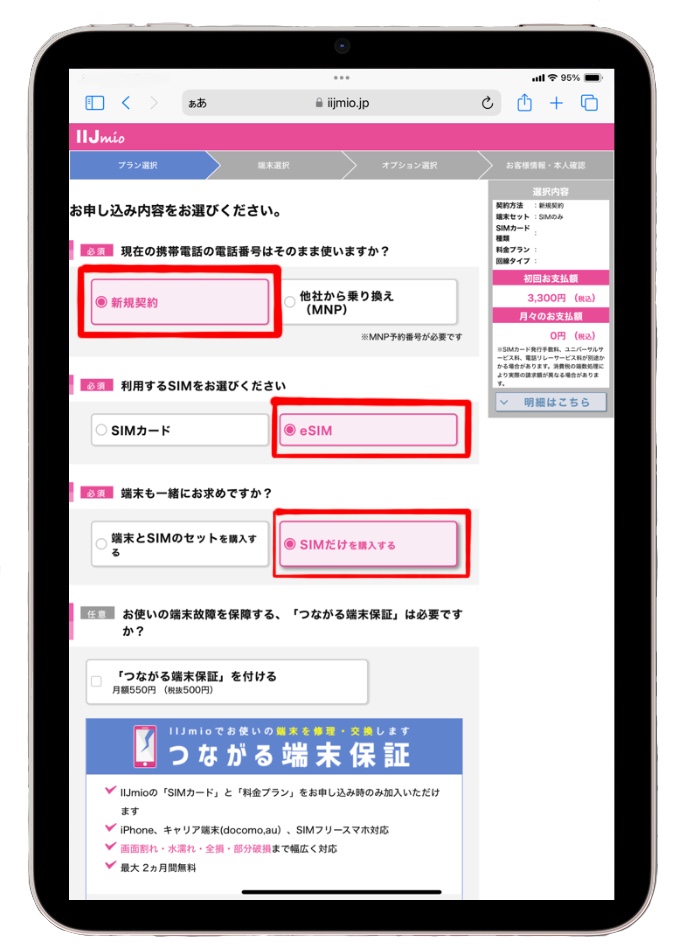
「新規契約」 →
「eSIM」 →
「SIMだけを購入する」 →
を順にタップ。
※任意の「つながる端末保証」を付けるにはチェックしない。
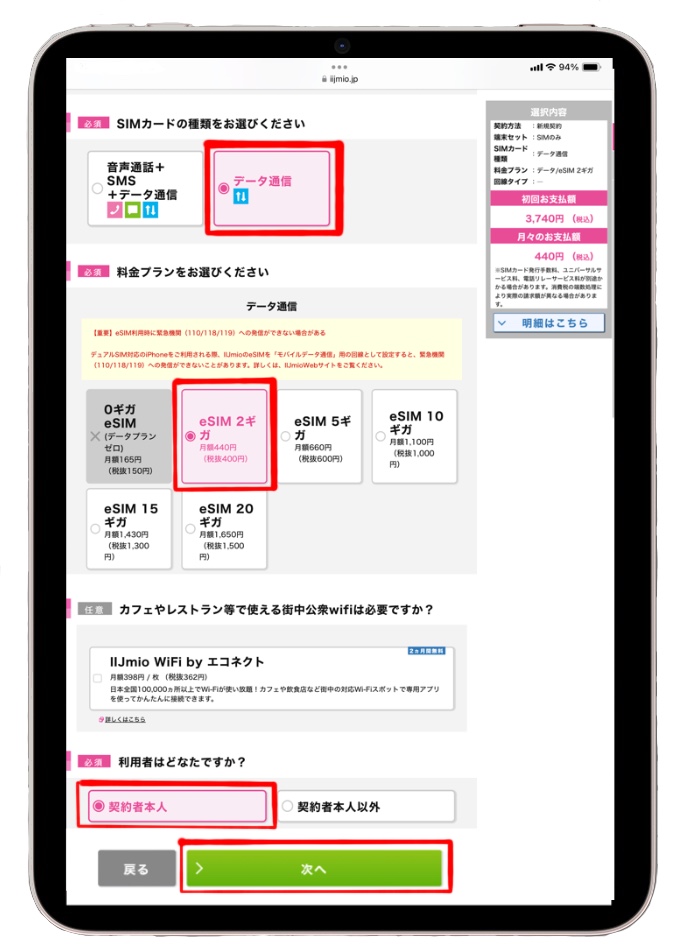
(下にスクロール)
「データ通信」 →
「eSIM 2ギガ」 →
「契約者本人」 →
「次へ」をタップします。
(注意)私は、料金プランで「eSIM 5ギガ」プランを選びましたが、迷ったら「eSIM 2ギガ」プランがおすすめ。
理由は、変更はいつでもできるから。
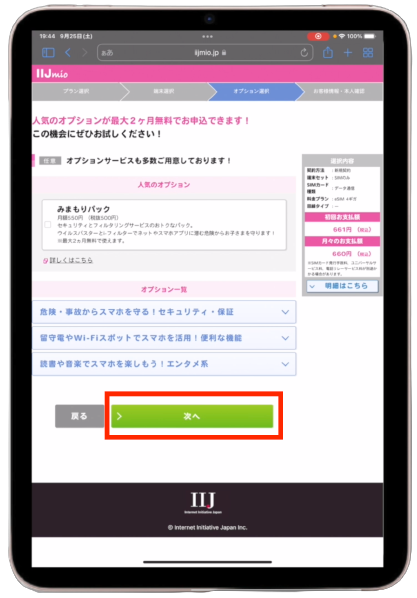
オプションサービスは後でも選べますので、ここでは選ばずに「次へ」をタップします。
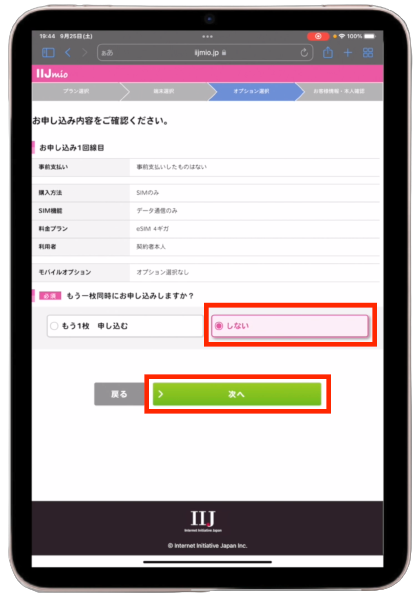
「もう一枚同時に申込しますか」では、1回線のみであれば、「しない」を選び、「次へ」をタップします。
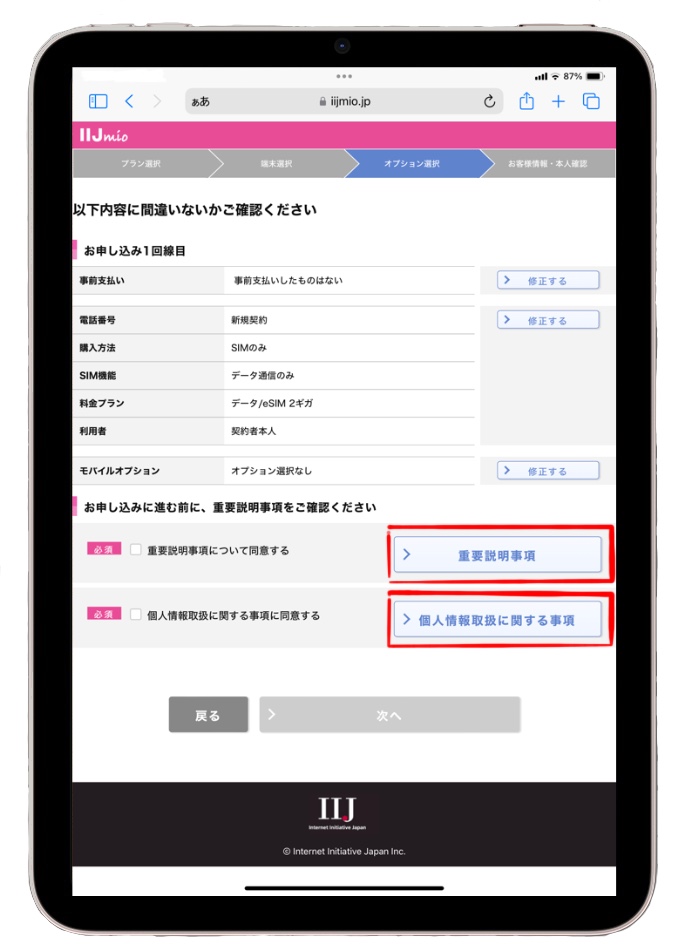
「重要説明事項」と「個人情報取扱いに関する事項」をそれぞれ確認します。
赤枠をタップし、内容を確認した後に同意ボタンをタップします。
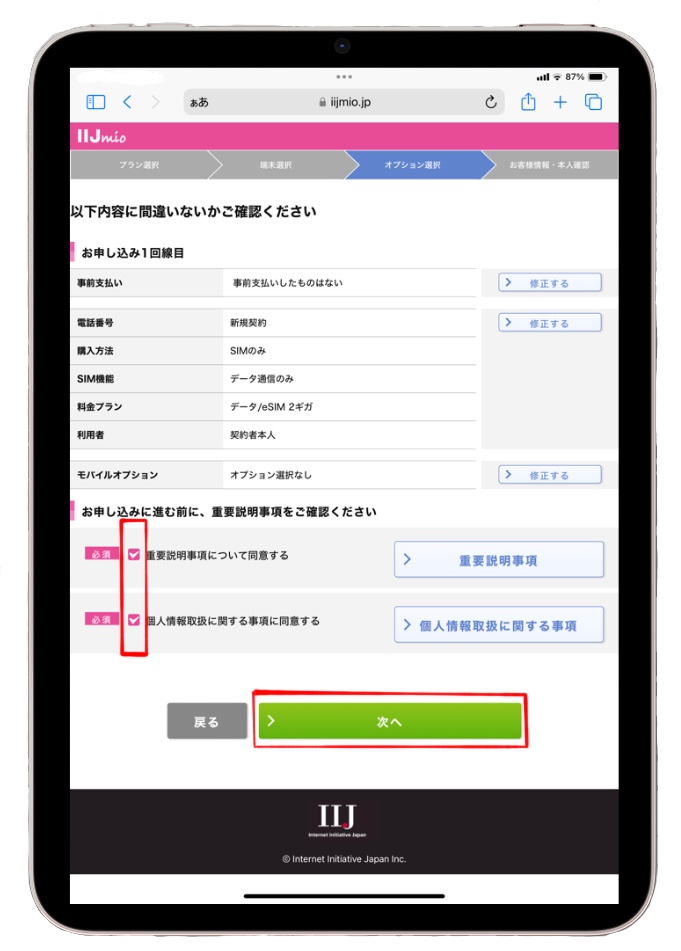
「重要説明事項」と「個人情報取扱いに関する事項」を確認すると、赤枠内にチェックが入ります。
「次へ」をタップします。
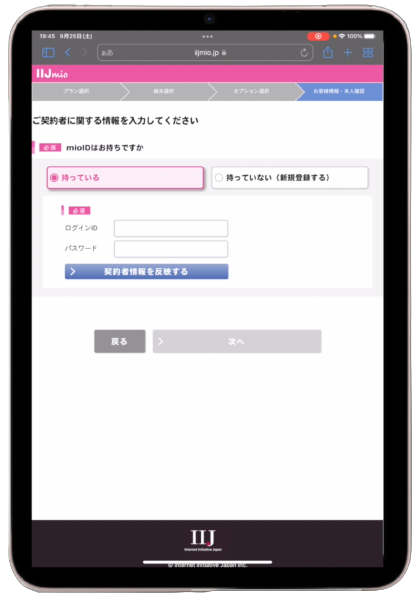
mioIDを持っている場合(既に契約したことがある場合)は、「持っている」にチェックします。
初めての場合は、「持っていない」をタップし、新規登録をしていきます。
(注意)私はすでに1回線契約しているので、「持っている」にチェックしました。
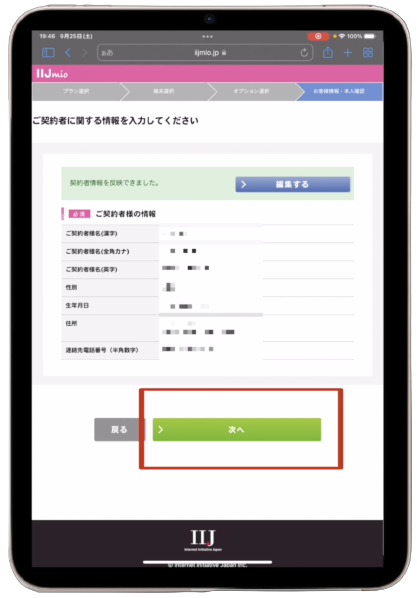
内容を確認し、「次へ」をタップします。
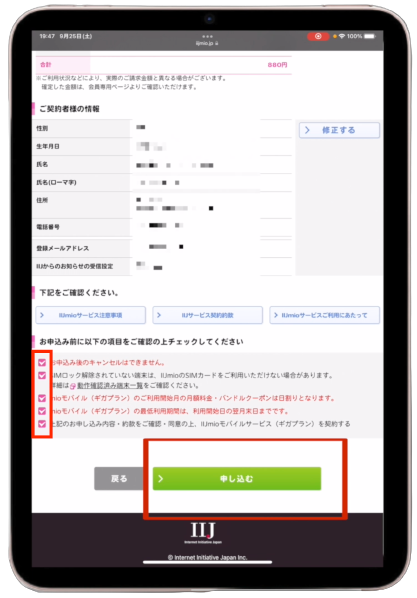
内容を確認し、赤枠の5箇所にチェックを入れて、「申し込む」をタップします。
これで申込の手続きが終了です。
アクティベーションコードの確認
ここからはパソコンで操作していきます。
パソコンでなくても、eSIMを導入するiPad mini6以外のタブレットやスマホなどでもOKです。
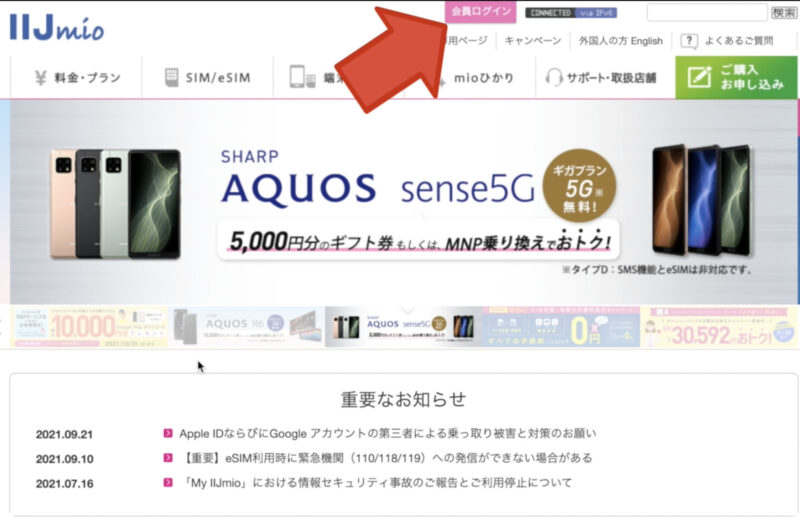
IIJmio公式ページのトップ画面の会員ログインをクリックします。
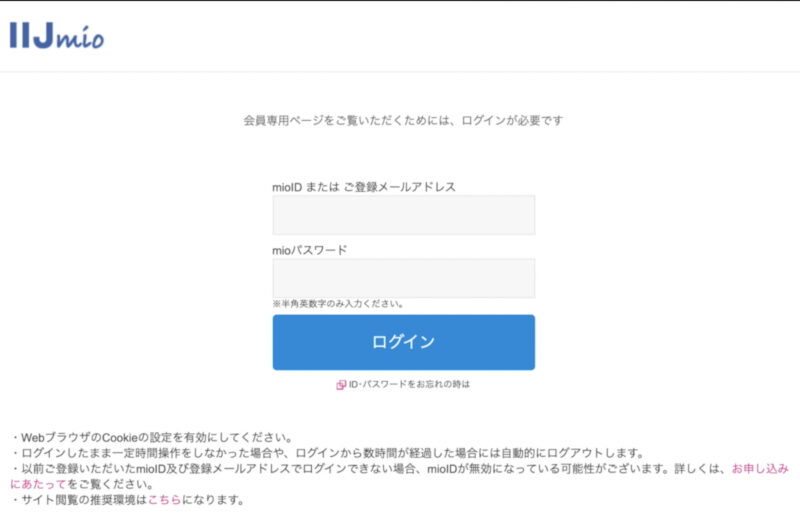
IDまたはメールアドレスとパスワードを入力して、ログインしていきます。
(先ほどの新規登録の際に登録しのIDとパスワードのことです)
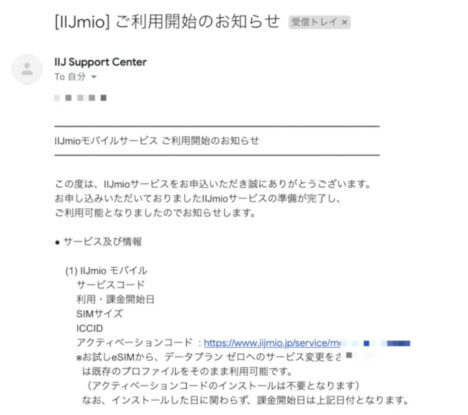
登録の手続きをすることで、メールが届きます。
届いたメールのアクティベーションコード右横のリンク部分をクリックします。
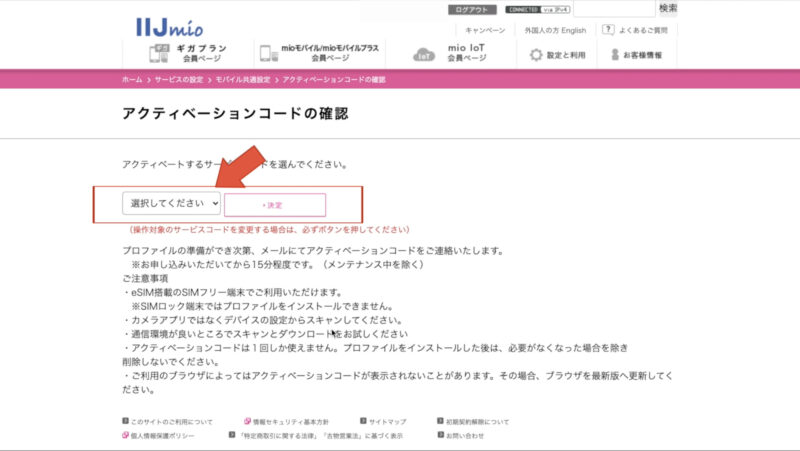
アクティベーションコードを選択し、「決定」をクリック。
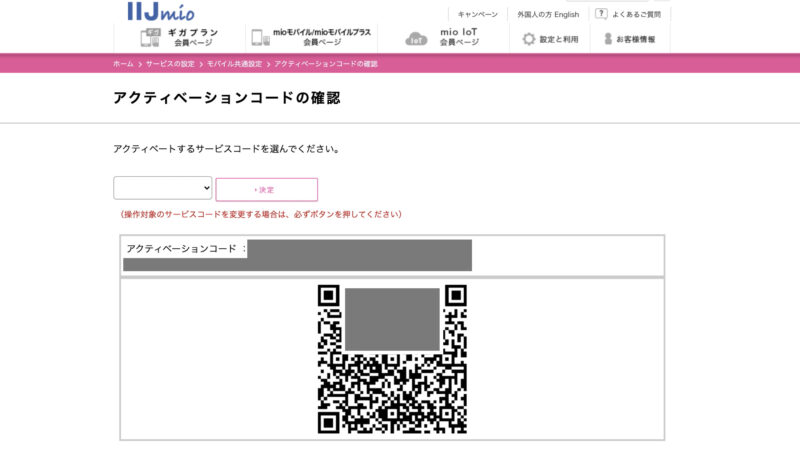
QRコードが表示されます。
表示されたQRコードをiPadminiで読みますので、画面をそのままにしておきます。
パソコンでの操作はここまでです。
iPad miniでアクティベーションコードの読み込み
ここからiPad mini 6での操作です。
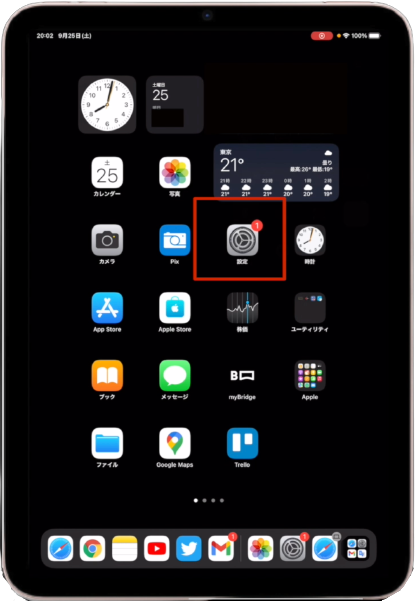
設定アプリをタップします。
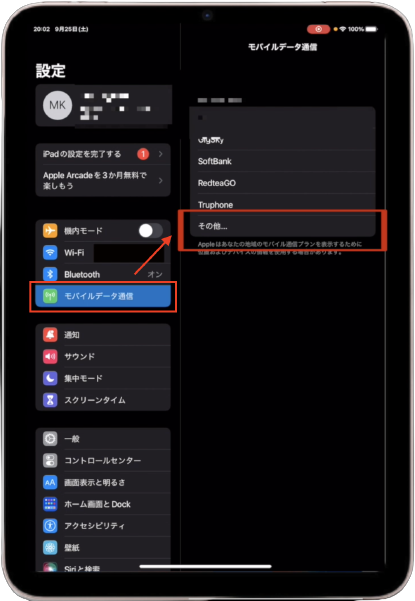
「モバイルデータ通信」 →
「その他…」をタップします。
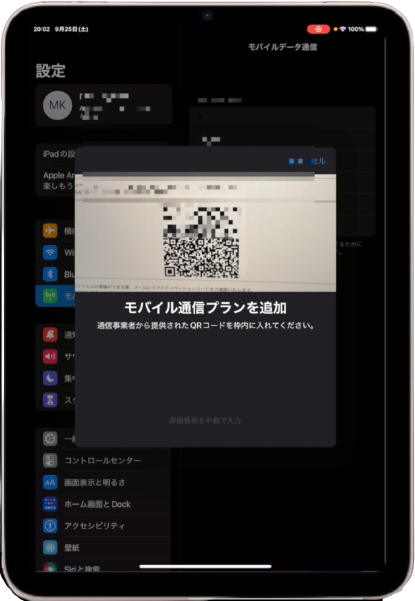
カメラが起動するので、先ほどパソコンに表示されたQRコードをiPad miniのカメラの枠内に入れます。
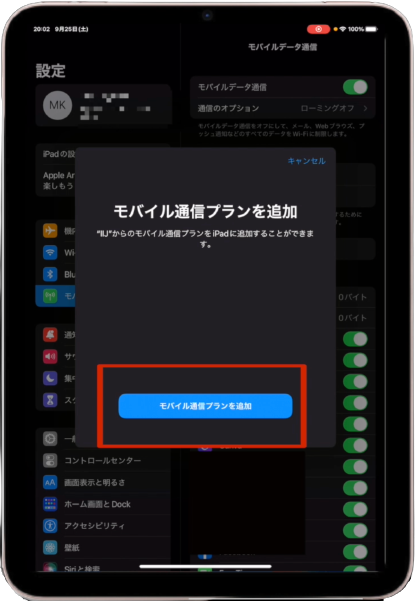
「モバイル通信プランを追加」をタップします。
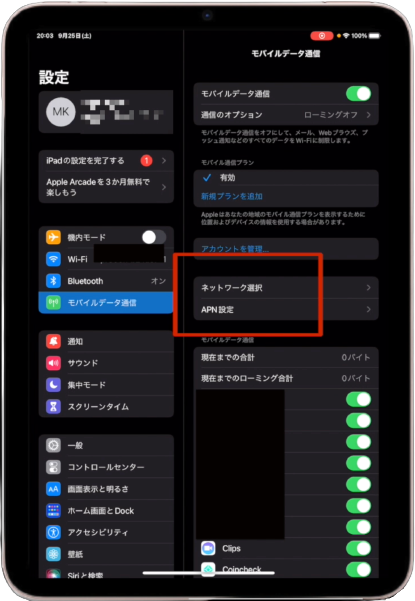
赤枠内の「ネットワーク選択」と「APN設定」が表示されたら設定終了です。
iPad miniでプロファイルをインストールする
ここもiPad mini6で操作していきます。
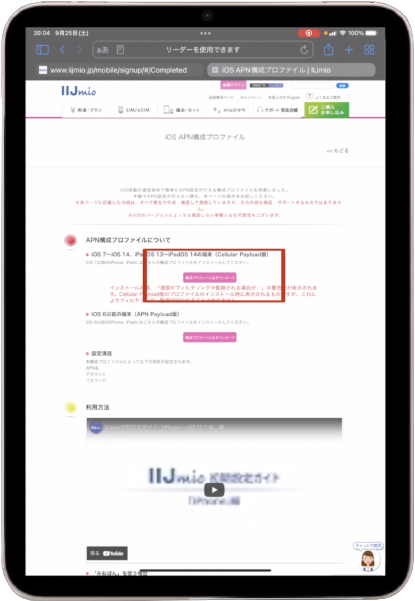
Safariで、「IIJmio プロファイル」と検索します。
IIJmioの公式ページから「構成プロファイルをダウンロード」をタップします。
プロファイルと聞くと難しそうですが、IIJmioを使うための設定ファイルのことで、iPad miniにダウンロードするだけなのでカンタンです。
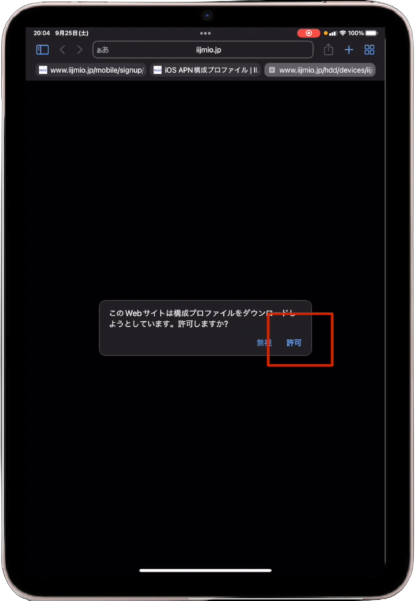
「許可」をタップします。
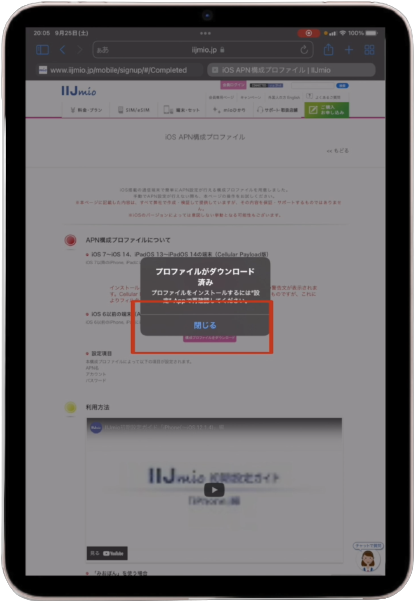
「閉じる」をタップします。
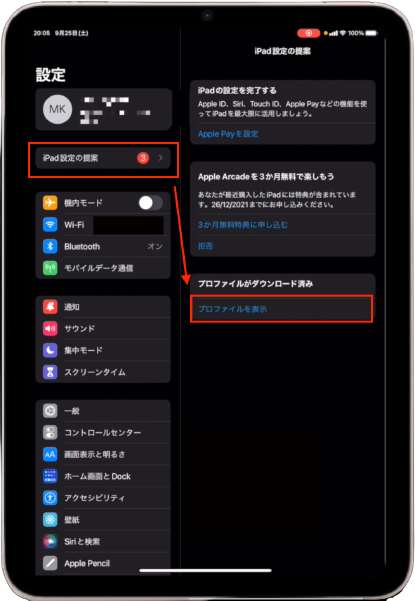
設定アプリから、
「iPad設定の提案」 →
「プロファイルを表示」をタップします。
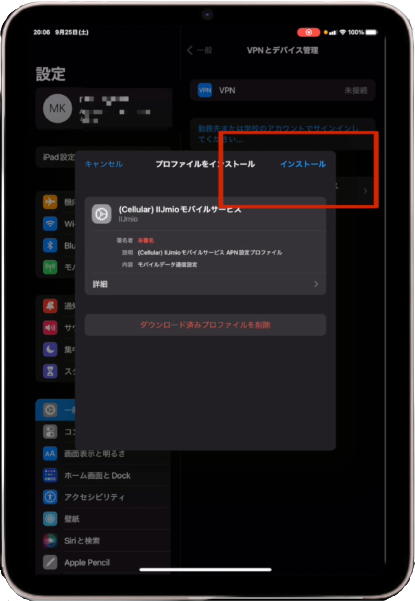
「インストール」をタップ。
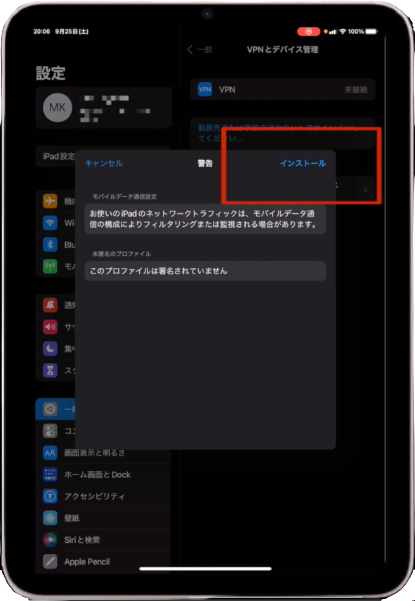
パスコードを入力後、「次へ」とタップし、「インストール」をタップした後に、さらに「インストール」をタップします。
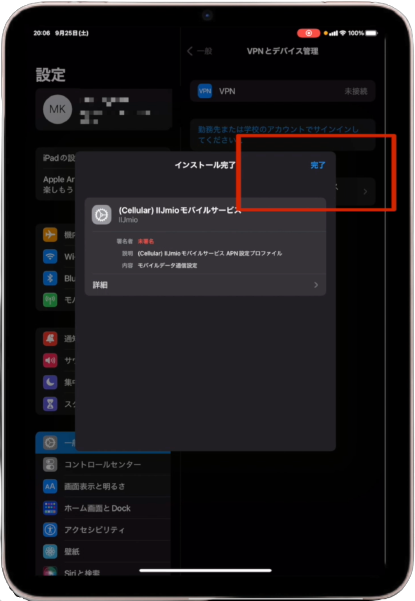
「完了」をタップします。
お疲れさまでした。これで操作は終了です。
iPad mini 6 で格安SIM(eSIM)を導入する手順方法のまとめ
本記事では、IIJmioギガプランのeSIMの2ギガプランを紹介しました。
月額440円と破格の金額設定となっています。
注意点は次のとおりです。
- iPad mini 6 はセルラーモデルを使うこと
- IIJmioのeSIMの導入は解説通りに行うこと
私は、過去に解説のとおりに行わずに、うまくいかなかったことがありましたが、上の解説のとおりに行えば問題ありません。
また、「2ギガでいいかな」、「もっと多い方がいいかな」などとプランに迷うことがあります。
IIJmioでは、いつでもプランを変えることができ、手続きした翌月から切り替えられます。
まずは、少なめのプランから導入し、足りないなと感じたら、プランを変更するのが賢い方法です。
月額440円ですから、「もったいないな」なんて気にすることなく試せます。
いつでもどこでも通信できるセルラーモデルは快適で、一度使うと戻れません。
ぜひこの快適さを体験してください。
