
スマホやiPad、PCからつなげる方法を知りたいけど…
Rakuten WiFi Pocket Platinum(以下、楽天ポケットWi-Fi)には、様々なWi-Fi機器がつながります。
例えば、こんなもの。
Wi-Fiを使うものであれば、いつでもどこでもつながります。
めっちゃ便利ですよね。
本記事を読むと、これら機器の繋ぎ方が分かります。
「私よく分からないから・・・」から卒業です。
楽天モバイルのポケットWi-Fiルーター「Rakuten WiFi Pocket Platinum」スマホやiPadの繋ぎ方|QRコードかパスワードです
大きく2つの繋ぎ方があります。
この2つをマスターできれば、困ることはないはず。
繋ぎ方①:QRコード(これがおすすめ)
最もおすすめな方法は、楽天ポケットWi-Fiに表示されるQRコードを端末で読み取る方法です。
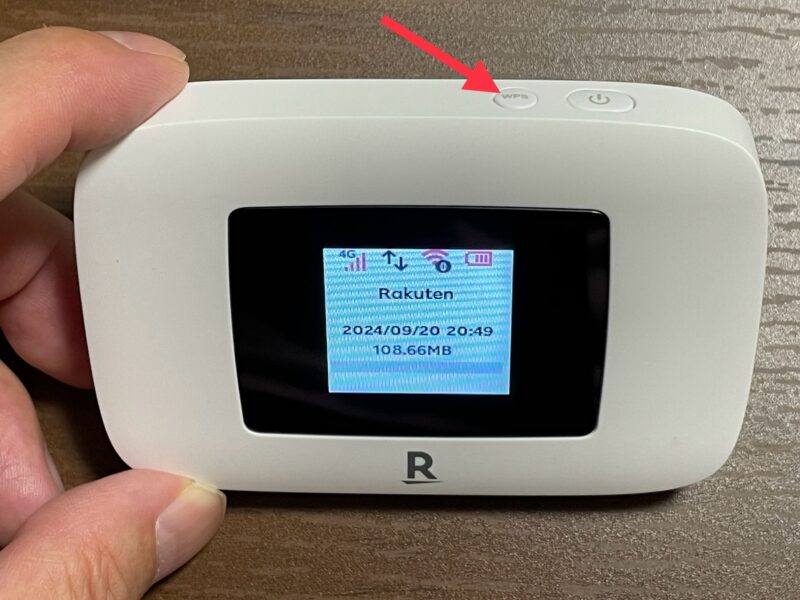
「WPSボタン」を2回押し、QRコードを表示させます。
※表示されなかったら何度か押してみます
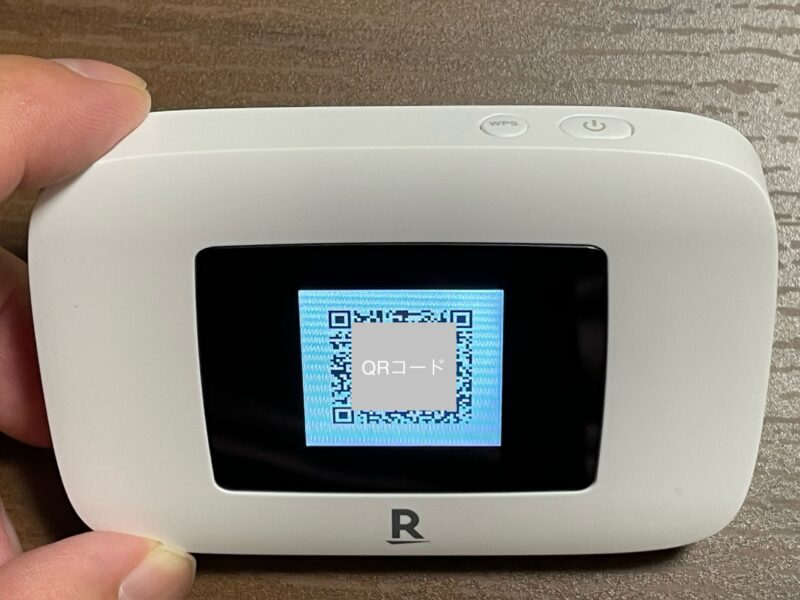
表示されたQRコードを端末(スマホ等)のカメラから読み取ります
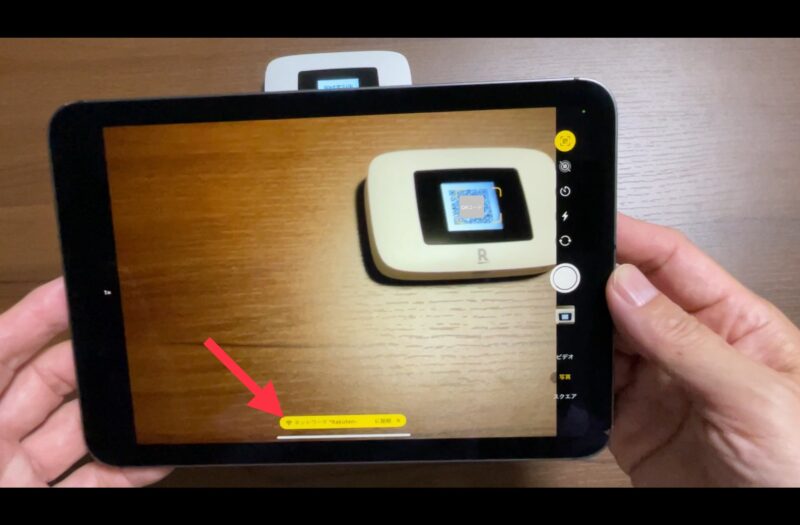
「ネットワーク”Rakuten-XXXXに接続」(赤矢印)と表示されている箇所をタップ
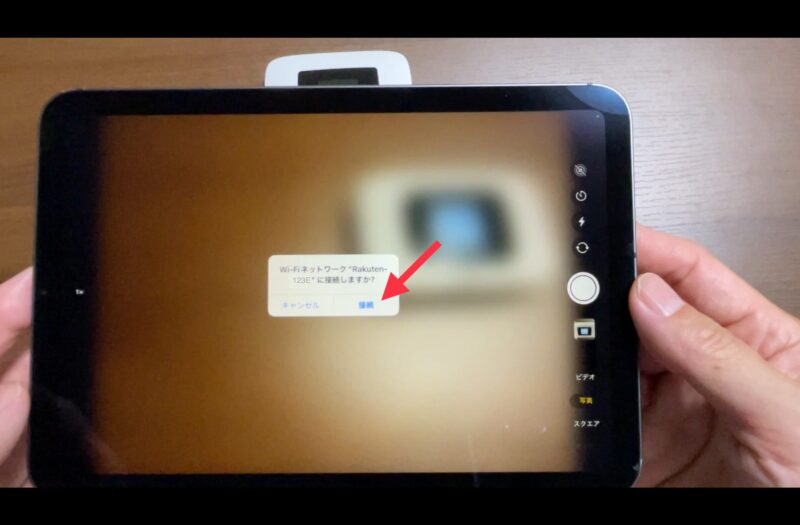
「接続」(赤矢印)をタップ

これで楽天ポケットWi-Fiにつながるのですね。カンタン!!
本当につながっているか確認します。
iPadでの確認方法は、設定アプリ>Wi-Fi>✔︎Rakuten-xxxxと表示されていればOK
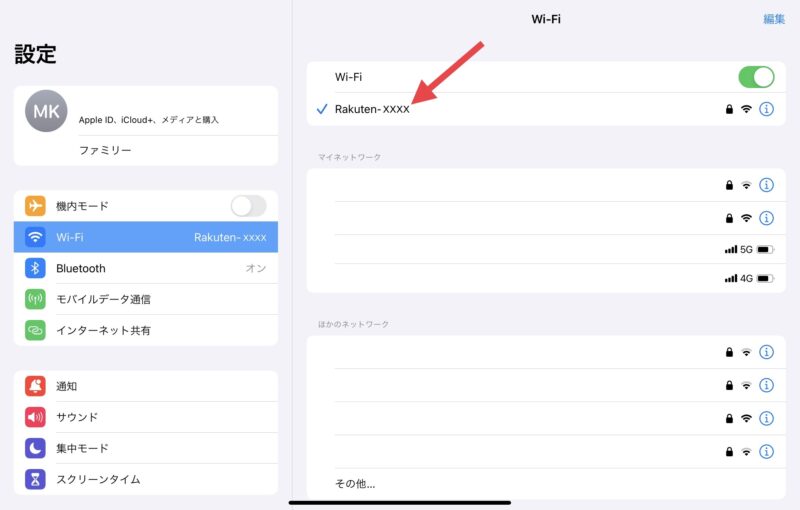
このとおり「楽天ポケットWi-Fi」につながっています
スマートフォンやiPadなどのカメラが付いている端末では、これが最も楽です。
カメラは、標準のカメラアプリでOK。
繋ぎ方②:パスワードを手入力する(これがスタンダードだが、少しだけ面倒)
ここでは、PCを繋ぐ手順で解説します。iPadなどのタブレットやswitchのようなゲーム機も同様です。
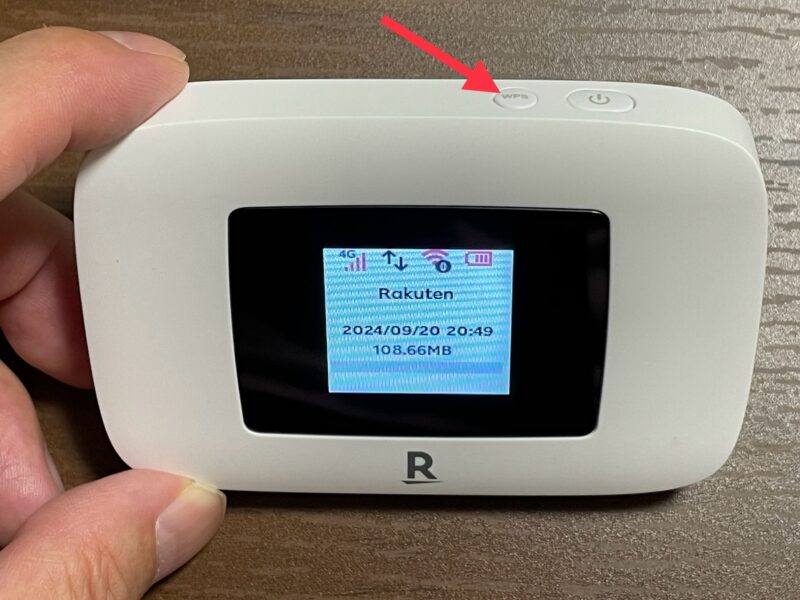
「WPSボタン」を1回押します
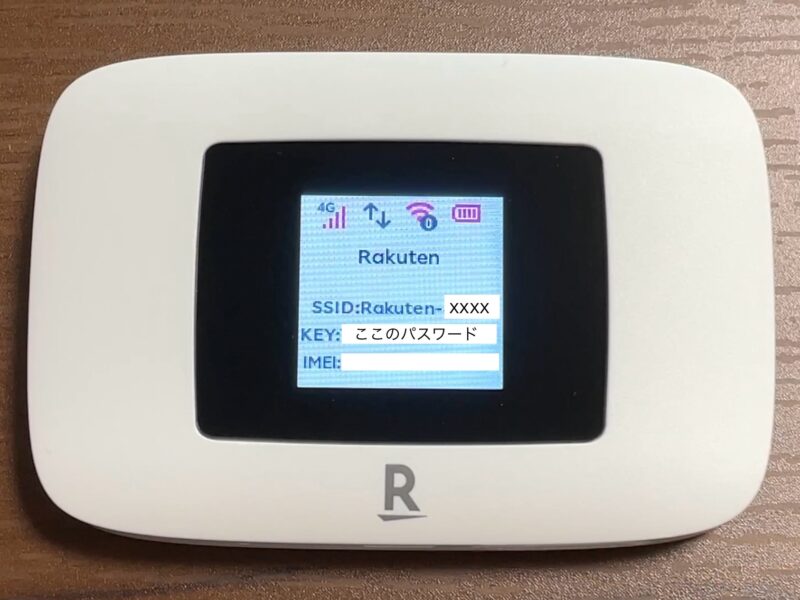
SSIDとKEYとIMEIが表示されます。
SSIDとKEY(パスワード)を使います。
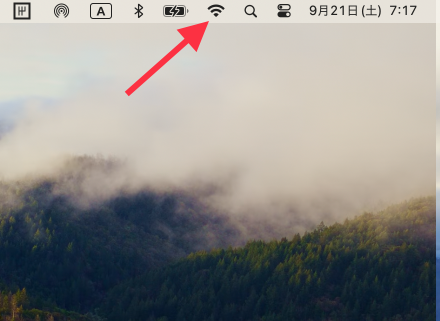
ここではmacbookで解説します。
Wi-Fiマークをクリック。
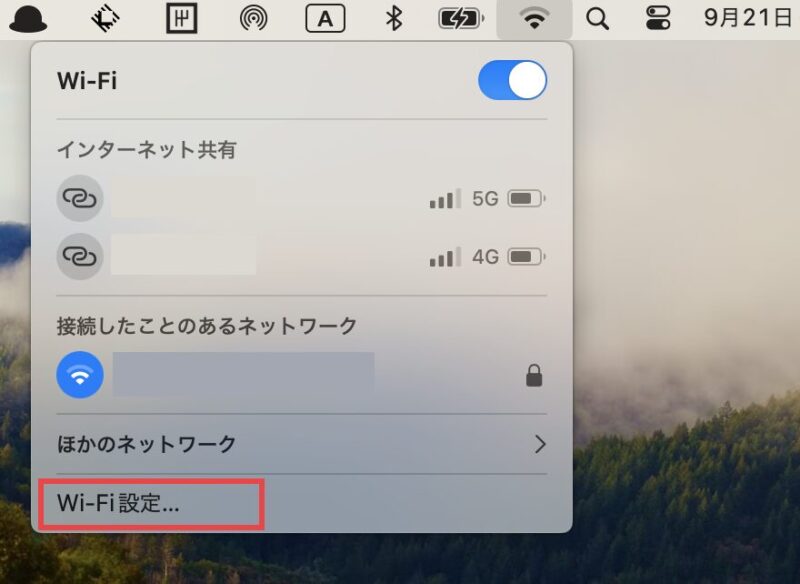
Wi-Fi設定…(赤枠)をクリック
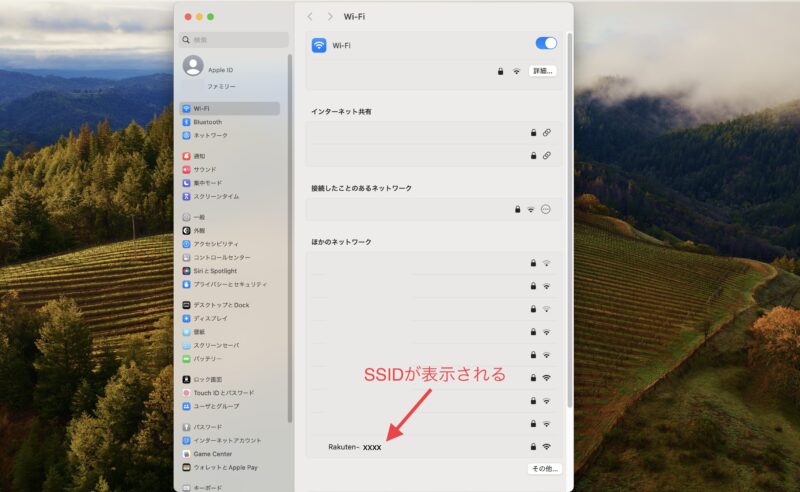
楽天ポケットWi-Fiに表示されたSSIDを探す
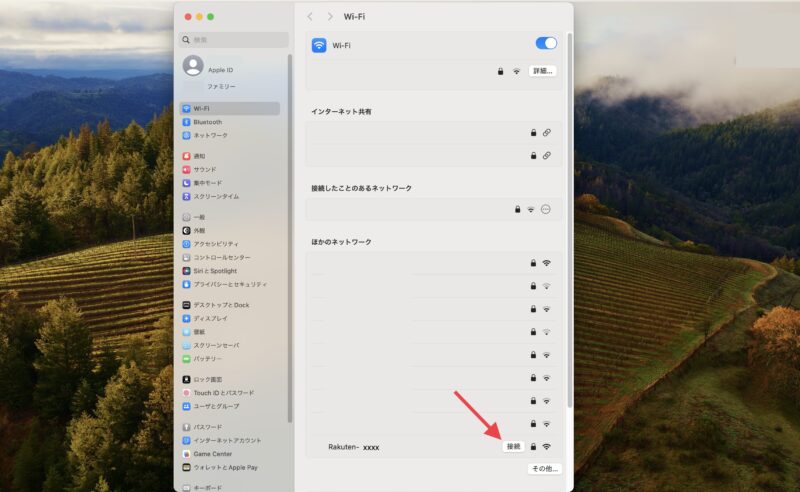
「接続」をクリック。
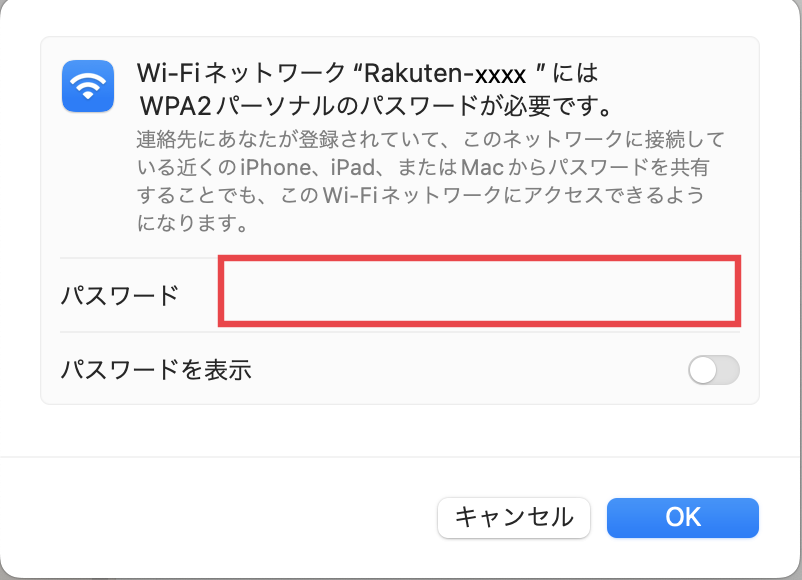
楽天ポケットWi-FiのKEYのパスワードを赤枠に入力。
下の「パスワードを表示」をオンにすると、入力時に入力した文字が見えて便利。
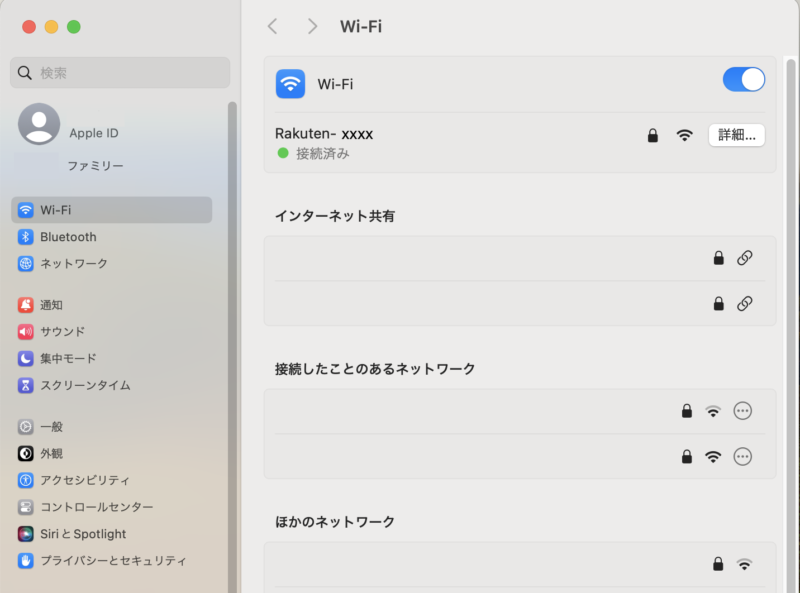
これで接続完了です。
楽天モバイルのポケットWiFiルーター「Rakuten WiFi Pocket Platinum」スマホやiPadの繋ぎ方のまとめ|QRコードかパスワードです
楽天ポケットWi-Fiに繋げる方法は大きく2つです。
- QRコードをカメラで読む
- パスワードを手入力する
おすすめは、QRコードをスマホのカメラで読む方法。
めっちゃカンタンです。接続も一瞬です。

私はPCで使いたいのですが、カメラがないです。どうしたらいいですか?
パソコンなどで使う際には、パスワードを入力すればOKです。
パスワードは、楽天ポケットWi-Fiの画面に出てくるので外出先でも安心。

画面が見づらいですか?
そんなときは付属のシールにパスワードが書かれています。
これを本体の裏に貼っておいてもいいですね。
これで、旅先でも外出先のカフェでも、カンタンにネットに繋げます。
