iPad miniの写真機能をフル活用できていますか?
iPad miniでは、カメラで写真を撮るだけでなく、iPad miniの画面を撮影するスクリーンショットが使えます。
この2つの機能を使いこなすだけで、iPad miniの性能が3倍高まります。
本記事では、iPad miniで使える写真編集の極意5選を解説します。もちろんiPadやiPhoneでも同じです。
読み終えて、使いこなすようになったら、周りからも一目置かれますよ。
【これはスゴい】iPad miniで使える写真編集の極意5選

編集極意その1:写真のトリミング(切り取り)
写真の隅の方に、不要なものが写り込んでしまうことってありますよね。
トリミングとは、写真を切り抜くことです。
この機能を使うと、その不要なものを除いて写真を切り抜くことができます。
例えば、次のような写真の人物だけの写真が欲しい時には、白の四角で囲われた部分でトリミングすると、人物だけの写真が作成できます。

このトリミングという写真加工がiPad miniでは簡単にできてしまいます。
操作方法はこちらの動画で解説しています。
また、トリミングのように四角く切り抜くだけでなく、写真に写っている人や物だけを切り抜く方法もあります。
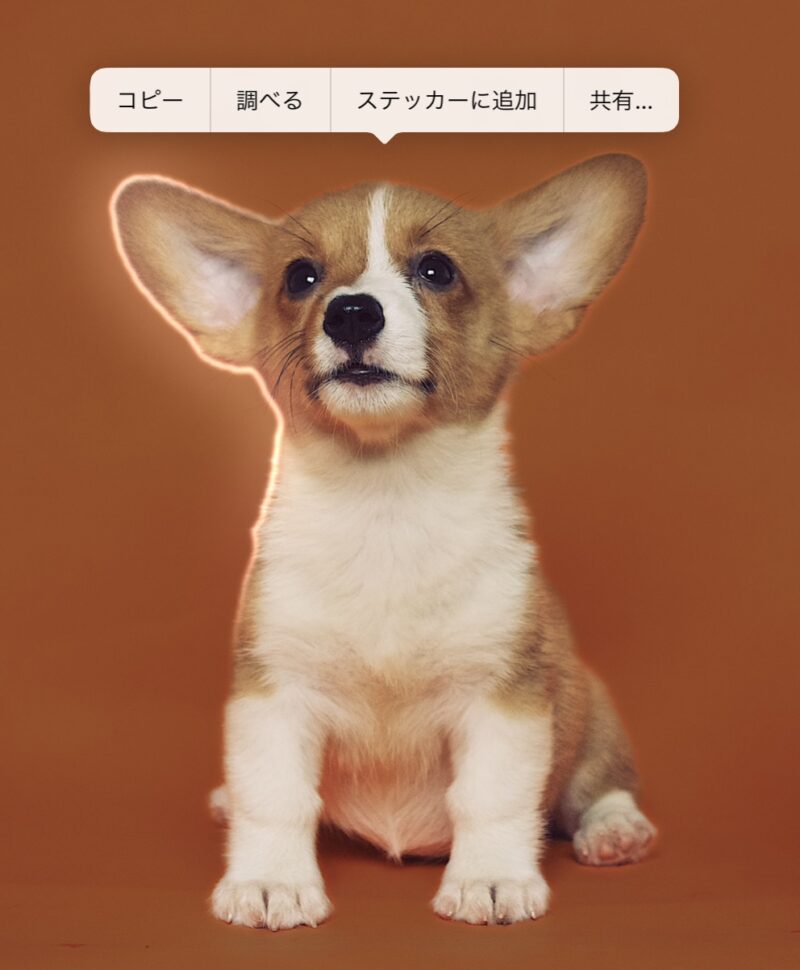
こちらの写真のとおり、犬だけを簡単に切り抜くこともできます。
方法は、写真アプリから写真を表示して、切り抜きたい対象を長押しするだけです。
ここでは、犬を長押ししています。
より詳しい内容は、こちらの記事をご覧ください。
» 【知っていたらすごい】iPad miniで写真を切り取る(トリミング)方法とスゴ技を解説
編集極意その2:写真のトリミング(切り取り)
カメラの性能が年々向上しています。
そのため、撮影した写真も高画質となり、うれしいのですが、困ることがあります。それは、、、

写真のサイズが大きくて、容量が足りない。
1枚1枚の写真のサイズが大きくて、iPad miniやiPhoneのストレージ容量がなくなりがちです。
そんな時は、画像のサイズを小さくしましょう。
画像サイズを小さくするアプリがありますが、ここでは、apple純正のアプリで小さくします。

そのアプリとは、こちらの「ショートカット」アプリです。
方法は、ショートカットアプリで、写真を小さくするショートカットを作成するだけ。
- 手順1ショートカット作成
+ボタンで作成する
- 手順2写真を選択
複数選択をオンに
- 手順3画像サイズを変更
横サイズを800とか
- 手順4写真アルバムに保存
保存先を指定しておくと楽
このような手順でショートカットを作成したら、後はタップするだけで、写真サイズを変えられます。
より詳しい内容は、こちらの記事をご覧ください。写真サイズの確認方法など便利情報満載です。
» 【便利】iPad miniで写真のサイズを変更する簡単な方法はショートカット
編集極意その3:heif形式の写真をjpeg形式の写真に変換する
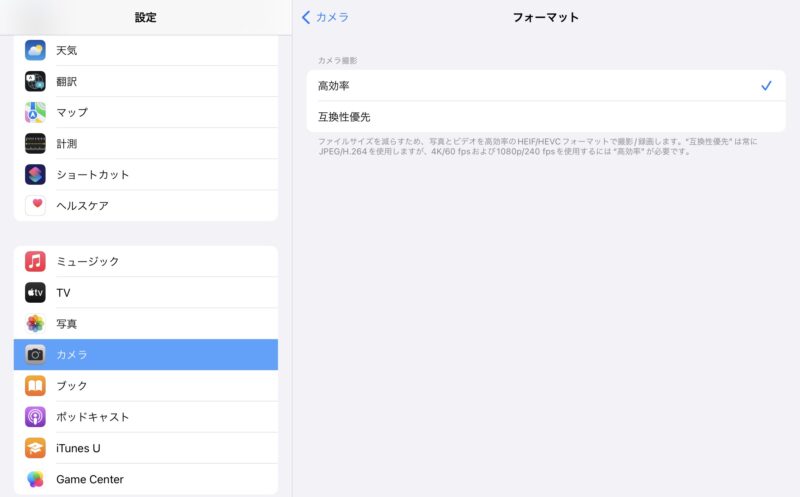
iPad miniで写真を撮っていると、初期設定では、上の写真のとおり「高効率」になっており、撮影した写真はheif形式で保存されます。
(注意)上の写真は、「設定アプリ」>「カメラ」>「フォーマット」で設定しています
heif形式とは、高画質なのに容量が軽いのが特徴で、Appleの端末であるiPhoneやiPadで採用されています。
しかし、windowsパソコンや一部のサービスでは使えないというデメリットも存在します。
そこで思うのがこちら。

heif形式の写真をjpeg形式の写真に変換したい!!
いくつか方法がありますが、手軽でおすすめなのが次の2つです。
- ファイルアプリを使う方法
- ショートカットアプリを使う方法
詳しい手順はこちらの記事で解説しています。簡単ですのでぜひ試してみてください。
» iPad miniでの写真をheifからjpegに変換する2つの方法
編集極意その4:写真を外部のストレージ(外付HDD等)へ保存
iPad miniで写真やスクショを撮ると、写真アプリに保存されていきます。
しかし、写真の数が増えていくと、iPad mini本体の容量を圧迫し、最終的には写真が撮れなくなります。
そこで考えられるのが、写真を外部のストレージへの保存です。
外部のストレージとは、外付けのHDD(ハードディスク)やUSBメモリなどのことです。

こちらの写真のように、家で眠っていたUSBメモリをiPad miniに繋ぐことで、写真をメモリに移動させることができます。
必要なものは次のとおり。
- USB-CーUSBアダプタ
- USBメモリ(ハードディスク等)
こちらをiPad miniに接続し、写真を移していきます。
手順は次のとおり。
- 移したい写真を写真アプリからファイルアプリへ移動させる
- USBメモリ等を接続する
- 写真を移動させる
手順はこのとおり簡単ですが、詳しい手順については、こちらの記事を参考にしてください。
編集極意その5:写真を一括削除する
iPad miniの写真機能はとても便利です。
風景や人物の撮影以外にも、メモ代わりにも使え、重宝する場面が多い。
それ故に写真の容量がiPad miniの容量を圧迫していきます。
そんな時は、上述したとおり写真を移動させるか、または削除するかです。
メモがわりに撮影した写真は、役割を終えたら一括して削除したいものです。
その手順は次の3ステップです。
- 写真アプリで選択をタップ
- 削除したい写真をタップ
- ゴミ箱ボタンをタップ
このとおり簡単ですが、これではゴミ箱に移しただけなので、実際に削除されるのは30日以上経過した後になります。
いますぐ容量を空けたい場合は、ゴミ箱から完全削除する必要があります。
詳しい方法は、こちらの記事をご覧ください。
