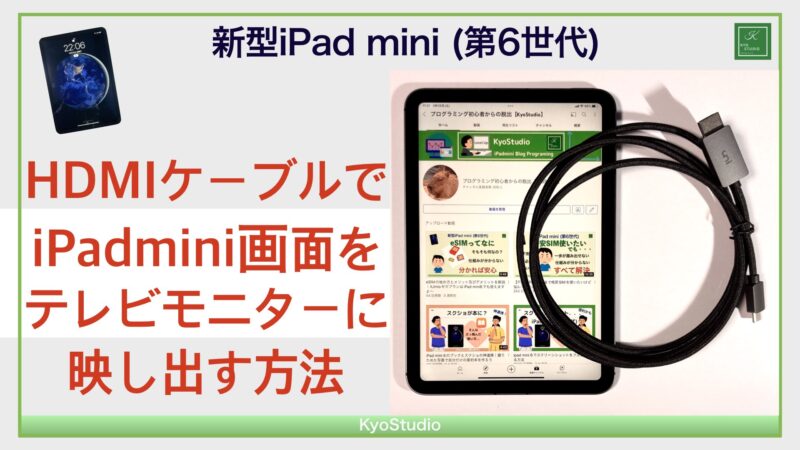iPad miniの画面をテレビに出したい

iPad miniで作成したプレゼンをプロジェクターに映したい

なるべく簡単に!しかも費用をかけたくない
そんな方におすすめの方法です。
結論は、USB TypeCとHDMIの変換ケーブルを使います。1.8mで1400円程度です。
【格安】iPad miniをテレビ(モニター)にHDMI出力する方法|接続は簡単ですがYouTubeは要注意
今回使用したのはこちらです。
1.8メートルのケーブルで、片方がUSB TypeCで、片方がHDMIになっています。
接続は簡単で、USB TypeCをiPad miniに接続し、テレビ(モニター)やプロジェクターにHDMI端子を接続するだけです。

設定不要ですね
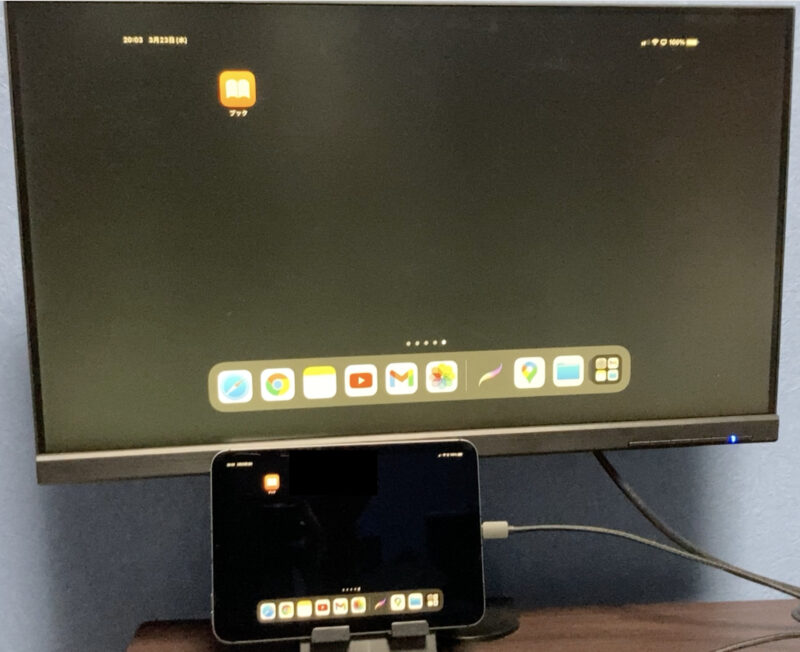
実際にケーブルで接続した状態がこちらです。
差し込むだけで写真の通り、iPad miniの映像がテレビモニターに出ます。

これで、iPad miniで作成したKeynoteやPDF、web画面などをモニターやプロジェクターに映してプレゼンができますね。
しかし、アプリによっては、映像がうまく出ないことがあります。
YouTube映像が出ない時の対応方法
iPad miniのYouTubeアプリの映像がうまく出ません。
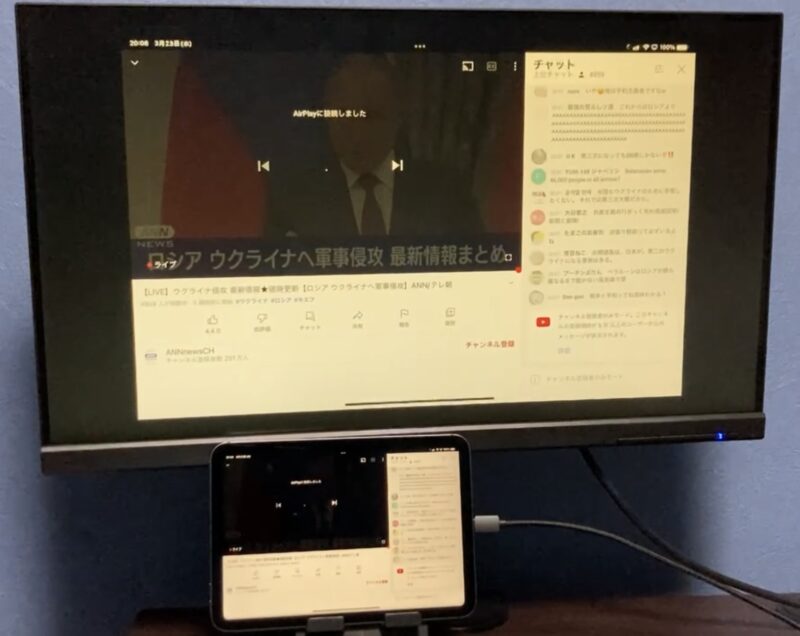
YouTubeアプリを起動しました
写真のように、サムネイル画像の上に「AirPlayに接続しました」と表示されます
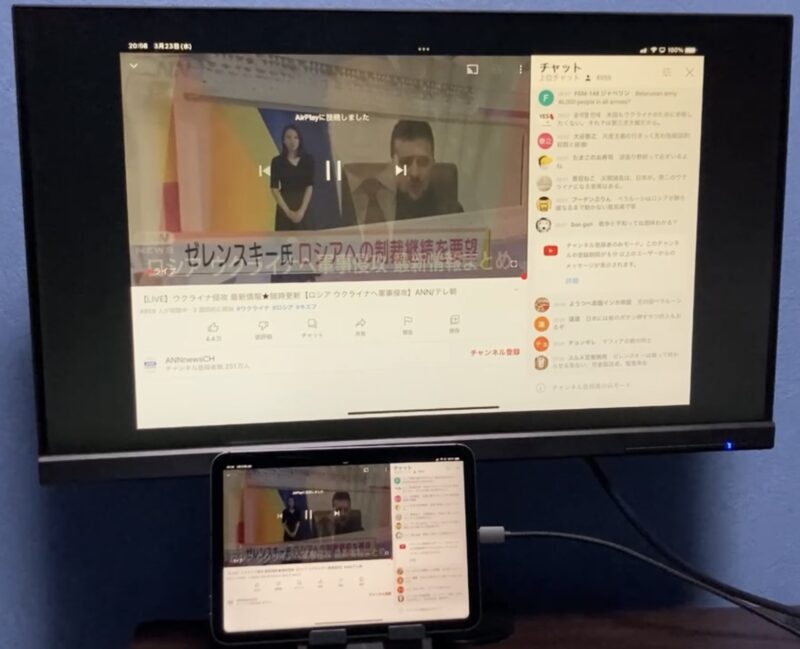
動画の再生が始まると、動画とサムネイルが透けて再生されます。
しかも「AirPlayに接続しました」って・・・邪魔です。
音は聞こえますが、映像は見にくいですね。
対応方法としては、ブラウザを使用します。
YouTubeアプリで再生するのではなく、SafariなどのブラウザでYouTubeを再生します。
以下はSafariでの実演です。
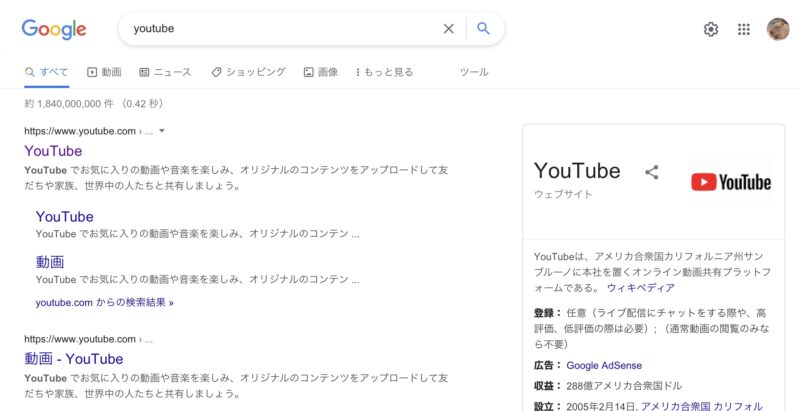
手順1
SafariでYouTubeを検索します
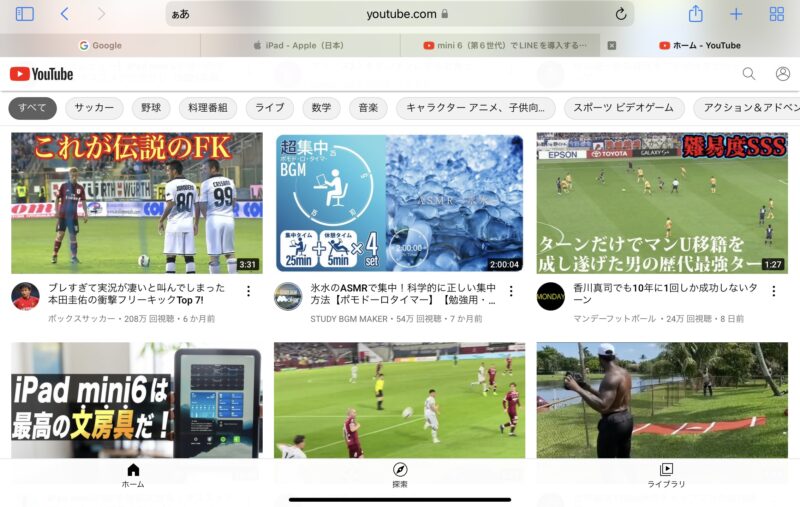
手順2
このように表示されたら、成功です。
しかし、Safariで表示されずに、YouTubeアプリが起動することがあります。
そんな時は、一度YouTubeアプリを終了させて、もう一度Safariを起動します。
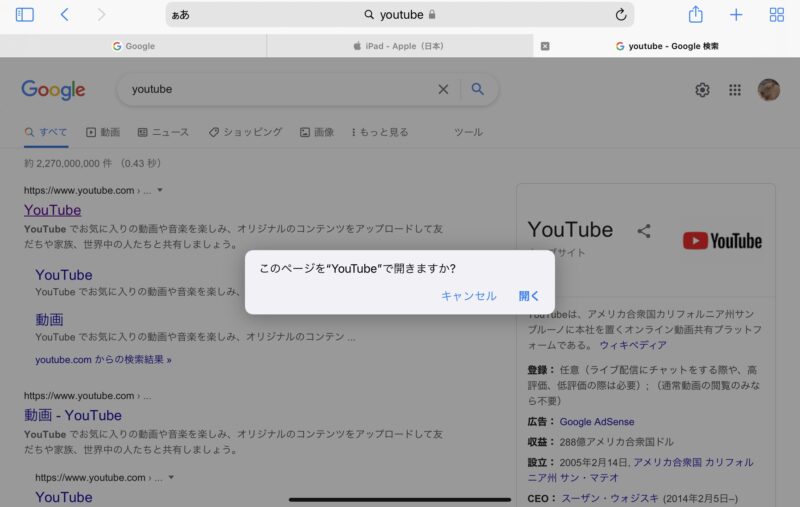
このように「このページを“YouTube”で開きますか?」と表示が出たら成功です。
キャンセルをタップすると、SafariでYouTubeが開きます。
再生が始まったら、動画を全画面で表示したいですよね。そんな時は、
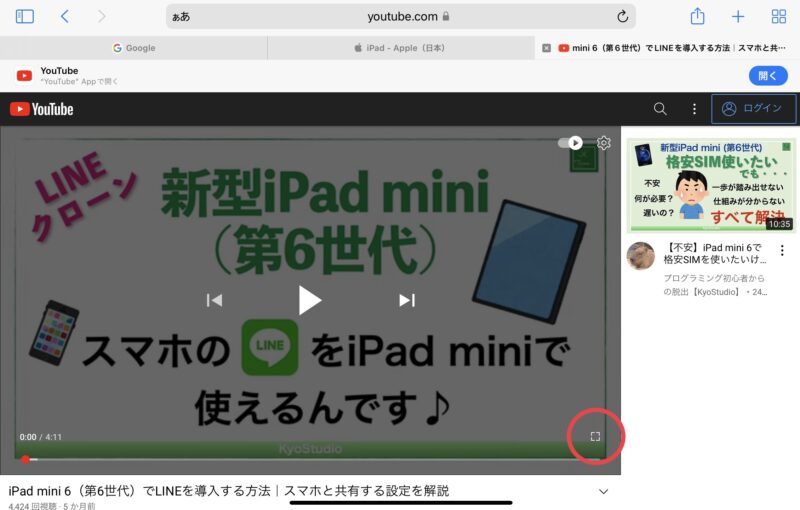
赤丸内の「全画面表示ボタン」をタップします。
【格安】iPad miniをテレビ(モニター)にHDMI出力する方法|接続は簡単ですが、YouTubeは要注意です
iPad miniの画面をHDMIケーブルで、テレビモニターやプロジェクターに表示するのは簡単です。
本記事で紹介したケーブルを用意して、接続するだけです。
ただし、YouTubeは、YouTubeアプリを使っていると、うまく表示できません。
Safariなどのブラウザで表示できますので、こちらをうまく活用していきましょう。

Youtubeが映せないとなると、他の動画アプリはどうなの?
試しに、アマゾンプライムでチャレンジしてみました。
結果は、モニターに映像と音声ともに出すことができました。
しかし、他のアプリとは異なり、iPadminiには映像が出ませんでした。モニターには出ますので、とりあえず、目的は達成できそうです。