
近年の文字の読み取り技術の進歩により、iPadやiPad miniなどで、画像からテキストを認識してコピーすることができるようになりました。
本記事では、その効果と手順を解説します。
設定アプリ > 一般 > 言語と地域 > テキスト認識表示をオンにする
※iPadOS15以降のiPadやiPad miniが対象
iPad miniの本来の機能でできる方法です。

驚くほど便利ですよ。
文字コピー方法1:カメラから文字をコピー
最初に、カメラを起動して、文字を写した状態でコピーしていきます。
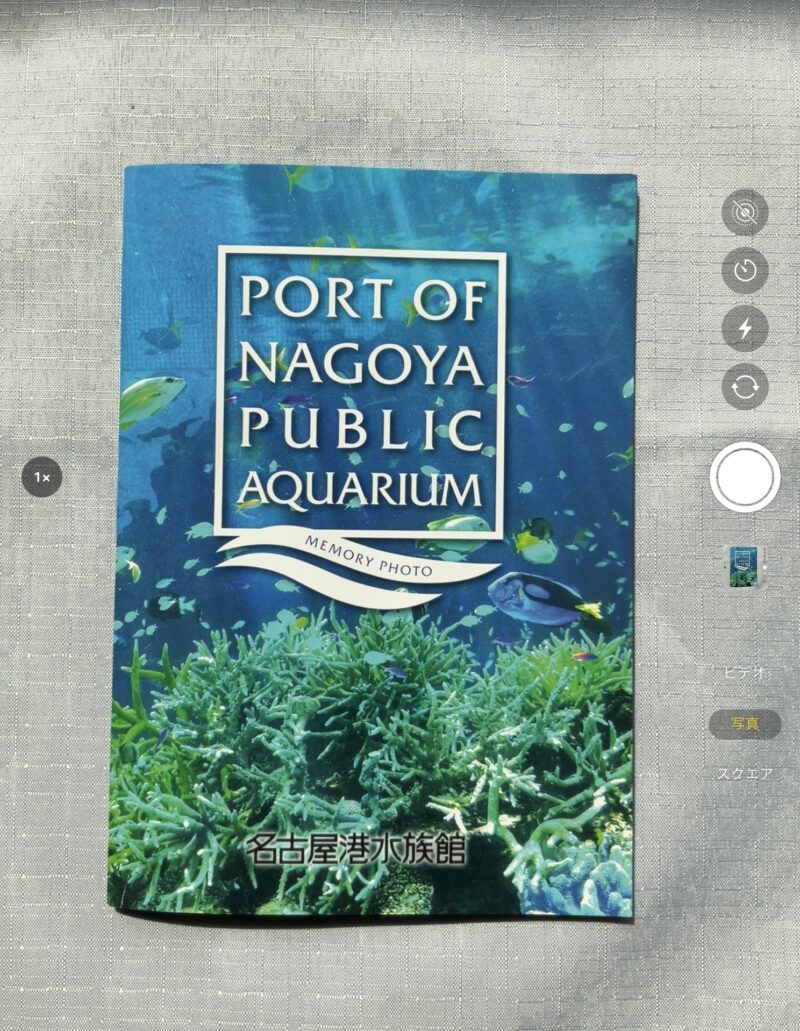
カメラを起動します。
ここでは、例として、「PORT OF NAGOYA PUBLIC AQUARIUM」を読み取ってみます。
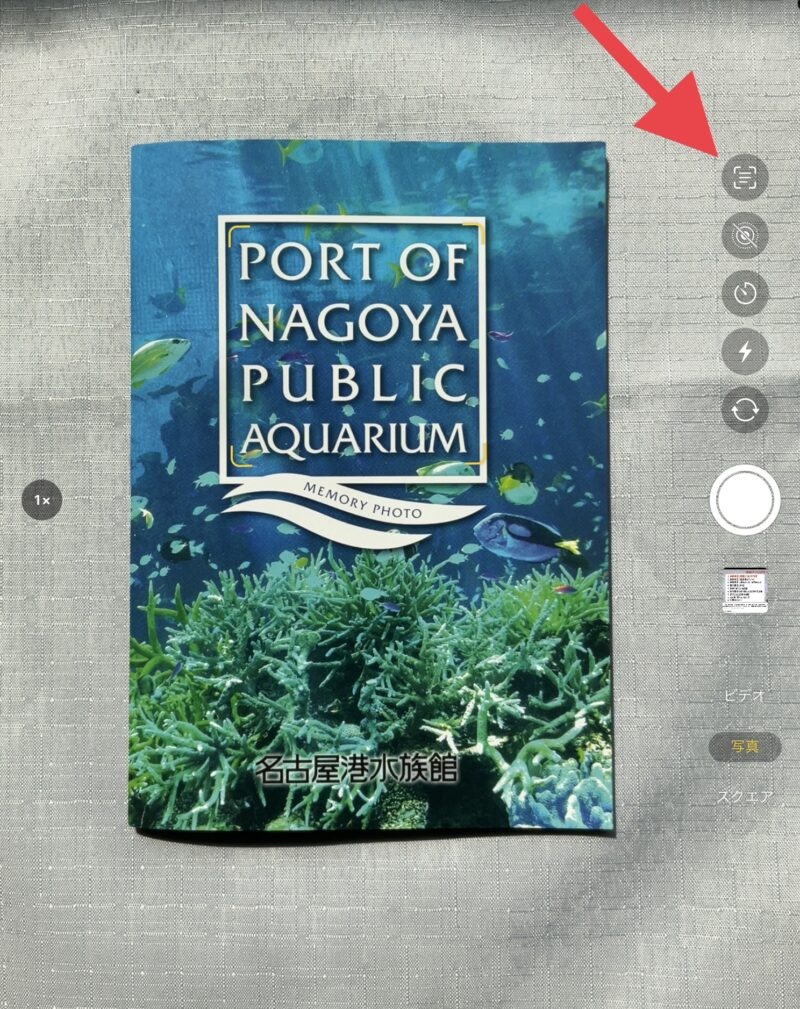
カメラで写していると、画面右側の上部に文字を読み取るボタン(赤矢印)が現れます。
この読み取りボタンをタップします。
この時、読み取り範囲は黄色の枠で表示されます。
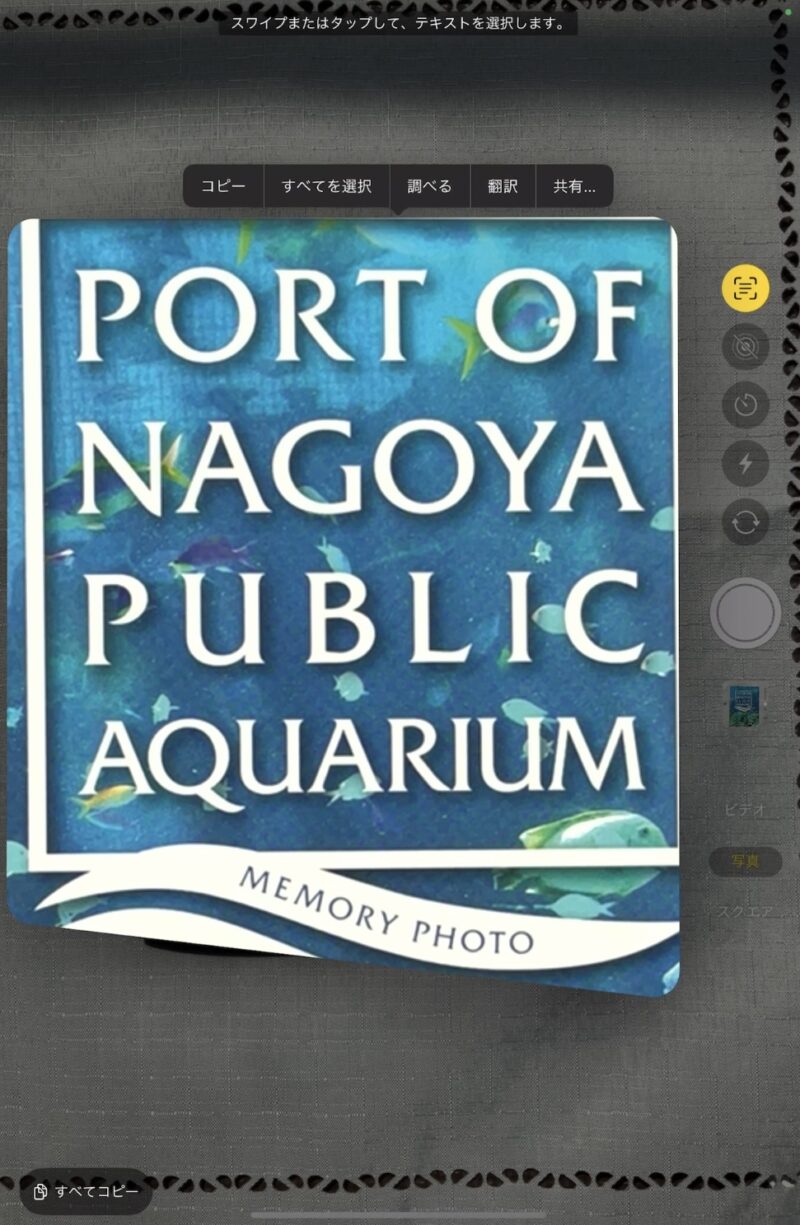
黄色の枠で表示された文字(テキスト)の範囲をiPad miniが判断し、範囲を拡大表示します。
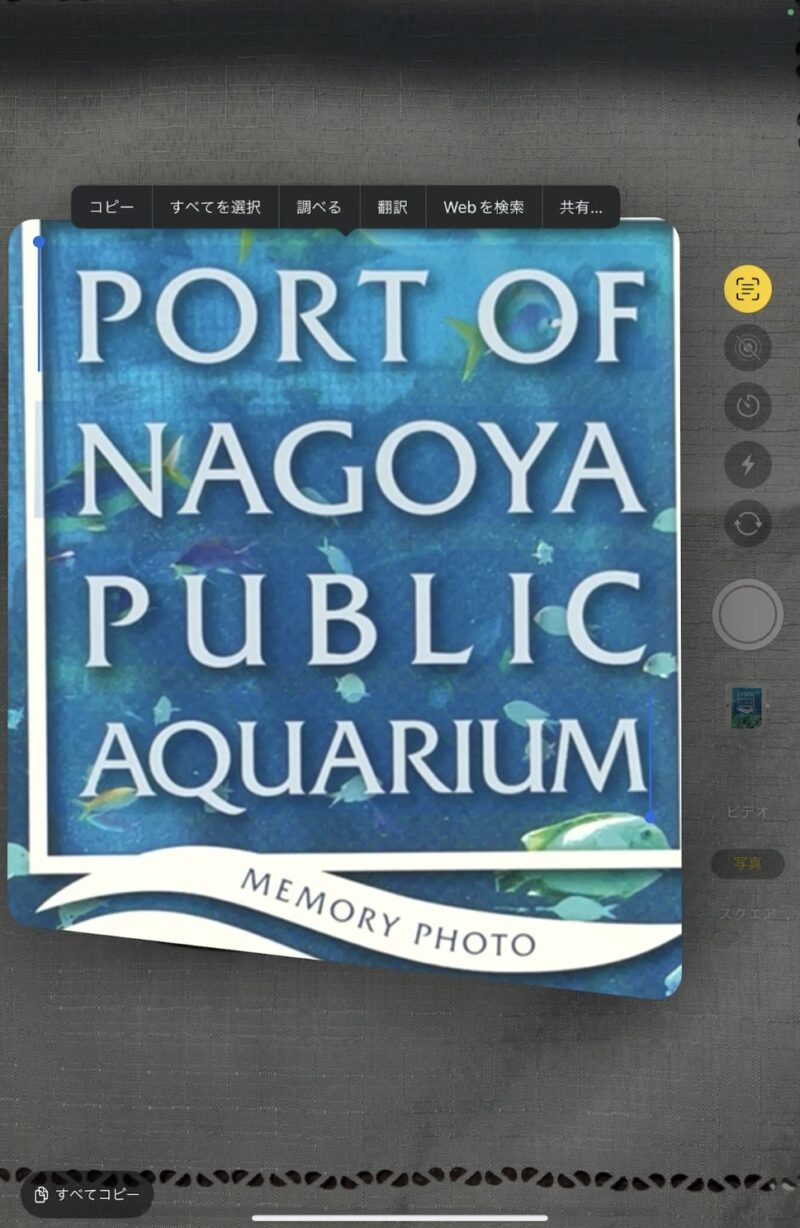
コピーしたい文字(ここでは、PORT 〜 AQUARIUM)を長押しと範囲選択で指定しておきます。
選択した後、コピーをタップします。
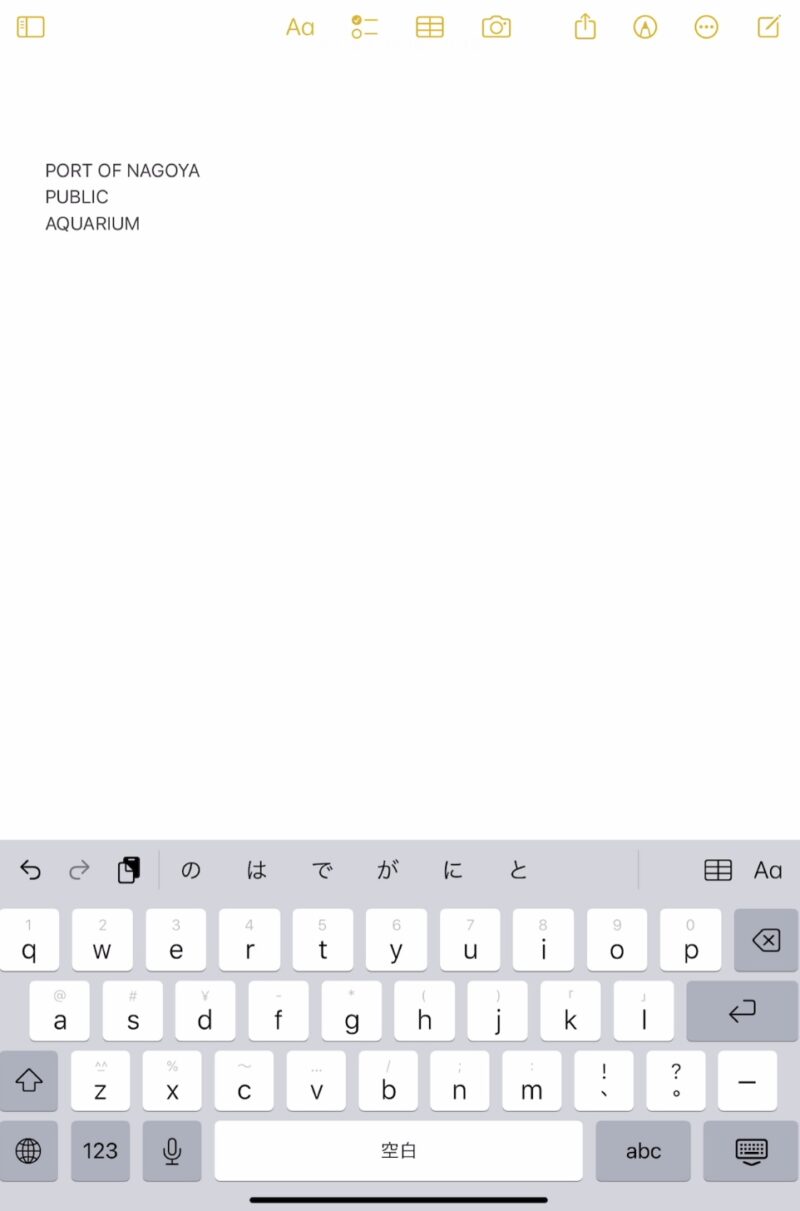
あとは、お好きな場所に貼り付けます。
ここでは、メモアプリに貼り付けています。
文字コピー方法2:写真から文字をコピー
カメラを使わずに、すでに撮影してある写真からも文字をコピーすることができます。
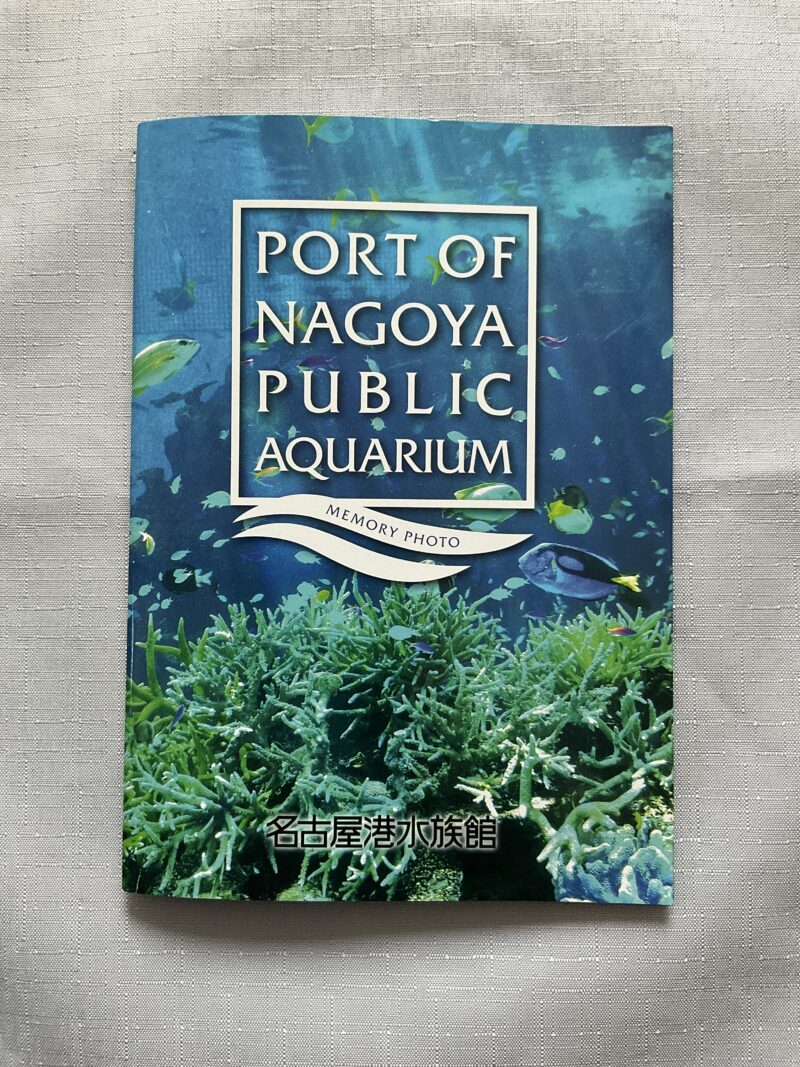
コピーしたい文字がある写真を用意します。
写真アプリから選んでいます。
ここでも、例として、「PORT OF NAGOYA PUBLIC AQUARIUM」を読み取ってみます。
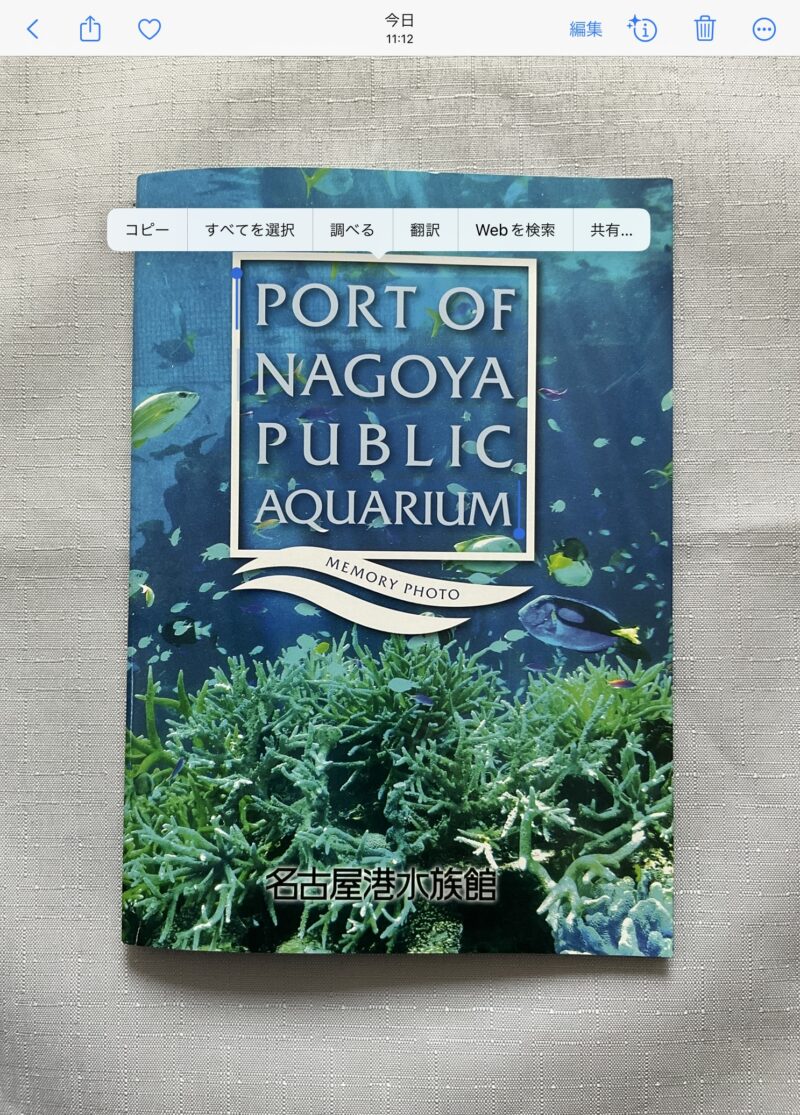
コピーしたい文字を長押しから範囲選択します。
操作としては、最初の文字(PORT)を長押しして、そのまま指を離さずに、最後の文字(AQUARIUM)まで指をずらします。
文字全体を選択した状態で、コピーをタップします。
文字コピー方法3:あらゆるものから文字をコピーできる
方法2のとおり、写真から文字をコピーすることができます。
一方、iPad miniやiPhoneでは、画面を写真に撮ることができますよね。
これは、スクリーンショット(スクショ)と呼ばれ、スクショはiPad mini6では、電源ボタンと音量(小)を同時に押すことで、撮影できます。
スクショについての詳しい情報はこちらの記事をご覧ください。
» iPad mini 6でスクリーンショットをフル活用する方法|基本操作から解説
ということは、iPad miniの画面に表示されているものは、何であっても、スクショしてしまえば、文字をコピーできることになります。
それが、webページだろうと、電子書籍であろうとです。
もちろん、動画(ビデオ)からでも可能です。

ありとあらゆるものからコピーできますね。
方法は、写真からコピーする方法と同じで、スクショ後にその写真から文字をコピーします。
コピーできない時の対応方法
コピーできない時は、設定を確認してみましょう。
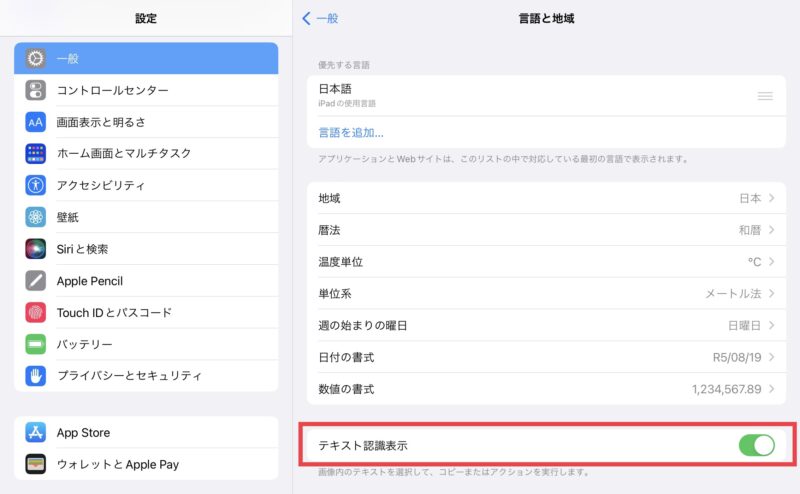
カメラで文字コピーをする時には、次の設定も確認しておきましょう。
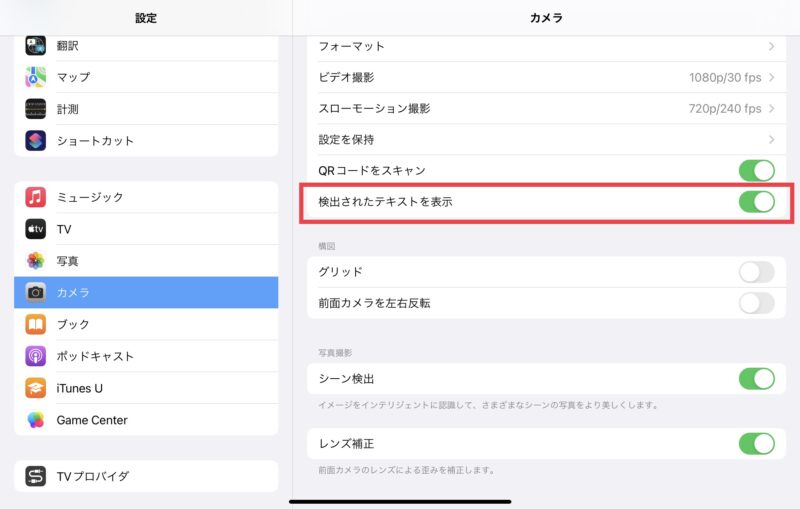
それでもできない時は、機種やiPadOSのバージョンを確認します。
<機種の確認>
- iPad Pro 12.9 インチ (第 3 世代) 以降
- iPad Pro 11 インチ (全モデル)
- iPad Air (第 3 世代) 以降
- iPad (第 8 世代) 以降
- iPad mini (第 5 世代) 以降
iPadOS 15.1 以降
※ただし、ビデオ(動画)からコピーするにはiPadOS 16以降
<iPadOSの確認方法>
設定アプリ > 一般 > 情報 > iPadOSバージョン
それでも、できなかったら

困った時の再起動です。