
iPad mini (第6世代)で、スクリーンショットを使っていますか?
スクリーンショットとは、画面を撮影する機能で、画面をメモしたり、画像を切り取って資料作成したり、とても便利です。
この度、iPad mini 第5世代から第6世代に買い替えました。
すると、ホームボタンが無くなったことにより、第6世代ではその操作方法が変わりました。
本記事では、第6世代でのスクリーンショットの撮り方と意外と知られていない便利機能もありますので、その他便利機能をまとめて紹介していきます。
動画での解説はこちらから
本記事と動画の内容は同じものです。
iPad mini 6 でスクリーンショットをフル活用する方法
基本的なスクリーンショット(略してスクショと言ったりします)の撮影方法とその他便利機能を解説していきます。
この記事でスクリーンショットの便利さがわかります。目からウロコです。
スクリーンショットの基本操作から
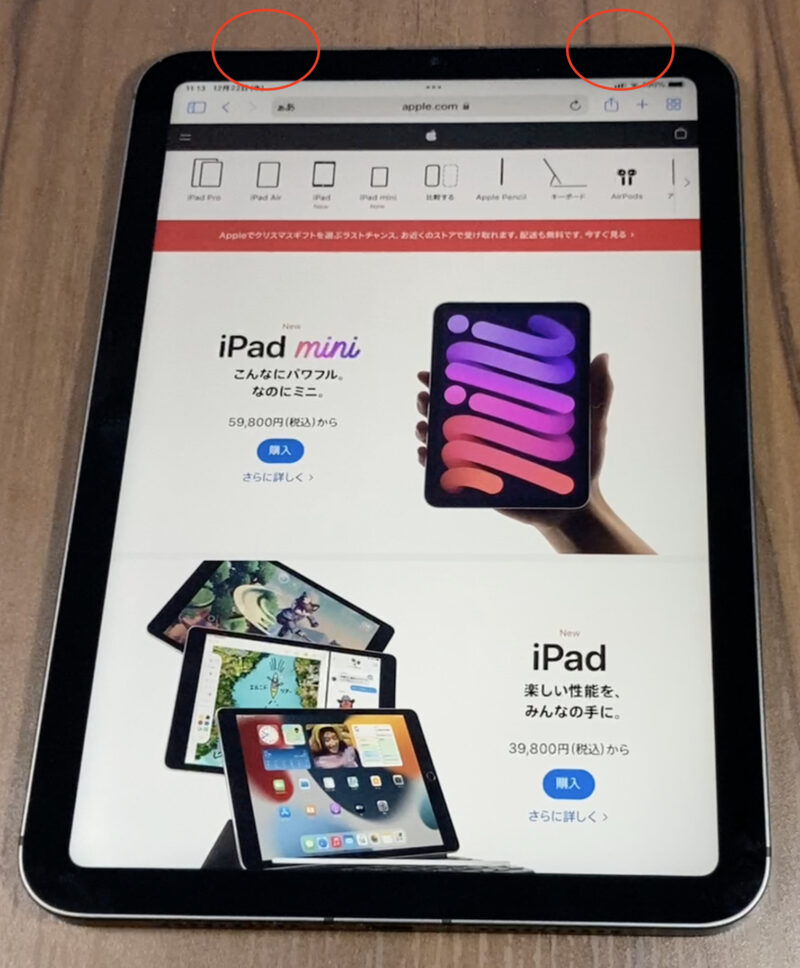
スクリーンショットの基本的な撮り方は、「電源ボタン」と「音量ボタン」の同時押しです。(赤丸部分)
実際には、同時に押して、離したときに撮影されます。
この時の、音量ボタンはどちらでも構いません。
音量を上げるボタンでも、下げるボタンでもどちらでも撮影できます。
なお、撮った写真は、写真アプリで見ることができます。
応用操作その1:AssistiveTouchの活用
AssistiveTouchを使って撮影していきます。
AssistiveTouchとは、画面へのタップなどの操作が苦手な方に、いろいろな操作の設定ができる機能です。
ここでは、タップするだけで、スクリーンショットが撮れるボタンを作ってみます。
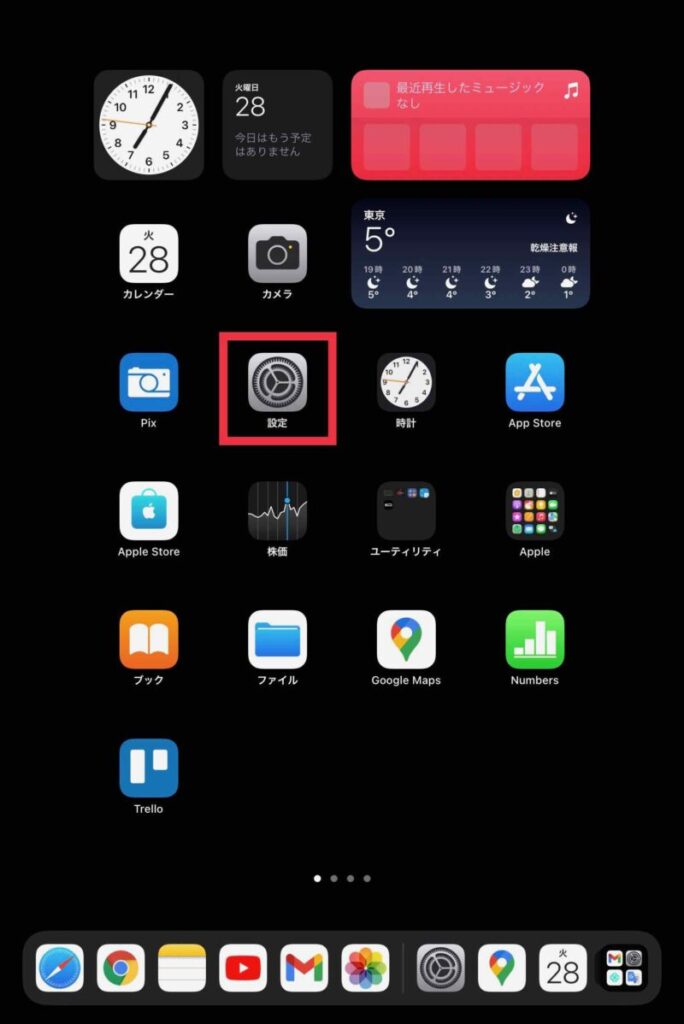
設定アプリを起動します
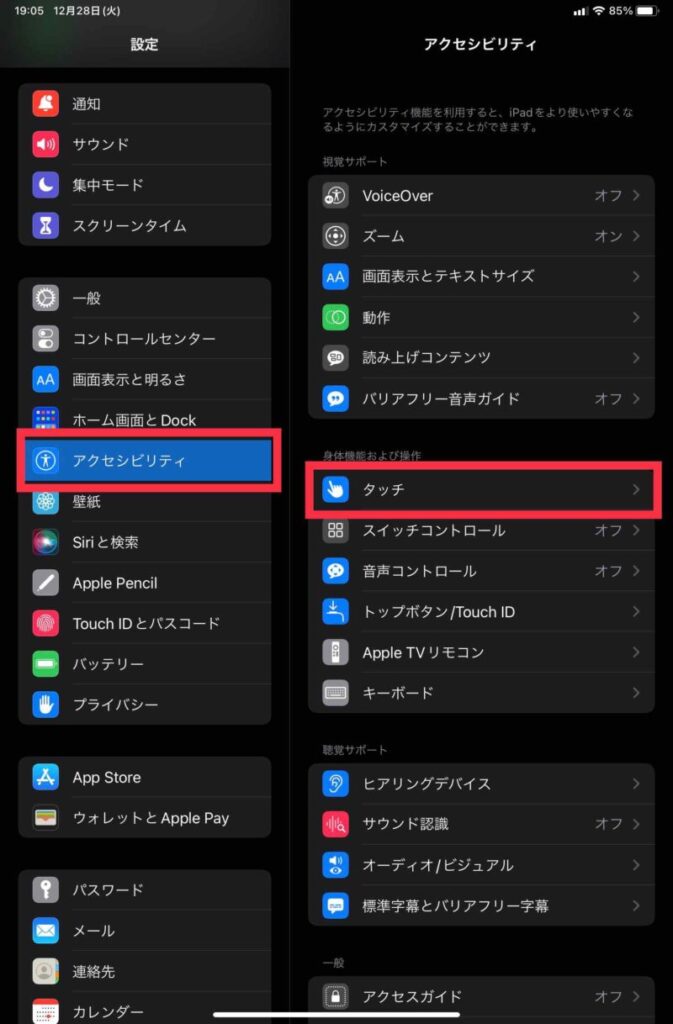
アクセシビリティをタップし、タッチをタップします
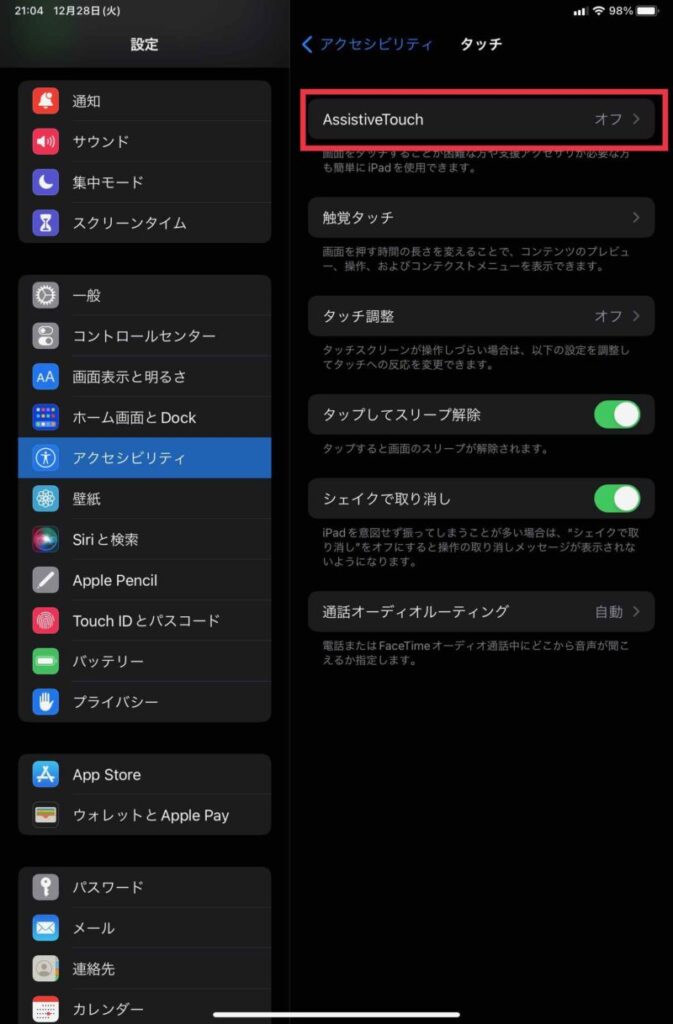
AssistiveTouchをタップ
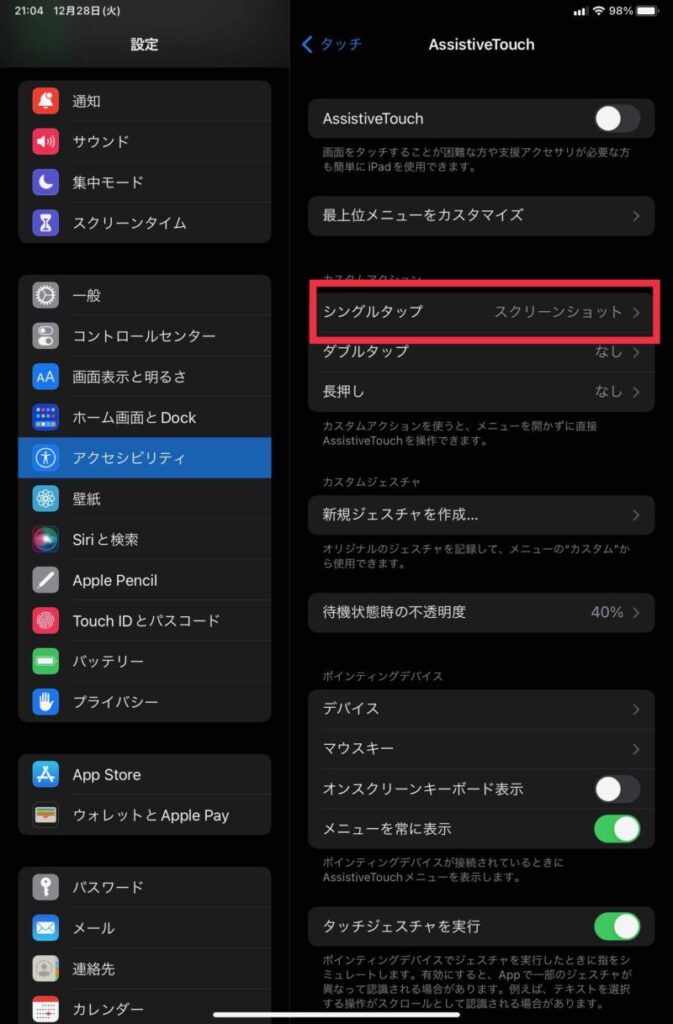
シングルタップを選択します。
シングルタップを選択したのは、これから設置するボタンをシングルタップ(1回だけタップすること)でスクリーンショットが撮れるようにしたかったからです。
(仮に、ここで下のダブルタップを選択すると、設置したボタンをダブルタップすることで、スクリーンショットが撮れるように設定できます。)
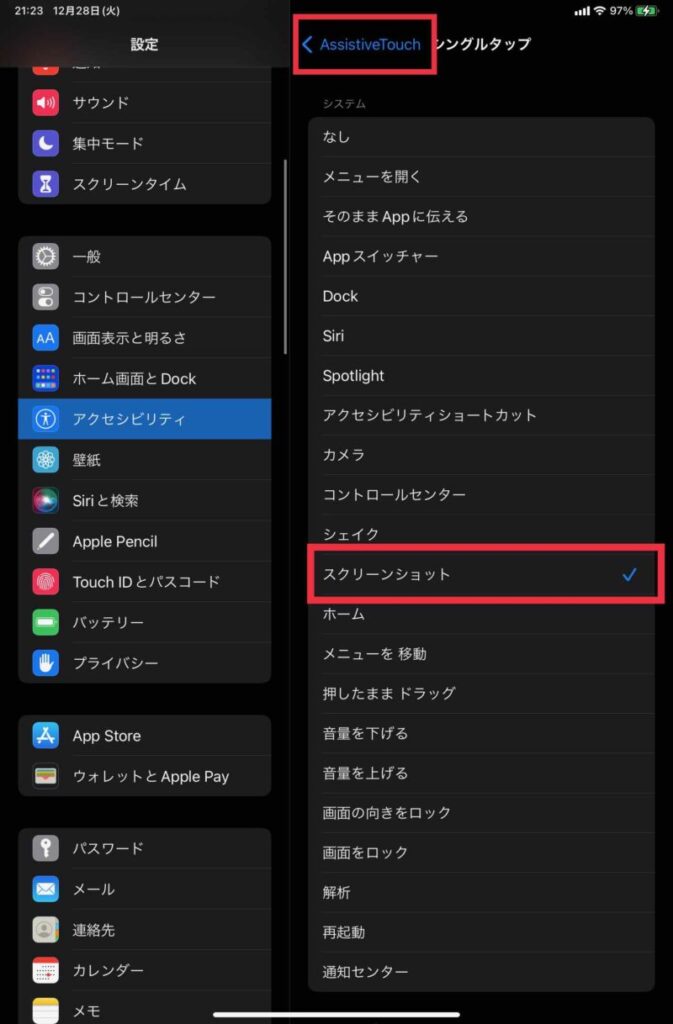
スクリーンショットをタップし、チェックを付けます。
画面上のAssistiveTouchをタップし、前の画面に戻ります。
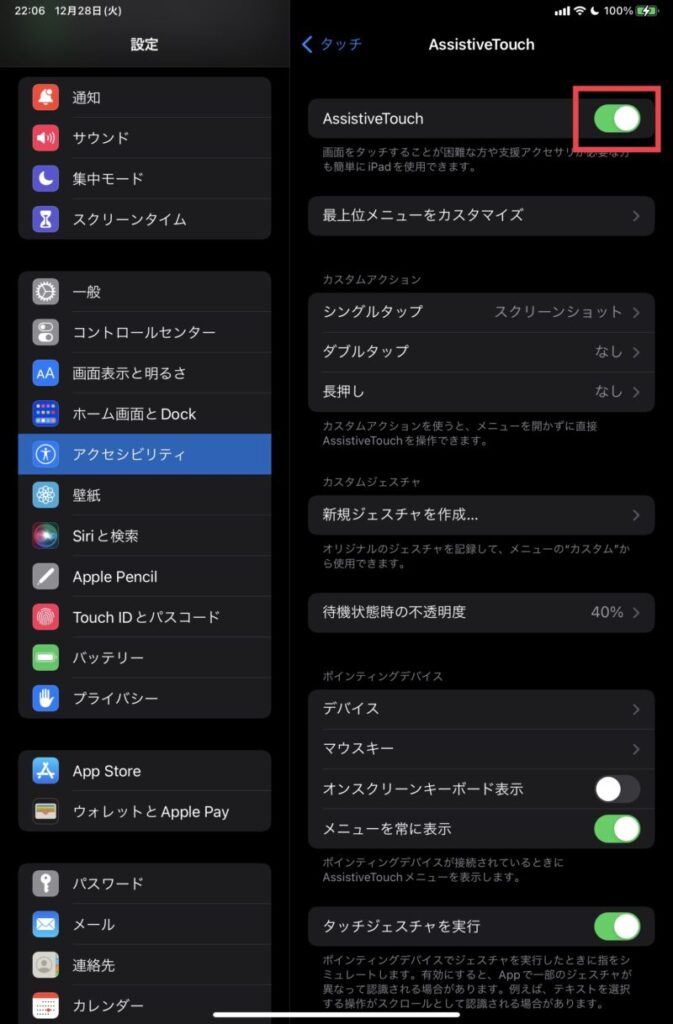
AssistiveTouchをオンにします。
写真のように緑色が出ている状態が、オンになっている状態です。
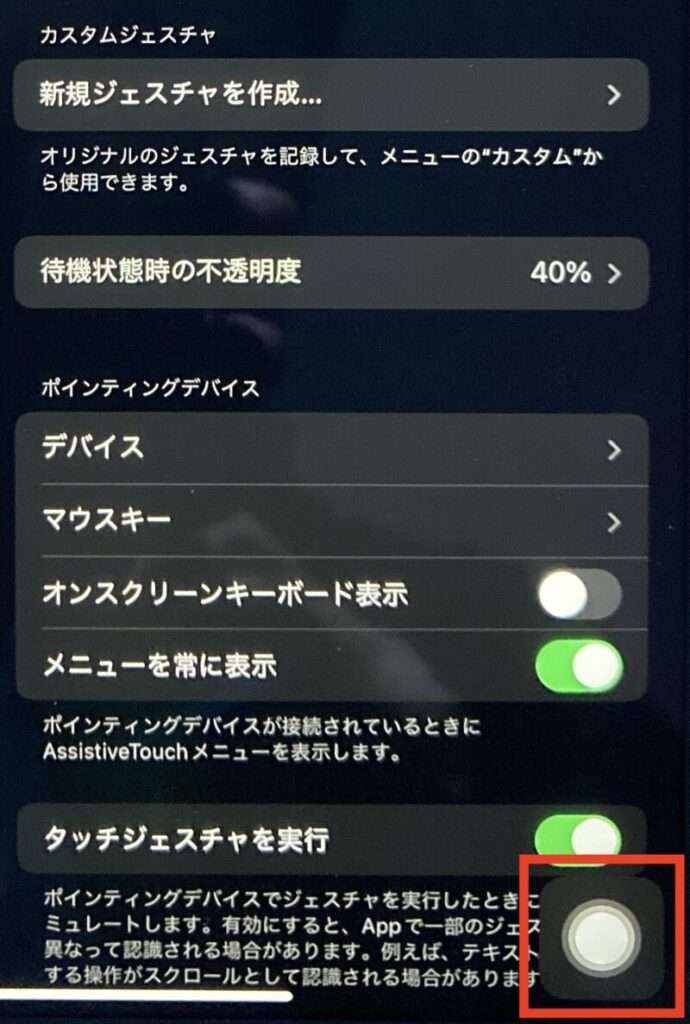
すると、画面上のどこかにシャッターボタン(赤枠)が表示されます。
このシャッターボタンを押す(シングルタップする)と撮影できます。
なお、このボタンは自由に移動できます。
その移動方法は、ドラックです。ボタンにゆっくり触って、触ったまま画面をなぞってあげると動かすことができます。
念の為、シャッターボタンを消す方法も紹介しておくと、先ほどと逆の手順で消すことができます。
これで消すことができます。
応用操作その2:webサイトの全画面撮影
スクリーンショットは、現在表示されている画面を撮影する機能ですが、画面からはみ出している縦長のwebサイトを丸ごと撮影することができます。
基本操作のとおり、電源ボタンと音量ボタンで撮影します。
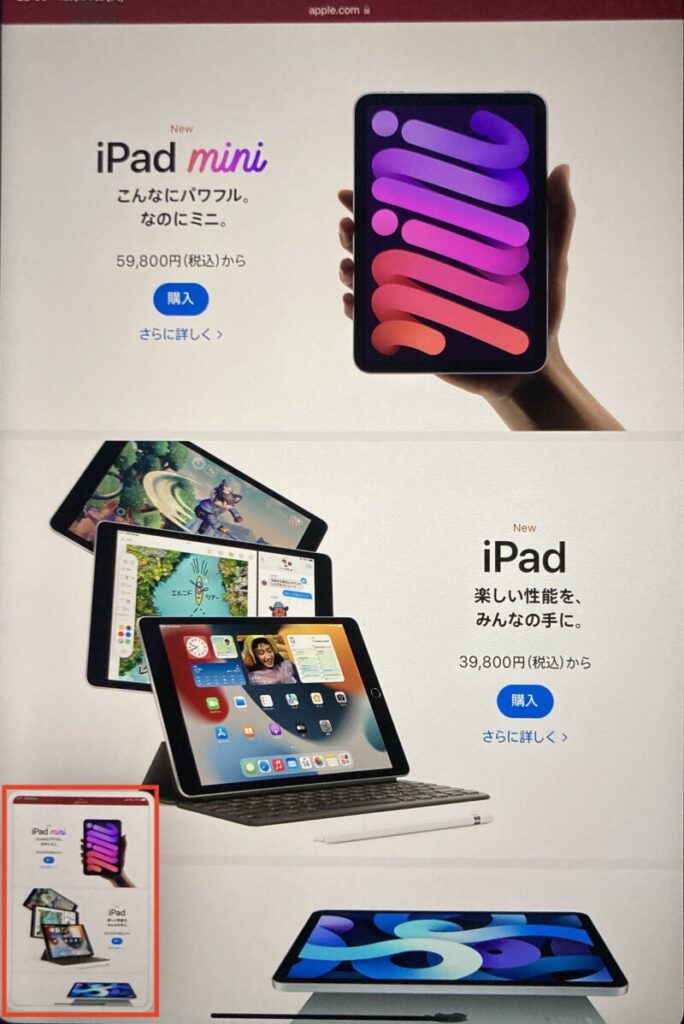
撮影後、画面左下に現れた写真(赤枠のサムネイル写真)を素早くタップします。
5秒程度で消えてしまうので、消える前にタップします。
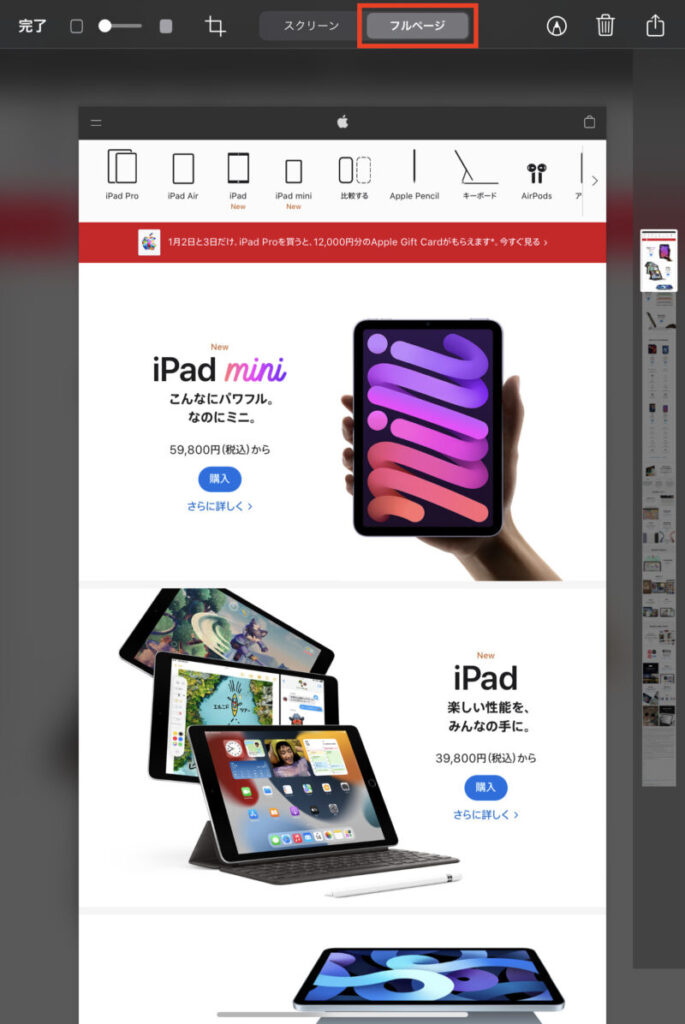
画面上部のフルページ(赤枠)をタップします。
画像を保存するには、左上の完了をタップします。
PDFを“ファイル”に保存をタップします。
保存先を指定して、右上の保存をタップします。
ちなみに撮影した画像はPDFで保存されます。
上の写真の時点ですでにPDF化されていますので、上下にスクロールすると、画像を確認できます。
応用操作その3:アップルペンシルを使う
アップルペンシルを使うと、より手軽にスクリーンショットが撮れます。
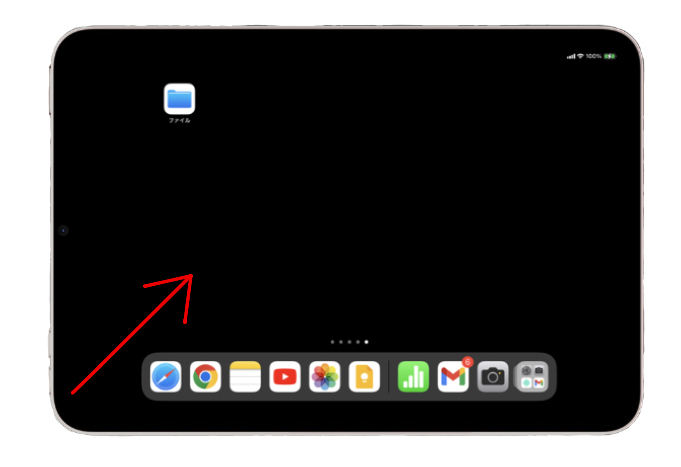
アップルペンシルで撮影するには、画面の左下から画面中央に向かってペンシルでなぞります。
コツは画面の外(黒い部分)から、なぞり始めることです。
保存は、これまで同様に画面左上の保存をタップします。
とはいっても、アップルペンシルは高いので、こちらがコスパ最高です。
応用操作その4:画面の動画を撮影
画面全体を動画として撮影することもできます。
画面右上から下にスワイプして、コントロールセンターを開きます。
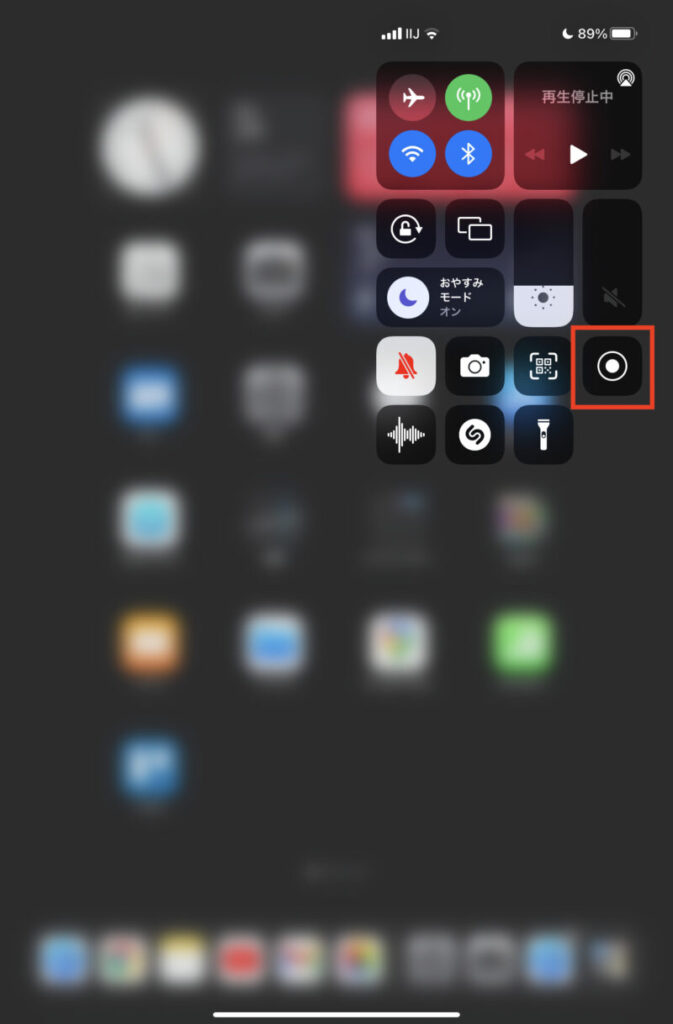
画面収録ボタン(◉←このボタン)をタップすると、カウントダウンが始まり、録画が始まります。
録画を停止するには、再度、画面収録ボタン(◉)を押します。
なお、音声を同時録音することもできます。
コントロールセンターを開き、画面収録ボタン(上の写真の赤枠内)を長押しします。
すると、マイクボタンが現れますので、マイクボタンをタップすると、音声のオンとオフを切り替えられます。
応用操作その5:スクリーンショットで範囲指定するには
応用操作3で紹介したアップルペンシルを使うと、簡単に範囲指定ができます。
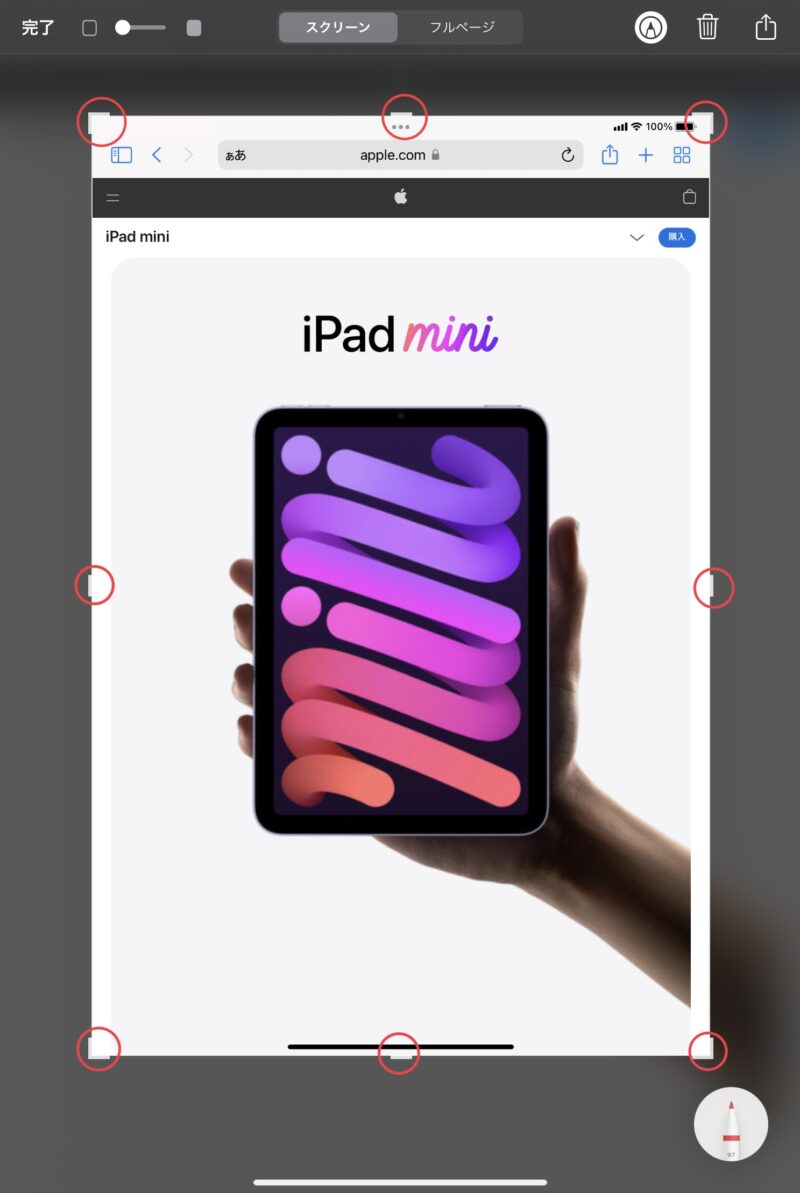
スクリーンショット後、写真の枠にあるハンドル(赤丸部分)をドラックして動かすことで範囲を指定できます。
アップルペンシルを使わずにスクリーンショットを撮った時は、写真アプリから編集することで範囲指定できます。
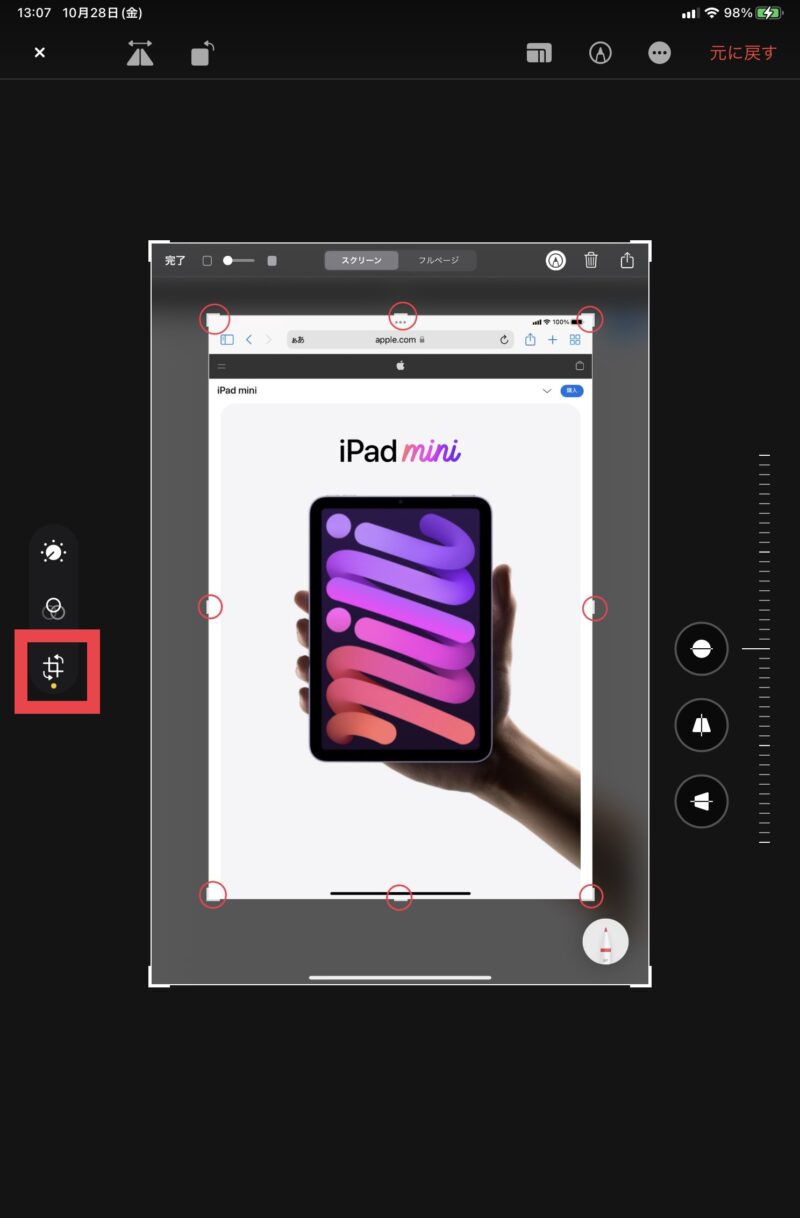
写真アプリから、右上の編集をタップ。
画面の左側にある、トリミング(赤枠)ボタンをタップ。
写真の角をドラックすると、写真の切り取り(トリミング)ができます。
iPad mini 6 でスクリーンショットをフル活用する方法のまとめ
iPad mini第6世代でのスクリーンショットの撮り方と便利機能の紹介でした。
- 基本は、電源ボタンと音量ボタンの同時押しで撮影
- AssistiveTouchでシャッターボタンを自由に設置
- webサイトは丸ごと撮影できます
- アップルペンシルは画面左下からなぞるだけと手軽
- 画面収録(録画)はコントロールセンターから
- 範囲指定もらくらく
スクリーンショットは、メモ代わりに使ったり、このサイトのようにwebページに貼り付けたり、LINEで送ってみたりと、さまざまな場面で活用できます。
また、上の写真にあるように、スクリーンショット画像に赤枠を入れてみたり、矢印を入れたり、または文字を書き入れたりすることもできます。
使いこなせると、iPad miniがさらに便利になりますよ!
なお、スクリーンショットをフル活用していると、写真や動画が端末の容量を圧迫してきます。
簡単な対処方法は、外部に保存する方法です。
詳しくはこちらの記事をどうぞ。

