無料で利用できるiCloudメール。
iPadやiPhoneを使っていても、このメールを使ったことのない人や知らない人も多いですよね。

実はこのメール、とっても便利なんです。
その一つが、複数メールアドレスを作ることができること。
iPadを使っていると、誰もが初期設定でiCloudメールのアカウントを作ります。
そのアカウントを使って、最大4つのアドレスを作る方法を解説します。
メールアドレスを知られたくない場合(アンケートや会員登録など)に有効です。
ここでは、iPad miniを使って設定していきます。もちろん、iPhoneやPCからも設定できますよ。
【簡単】iCloudメールは4つメールアドレスを持てる!iPadminiでメールエイリアスを複数作成?

実際に、4つのメールアドレスを持つことができます。
4つとは、Apple IDを作成したときに作成するメールアドレス1つと、ここで解説するメールエイリアスで作成できるメールアドレス3つのことです。
Apple IDのメールアドレス abc@icloud.com
メールエイリアスのアドレス def@icloud.com、ghi@icloud.com、jkl@icloud.com
このメールエイリアスを1つ作ってみます。
iPad miniで作成していく手順は次のとおりです。
手順1:iCloudにログインする
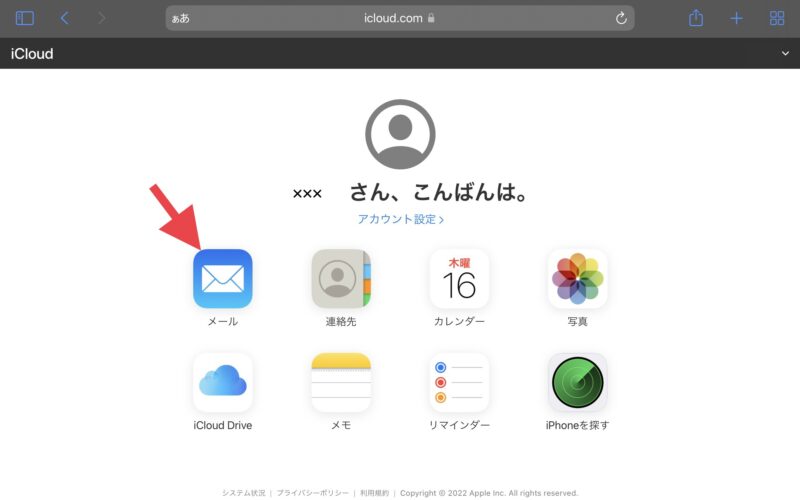
iCloudにログインします。
iCloudには、Safariからアクセスです。
ログインしたら、メールアプリ(赤矢印)をタップします。
ちなみに、iCloudのURLは、https://www.icloud.com/です。
手順2:メールアプリで設定していく
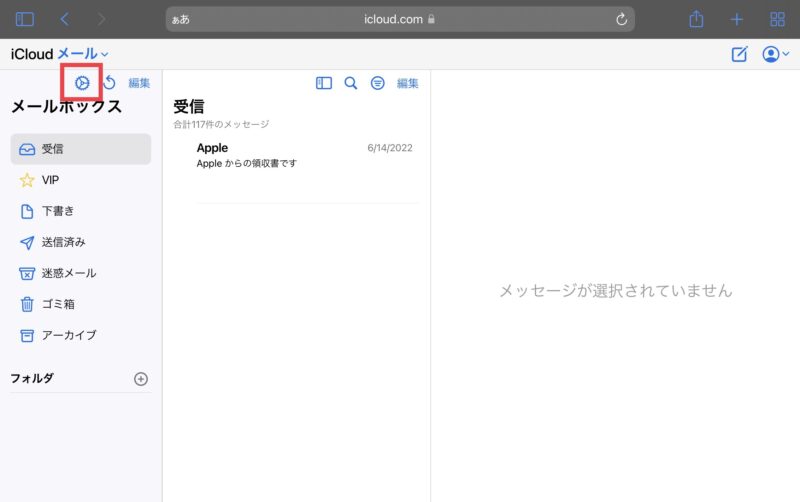
メールアプリの左上の設定ボタンをタップします。
赤枠の歯車のボタンです。
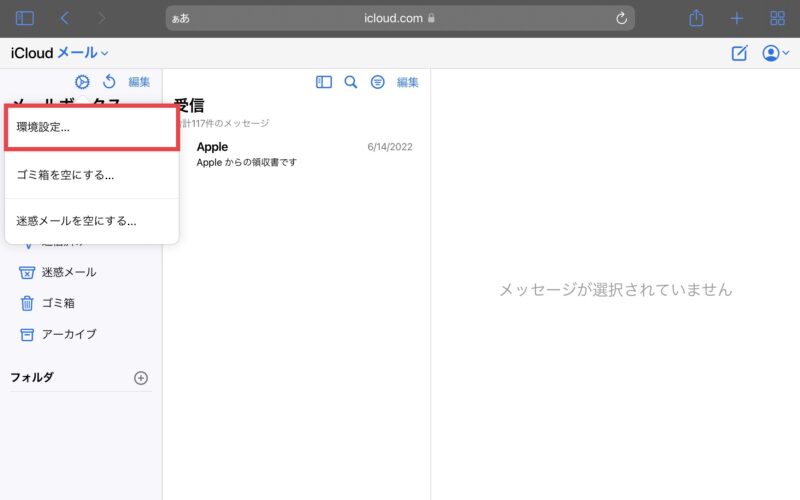
「環境設定…」をタップする。
赤枠部分です。
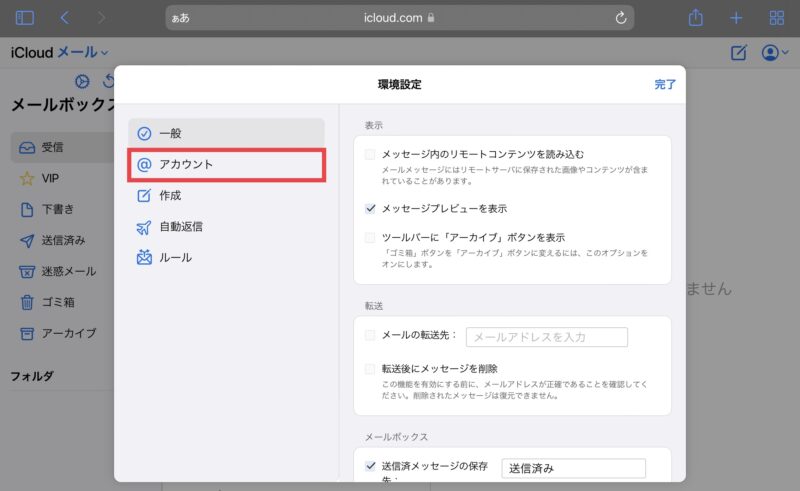
「アカウント」をタップする。
こちらも赤枠部分です。
手順3:メールアドレスを新たに作成する(エイリアスを追加)
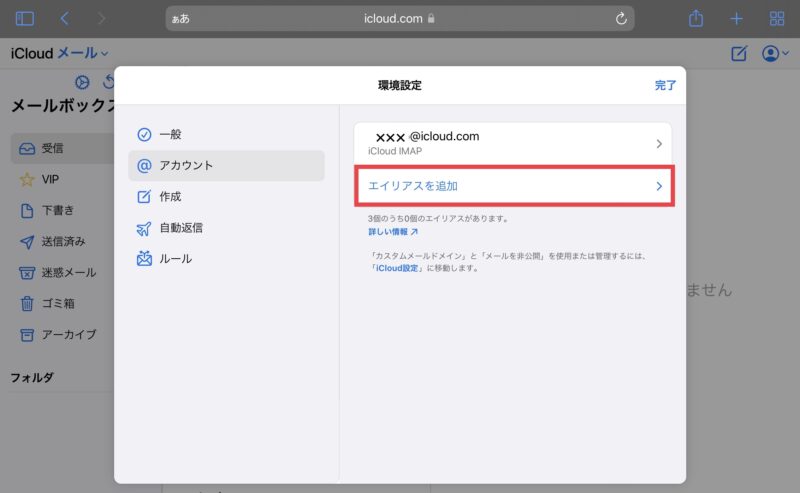
「エイリアスを追加」をタップ
ちなみに、エイリアスとは、別名や通称などの意味です。
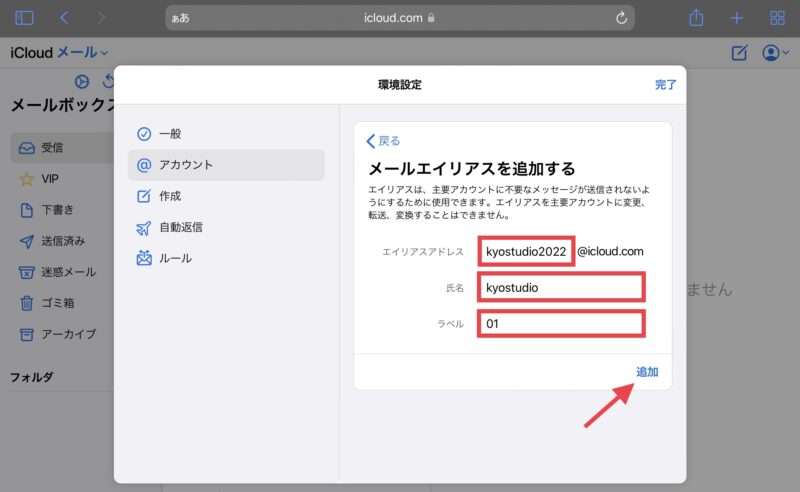
写真の3つの赤枠部分の、エイリアスアドレス、氏名、ラベルを入力する。
好きな文字を入力してください。
- エイリアスアドレス・・・ここで新たに作りたいメールアドレスです。3文字以上、20文字以内で指定します。
- 氏名・・・送信する際の「差出人」に表示される名前です。
- ラベル・・・ラベルのアルファベット順に表示されます。(次の写真参照)
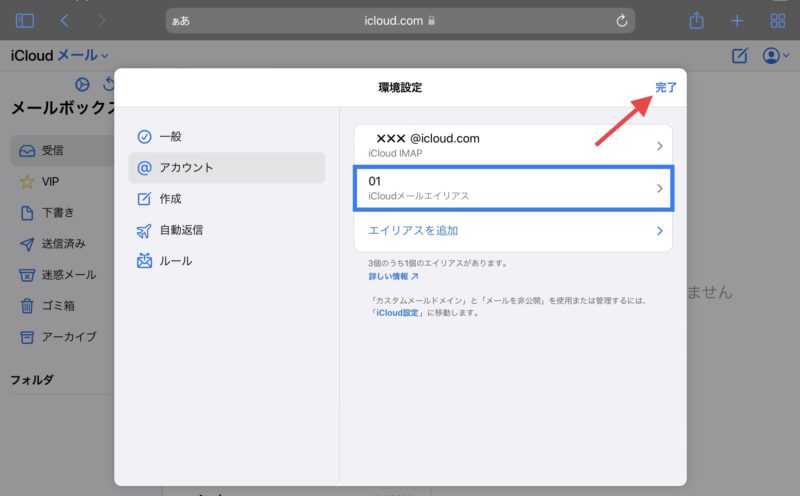
青枠が新たに設定したメールアドレスです。
設定ができたら、完了をタップします。
最大3つのメールアドレスを作れますが、ここでの表示順にラベルが使われる訳ですね。
ここでは、ラベルを01にしてみました。
手順4:作成したメールエイリアスに実際に送ってみる
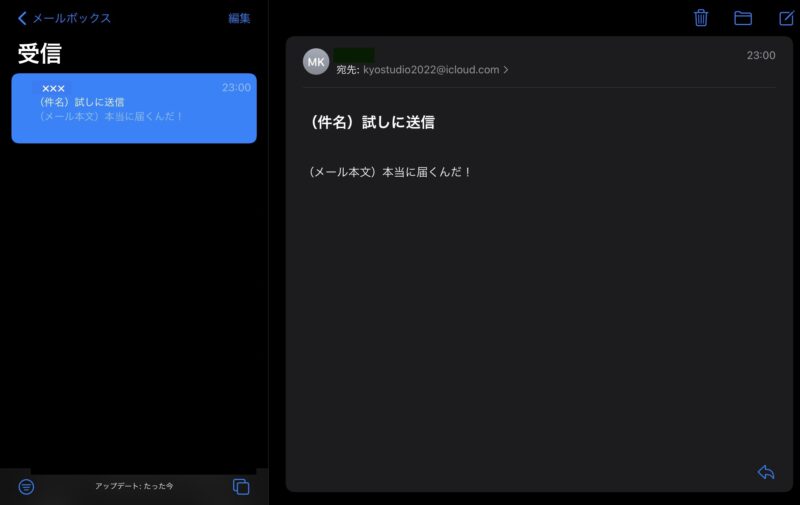
Gmailなどの他のメールから送ってみました。
ちゃんと届いたので安心です。
iCloudメールでメールエイリアスを作った際の便利設定
以上のとおり、Apple IDで作成したメールアドレスとは別に3つのメールアドレスを作ることができます。
メリットとしては、次のとおりです。
- 同じメールアプリで確認できる
- 無料でメールアドレスを増やせる
- 一時的にオフにできる
- いつでも不要になったら削除できます
このようにちょっとした設定で便利に使えます。これらについても少し解説しておきます。
メールアドレスごとに受信フォルダを振り分けるには
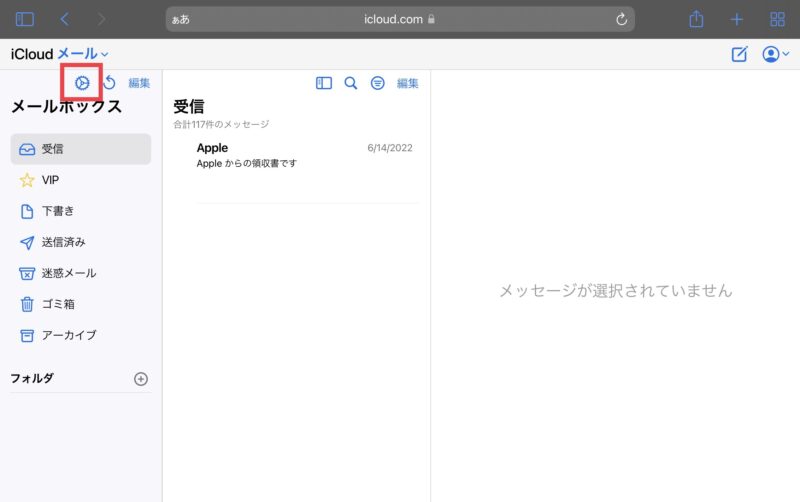
iCloud画面のメールから、設定ボタン(歯車ボタン)をタップします。
続いて、「環境設定…」をタップします。
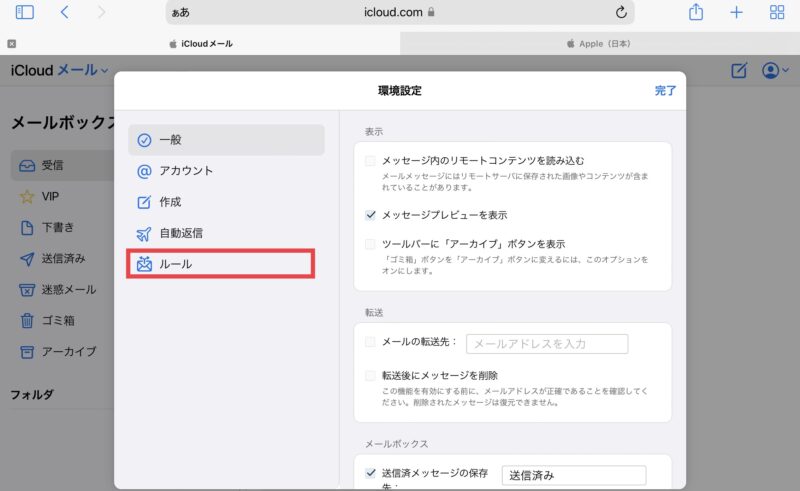
「ルール」をタップします。
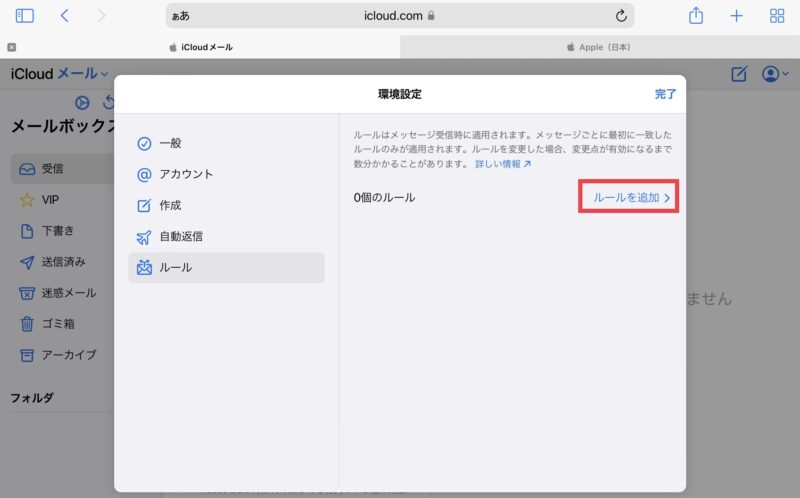
「ルールを追加」をタップします。
ここで、ルールを追加します。
例として、メールエイリアスで受信したメールを自動的にゴミ箱へ入れる設定をしてみます。
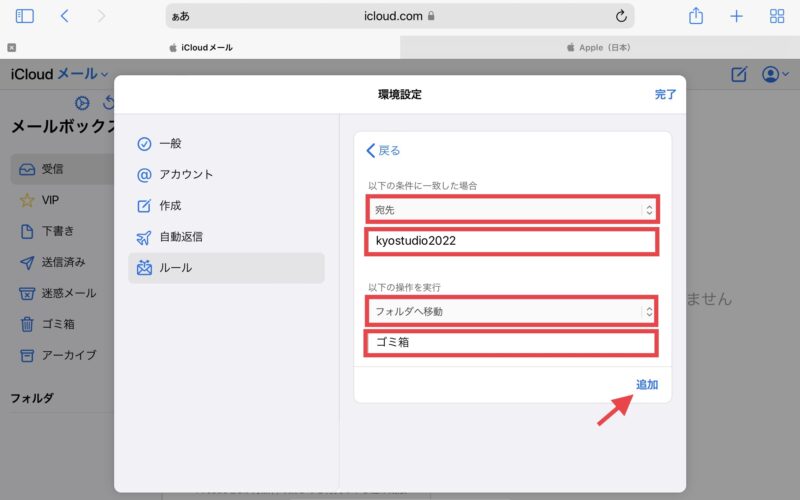
赤枠の4ヶ所を入力します。
宛先に、メールエイリアスに設定した@前の文字を入力し、ゴミ箱フォルダに移動するように設定しました。
追加をタップして設定終了です。
ゴミ箱へ入れずに、メールを取っておくのであれば、フォルダを新規作成し、そのフォルダをここで指定します。
メールエイリアスを一時的にオフにするには
同じく、iCloud > 設定ボタン(歯車) > 環境設定… の順にタップします。
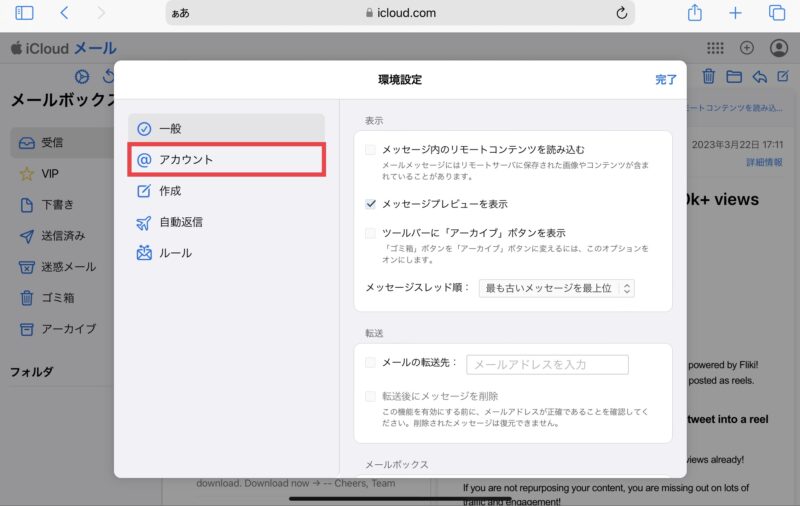
アカウントをタップします。
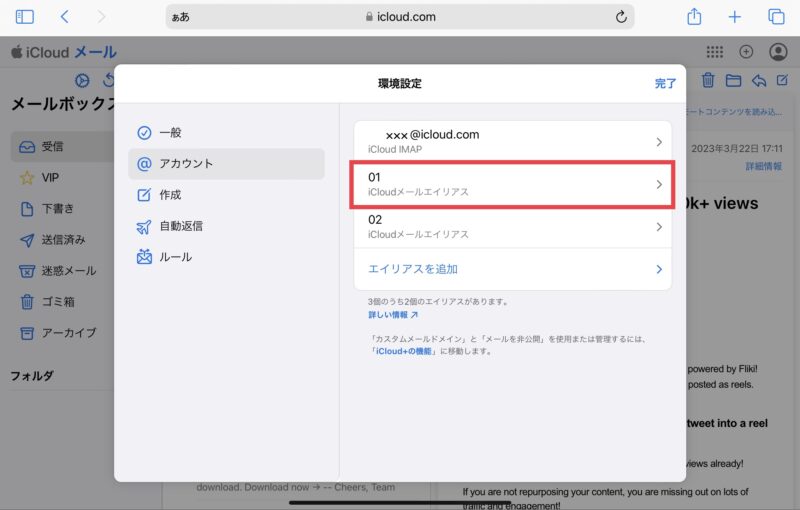
変更したいメールエイリアスをタップします。
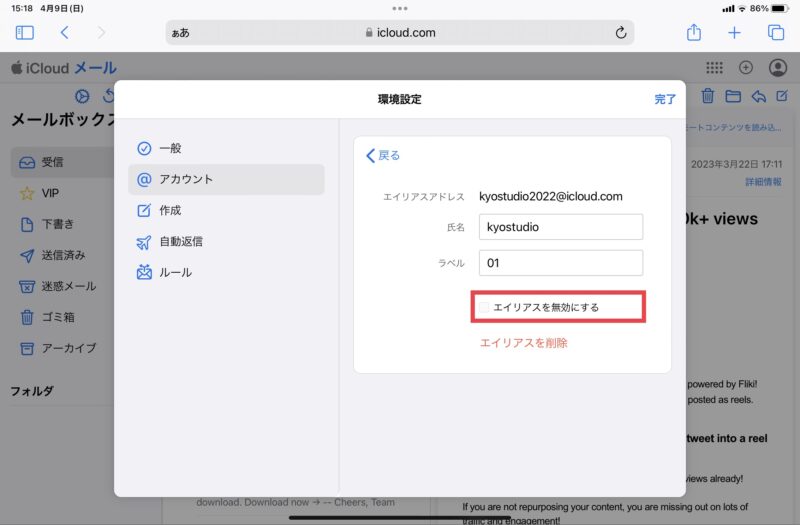
「エイリアスを無効にする」をタップして、チェックをつけると一時的に無効になります。
右上の「完了」をタップです。
オフにして一時的に無効にすると、メールは届かずに送信者へ返送されます。でも設定は残ったままなので、いつでも戻せます。
メールエイリアスを削除するには
同じく、iCloud > 設定ボタン(歯車) > 環境設定… の順にタップします。
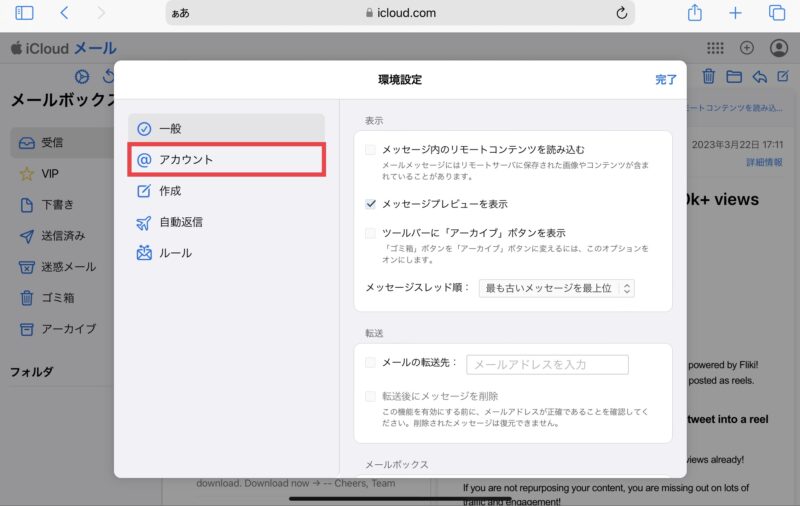
アカウントをタップします。
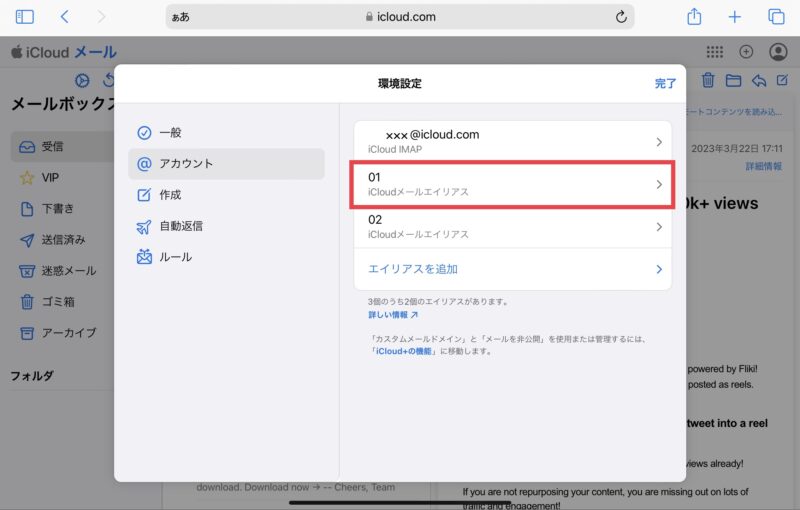
削除したいメールエイリアスをタップします。
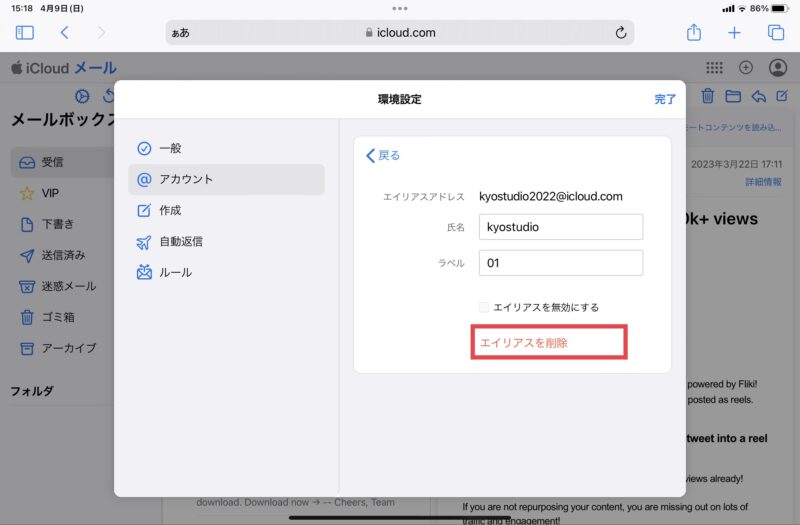
「エイリアスを削除」をタップして削除します
今後使う予定がなく、完全に削除したい場合は、このとおり削除しておきましょう。
迷惑メールが来るようになったら、これで削除できますね。
私は、何かの機会にメールアドレスを書くときに迷ったりします。でも、この機能を知っていたら、安心して、メールアドレスを書けますね。
【簡単】iCloudメールでメールエイリアスを作った際のよくある質問
ここではiCloudメールでメールエイリアスを作った際によくある質問や疑問について解説します。
メールエイリアスを使用してメールを送信する方法を知りたい
メールアプリにて、メールを作成する際に、差出人欄をタップします。
すると、作成したメールエイリアスが表示されますので、使用するアドレスをタップしてください。
メールエイリアスを使用した時の送信元がどうなるか知りたい
上記で解説したとおり、エイリアスとして作成したアドレスと氏名が通知されます。
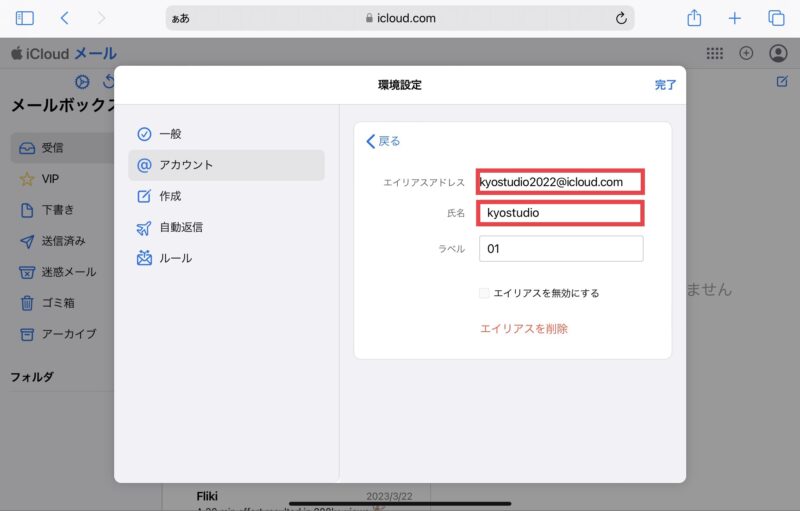
赤枠のエイリアスアドレスと氏名がメールを送った際に通知される送信元となります。
本来のiCloudアドレスは通知されません。
メールエイリアスを使うメリットとデメリットについて知りたい
メールアドレスが4つでは足りない場合
なお、4つと言わず、もっと多くのアドレスを作りたい方は、レンタルサーバーが便利です。
月額99円から作れます。手順は簡単です。
詳しくはこちらの記事をご覧ください。
以上、iCloudメールのメールエイリアスについて解説しました。
設定さえしてしまえば、無料で使えますので、使いこなせればとっても便利です。
本記事がお役に立てば幸いです。
