画面を撮影できるスクリーンショット(略してスクショ)はとても便利です。

でも、整理が大変なんですよ

写真アプリ内に画像がいっぱい散らかっています
さらに、本や雑誌の気に入ったページをカメラで撮ったり、kindle本をスクショしたりして収拾つかなくなったりしませんか?
そこでブックの活用です。
信じられないような機能がありますので、解説していきます。
ネタバレしてしまうと、撮りためた写真で本を作れます。
iPad mini 6のブックとスクショの神連携|撮りためた写真で自分だけの要約本を作ろう

まず、これからやっていくことを簡単に説明すると
- 好きなページをスクショまたはカメラで撮る
- その撮影したページだけの本をブック上に作る
ちなみにブックとは、iPad miniやiPhoneにはじめから入っているApple純正のアプリで、本を買って(無料の本もあります)、その本を読むことができる読書アプリです。
手順の説明をしていきます。
ブックやKindleなどの電子書籍でスクショを撮ります。
この時、紙の本をカメラで撮影してもOKです。
写真になっていれば、なんでもいいってことですね。
» ipad mini6でスクリーンショットをフル活用する方法
写真アプリを開き、次の写真のとおり、本にしたい写真を選択します。
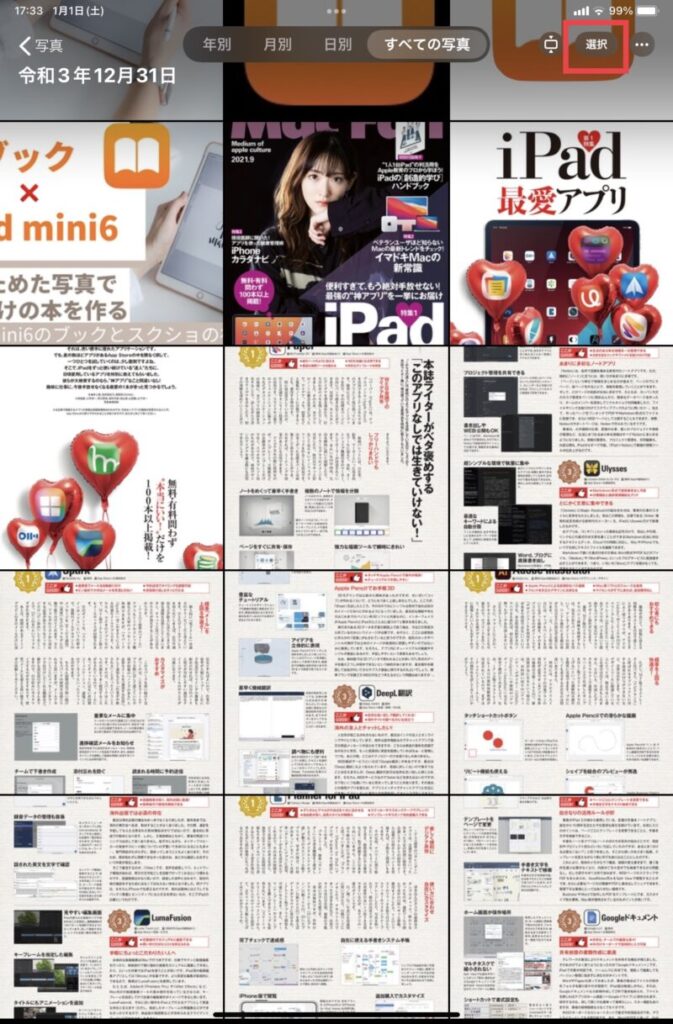
画面右上の選択をタップした後に、本にしたい写真を選びます。
写真をタップすると、写真の右下にチェックマークがつきます。
チェックマークが付いた写真が選んだ写真となります。
写真は何枚でもOKです。
Apple純正のアプリであるブックに写真を次のように送ってあげます。
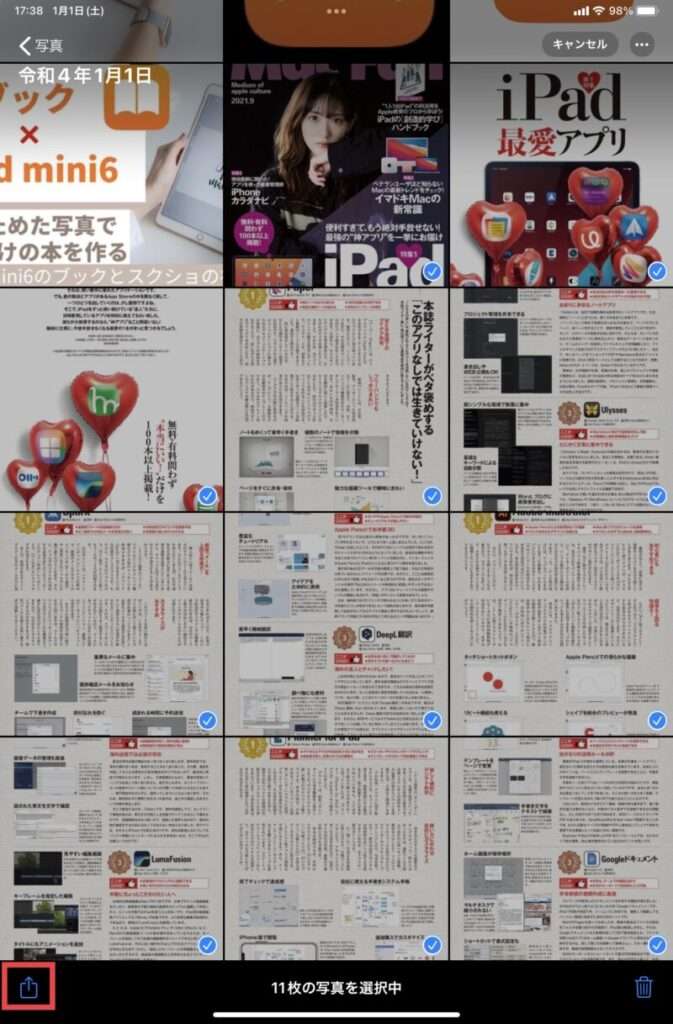
画面左下の写真アプリの共有ボタン(赤枠)をタップします
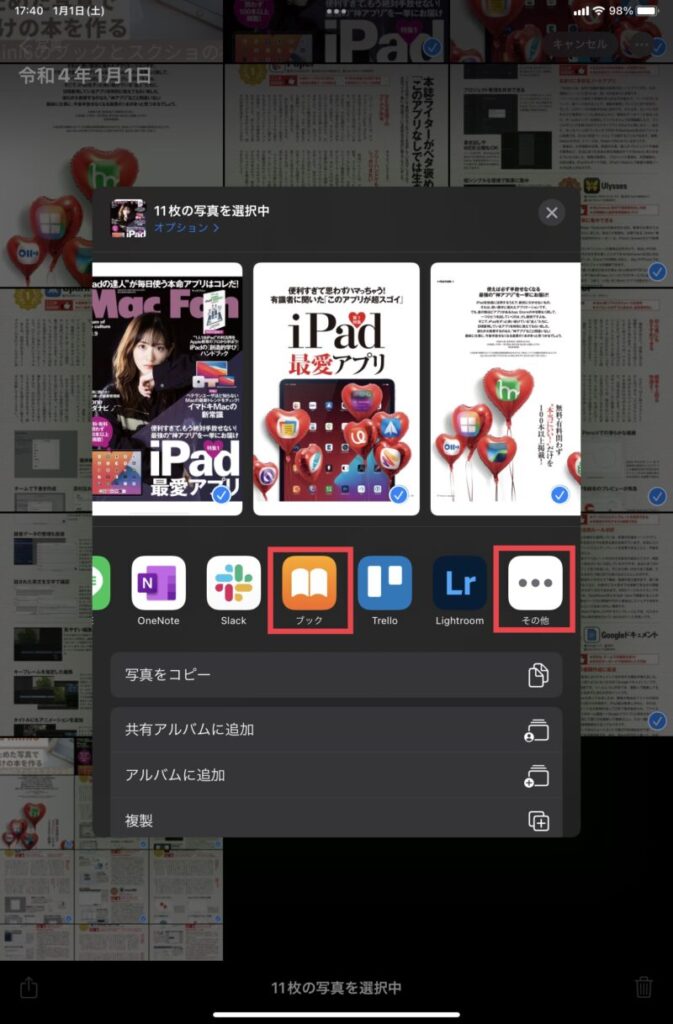
ブックをタップします。
見当たらない場合は、右にあるその他をタップすると、その中にブックがあります。
これでブック上に好きなページだけの本ができます。
もっと便利に!ブックの使い方(発展技)
これまで解説しましたブックとスクショの連携技ですが、このとおり使っていると少し使いづらいことがあります。これらを解決法を解説していきます。
撮影した写真の順番を変える
ブックにする際には、写真アプリの順番(撮影した順番)で本になります。
でも、一番最後に撮影した写真を一番前にしたいなぁって時に困ります。

順番を変えたいんですけど•••
順番を変えるには、写真アプリのマイアルバムの機能を使います。
Step1:新規アルバムをタップ
写真アプリで新規アルバムを作ります。
Step2:新規アルバムに名前をつける
名前はなんでも構いませんが、わかりやすい名前を入力し、保存をタップします。
Step3:写真を選ぶ
本にしたい写真にチェックをつけて、画面右上の完了をタップします。
なお、この際に順番は気にしなくてOKです。
Step4:順番を変える
マイアルバムから作ったアルバムを表示します。
1枚の写真を長押ししていると、その写真を選べます。
長押しした状態で写真を動かすと順番を変えられます。
ブックに送り、本として完成させたい順番にします。
Step5:ブックに送る
画面右上の選択をタップします。
作成したアルバム内の写真を選びます。
画面左下の共有ボタンをタップします。
後の手順は既に解説した通りです。
表紙を一番前にすると後から見やすくなります
実際に作ってみるとわかりますが、写真の一番目に本の表紙の写真を入れておくと、ブックに表示したときに表紙が出ます。
こうしておくと後から本を選びやすくなります。
目次を撮影しておく
目次を取っておくと、目的のページを探すだけではなく、後から全体像がわかります。
左右へのスクロールを上下のスクロールに変える方法
これまでの通り作成していくと、完成した本は左右にスクロールして読んでいくようになり、左にスワイプすることで、ページを進める仕様です。
雑誌によっては、右にページが進んで行く物もあり、ちょっとした違和感があるかもしれません。
そんなときに、上下にスクロールする設定もあります。

ブックで読んでいる状態で、画面右上の「ぁあ」(赤枠)をタップします。
縦スクロールをオンにします。
これで、縦にスクロールして読んでいく設定となります。
まとめ:iPad mini 6のブックとスクショの神連携|撮りためた写真で自分だけの要約本を作ろう
iPad mini第6世代のブックとスクショの連携技を紹介しました。
スクショやカメラ機能は便利ですが、撮った写真の整理に困ったりします。
そんなときにブックにまとめておくと、後から見直しやすくなり、時間の短縮にもなります。
うまく整理したいなぁとお考えの方は是非お試しください。
スクリーンショットの基本的な解説はこちらをどうぞ!
