
メールアドレスって入力するのが面倒です。

メールアドレスがすぐに思い出せません。。

最近は、メアドを入力する場面が多いよね。
過去には、こんな悩みを抱えていました。なんとか簡単にならないものかと。
解決策は結構簡単です。「ユーザ辞書」機能を使えば解決です。
他にも、便利技を紹介します。
本記事では、iPad miniを使っていますが、もちろんiPadでもiPhoneでも使えます。
本記事を最後までご覧いただけたら文字入力が格段にラクになりますよ。
iPad miniでメールアドレス入力が面倒!記憶不要で入力を簡単に
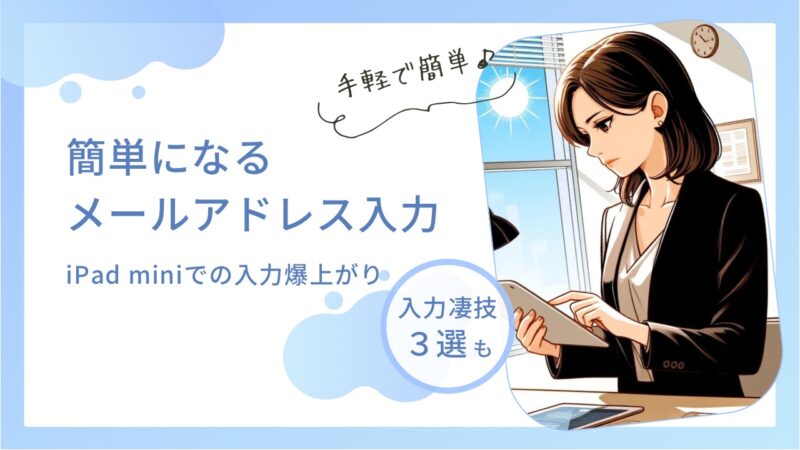
iPad miniやiPhoneでメールアドレスの入力を簡単にするには、ユーザ辞書機能を使います。
文字を入力すると、端末が文字の変換候補を出してくれますよね。
例えば、「プログ」と入力したら、「プログラミング」と表示してくれるとか。
この変換候補を自分で設定するのが、「ユーザ辞書機能」です。
ここでは、このように設定します。
単語 → my-mail@gmail.com(自分のメールアドレス)
よみ → めーる
このように設定しておくと、めーると入力すると、my-mail@gmai.comが変換の候補として出てくれます。

これはとても便利ですね。設定方法を教えてください。
続いて、設定方法を解説します。
メールアドレス入力を簡単にするユーザー辞書設定方法
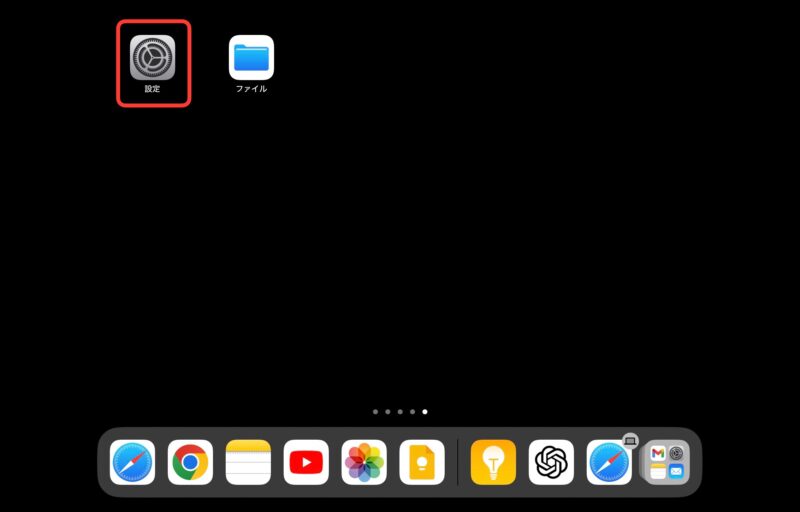
「設定」アプリをタップします。
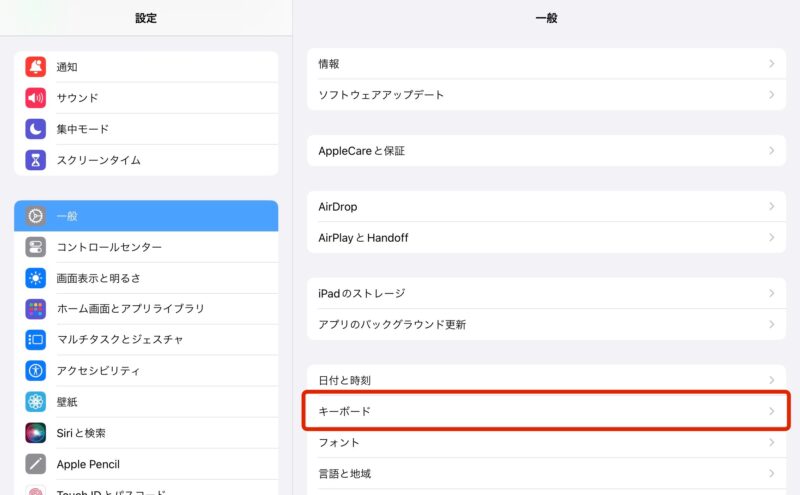
「一般」 → 「キーボード」をタップ。
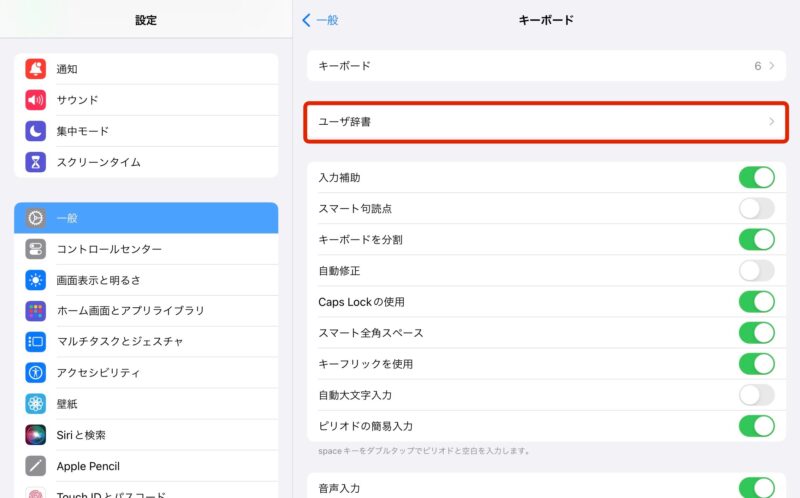
「ユーザ辞書」をタップ。
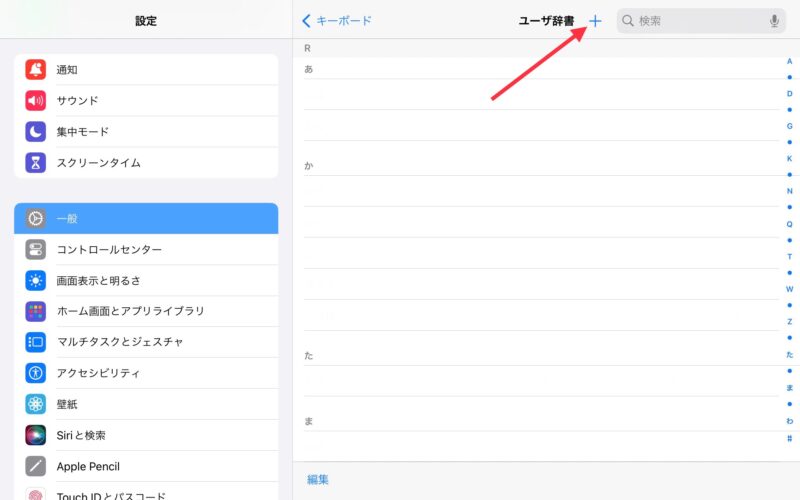
画面右上の+(追加ボタン)をタップ。
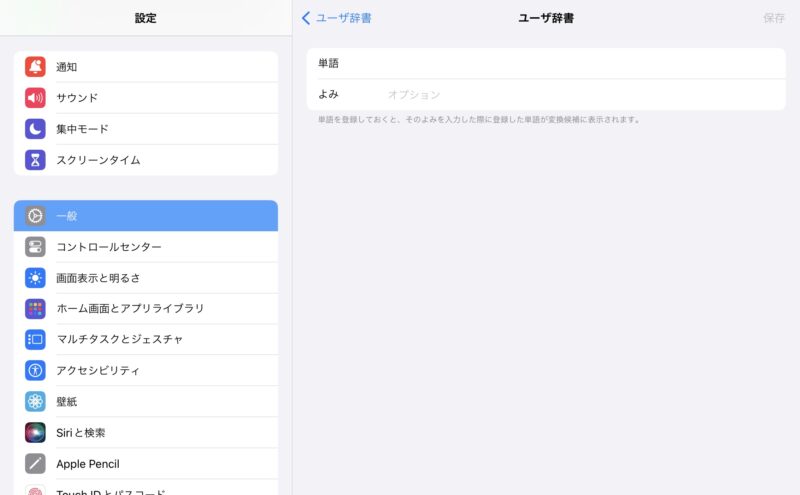
「単語」欄と「よみ」欄に入力する。
「単語」欄…メールアドレスを入力
「よみ」欄…めーる
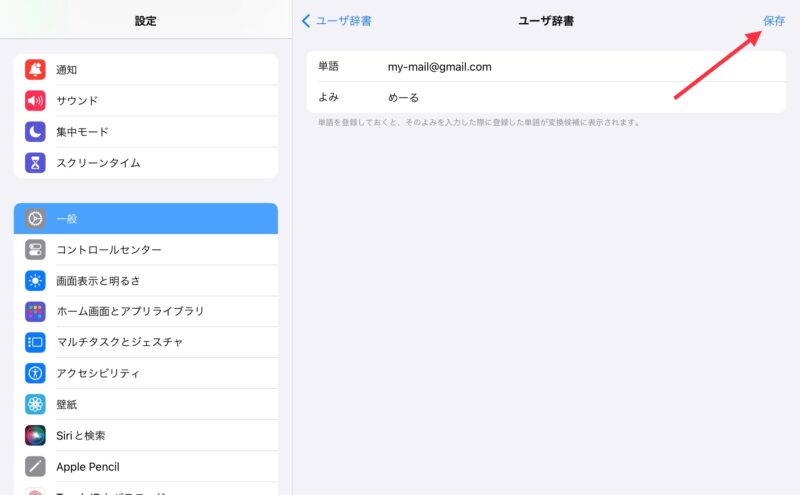
写真のとおり入力できたら、画面右上の「保存」をタップ。
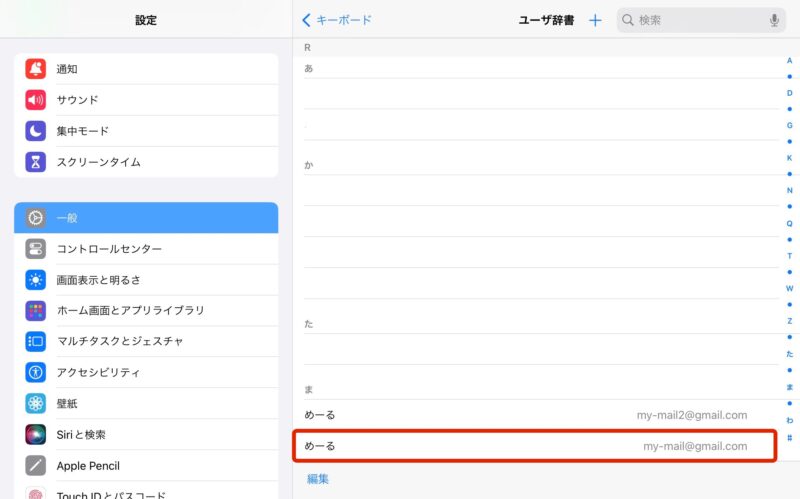
このとおり登録できました。
なお、同じ読みでいくつも入力ができます。
メールアドレスが2個以上ある場合は、同じように「めーる」で登録します(写真では、登録した赤枠の上にもう一つ入力してあります)。
実際に使う時は、通常どおり変換すると表示されます。
メモアプリで試してみます。
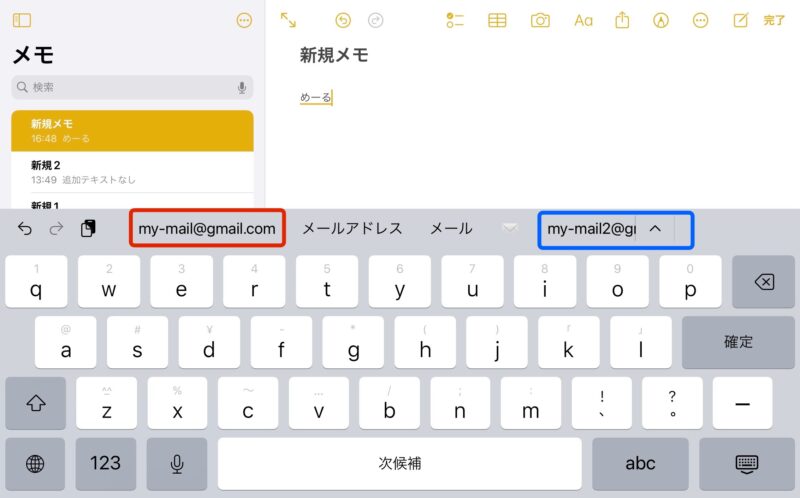
「めーる」と入力すると、変換の候補として、赤枠のとおり表示されます。
なお、2つ目に登録したメールアドレスも青枠のとおり表示されているのが分かります。
これで、入力がとても楽になりました。
今回は、メモアプリで試しましたが、Safariなどのブラウザでも使えますので、ネットでの登録もラクラクです。
また、メールアドレスを正確に覚えていなくても入力できるので最高。
さらに、iPad miniで入力をラクにする3つの方法

ユーザ辞書に登録して、便利なのは分かりました。他に便利な入力方法はないの?
メールアドレスを入力するのであれば、このユーザ辞書機能が最高に便利です。
他の入力方法で便利なのは、次の3つがおすすめ。
- 音声入力
- 手書き入力
- 外付けキーボード
一つずつ解説していきますね。
便利な入力方法①音声入力
音声入力は、キーボードで文字を打つのではなく、声で文字を打ちます。
使い方は次のとおり。
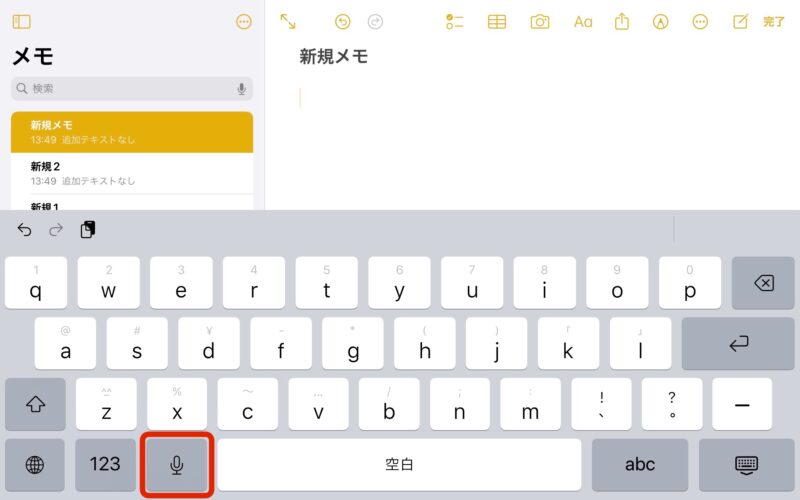
メモで使ってみます。
キーボードのマイク(赤枠)をタップすると、入力状態になります。
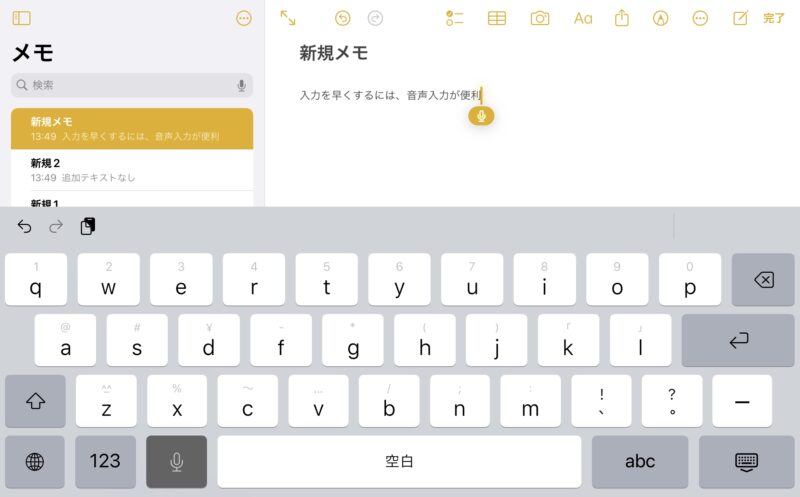
あとは、実際にiPad miniに話すだけです。
このように文字を入力してくれます。
文字変換の精度が日々向上していきますので、初めて使うときには結構驚きますよ。
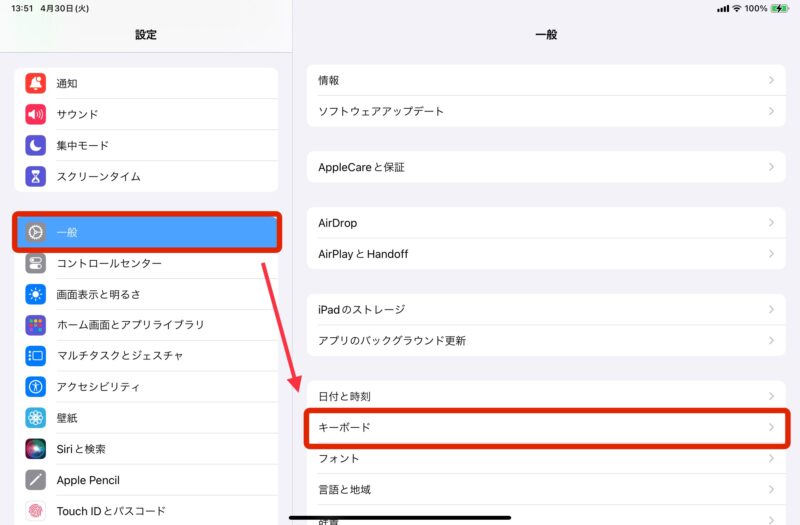
マイクボタンがない時は、設定を見直します。
設定アプリから、
「一般」→「キーボード」をタップ。
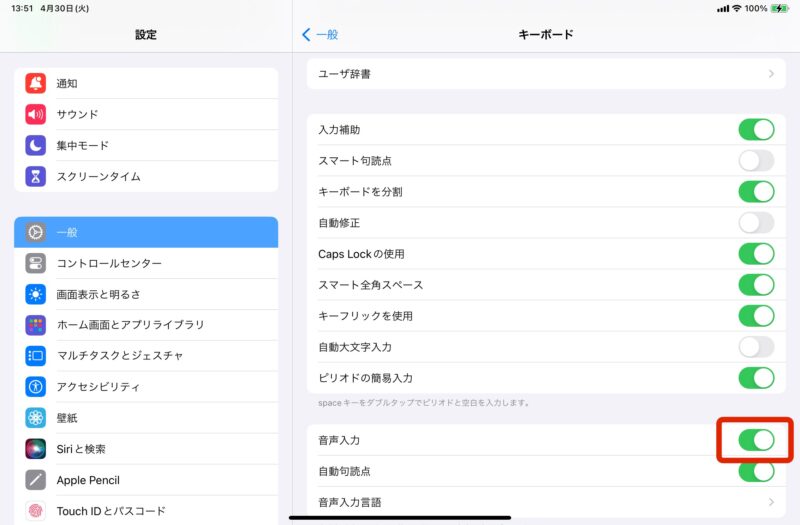
写真のとおり、 音声入力がオンになっていることを確認します。
※赤枠のように緑が見えているとオンになっています。
これで文字入力は結構ラクになったと思いますが、iPad miniは日々進化しており、次に紹介するこんな機能も搭載されました。
便利な入力方法②手書き入力
手書き入力は、ある入力エリアにペンシルなどで書くとテキストに変換してくれるiPadOS17からの新機能です。
まずは、設定をしていきます。
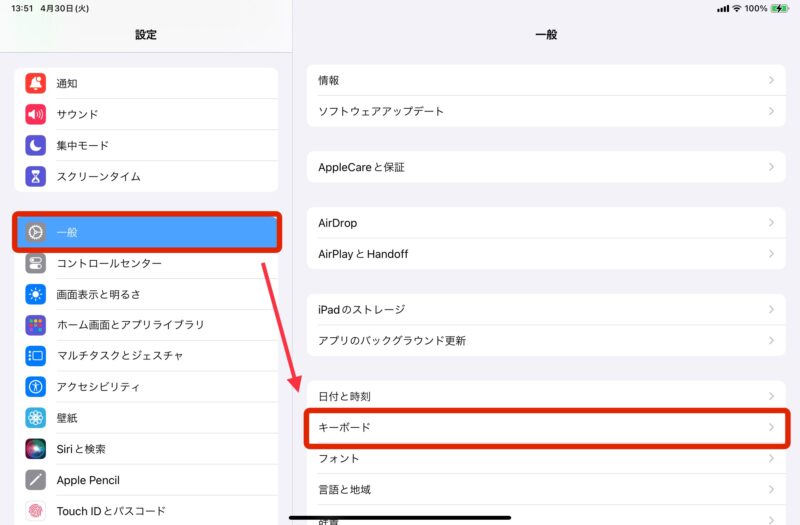
設定アプリをタップします。
「一般」→「キーボード」をタップ。
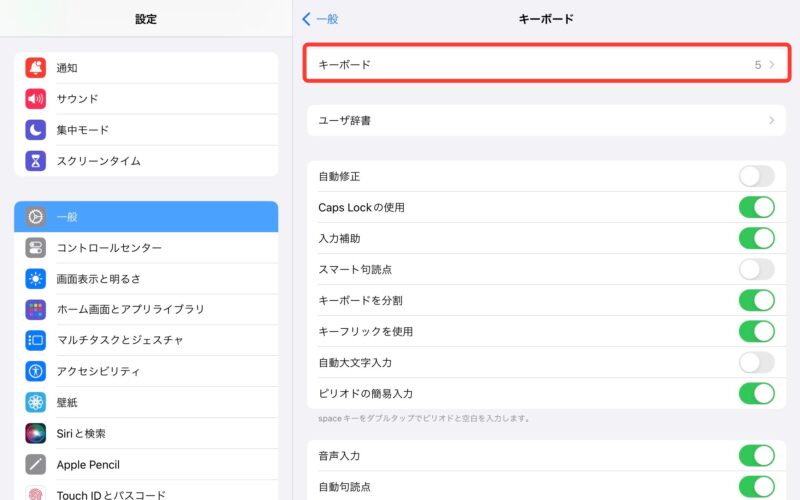
画面右の「キーボード」(赤枠)をタップ。
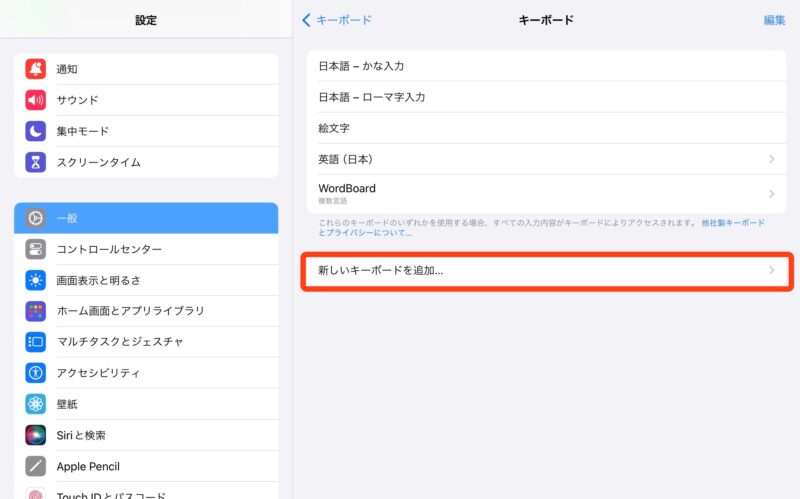
「新しいキーボードを追加…」をタップ。
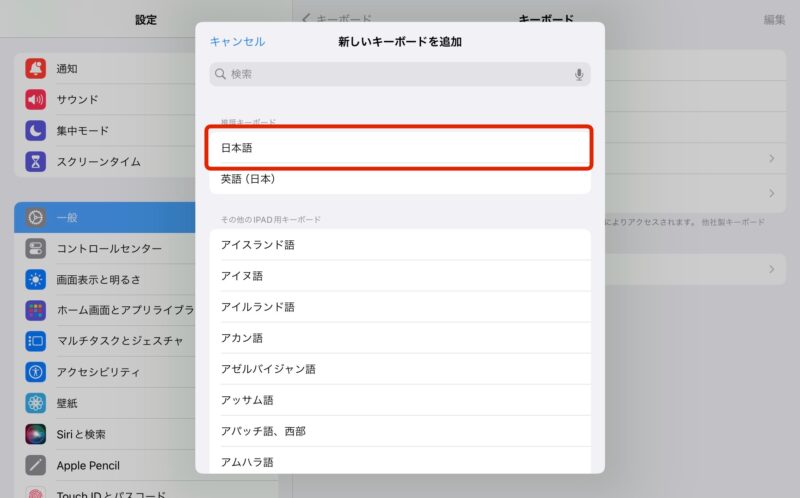
推奨キーボードの下の「日本語」(赤枠)をタップ。
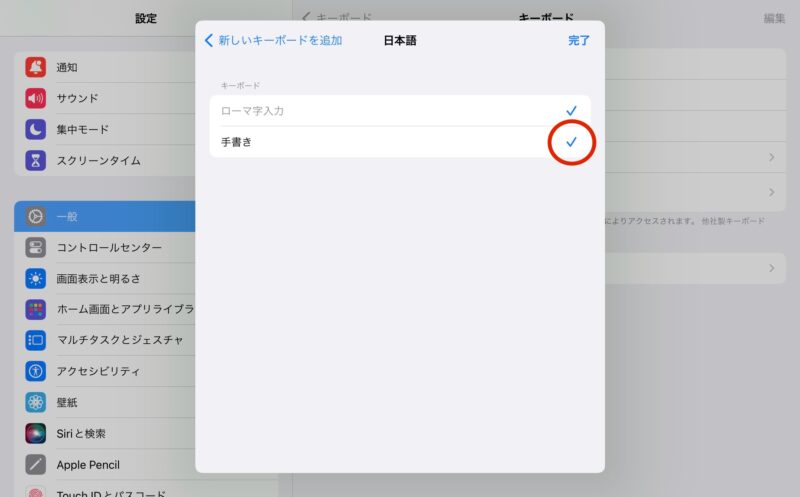
「手書き」にチェック(赤丸)を入れます。
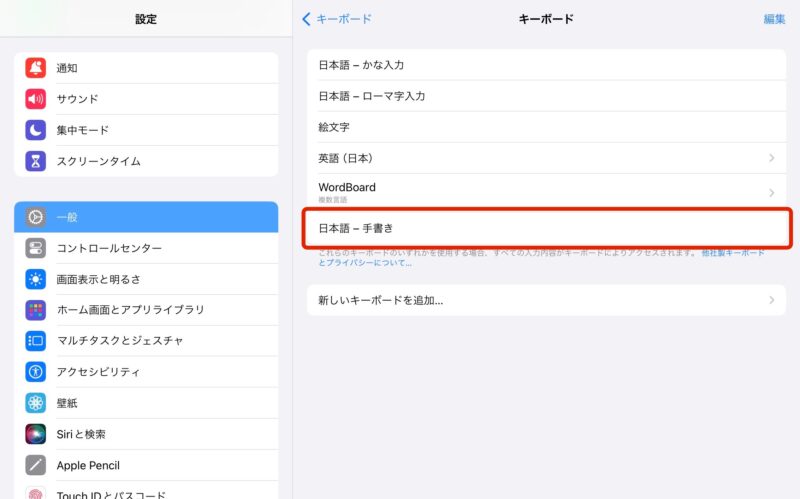
写真のとおり、キーボードに「日本語−手書き」が追加されたら準備完了です。
これも実際に使ってみます。
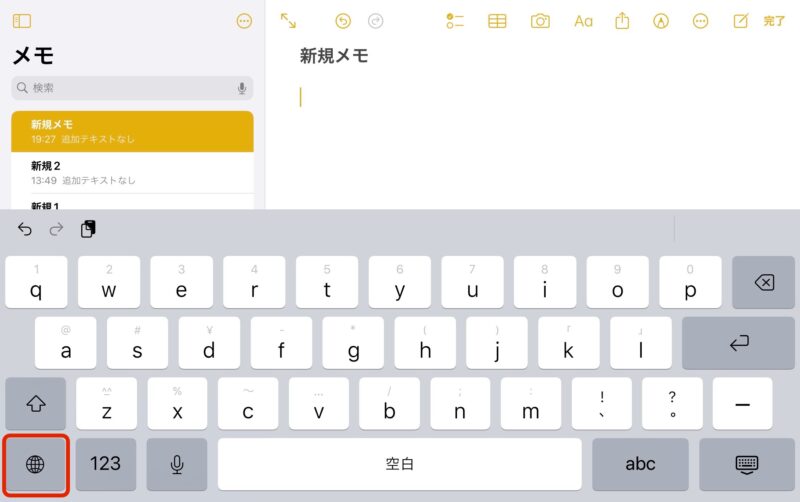
メモアプリで試します。
画面左下の「地球儀マーク」を長押しします。
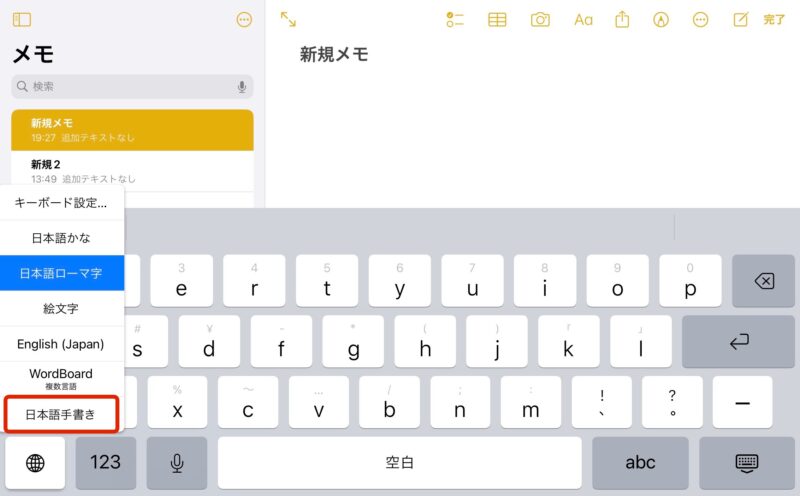
「日本語手書き」(赤枠)をタップ。
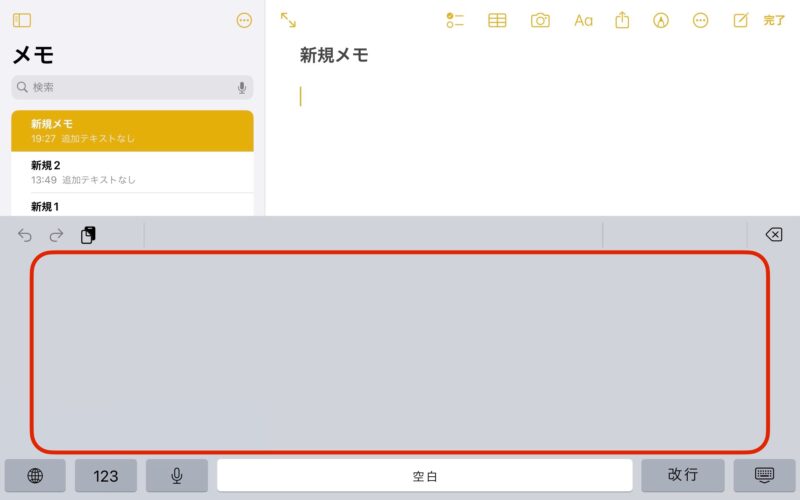
表示されたグレーのエリア(赤枠)に文字を書き入れます。
ペンシルで書いても、指で書いてもどちらでも可。
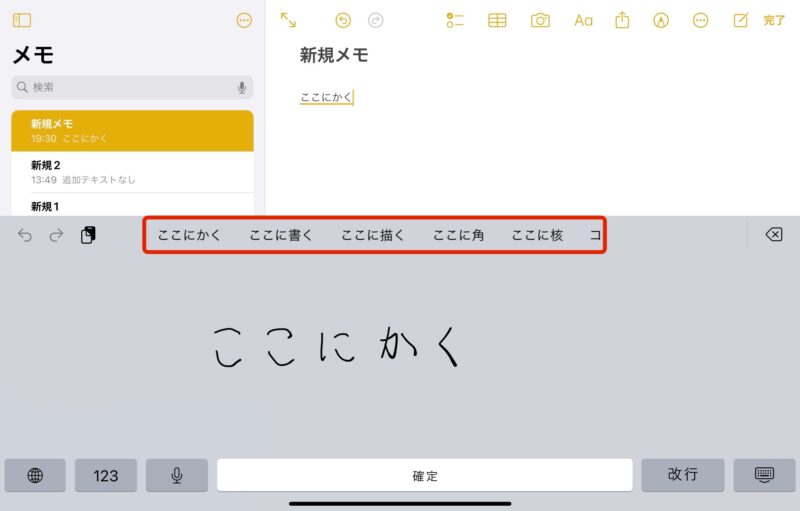
すると、メモアプリに反映されます。
また、赤枠のように変換候補も出ます。
つまり、漢字を書きたいときでも、ひらがなで書いておけば変換できます。
手書き文字の読み取り精度も驚くほどです。
どうしても、キーボードに慣れない方は、ぜひ試してみてください。
便利な入力方法③外付けキーボード
最後に紹介する入力をラクにする方法は、キーボードを別に用意して使う方法です。

イメージはこんな感じです。
Bluetooth接続なので、端末をつなぐケーブルもありません。
接続は、設定アプリのBluetooth設定から簡単にできます。
他の入力方法と比較すると、
- 音声入力は、入力速度は速いが、カフェなど周囲の状況によっては使えない。
- 手書きキーボードは直感的に使えるが、入力速度はあまり速くない。
- 外付けキーボードはカフェでも問題なく使え、入力速度もほどほどに速い。
こんな特徴がそれぞれあります。
ちなみに写真の外付けキーボードはこちらの商品で、価格もリーズナブルで使いやすいのでおすすめです。
使いやすさを追求するのであれば、Apple純正のMagic Keyboard一択です。
特に、Macbookを使っている方は、キーボード配置が同じなので、作業がはかどります。
iPad miniでメールアドレス入力が面倒!記憶不要で入力を簡単に
現代社会では、いろいろな場面でメールアドレスの入力が求められます。
iPad miniやiPhoneでは、メールアドレスの入力が大変ですし、そもそも覚えていなかったりします。
そこで、本記事では 設定アプリのユーザ辞書という機能を使って、簡単に入力する方法を紹介しました。

これなら入力も簡単ですし、入力ミスもありません。
その他の入力方法として、音声入力や手書き入力、外部キーボードを使った入力方法も解説しました。
これら3つの方法には、それぞれメリットデメリットがあり、使える場面が異なります。
様々な場面により入力方法を使い分けていくことで、入力作業が格段にはかどります。
本記事が皆様の参考になれば幸いです。