
iPad miniでの写真がHEIF形式になっている。
「JPEG形式に変換したいけどどうしたらいいのかな?」
HEIF形式は、ファイルが軽いので容量を取らず便利なのですが、他のアプリで使うときに困ってしまうことがあります。
本記事では、HEIF形式をJPEGに変換する方法を2つ紹介します。
他にも方法はありますが、実用的な方法はこの2つです。
- ファイルアプリを使う方法
- ショートカットアプリを使う方法
どちらの方法もiPad miniだけで完結します。
もちろん、iPadやiPhoneだけでもできますので、参考にしてください。
iPad miniでの写真をheifからjpegに変換する2つの方法
それぞれの方法を画像を使って解説します。
方法1:ファイルアプリを使ってjpegに変換する方法
写真をファイルアプリに入れることで、heif形式をjpeg形式にすることができます。
この方法でのメリット・デメリットは次のとおりです。
とても簡単!!事前準備不要。数回タップするだけで変換できる。
数回タップする手間がかかる。
それぞれの方法を画像を使って解説します。

ファイルの確認方法です。
写真アプリで調べたい写真を開き、情報ボタン(赤矢印)をタップし、表示されたメニューで確認できます(赤枠)。
ここでは、HEIF形式になっているのが分かります。
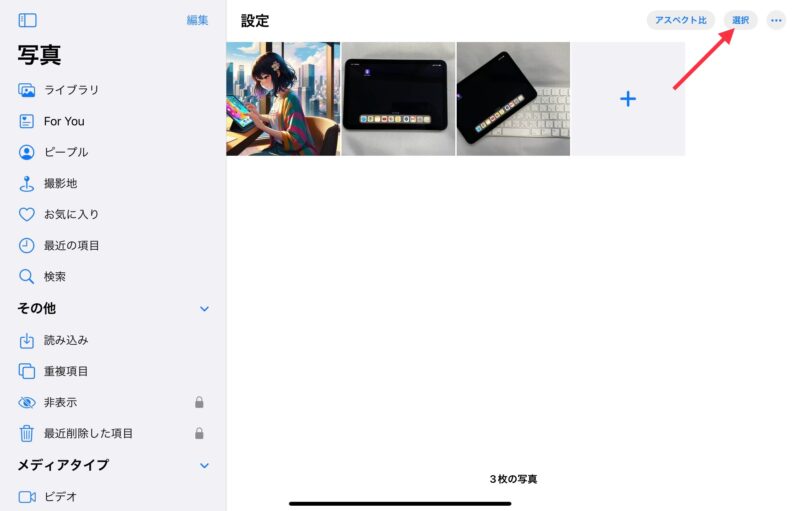
写真アプリを開き、画面右上の選択ボタン(赤矢印)をタップします。
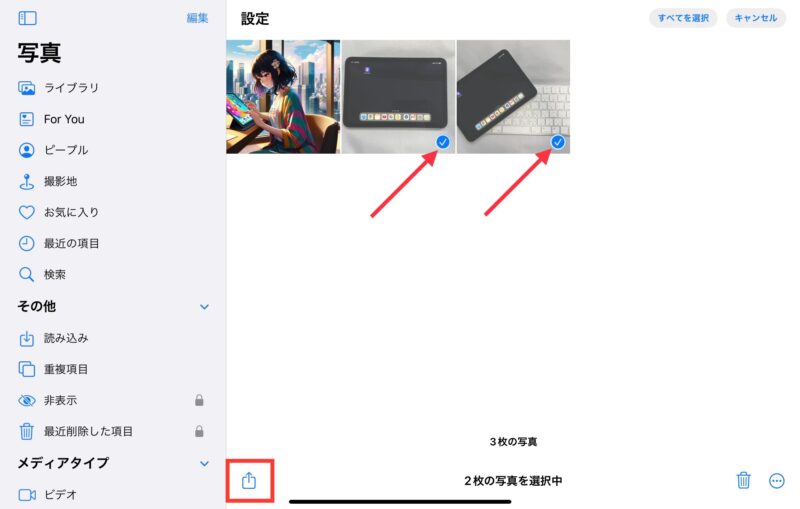
変換したい写真をタップします。
ここでは、右2枚を選んでいます。
赤矢印の先の青いチェックが選んでいる写真です。
画面左下の共有ボタン(赤枠)をタップ。
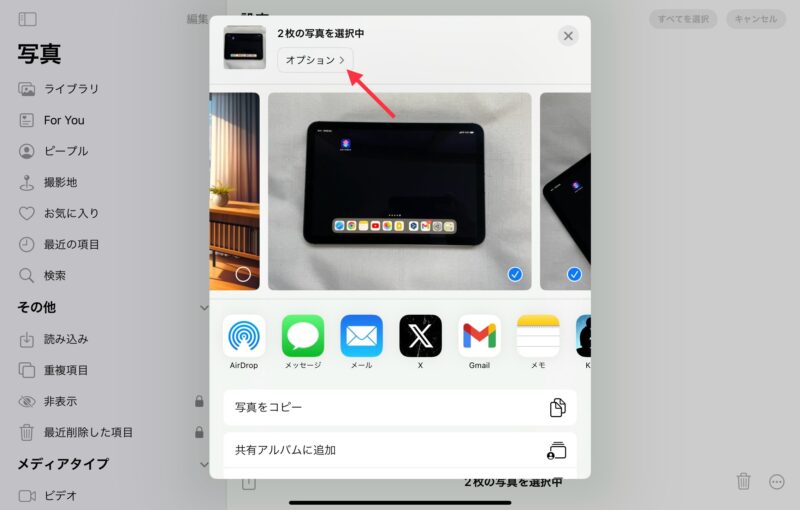
オプション(赤矢印)をタップ。
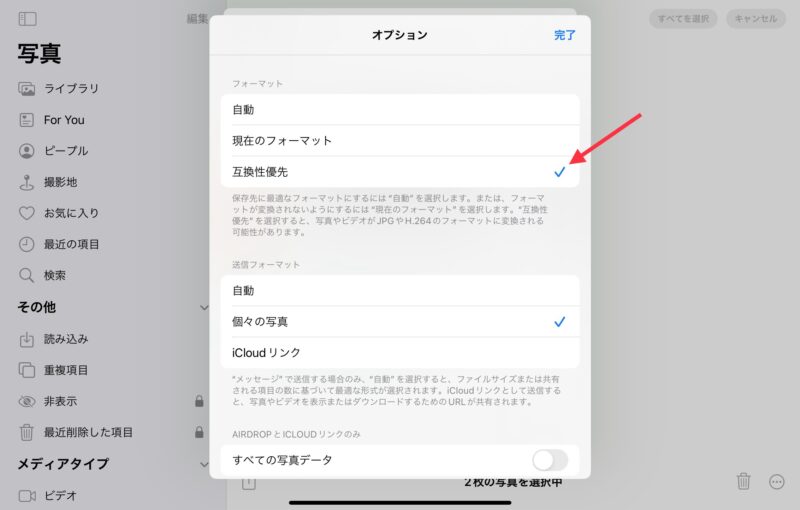
互換性優先にチェックを付け、完了をタップ。
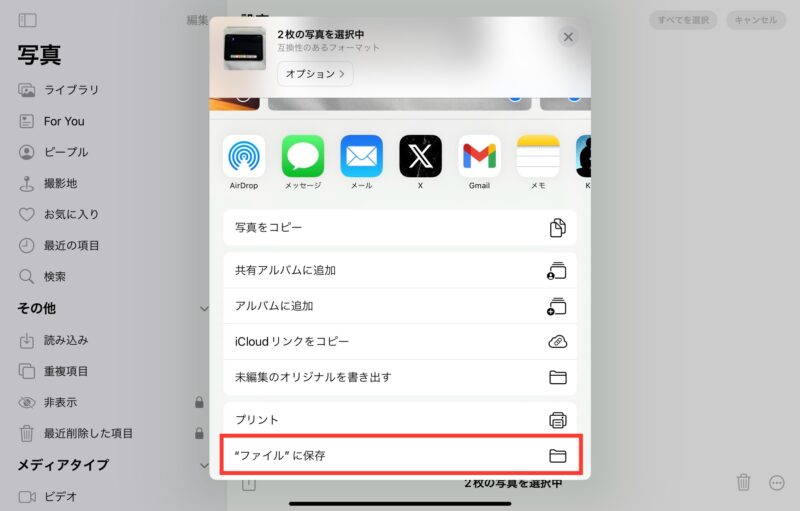
下にスクロールして、”ファイル”に保存(赤枠)をタップ。
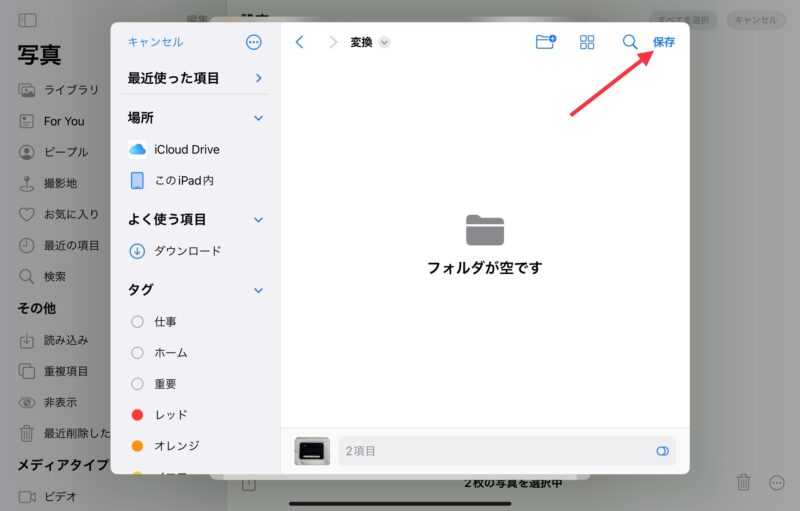
保存先を選びます。
保存先のフォルダを開いて、保存(赤矢印)をタップ。
これで完了です。
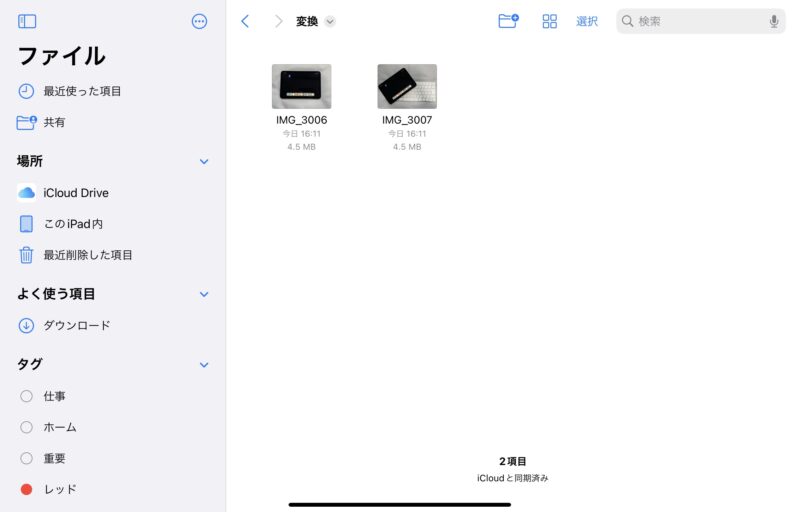
ファイルアプリを開いて確認します。
このとおり保存できています。
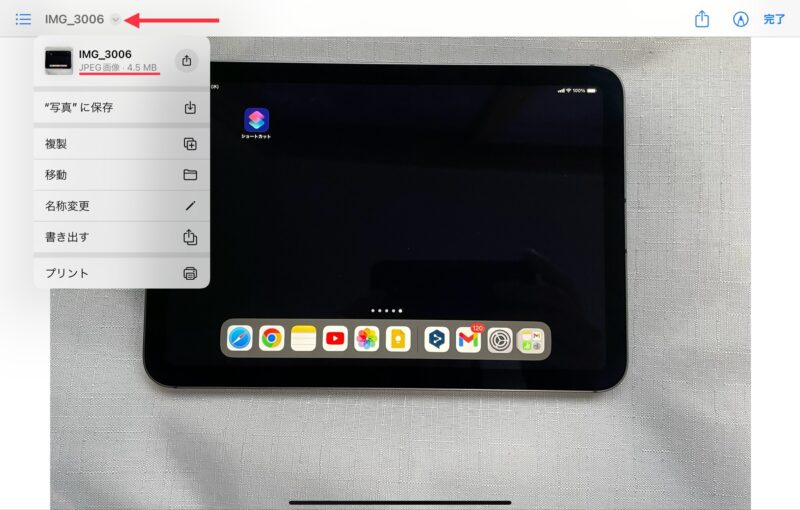
変換できているかの確認です。
ファイルアプリ上で写真を選択し、下矢印(赤矢印)をタップすると、確認できます。
このとおりJPEG画像となっているのが分かります。
方法2:ショートカットアプリを使ってjpegに変換する方法
ショートカットアプリで、heif形式をjpeg形式にするショートカットを作ります。

ショートカットアプリとは、こちらのアプリです。
iPad mini購入時から入っているApple純正のアプリです。
この方法でのメリット・デメリットは次のとおりです。
何枚でも一瞬で変換できる。1枚なら最短3タップ。
ショートカットを作るのが手間。
ショートカットを作るのが手間ですが、一度作ってしまえば何度でも使えます。
画像を使って解説しますので、安心して進めてください。
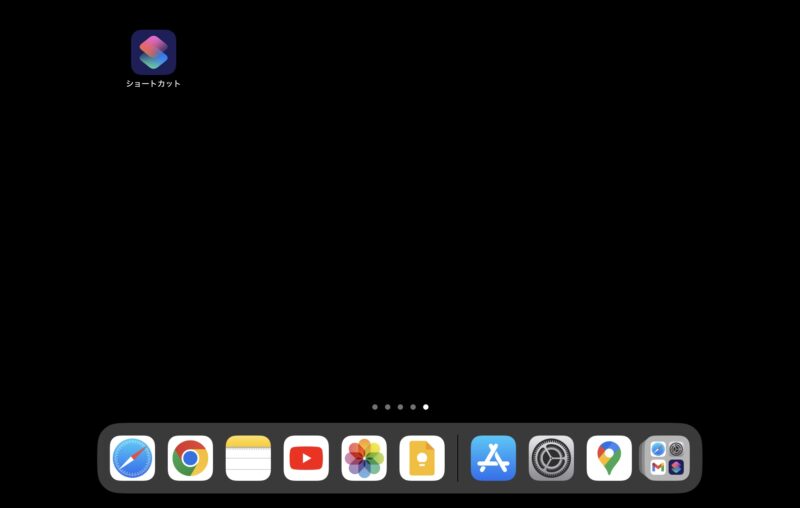
「ショートカット」アプリをタップします。
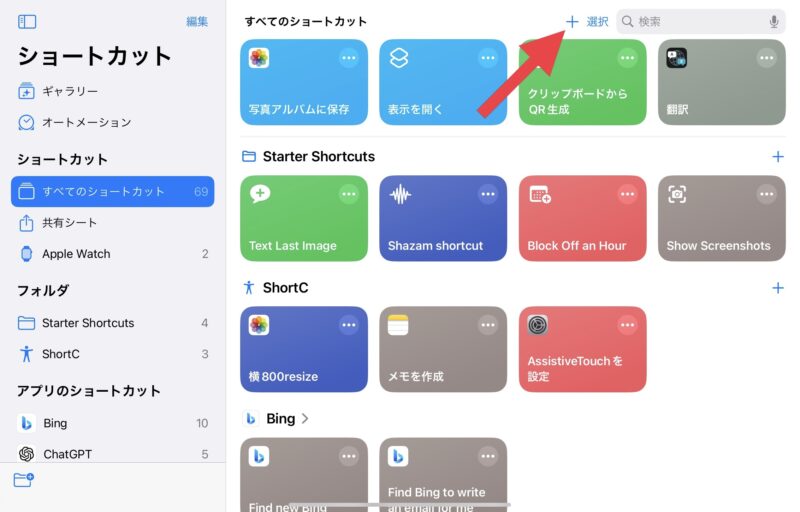
+をタップします。
赤矢印の先ですね。
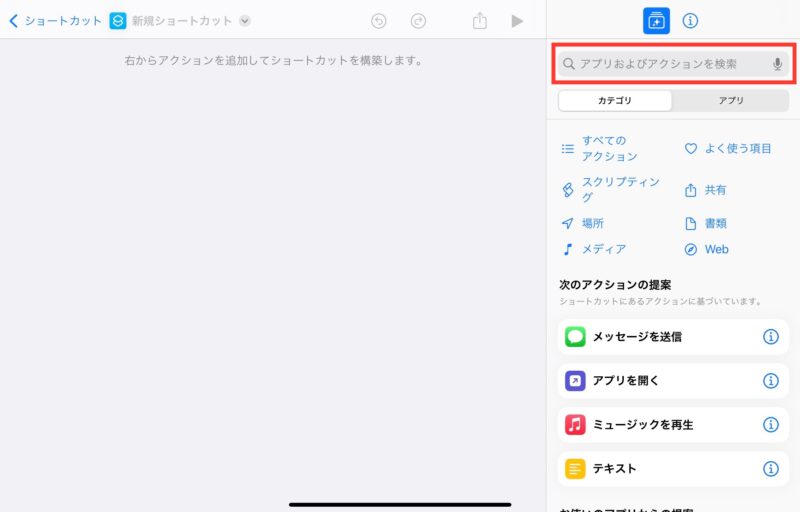
赤枠内に「写真」と入力します。
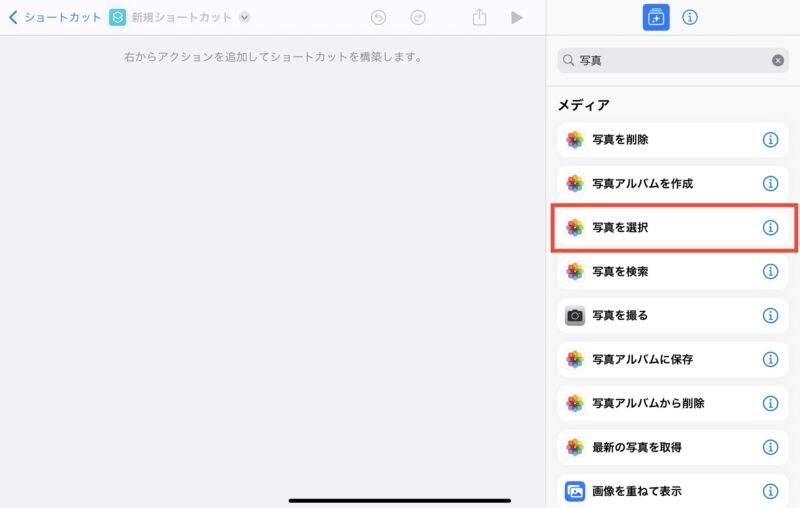
下にスクロールして、「写真を選択」をタップします。
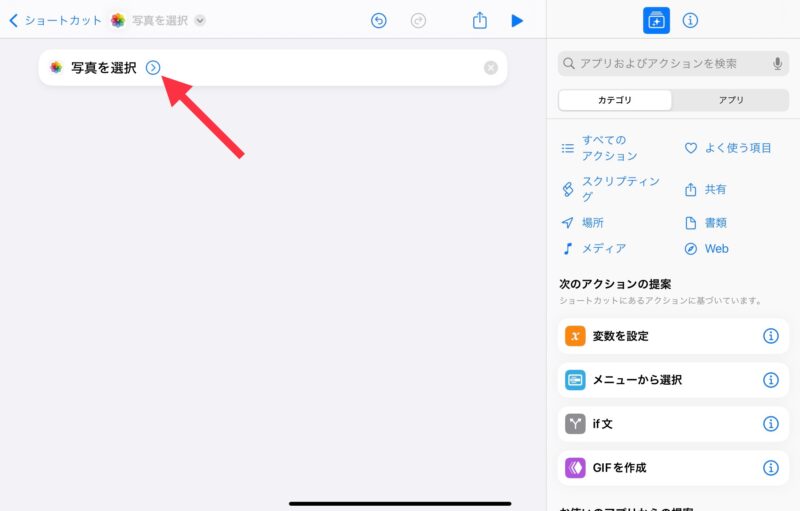
右矢印(赤矢印)をタップします。
ここで詳細なメニューを選べます。
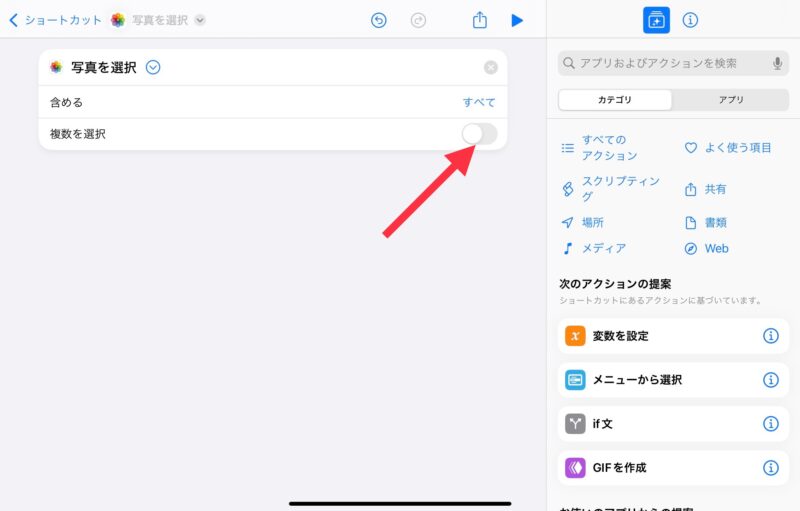
「複数を選択」をオンにします。
緑色が出ていれば、オンの状態。
これはオフの状態。
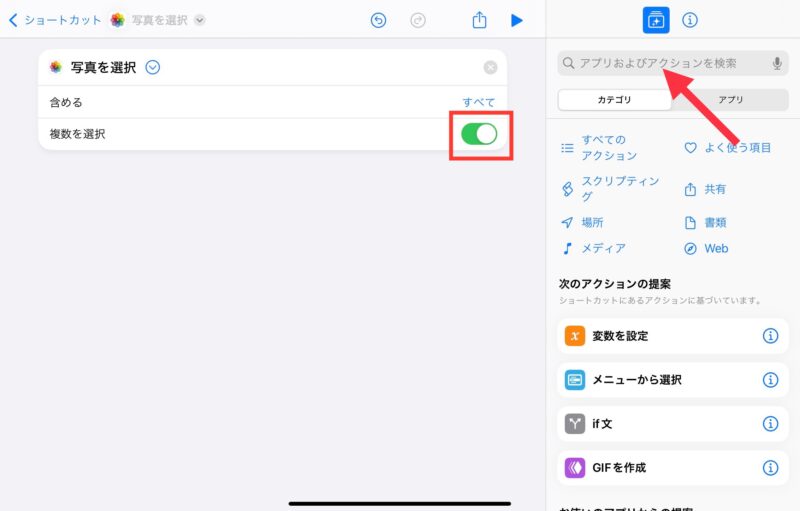
「複数を選択」がオンになっているのを確認し、「アプリおよびアクションを検索」(赤矢印)欄に、変換と入力。
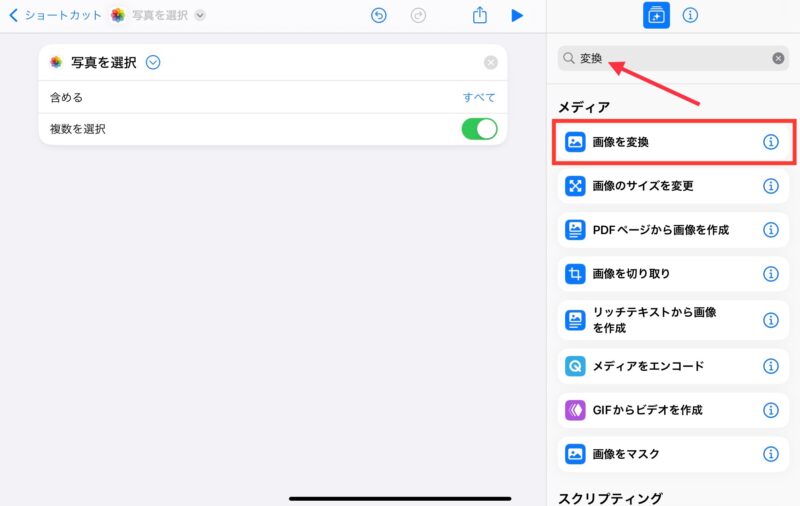
変換と入力し(赤矢印)、「画像を変換」(赤枠)
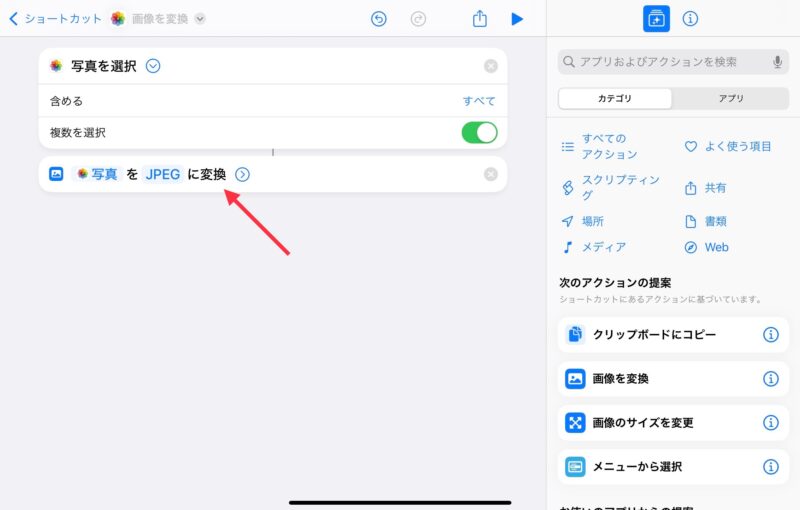
「写真をJPEGに変換」(赤矢印)と表示されていればOKです。
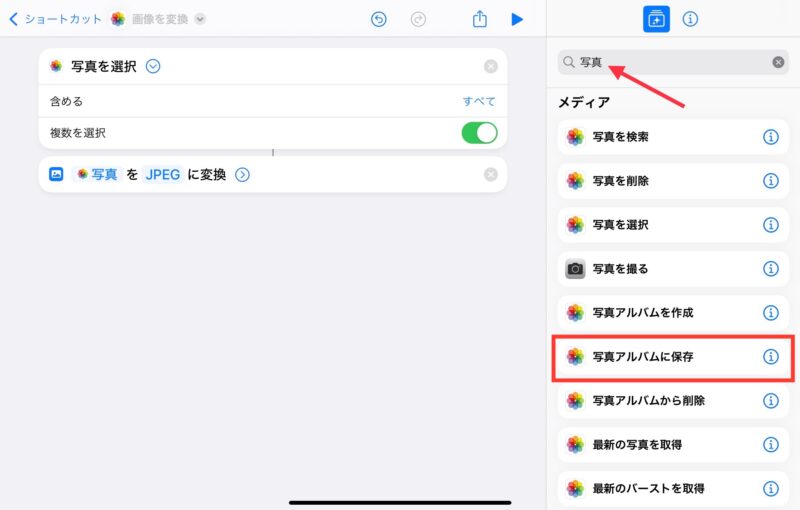
アプリおよびアクションを検索(赤矢印)に写真と入力し、「写真アルバムに保存」をタップ。
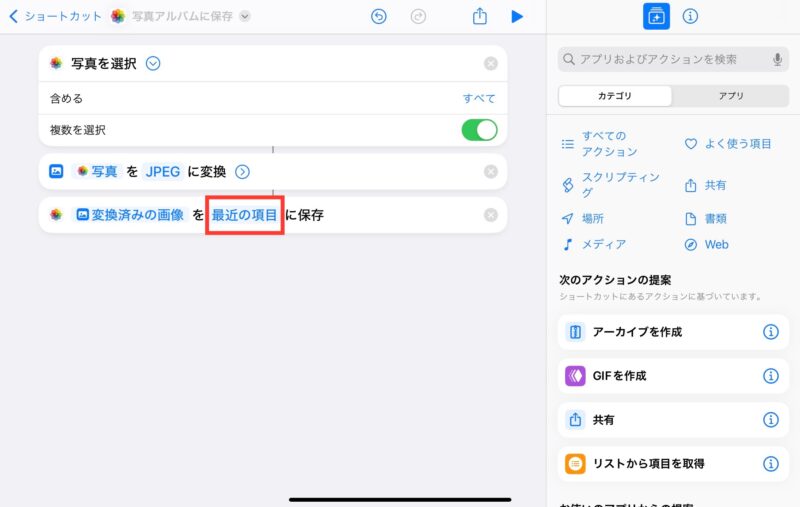
保存先を指定します。
「最近の項目」(赤枠)をタップします。
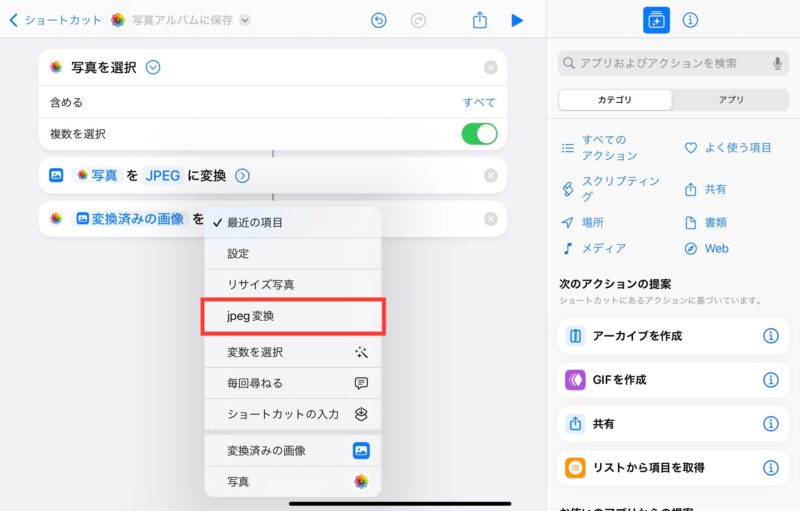
ここでは、保存先として作っておいた写真アルバム「jpeg変換」をタップします。
※写真アルバムは写真アプリから作ります。
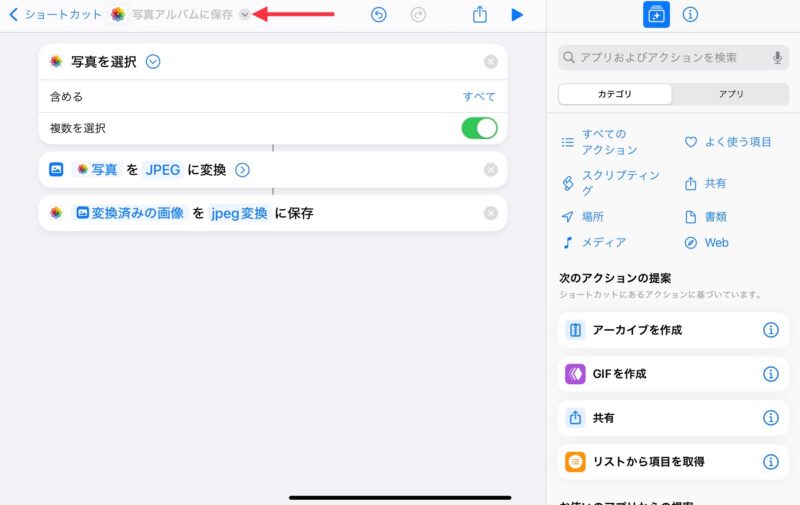
後から分かるようにショートカットの名称を変更します。
画面左上の下矢印(赤矢印の先)をタップします。
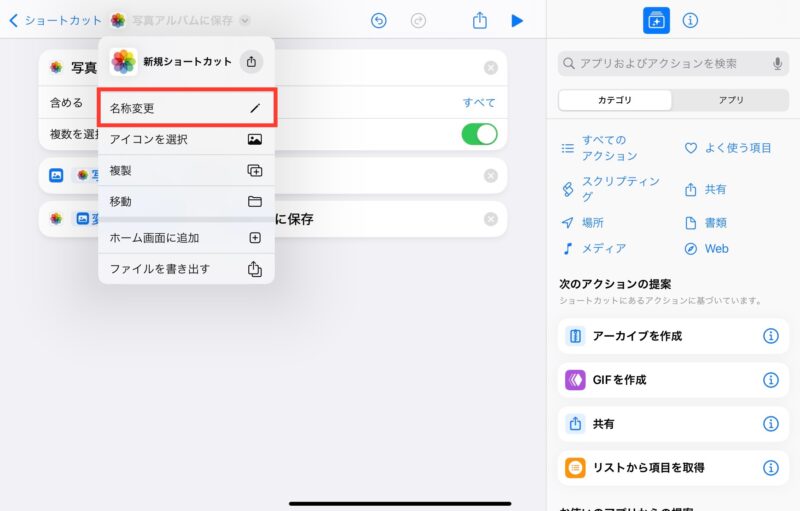
名称変更(赤枠)をタップ。
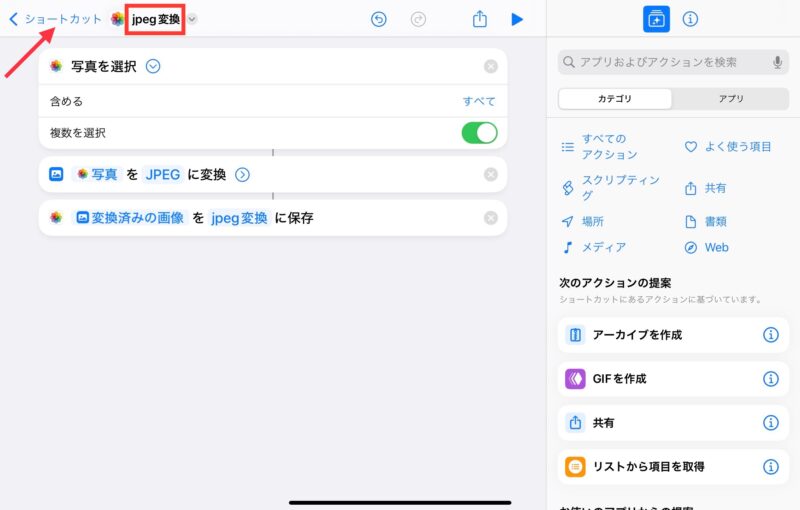
ここでは、「jpeg変換」としました。
画面左上の「<ショートカット」(赤矢印)をタップして戻ります。
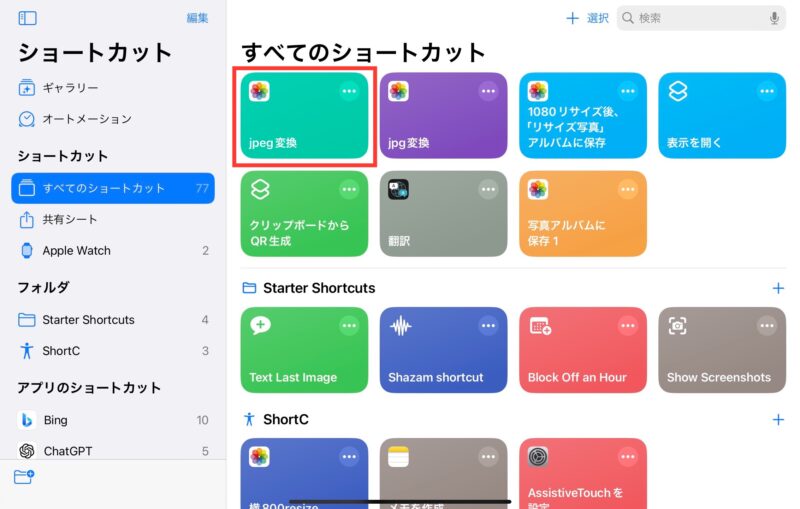
ショートカット(赤枠)が作成されました。
さらに使いやすくするために、作ったショートカットをホーム画面に表示させます。
作成したショートカット(赤枠)を長押しします。
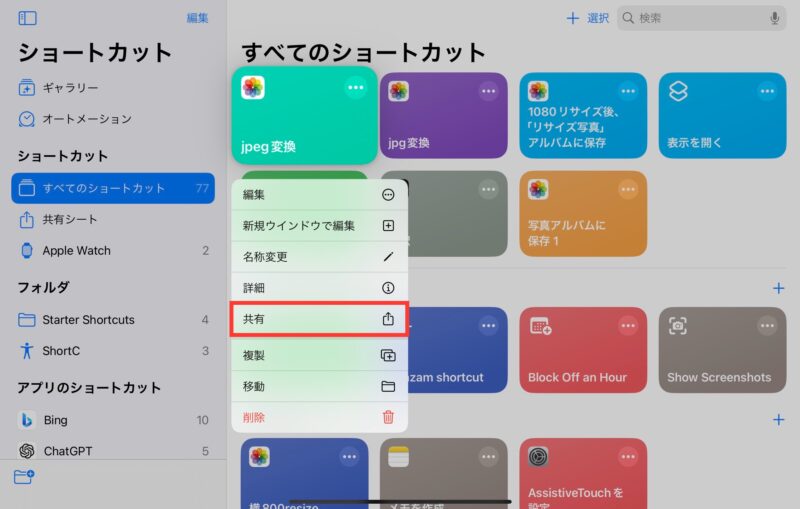
ショートカットを長押しすると表示されるメニューの「共有」をタップします。
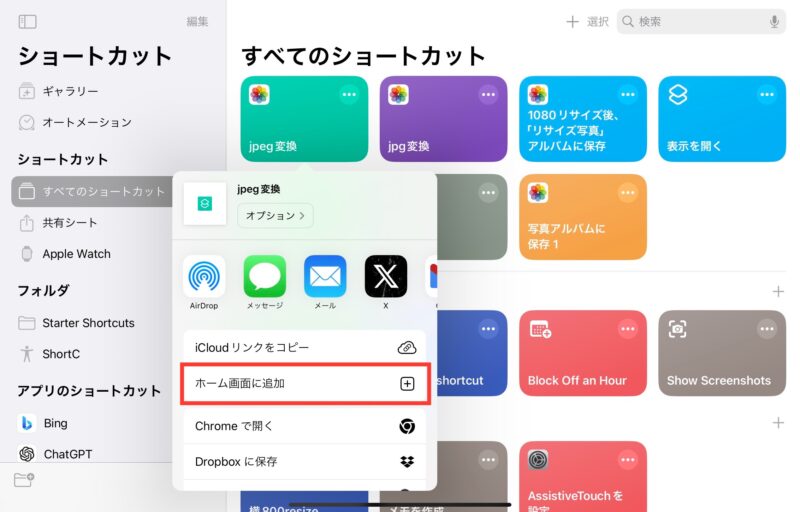
「ホーム画面に追加」をタップ。
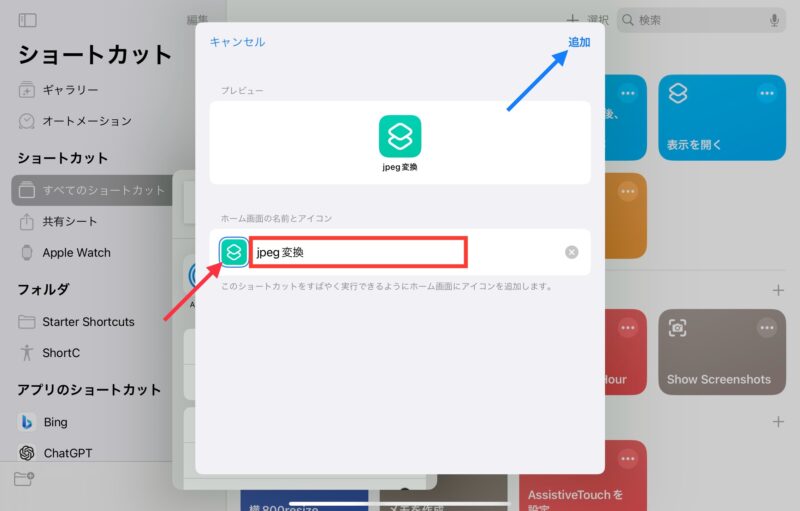
ここで、ホーム画面に表示するアイコンと名称を変更できます。
アイコン(赤矢印)や名称(赤枠)をタップして好きなものに変更します。
右上の追加(青矢印)をタップ。
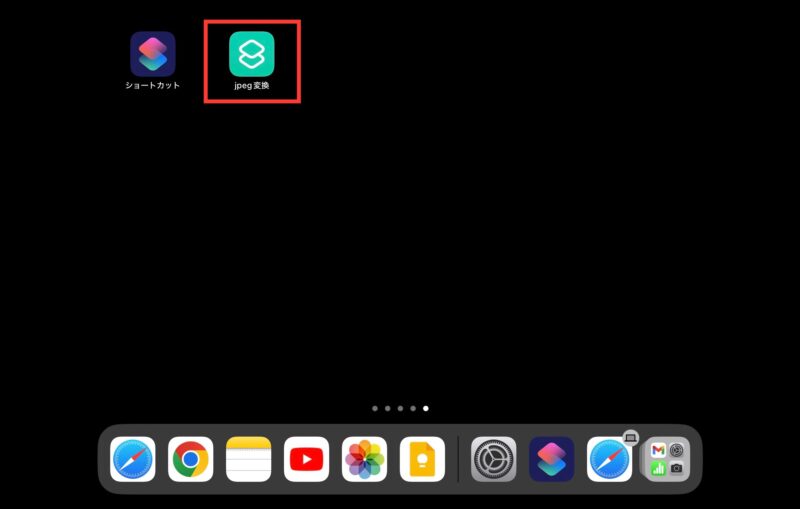
このとおりアイコン(赤枠)がホーム画面に表示されます。
作成したショートカットを使ってjpegに変換する方法
実際に使う手順は次のとおりです。
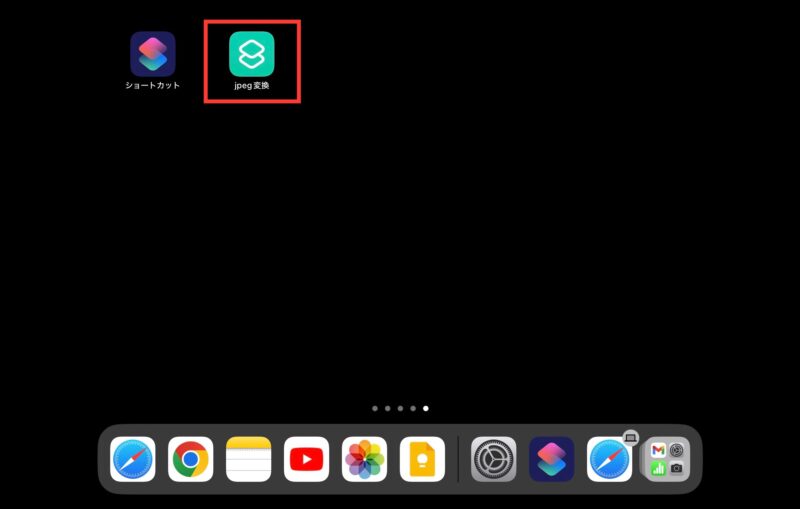
作成したショートカット(赤枠)をタップします。
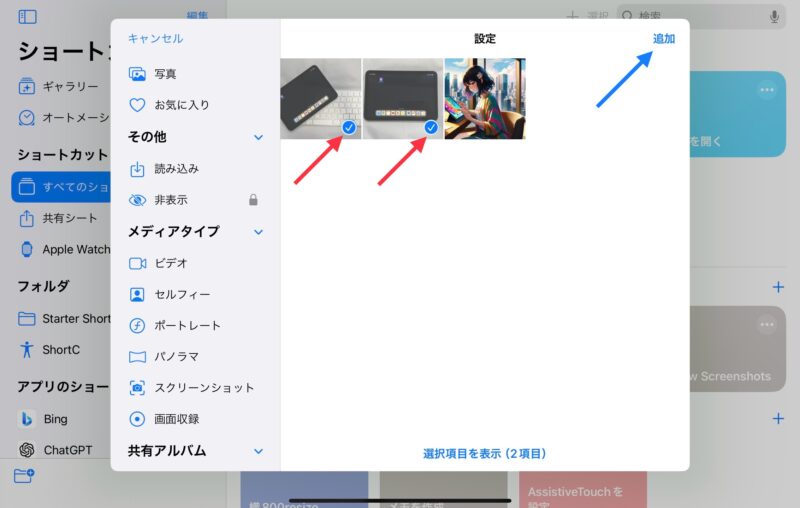
変換したい写真を選びます。
ここでは左から2枚を選択しました。
青の✔︎がついていればOK(赤矢印)。
右上の追加(青矢印)をタップで変換します。
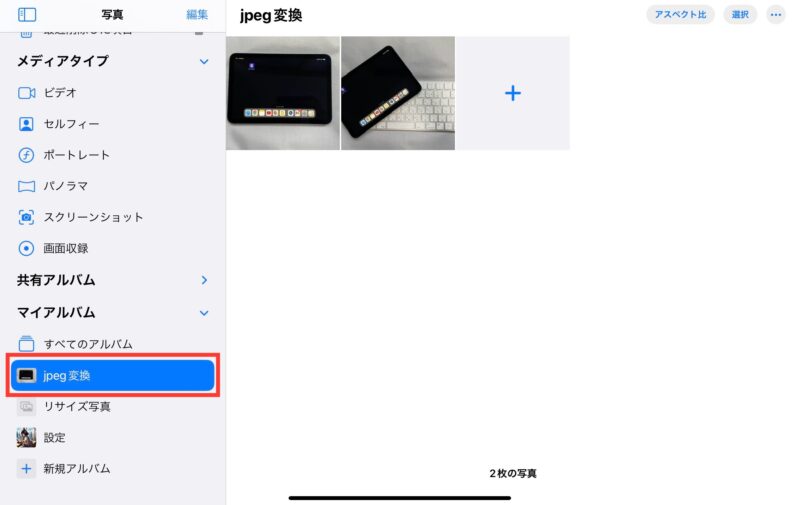
写真アプリで確認します。
このとおり指定したフォルダに作成できました。
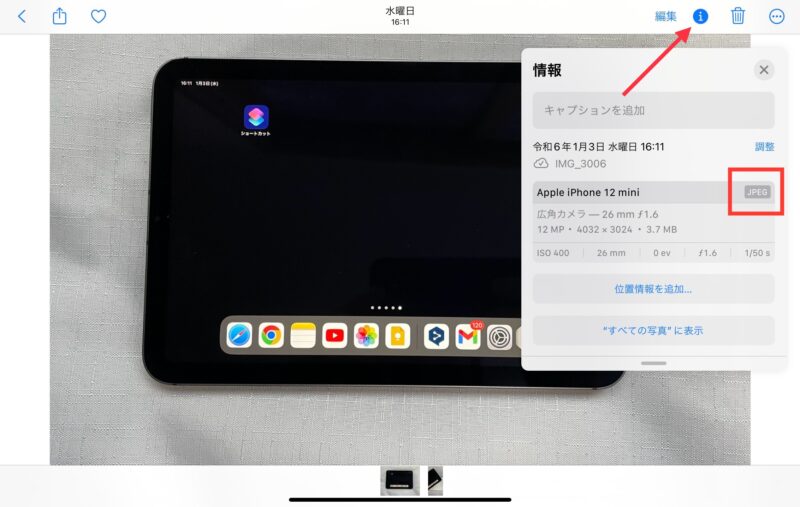
変換できているか確認です。
写真を選び、!マーク(赤矢印)をタップするとJPEG形式(赤枠)になっていることが分かります。
iPad miniでの写真をheifからjpegに変換する2つの方法のまとめ
iPad miniやiPhoneで撮影したHEIF形式の写真をJPEG形式に変換する方法を紹介しました。
変換する方法はいくつかありますが、本記事で紹介した2つの方法が実用的です。
- ファイルアプリを使う方法
- ショートカットアプリを使う方法
数枚を変換するだけなら、1つ目の方法である「ファイルアプリを使う方法」でも良いのですが、何回か変換する機会があるのであれば、2つ目の「ショートカットアプリを使う方法」がおすすめです。
なぜなら、一度作ってしまえば、簡単に変換できるし、ショートカットアプリを使うことにも価値があります。

ショートカットアプリを使ったことありますか?
使ってみるととっても便利ですし、同じ操作をすることが多ければ、なお強力です。
また、iPadを使いこなしている感が出て、周りからも驚かれますよ!
