iPadやiPhoneでは簡単に写真が撮れるので、写真の数が日々増えていきますよね。
すると、端末やiCloudの容量を圧迫するので、写真を消したり整理するのも大変です。

実は簡単に写真のサイズを変えられます。
しかも、素早く、複数の写真を処理できます。
よく知らないアプリをダウンロードする必要もありません。
その方法は、「ショートカット」アプリを使う方法です。
この方法を使えば、数秒で複数の写真を一気に処理でき、容量の圧迫からも解放され、しかも無料で簡単にできます。
手順に沿って解説していきます。
iPad miniで写真のサイズを変更する簡単な方法はショートカット
ショートカットとは、iPad miniやiPhoneを購入したときに、最初から入っている、apple純正のアプリです。

こちらのアプリです。
おそらく使っている人が少ないこのアプリを簡単に解説すると、いくつかの処理をまとめて記録して、実行するアプリです。
「何を言っているのか分からない?」と思う方もいらっしゃるので、今回の写真のサイズを変更する処理を例にして解説します。
今回やりたいことは、次の通りです。
- 処理1写真を選ぶ
今回は複数の写真を選べるようにします
- 処理2指定のサイズに変更する
今回はサイズを横1080pxとします(高さは自動調整)
- 処理3変更した写真を保存する
写真アプリに保存します
この一連の処理を「ショートカット」アプリに記録しておけば、数タップで、複数の写真のサイズ変更が可能となる訳です。
とっても便利ですね。
ショートカットを作成する前の事前準備
写真アプリ内にフォルダを一つ作ります。
これは、サイズを変えた写真を区別するためのフォルダです。
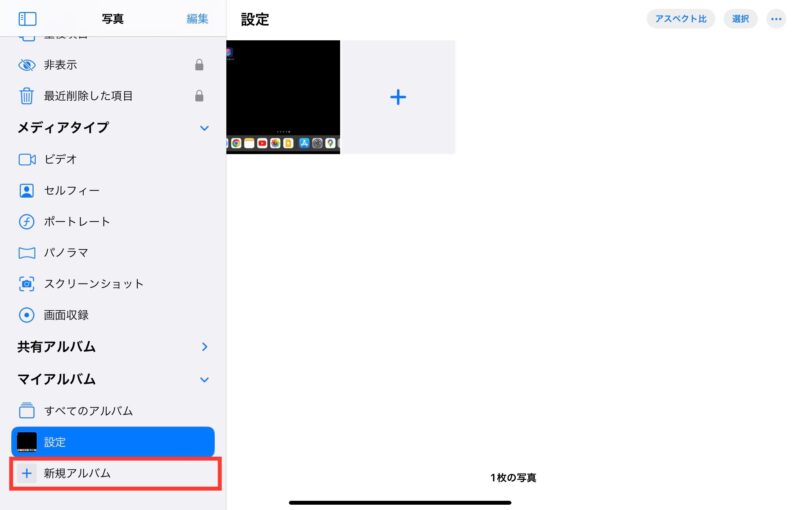
写真アプリを開きます。
「新規アルバム」(赤枠)をタップします。
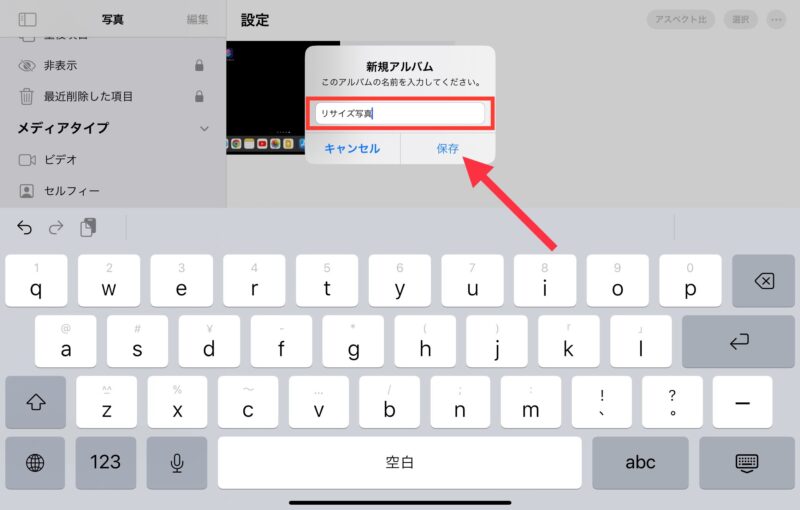
新規アルバムの名前を入力します。
ここでは、「リサイズ写真」としておきます。
入力したら、「保存」をタップ。
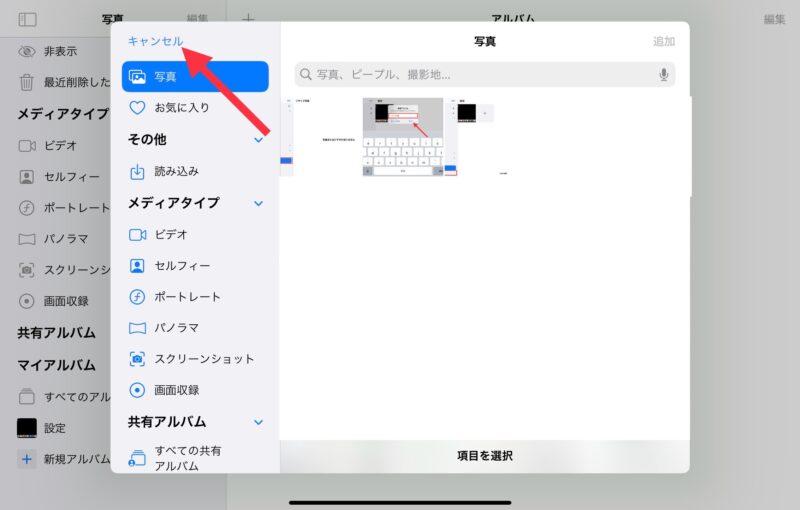
キャンセルをタップします。
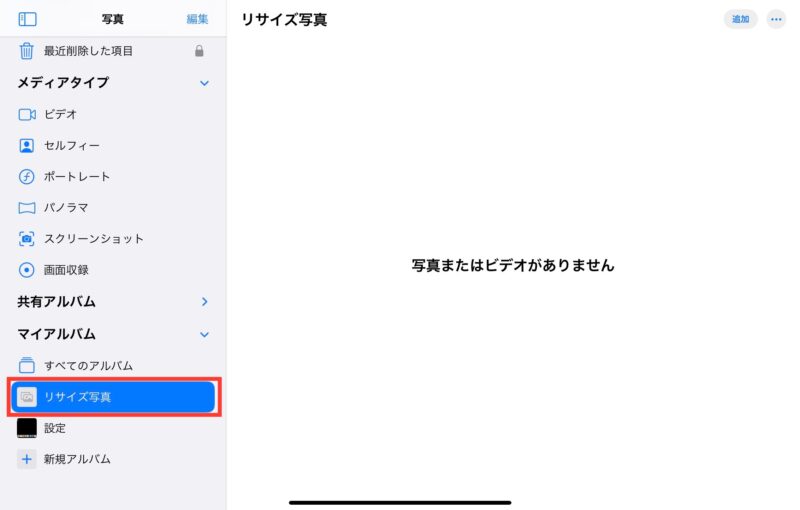
赤枠のように、マイアルバムの下に「リサイズ写真」とあれば成功です。
これからサイズを変えた写真はここへ入っていきます。
写真サイズを変更するショートカットアプリの設定方法
ここからが本番です。手順は次のとおりです。
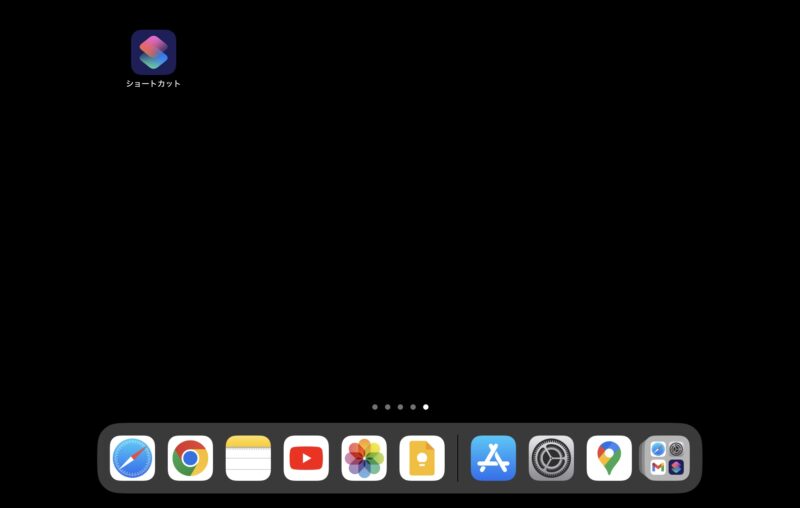
「ショートカット」アプリをタップします。
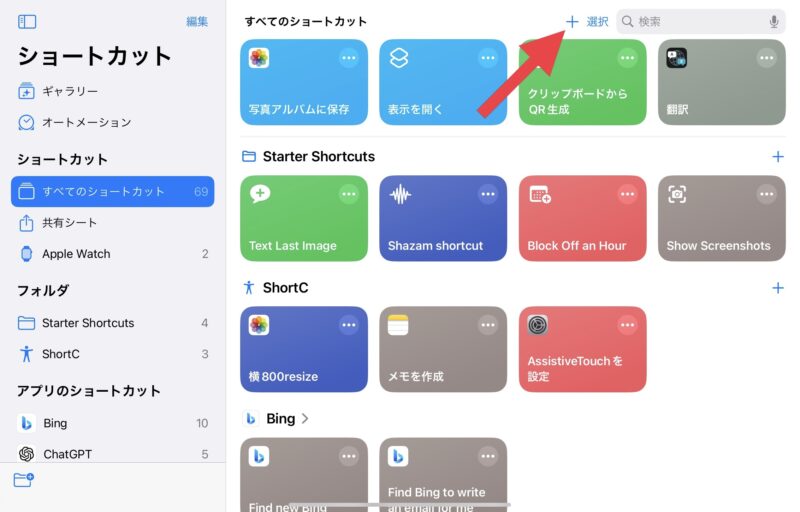
+をタップします。
赤矢印の先です。
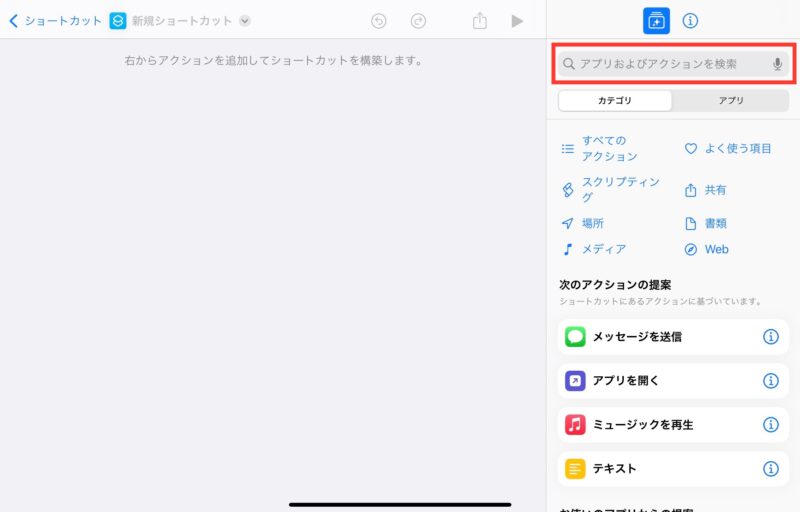
赤枠内に「写真」と入力します。
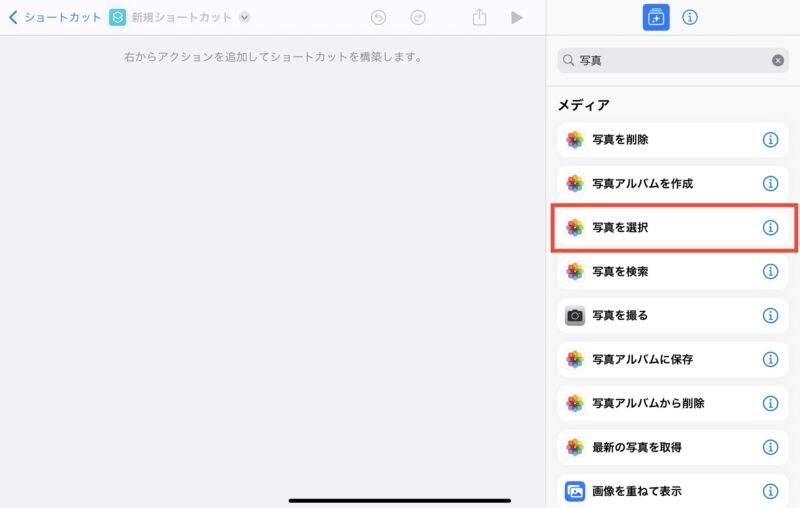
下にスクロールして、「写真を選択」をタップします。
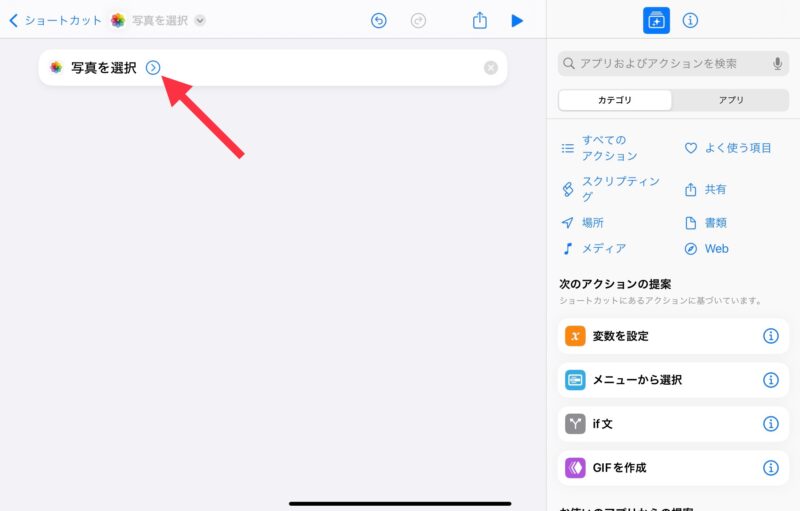
右矢印(赤矢印)をタップします。
ここで詳細なメニューを選べます。
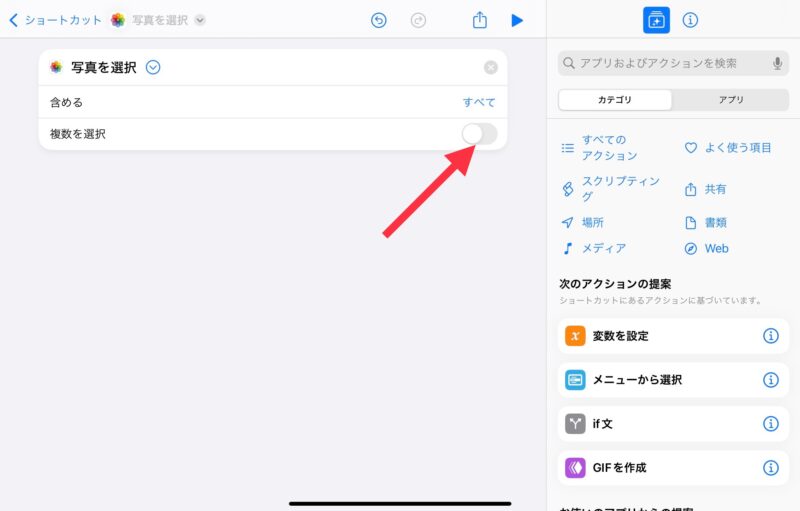
「複数を選択」をオンにします。
緑色が出ていれば、オンの状態。
これはオフの状態。
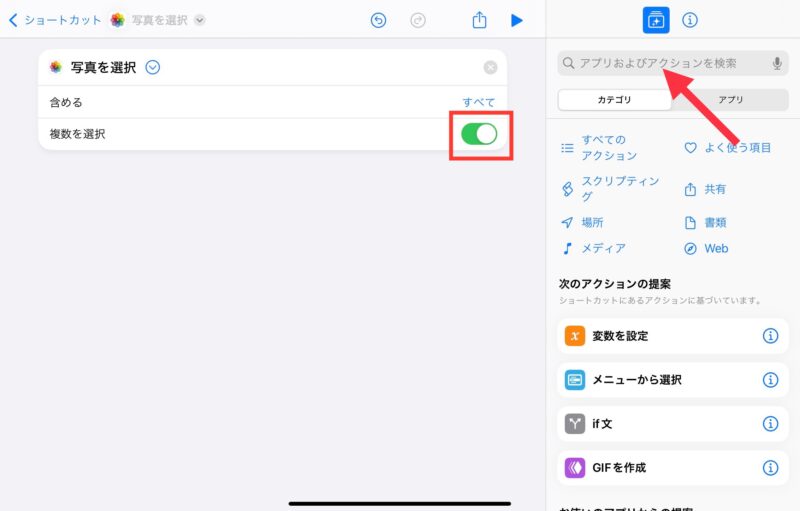
「複数を選択」がオンになっているのを確認し、「アプリおよびアクションを検索」(赤矢印)欄に、サイズと入力。
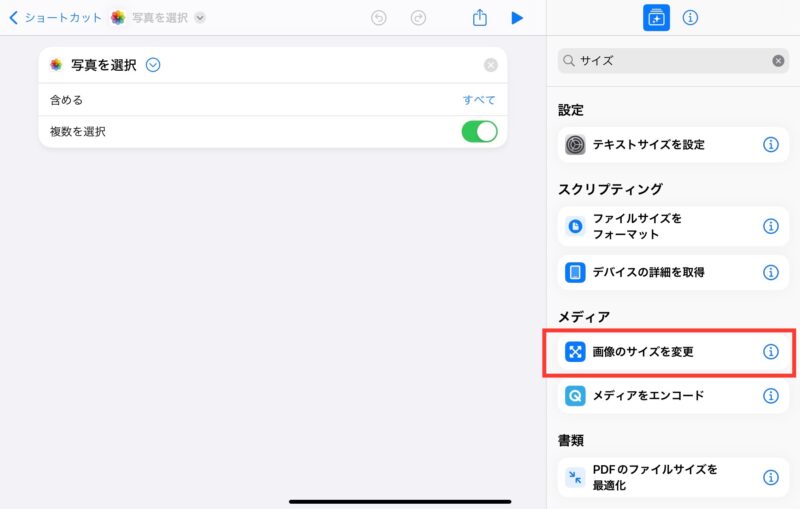
「画像のサイズを変更」(赤枠)をタップ。
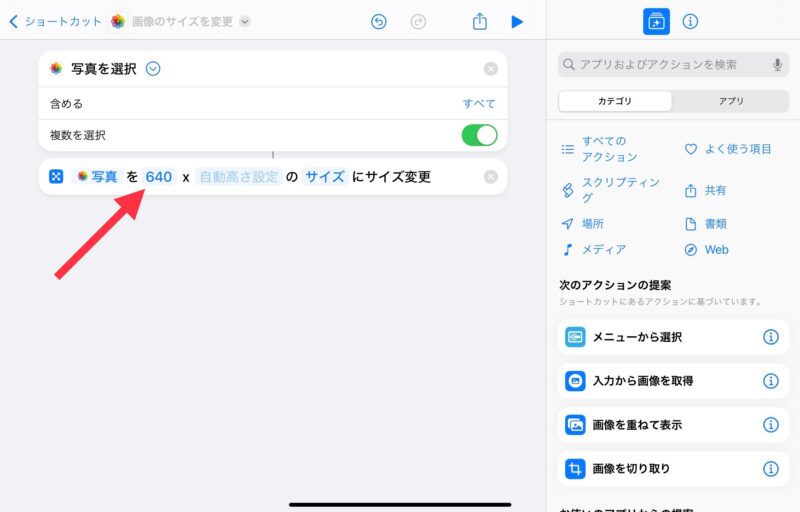
赤矢印の640という数字がリサイズする際の写真の横サイズの指定数値です。
今回は1080にしておきます。
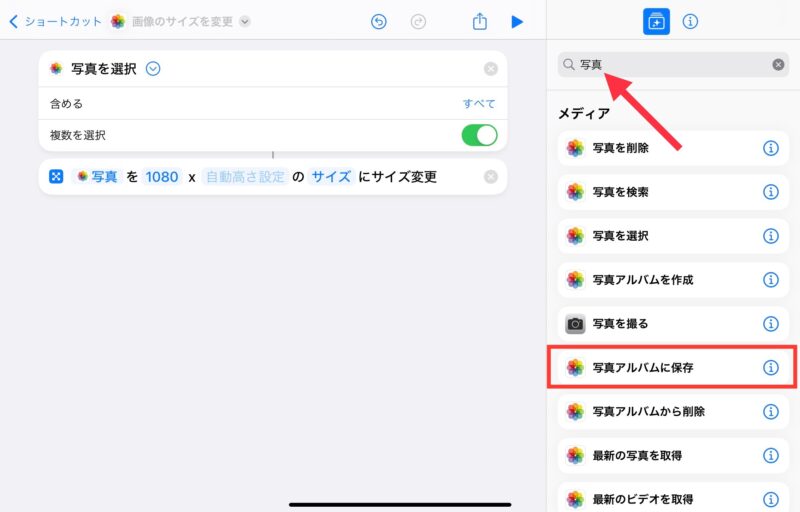
赤矢印の欄に「写真」と入力し、「写真アルバムに保存」をタップします。
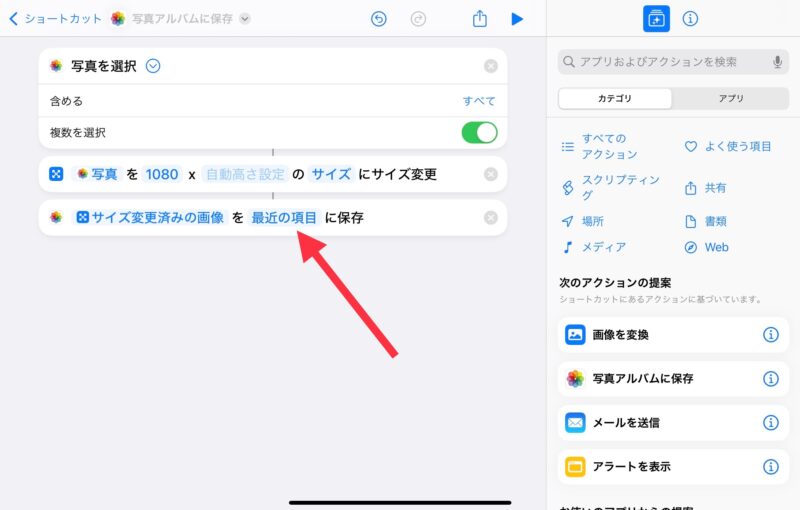
赤矢印が保存先の指定になります。
ここを変えたいのでタップします。
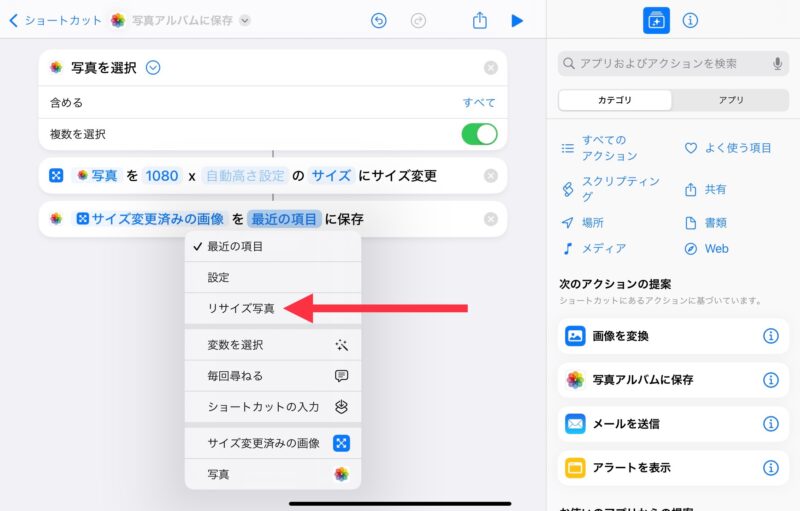
事前に作った「リサイズ写真」(赤矢印)をタップします。
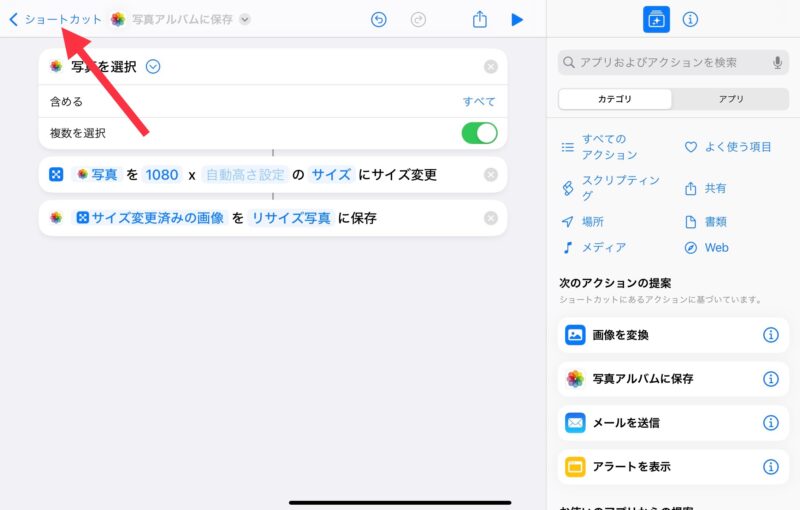
これで作成は完了です。
ショートカット(赤矢印)をタップして戻ります。
ショートカットには、名称をつけることができます。(後述)
上の写真では、赤矢印の右側に「写真アルバムに保存」という名称になっているのが分かります。
写真のサイズを変更する手順
作成したショートカットを使用してサイズを変更する手順です。
ショートカットアプリを起動します。
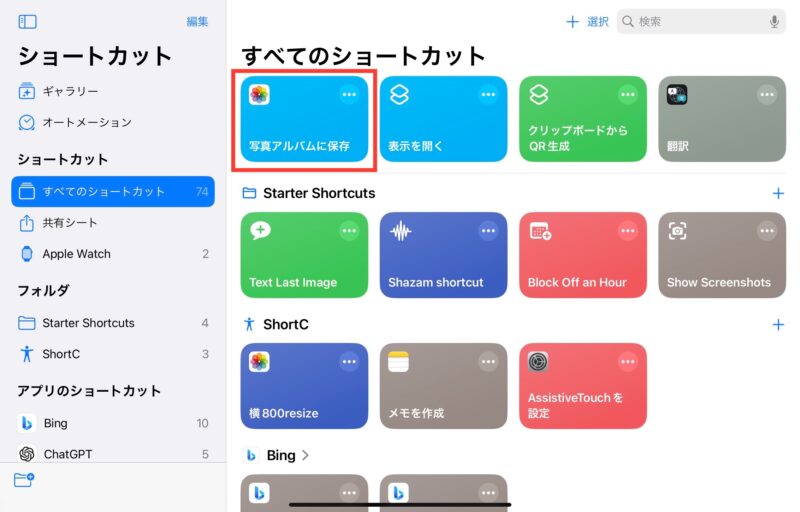
先ほど作ったショートカットの「写真アルバムに保存」(赤枠)をタップ。
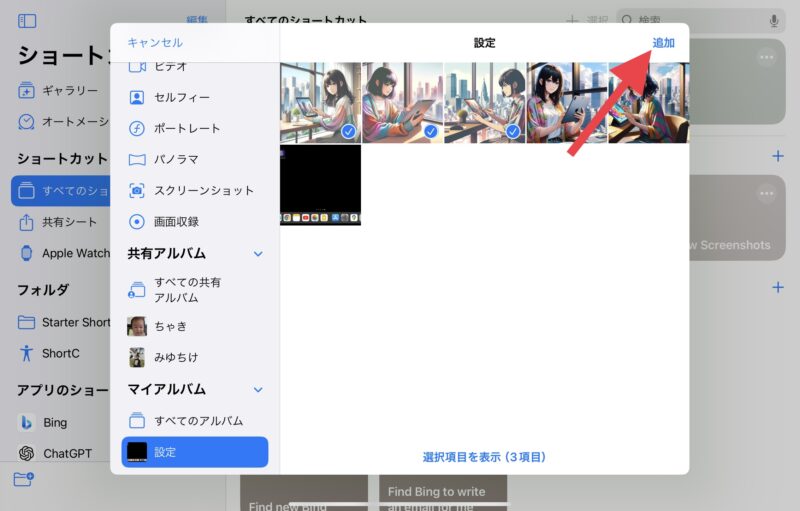
写真を選びます。
ここでは3枚の写真をタップして、選択しました。
画面右上の「追加」(赤矢印)をタップ。
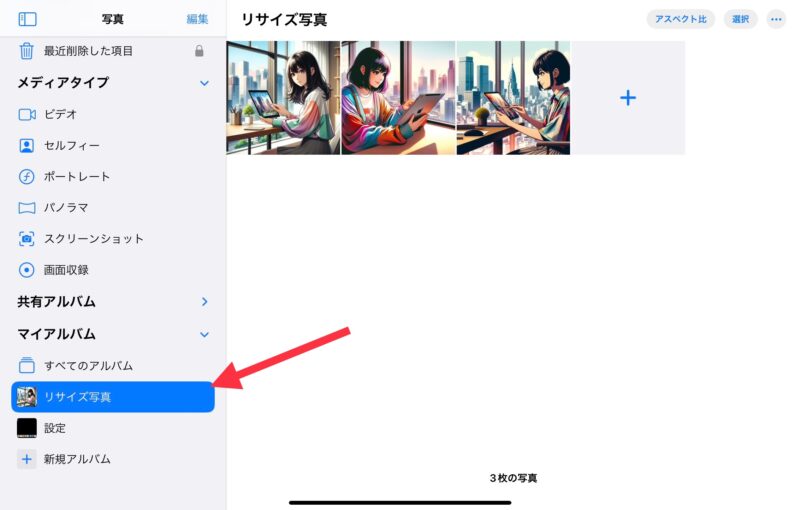
マイアルバムの「リサイズ写真」を見ると、このとおり3つの写真がリサイズされています。
iPadで写真をリサイズするための便利ワザ
ショートカットの名称を変えたい
ショートカットの名称は簡単に変えられます。後からでも分かるように名称を付けておきましょう。
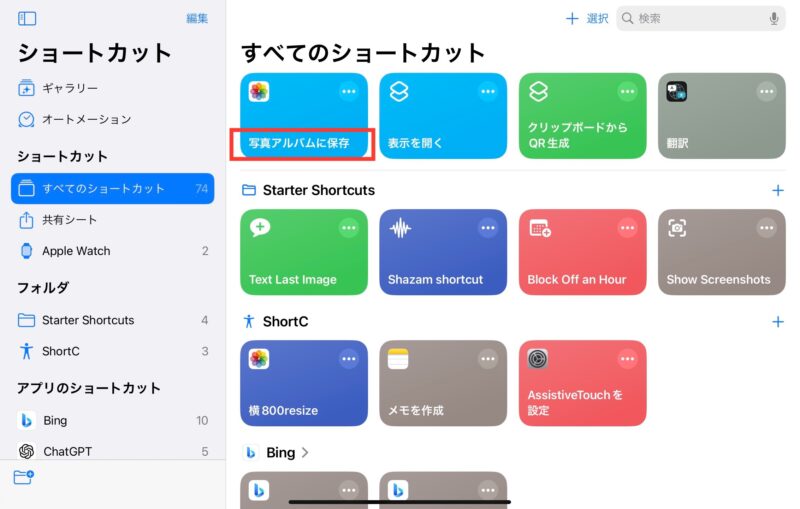
ショートカットの名称とは、こちらの赤枠部分です。
現時点では、「写真アルバムに保存」としています
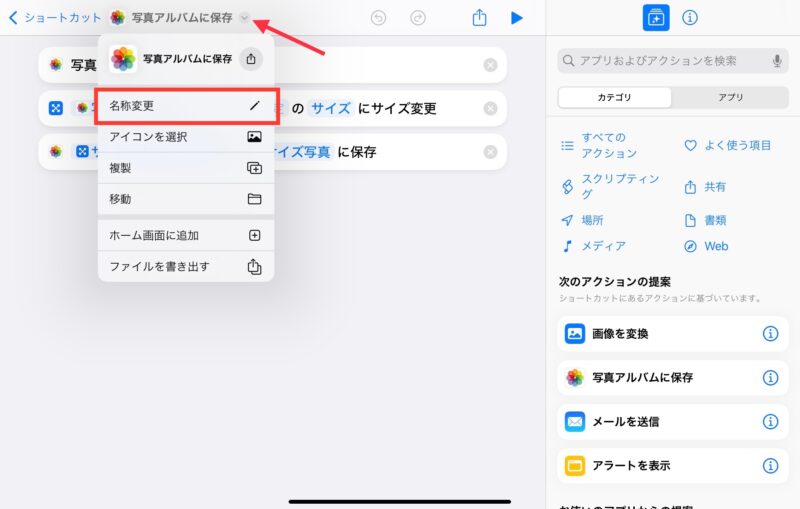
ショートカット編集画面で「下矢印」(赤矢印)をタップすると、メニューが表示されます。
「名称変更」(赤枠)をタップ。
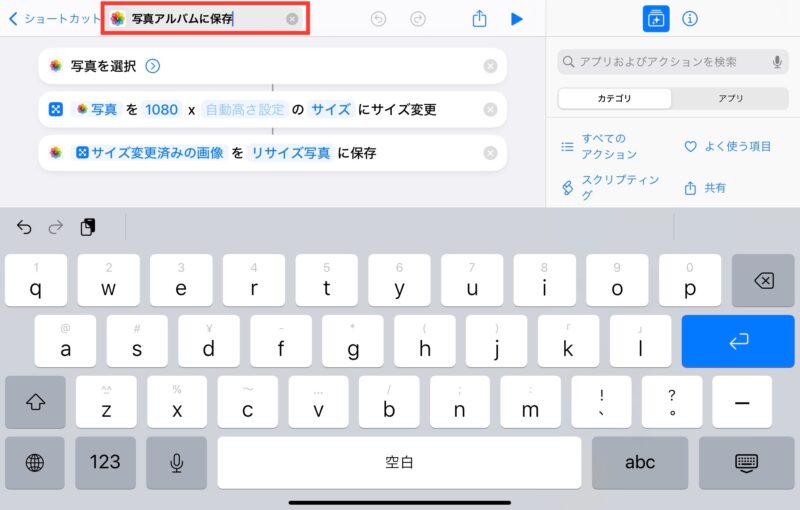
赤枠部分に新しい名称を入力します。
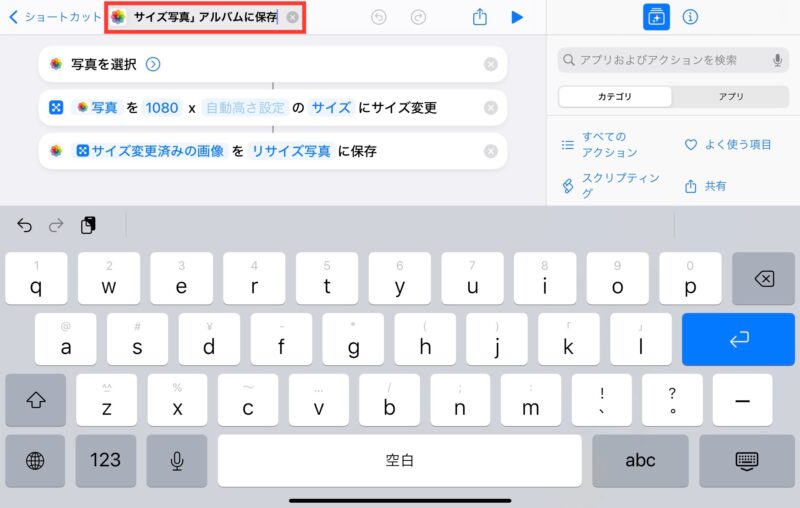
修正後です。
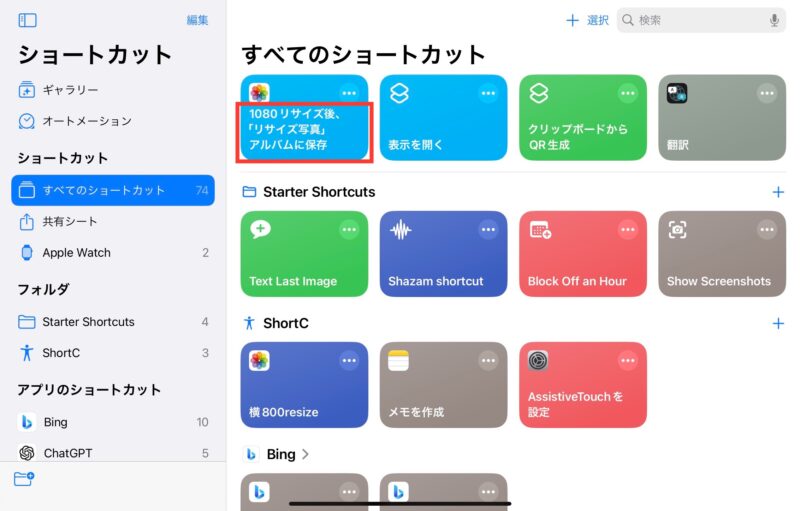
このとおり変更されています。
すぐに起動できるようにホーム画面に追加しておく
作ったショートカットをホーム画面に置いておくとさらに便利です。
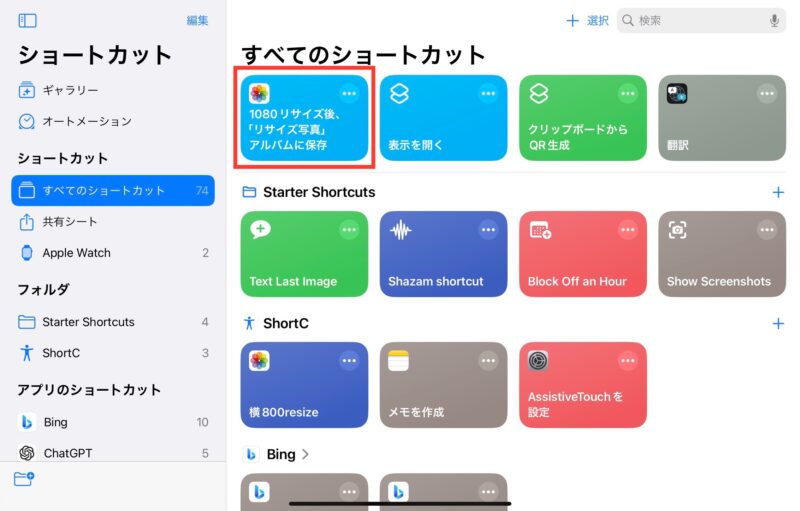
ショートカットを起動し、目的のショートカット(赤枠)を長押しします。
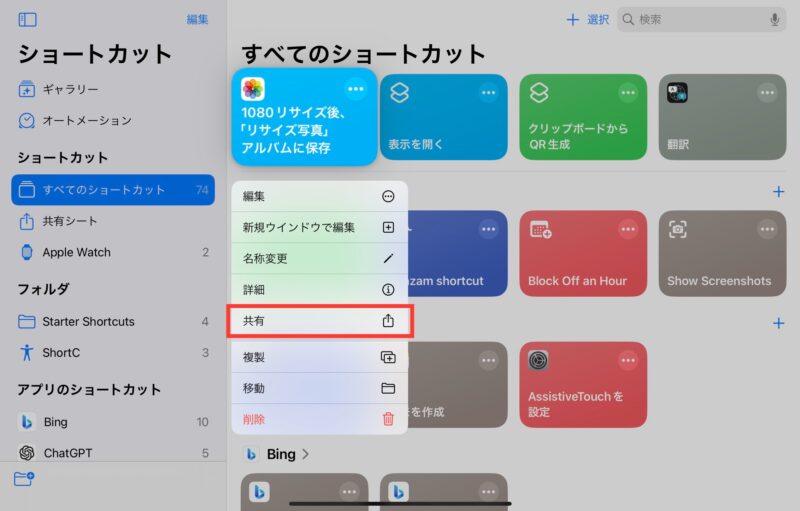
表示されたメニューの「共有」(赤枠)をタップします。
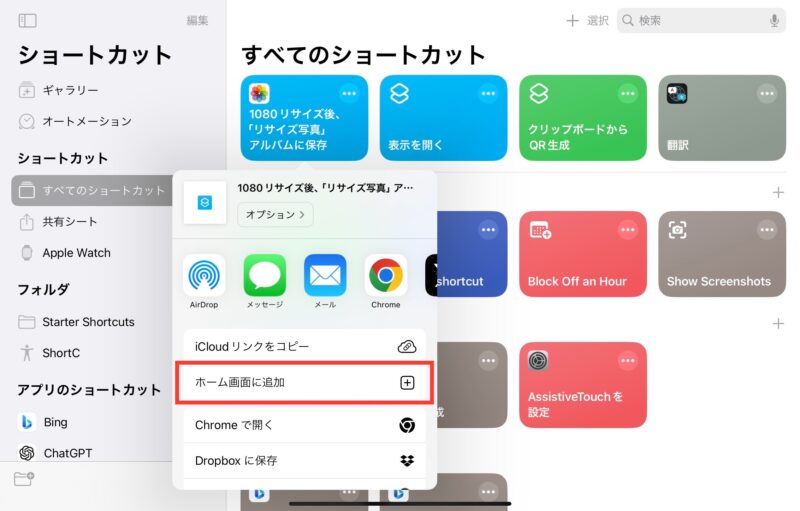
「ホーム画面に追加」(赤枠)をタップ。
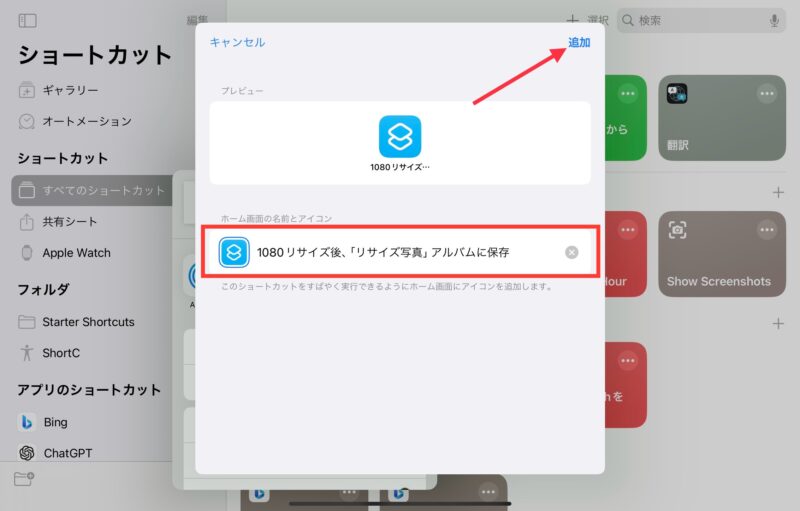
画面右上の「追加」(赤枠)をタップします。
赤枠部分をタップすると、ホーム画面に追加するアイコンやタイトルを変更できます。
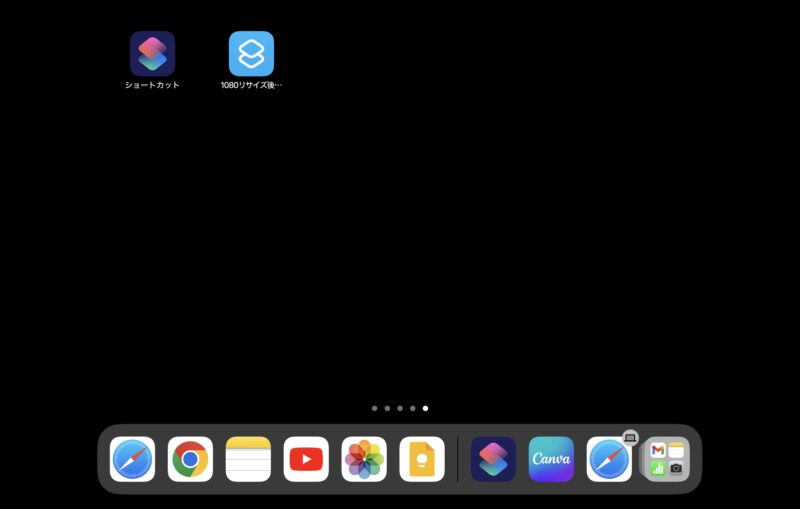
すると、このとおりホーム画面に追加されますので、タップするだけでショートカットを起動できます。
ホーム画面から削除するときは、アイコンを長押しし、「ブックマークを削除」で削除できます。(ショートカットは削除されません)
iPad miniやiPhoneでの写真のサイズに関するよくある疑問
写真のサイズや容量について、よくある疑問をまとめました。
写真のサイズはどこで確認できるの?確認方法は?
写真アプリから確認できます。
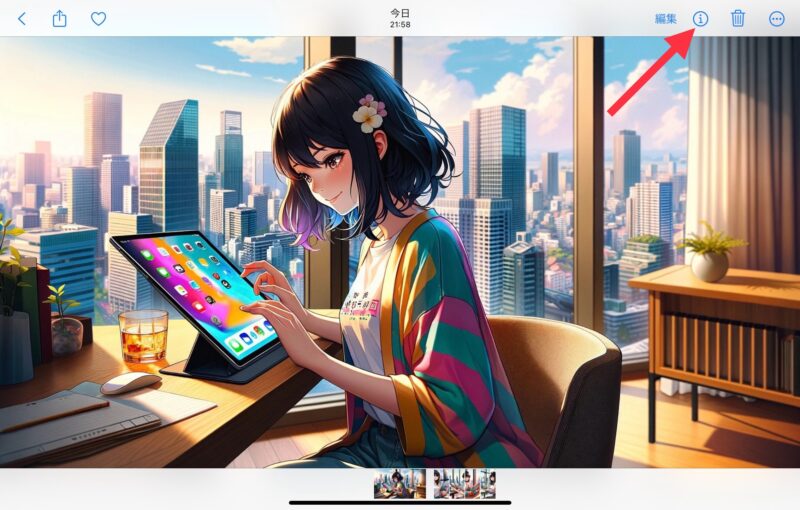
写真を表示します。
画面右上の『!』(赤矢印)をタップします。
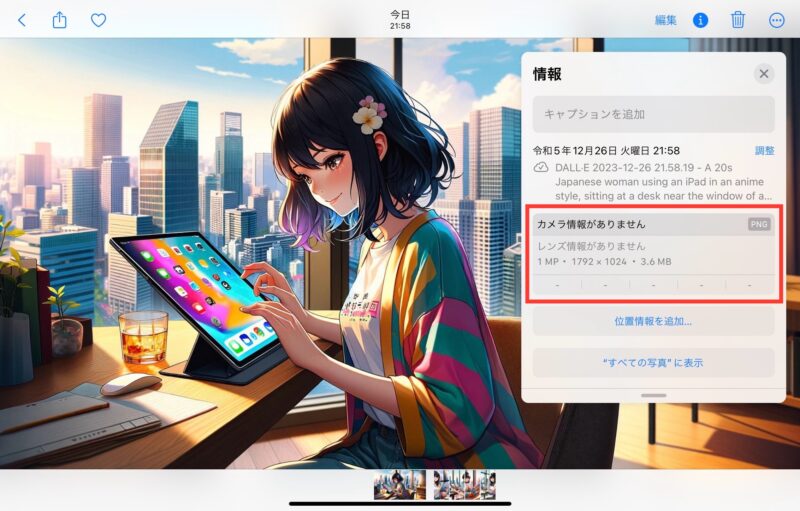
情報欄の赤枠内に表示されます。
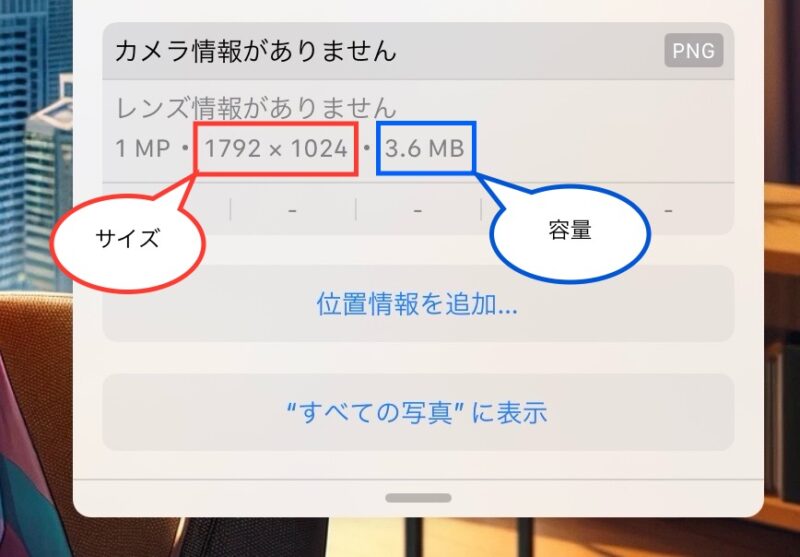
拡大すると、このとおりです。
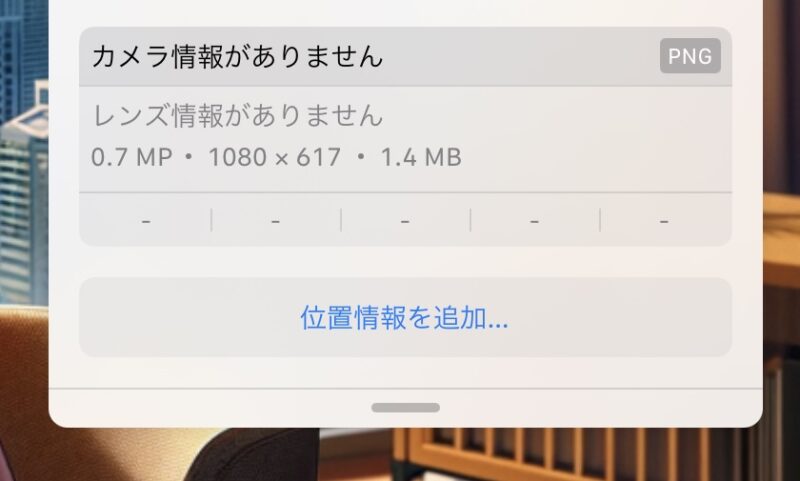
ショートカットを使ってサイズを変更した後の画像サイズです。
確かに横が1080になって、容量も軽くなっています。
トリミングで写真のサイズを小さくできないの?
トリミング(=切り取り)でもサイズを小さくすることができます。
しかしトリミングは写真の一部を切り取る機能なので、使い道が少し違います。

トリミングとは、写真の一部を切り取ります。
写真のように、赤枠部分だけを切り取るといった機能がトリミングです。
トリミングでもサイズは小さくなりますが、写真全体を使いたい場合は、サイズの変更が必要です。
撮影する時にサイズを小さくするように設定できないの?
できます。撮影時には、2通りの保存方法があります。
- 高効率・・・HEIF形式
- 互換性優先・・・JPEG形式
高効率(HEIF形式)の方がサイズを小さくすることができます。
これらは、写真撮影前にあらかじめ設定しておきます。
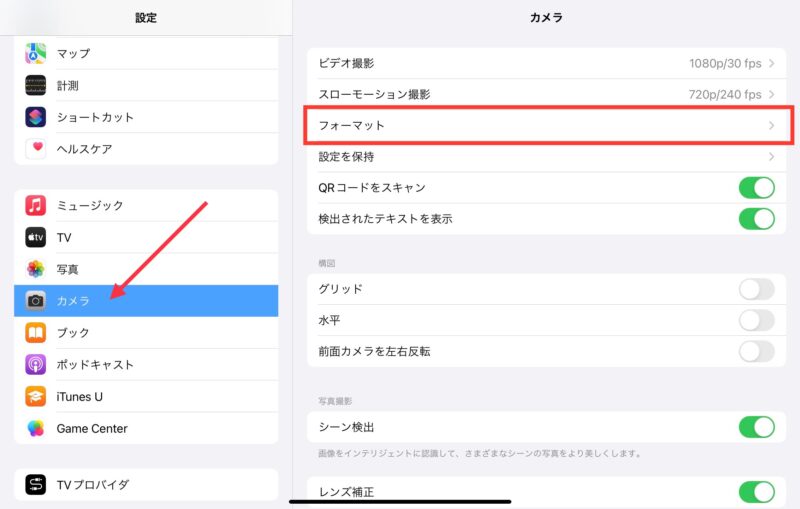
設定アプリから、カメラ(赤矢印)をタップ。
画面右側のフォーマット(赤枠)をタップ。
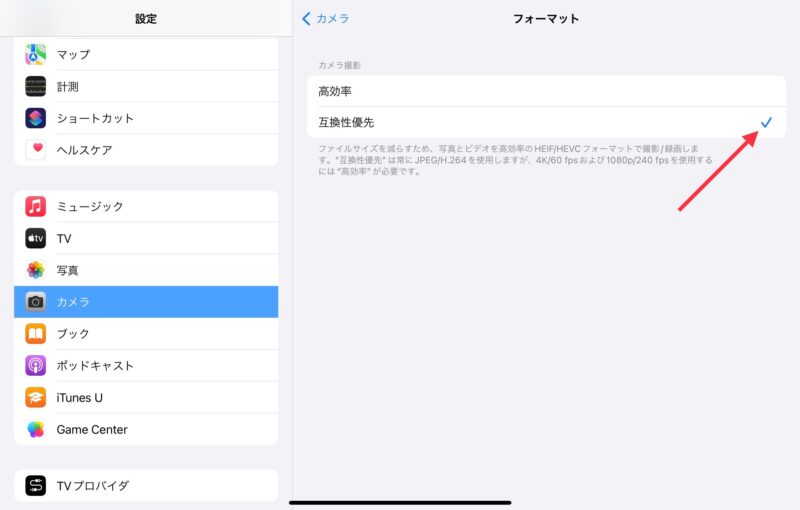
赤矢印の先にあるチェックが「互換性優先」にありますので、jpeg形式が選ばれています。
写真サイズを小さくしたい時は、高効率にチェックを付け直します。
iPad miniで写真のサイズを変更するにはショートカットが簡単便利
写真の数が増えていくと、容量を圧迫していきます。
解説したとおり、ショートカットを作っておくと、簡単にサイズを小さくできます。
メリットはこれだけにとどまりません。
(メリット1)複数の写真を素早く変更でき、生産性が上がる。
(メリット2)正確に変更できると完成度が上がる。
(メリット3)周りからの信頼度や専門性が上がる。
このように、直接的なメリットから間接的なメリットまで、ショートカットを使うことで享受できます。
チャレンジしなきゃ損ですね。
