2021年9月に新型iPadmini第6世代が発売されました。
これまでiPad mini第5世代を使っておりましたが、今後の使い道を考えた時に、子ども用として活用しようかと思いました。
その設定に不安を感じている方も多いかと思いましたので、その設定方法をまとめました。
参考になったら幸いです。
なお、動画でも解説していますので、こちらも参考にしてください。
(本記事と動画は同じ内容です)
本動画を参考にしていただく際の事前説明です。
- iPad mini 6(保護者用)と iPad mini 5 (子ども用)を並べて撮影しています。設定の間、ずっと並べていますので、それぞれの動きを参考にしてください。
- SIMフリーのiPad mini使用しています。ドコモなどのキャリアではありませんので、キャリアの方は少し手順が違うかもしれませんので、ご注意ください。
- IIJmioのeSIMを継続させます。初期化するiPadmini5にはeSIMが設定されていますので、この設定は削除せずに、そのまま子どもが使えるように継続させていきます。
- 後からできる設定は後回しにしています。この設定をしていると、解説が長くなってしまうので、割愛しています。必要に応じて、作業後に設定アプリ等から設定してください。
それでは、解説です。
iPad mini を初期化して子ども用に設定をする手順(iPad mini6を購入したのでiPad mini5を子ども用に)
設定手順はこのとおりです。
- 手順①:サインアウト。アクティベーションロックの解除とも言われます。
- 手順②:リセット。初期化です。購入時の状態に戻す手順です。
- 手順③:初期設定と子ども用AppleIDの作成。購入した時の手順とここで子ども用のAppleIDを新規作成していきます。
- 手順④:ファミリー共有の設定。ファミリー共有することで保護者が購入したアプリを子どもも使えるようになりますので、その設定をしていきます。
- 手順⑤:アプリのダウンロード制限。子どもが勝手にアプリをダウンロードできないようにする設定手順です。
手順①: サインアウト=アクティベーションロックを解除
設定アプリをタップします
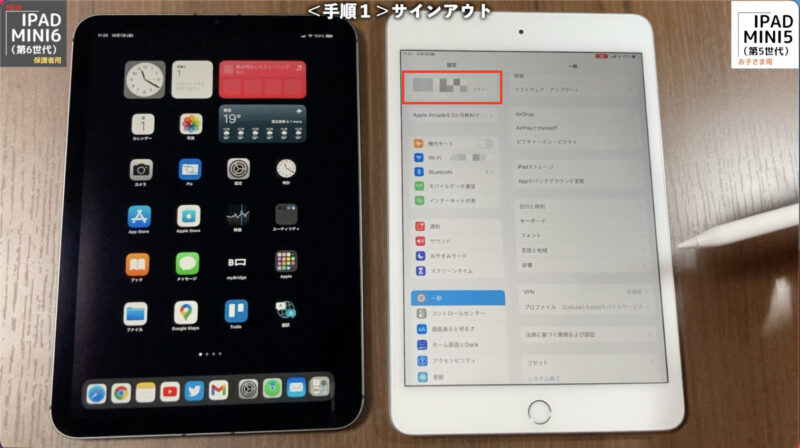
ユーザー名をタップします
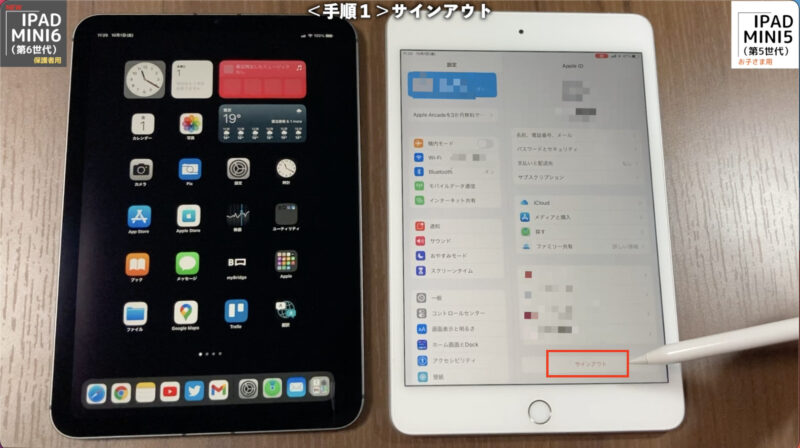
「サインアウト」をタップします
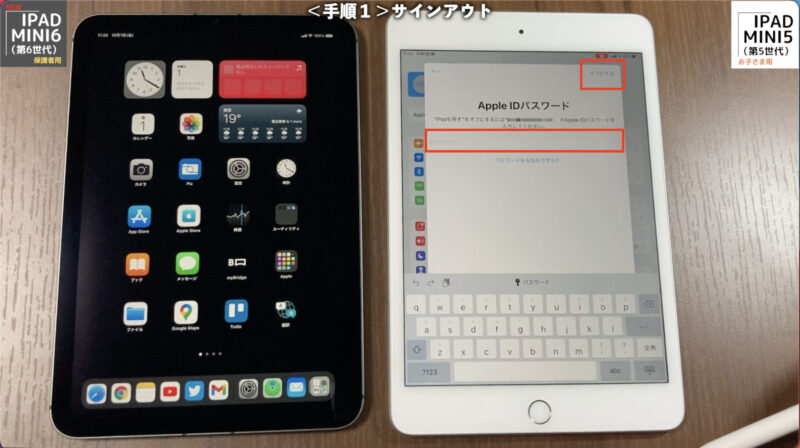
AppleIDのパスワードを入力し、右上の「オフにする」をタップします

右上の「サインアウト」をタップすると、本当によろしいですか?と表示されますので、「サインアウト」をタップします。
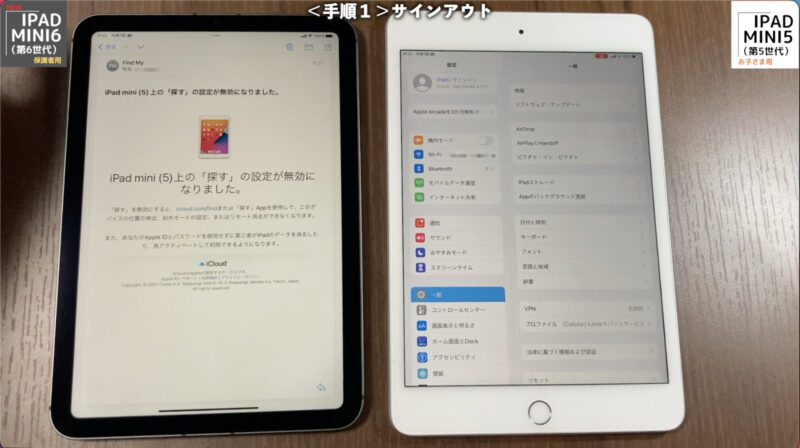
写真の通りメールが届きます。
「探す」の設定が無効=サインアウトができたことが確認できます。
手順②:リセット=初期化
設定アプリをタップします。
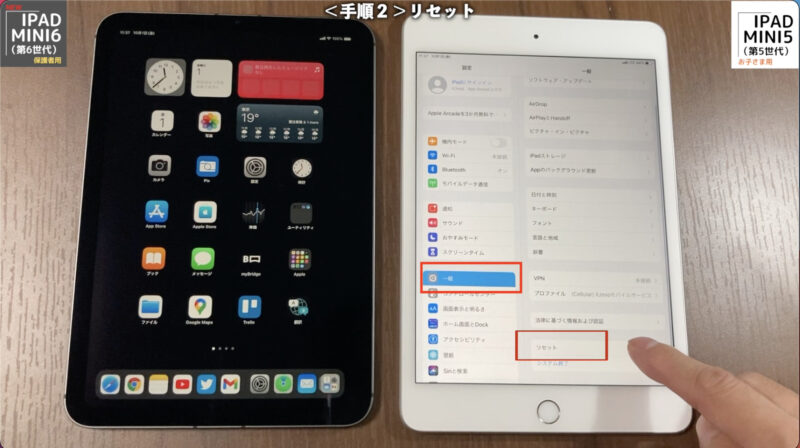
「一般」→「リセット」をタップします。

「すべてのコンテンツと設定を消去」をタップします
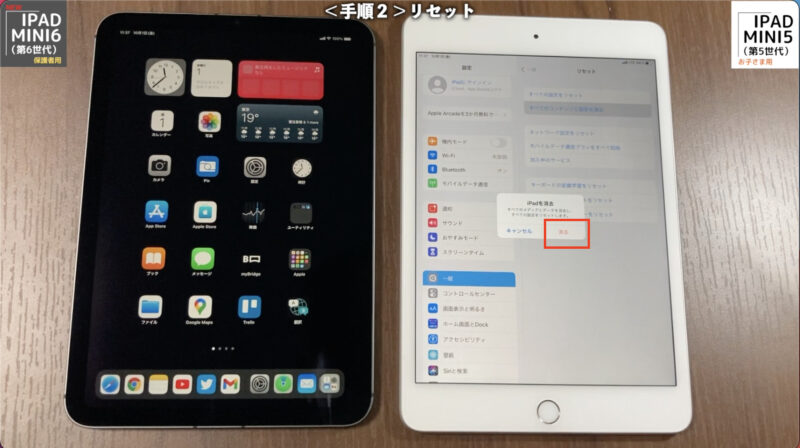
「消去」をタップします

「データプランを残してすべてを消去」をタップします。

初期化が始まります。数分放置しておきます。

写真のように、「Hello」や「こんにちは」と表示されたら、初期化終了です。
手順③:初期設定と子ども用AppleIDの作成
購入した時におこなう手順とあわせて、ここで子ども用のAppleIDを新規作成していきます。
それでは、初期設定をしていきます。
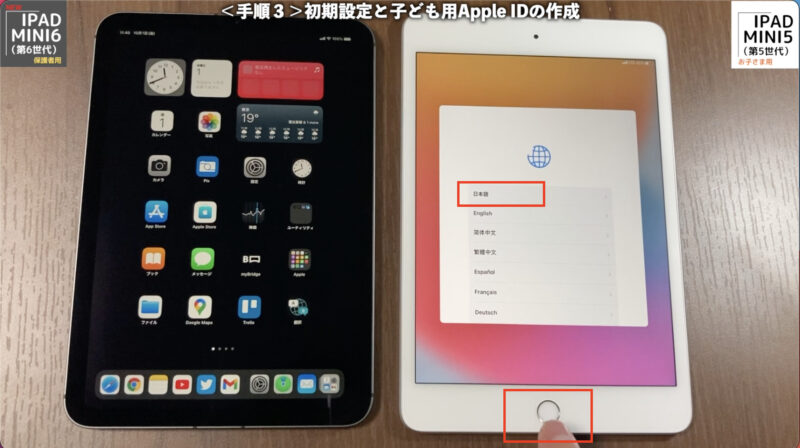
ホームボタンを押して、「日本語」を選びます。
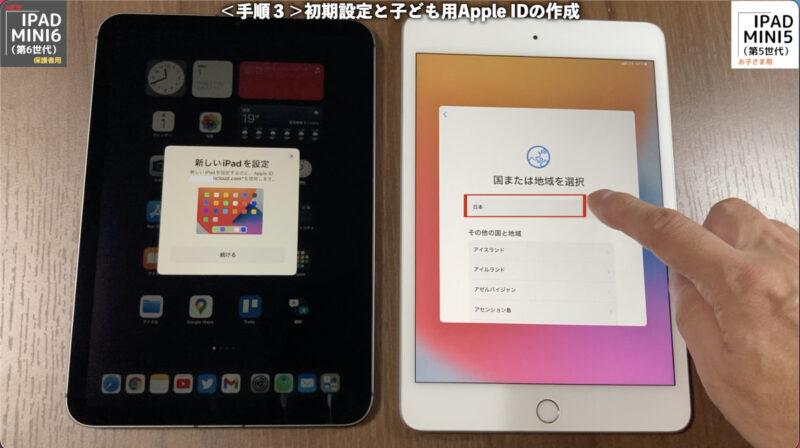
「日本」をタップします。
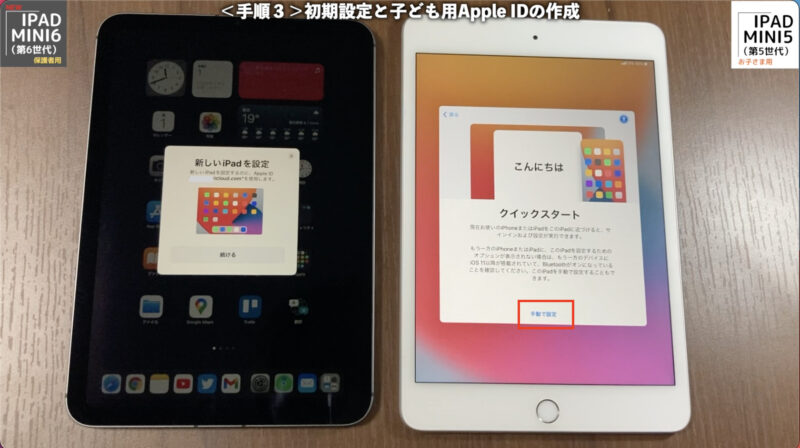
「手動で設定」をタップします。
ちなみに、iPadmini6と同じ設定をiPadmini5にする時には、iPadmini6の画面に表示されている「続ける」をタップして進めます。
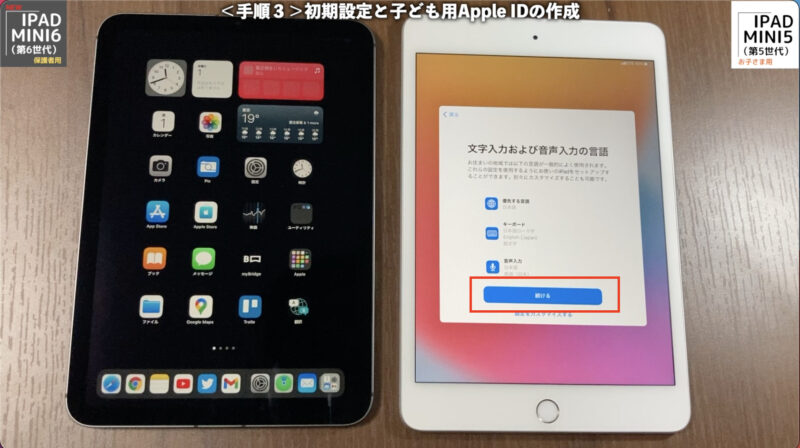
「続ける」をタップします

Wi-Fiネットワークを選択します。
接続したいネットワークを赤枠から選んでタップします。
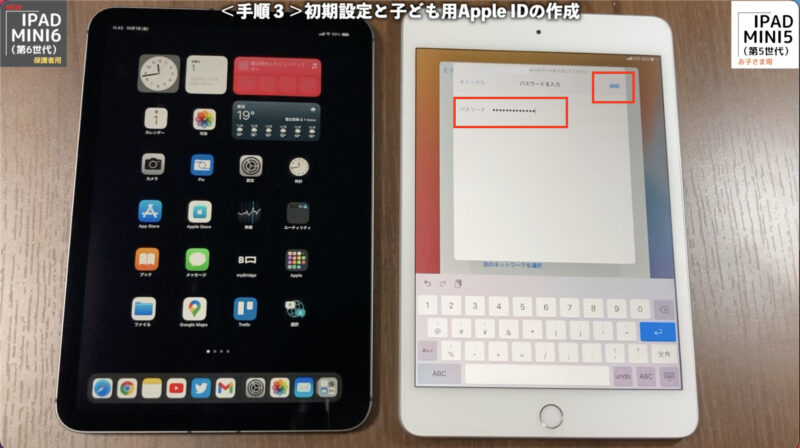
Wi-Fiネットワークのパスワードを入力し、右上の「接続」をタップします。

「次へ」をタップします。
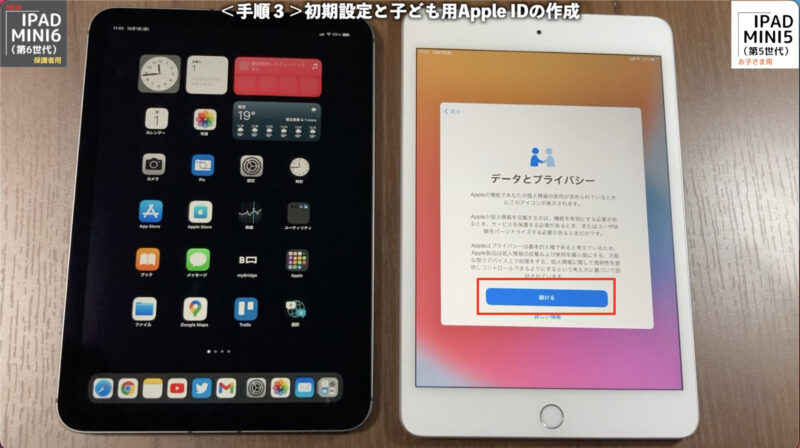
「続ける」をタップします
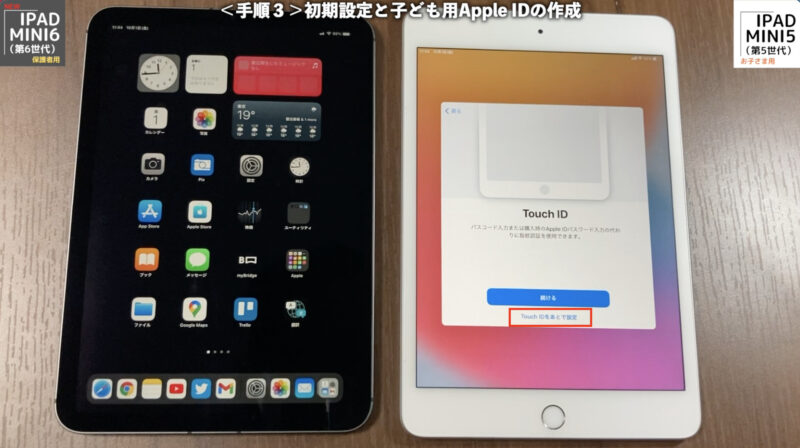
「Touch IDをあとで設定」をタップします。
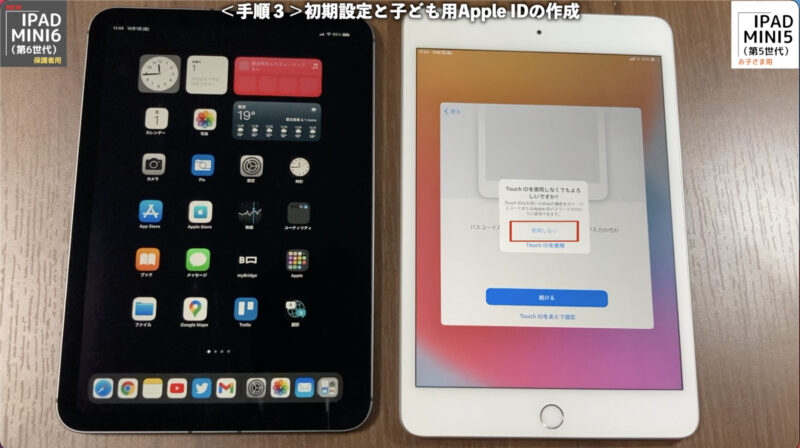
「使用しない」をタップします。
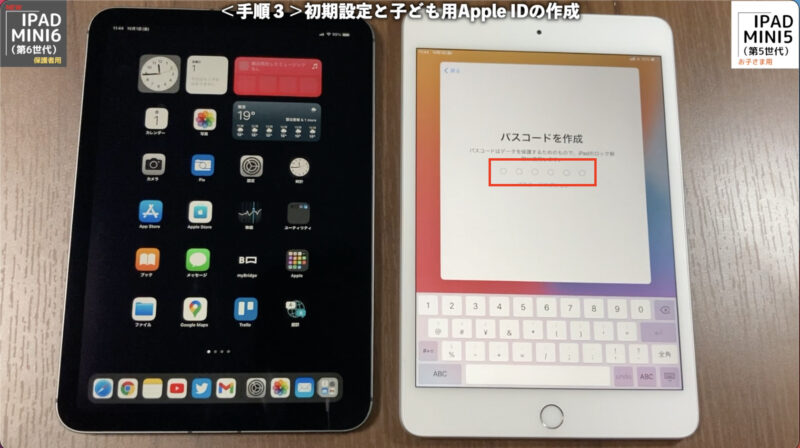
パスコードを作成します。
パスコードはiPad miniを起動する際などに使います。好きな6桁の数字を入力します。確認のため2回入力します。
同じ数字6桁や連番(123456)などは避けましょう。
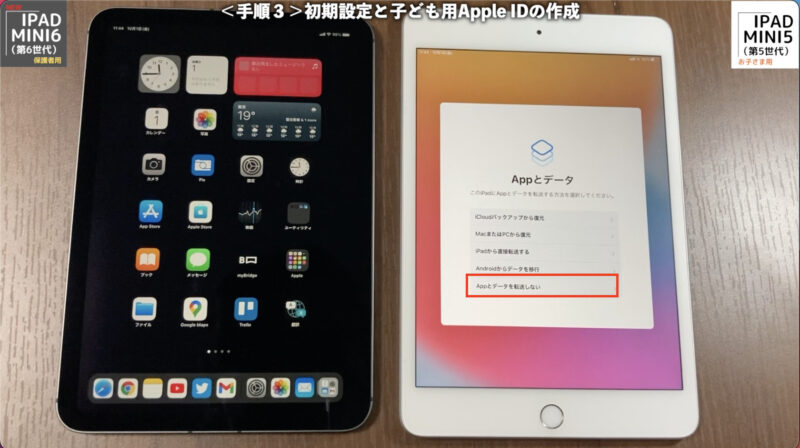
「Appとデータを転送しない」をタップします。
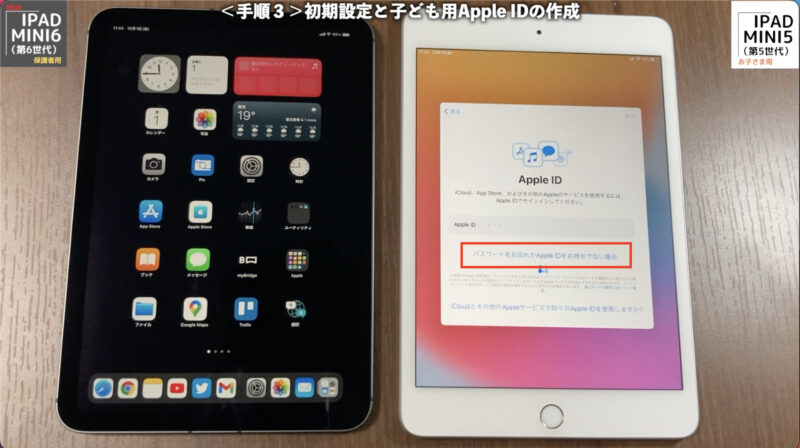
「パスワードをお忘れかAppleIDをお持ちで無い場合」をタップします。
もし、子どものApple IDがある場合は、そのApple IDを入力していきます。
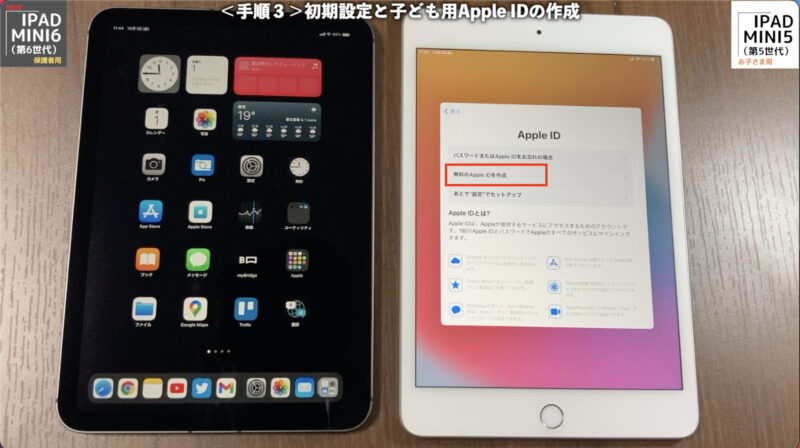
「無料のAppleIDを作成」をタップします。
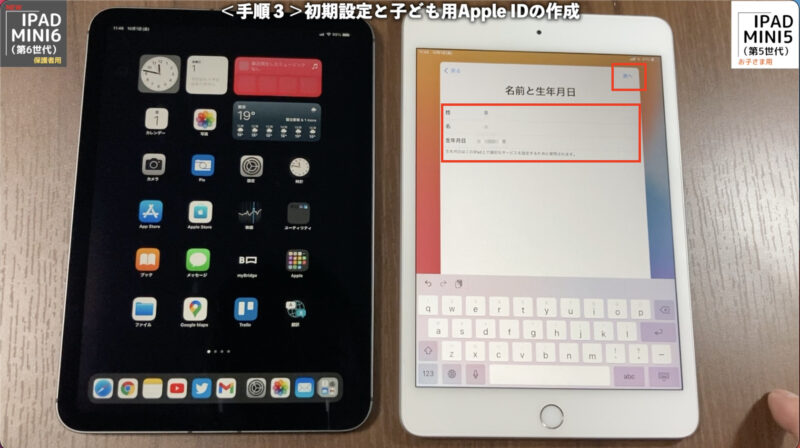
子どもの名前と生年月日を入力します。なお、名前は後から変更可能ですが、生年月日は変更できないようです。
入力後、「次へ」をタップします。
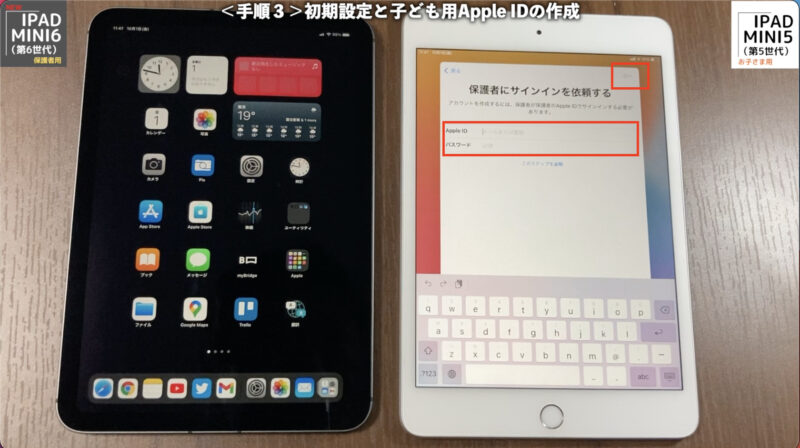
保護者のApple IDと保護者のパスワードを入力して、「次へ」をタップします。
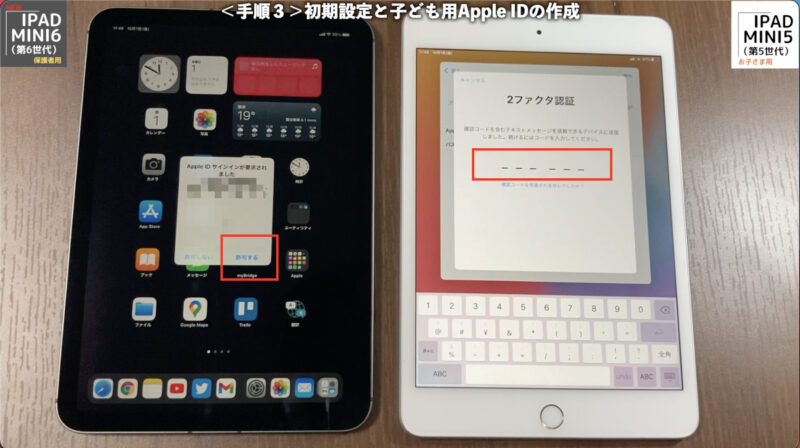
保護者用のiPad miniを「許可する」をタップして、表示された6桁の数字を子ども用のiPad miniに入力します。
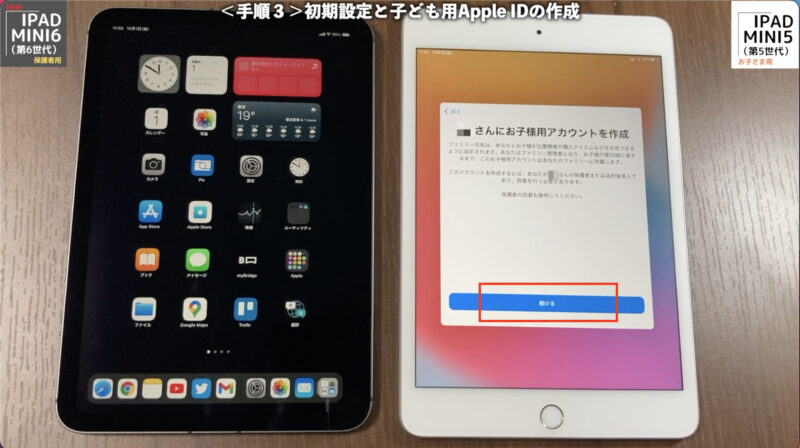
「続ける」をタップします。

赤枠をタップします。

クレジットカード情報を入力します。
ここでは、保護者の承認を得るための入力となりますので、支払い情報には使用されません。入力後、右上の「完了」をタップします。

規約を確認し、「同意する」をタップします。

子ども用のAppleIDとなるメールアドレスを新規作成していきます。例えば、ここで、AppleIDをabcとすると、メールアドレスは、abc@icloud.comになります。設定後、画面右上の「次へ」をタップします。
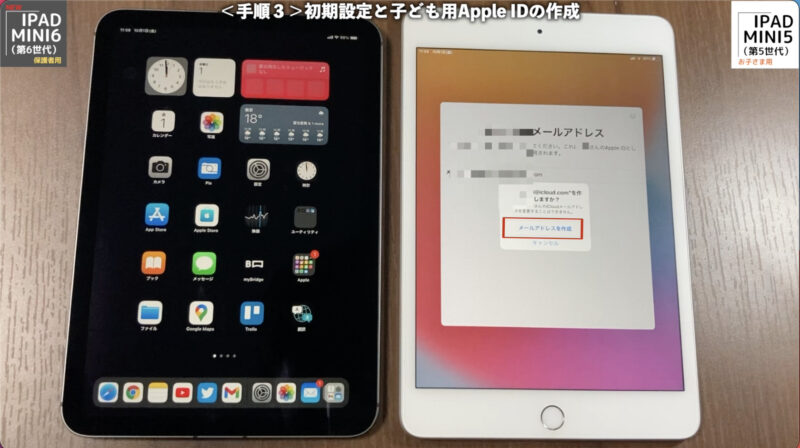
「メールアドレスを作成」をタップします。
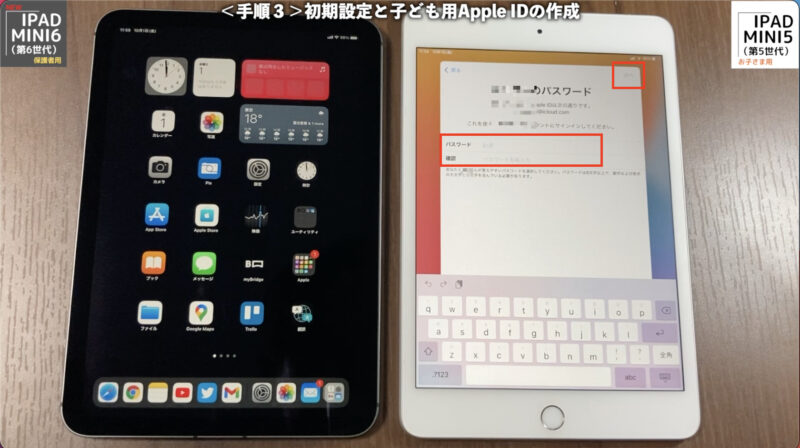
子ども用のApple IDのパスワードを新規作成します。パスワードは8文字以上で、数字と英字の大文字と小文字が含まれている必要があります。設定後、画面右上の「次へ」をタップします。
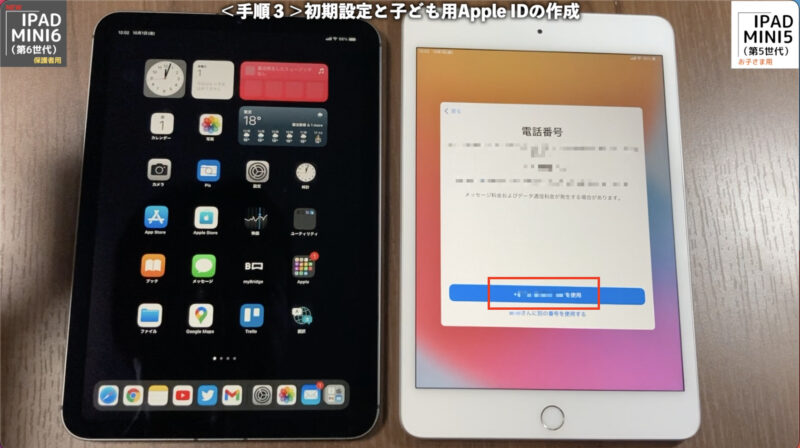
保護者の電話番号が表示されます。これは、セキュリティの関係で本人確認が必要なときにSMSが届くので、SMSを受け取れる電話番号であれば、なんでもOKです。保護者の番号で良ければ、そのまま赤枠の「(保護者の電話番号)を使用」をタップします。

利用規約を確認し、「同意する」をタップします。
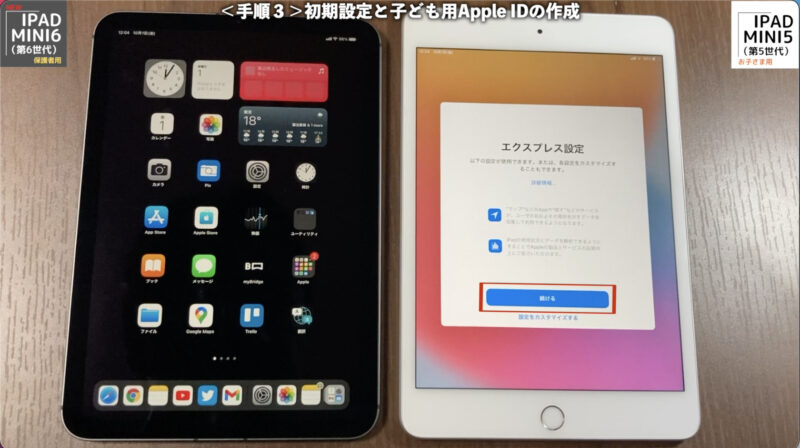
「続ける」をタップします。
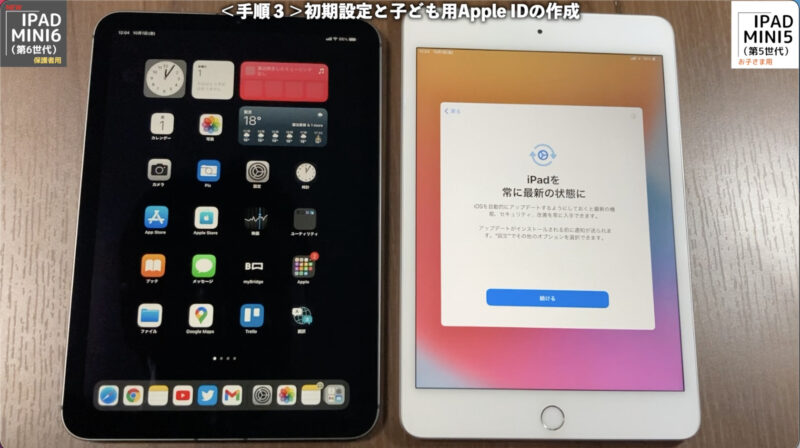
「続ける」をタップします。

「iCloudキーチェーンを使用しない」をタップします。

「あとで“設定”でセットアップ」をタップします。
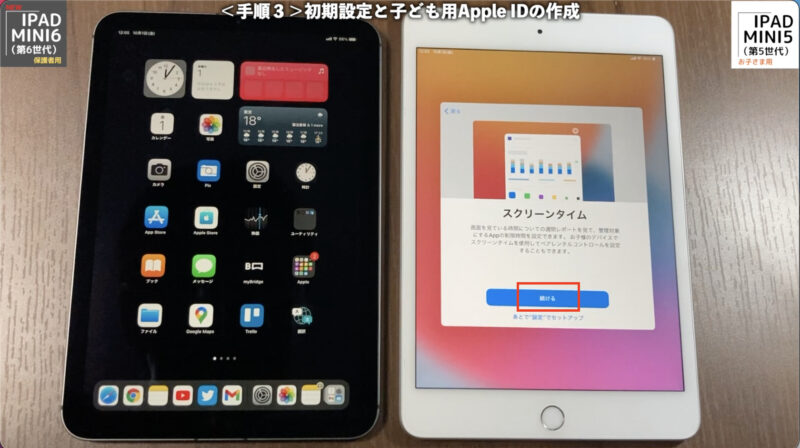
「続ける」をタップします。
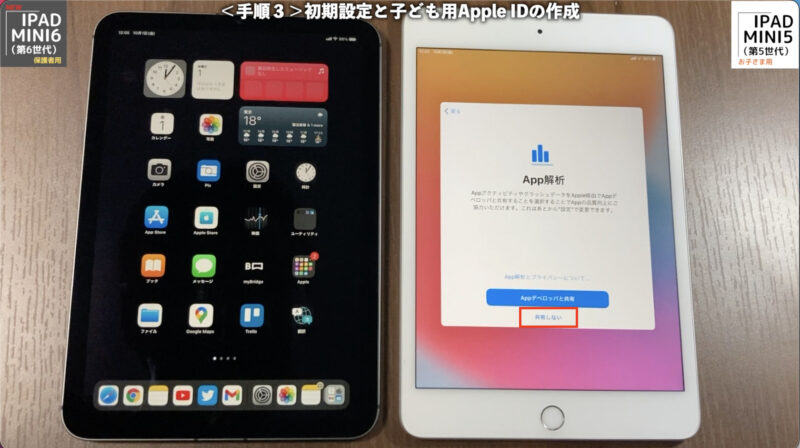
「共有しない」をタップします。
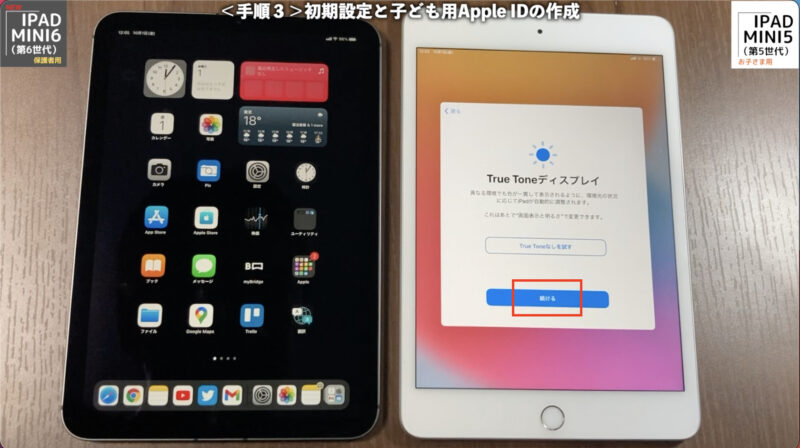
「続ける」をタップします。
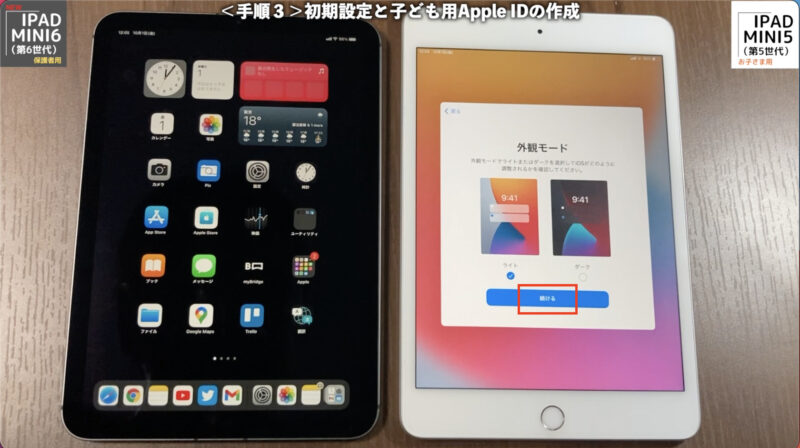
「続ける」をタップします。

「さあ、はじめよう!」をタップします。
これで、設定は終了です。
モバイルデータ通信(eSIM)の設定が残っているか動画では確認しています。
設定アプリから「モバイルデータ通信」をタップし、ネットワーク選択に、「IIJ」と表示されていれば、設定が残っています。
手順④:ファミリー共有の設定
ファミリー共有することで、保護者が購入したアプリを子どもも使えるようになります。
その設定をしていきます。
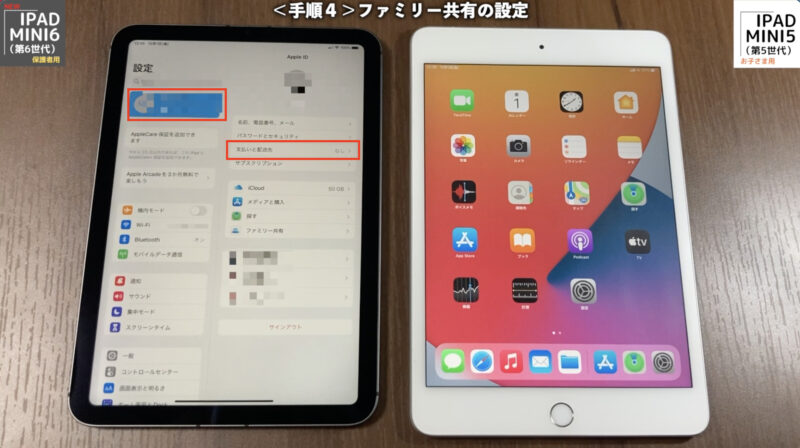
左上のID名をタップし、「支払いと配送先」をタップします。
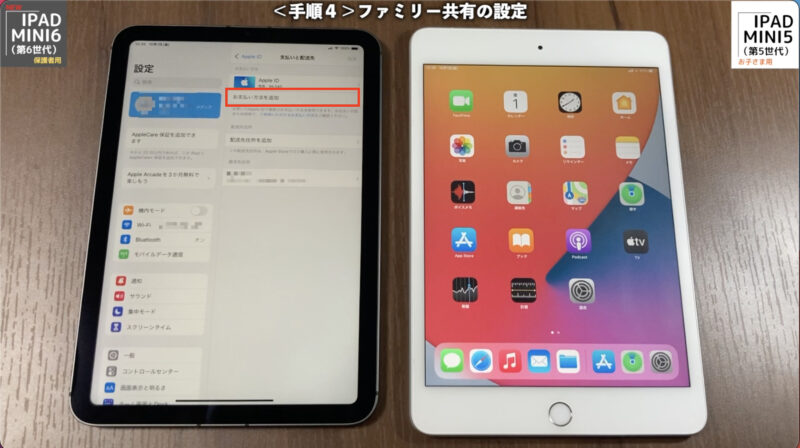
「お支払い方法を追加」をタップします。私は今までAppleカードで支払いをしていて、残高がある状態ですが、ファミリー共有は、子どもの支払いも保護者がする設定なので、クレジットカードの登録が必須です。
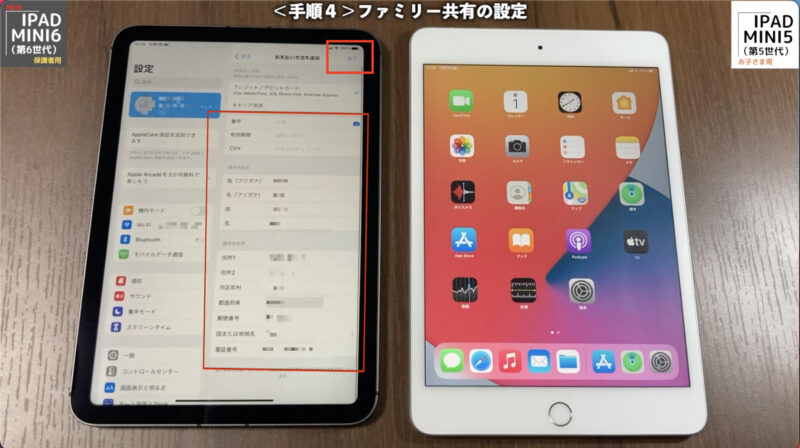
クレジットカード情報を入力し、右上の「完了」をタップします。
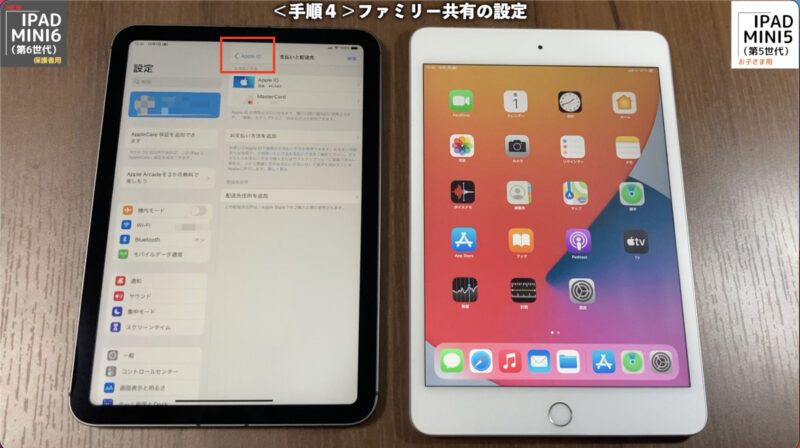
「Apple ID」をタップします。
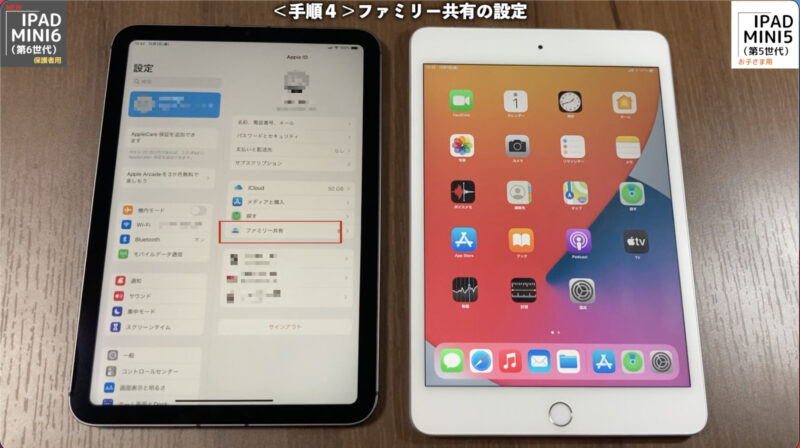
「ファミリー共有」をタップします。
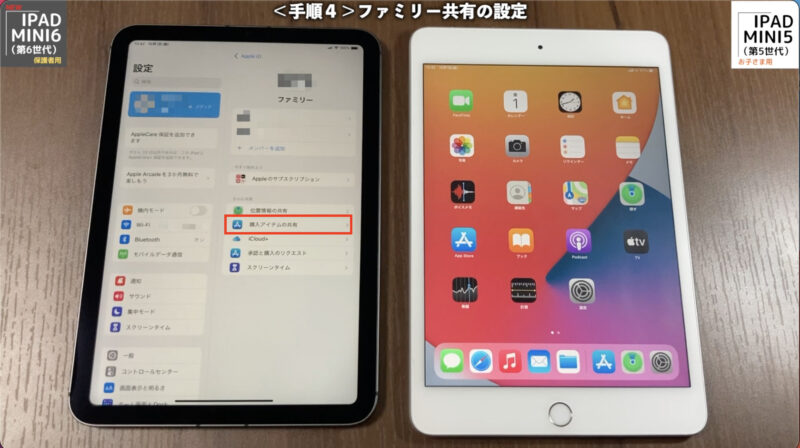
「購入アイテムの共有」をタップします。

「続ける」をタップします。
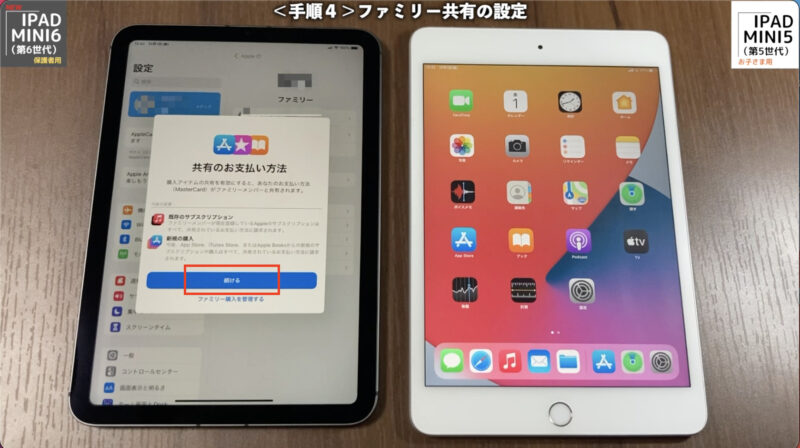
「続ける」をタップします。
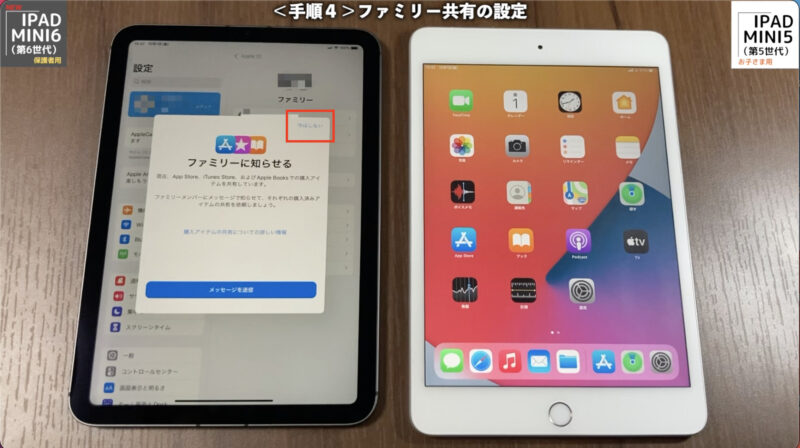
「今はしない」をタップします。
これで、設定は終了です。
保護者が購入したアプリを子どものiPad miniでダウンロードすることができます。一部共有できないアプリやサービスもありますのでご注意ください。
手順⑤:アプリのダウンロード制限
子どもが自由にアプリをダウンロードできないように設定をしていきます。
その仕組みは、子どもが新たにアプリをダウンロードしようとすると、保護者に通知が届きます。その通知を承認すると、子どもがダウンロードできるようになります。もちろん拒否することも可能です。
それでは、保護者のiPad miniで設定をしていきます。
設定アプリから左上のユーザー名をタップします。
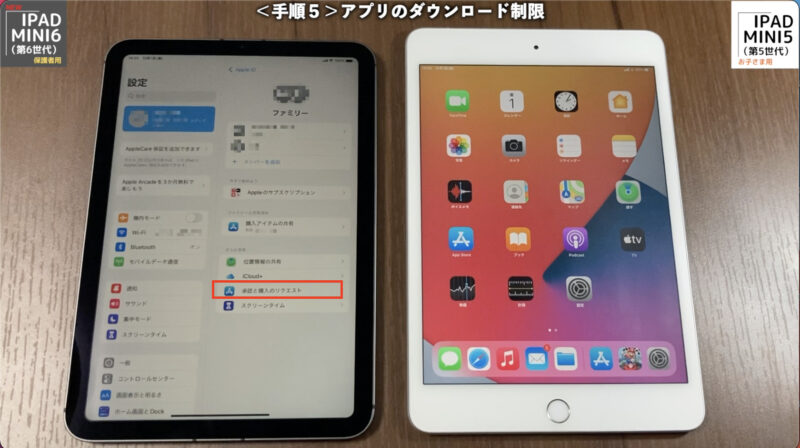
「承認と購入のリクエスト」をタップします。

「承認と購入のリクエストを有効にする」をタップします。
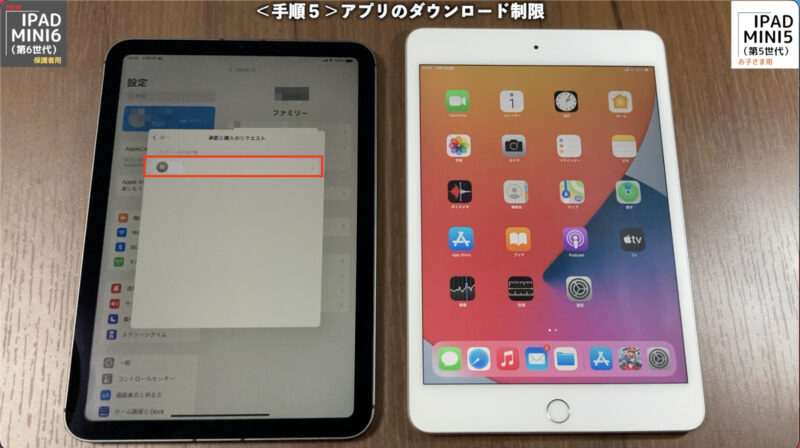
子どものアカウント名をタップします。
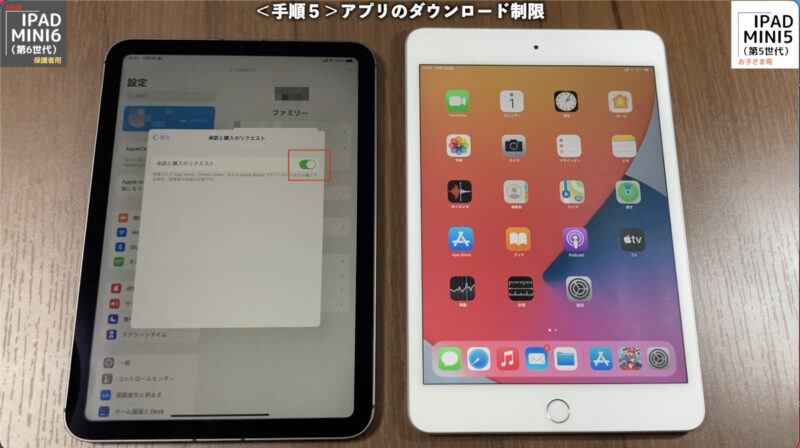
「承認と購入のリクエスト」をオンにします。緑色が出ている状態がオンです。
これで設定は終了です。
ここからは、実際にアプリをダウンロードする時の操作です。

子ども用のiPad miniからアプリをダウンロードするには、App Storeからアプリをダウンロードし、インストールしようとすると、承認のリクエストが表示されますので、「承認を求める」をタップします。

保護者のiPad miniに承認のリクエストが来ます。赤枠をタップします。
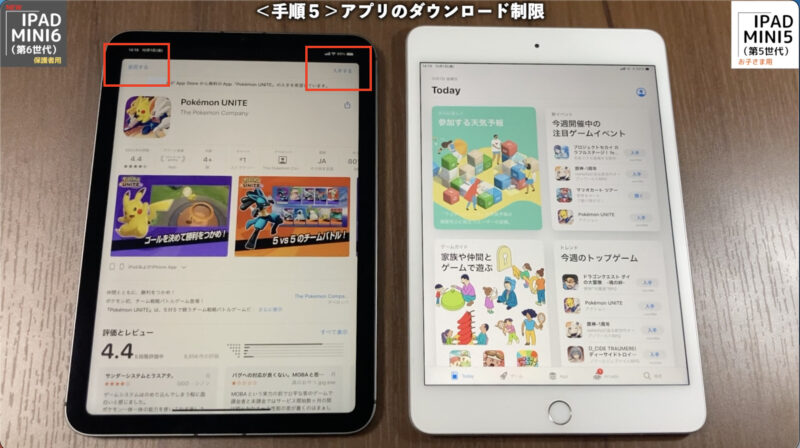
拒否する場合は、左上の「拒否する」をタップします。承認する場合は、右上の「入手する」をタップします。「入手する」をタップし、Touch IDなどの処理後、子どものiPad miniでのダウンロードが始まります。
iPad mini を初期化して子ども用に設定をする手順(iPad mini6を購入したのでiPad mini5を子ども用に)のまとめ
これまで使っていたiPadmini5を子ども用にする手順を解説しました。
この設定で実際に使っています。設定に不具合がありましたら、再度解説していきます。
しかし、子どもが使う際には、落としたり、傷つけたりと取り扱いに不安もありますので、ケースの使用が必須です。こちらの記事も参考にしてください。


