iPad miniで写真を切り取る(トリミングする)こと、良くありますよね。
仕事で資料作成する際に、写真の一部だけ切り取りたいなぁ・・・って場面です。
iPad、iPadmini、iPhoneで写真を切り取るのは、とても簡単です。
ここでは大きく2つの方法を紹介します。
その他、便利なスゴ技も紹介しますので、最後までご覧ください。
【知ってたらすごい】iPad miniで写真を切り取る(トリミング)方法とスゴ技を解説

写真を切り取る方法は大きく2つあります。
定番のトリミング方法(写真を切り取る方法)
写真をトリミングする定番の方法ですね。
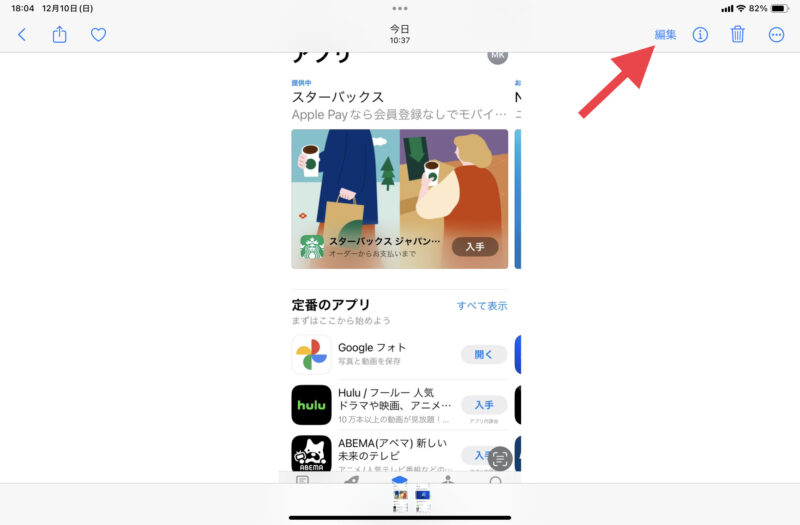
写真アプリで写真を選びます。
編集(赤矢印)をタップします。
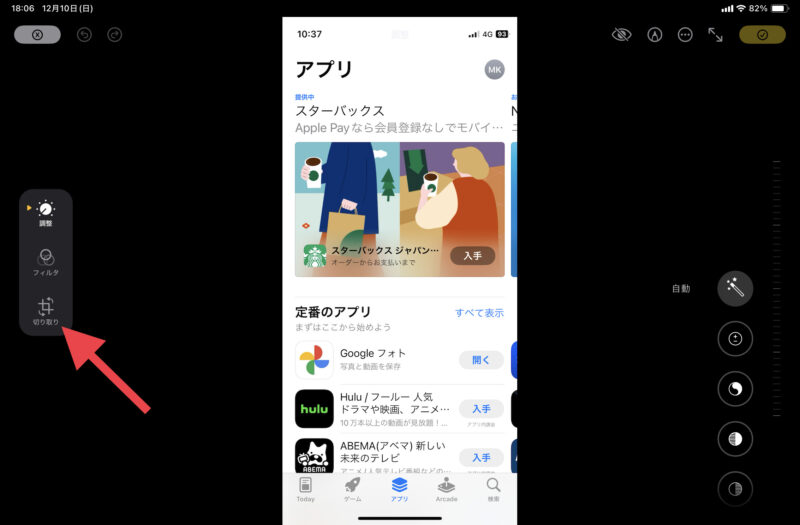
「切り取り」(赤矢印)をタップします。
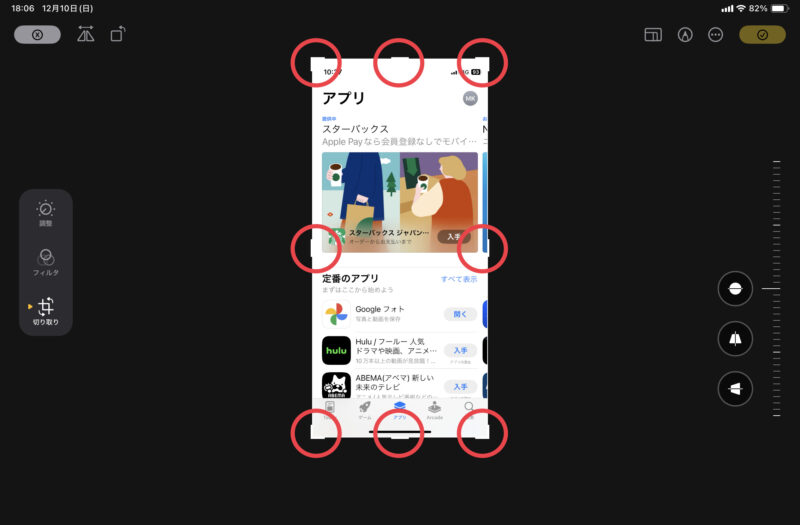
4隅と4辺(赤丸)のスライダーを動かして、切り取るエリアを決めます。
赤丸部分を指でタッチし、指を画面から離さずに動かすのがコツです。
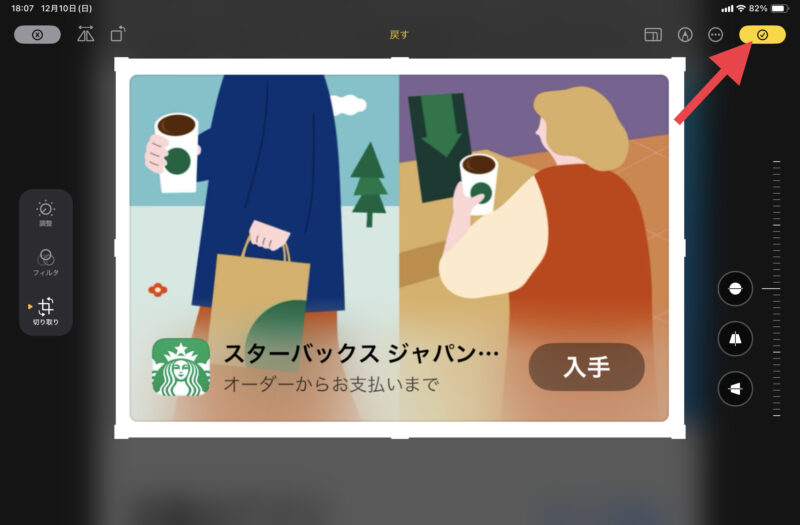
画面右上のチェックボタン(赤矢印)をタップすると、切り取りが確定されます。
これが定番の方法ですね。
新しいトリミング方法(iPadOS17で実装)
写真を素早くトリミングできる方法がiPadOS17から実装されました。
手順は次のとおりです。
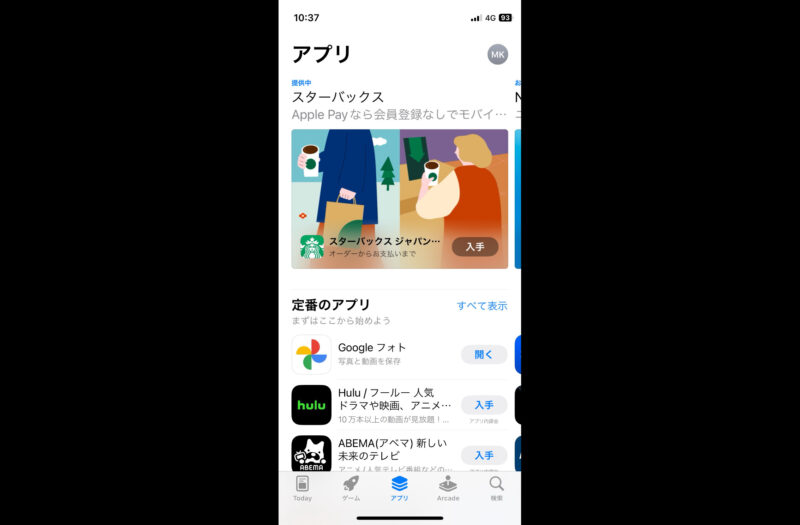
写真アプリで写真を表示します。
この写真上でピンチアウトします。
(解説)ピンチアウトとは
ピンチアウトとは、2本の指で画面に触れ、そのまま指の間隔を広げる操作方法です。

ピンチアウトで写真を拡大します。
「切り取り」(赤矢印)をタップ。
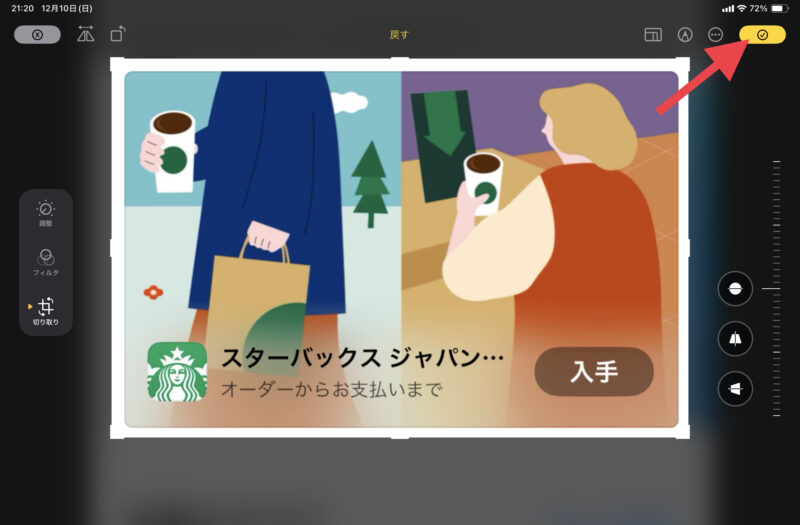
画面右上のチェックボタン(赤矢印)をタップすると、切り取りが確定されます。
微調整はチェックボタンをタップする前に、この画面でできます。
これが、iPadOS17から実装された切り取る方法です。
動画での解説
動きが分からない方はこちらも確認してみてください。
iPad miniで写真を切り取る時のスゴ技(便利技)を紹介

写真を切り取りする際に、ちょっとしたスゴ技について解説します。
スゴ技:切り取り(トリミング)した写真はいつでも元に戻せる
切り取りした写真はいつでも最初の状態に戻せます。
切り取りして確定済みの写真であっても、元に戻せます。
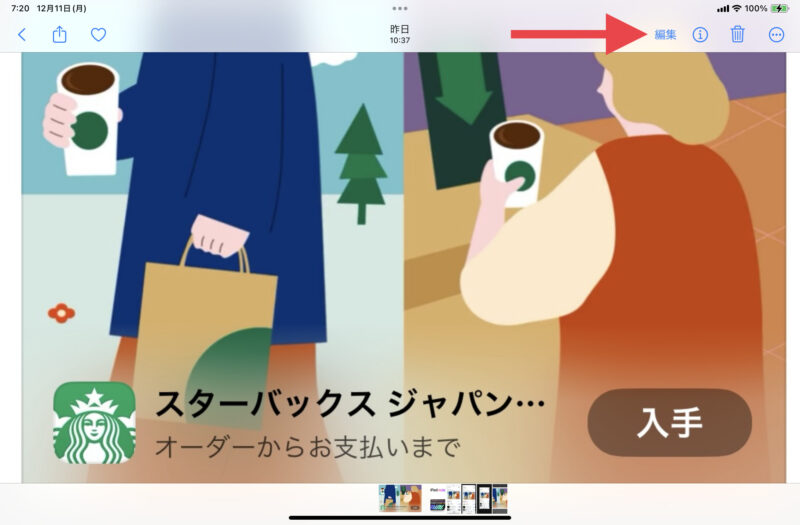
戻したい写真を選びます。
編集(赤矢印)をタップします。
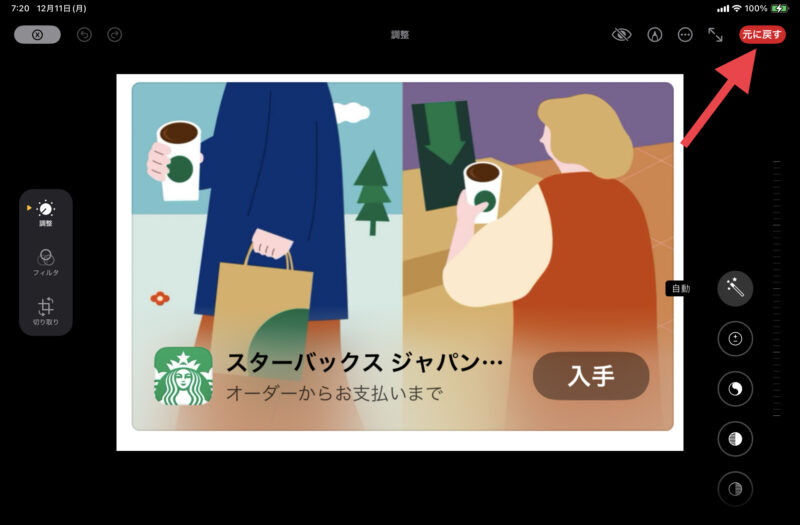
画面右上の「元に戻す」(赤矢印)をタップ。
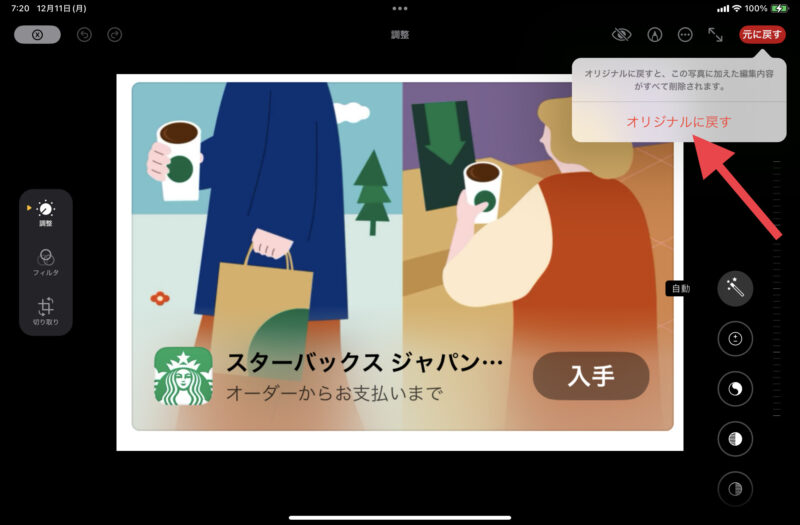
「オリジナルに戻す」をタップ。
これで戻ります。
スゴ技:決められた縦横比で切り取りしたい
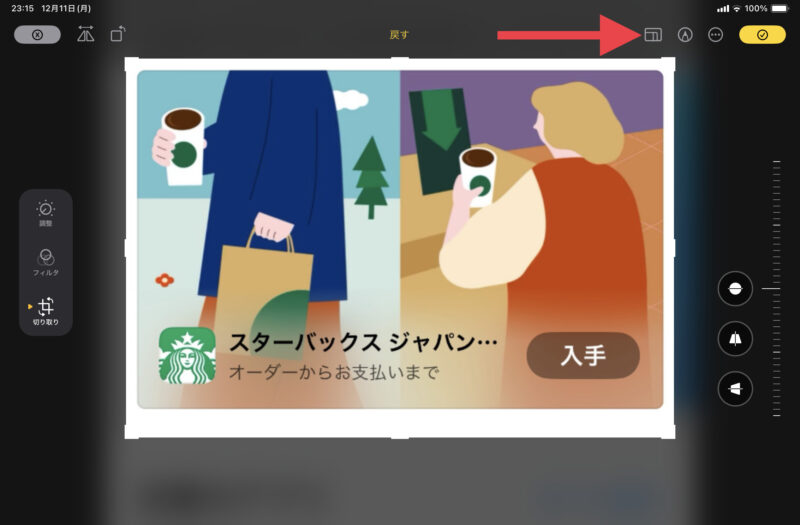
縦横比を16:9や4:3など決まった比率にしたい時の手順です。
切り取り作業中に、比率ボタン(赤矢印)をタップ。
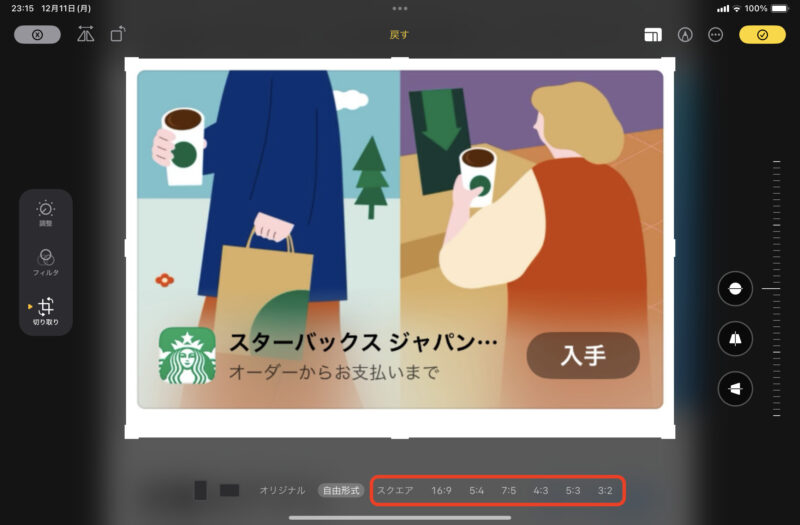
画面下に表示された比率(赤枠内)から好きなものを選びます。
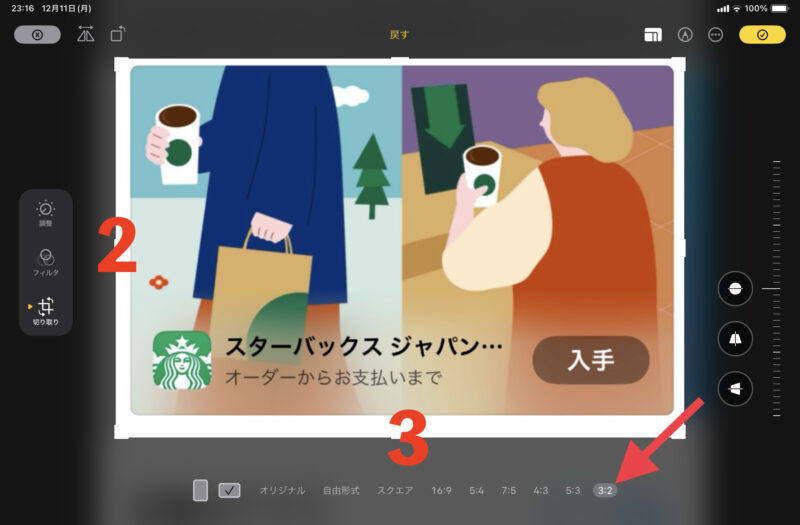
ここでは3:2を選びました。
すると、横が3、縦が2の比率で固定されます。
これまで同様、4隅をスライドさせ、最終調整し、決定ボタンをタップ。
スゴ技:モデルだけ背景から抜き出す
写真や動画から写っている人やモノだけを抜き出すスゴ技です。

このような写真から犬だけを抜き出す方法です。
写真アプリで表示します。
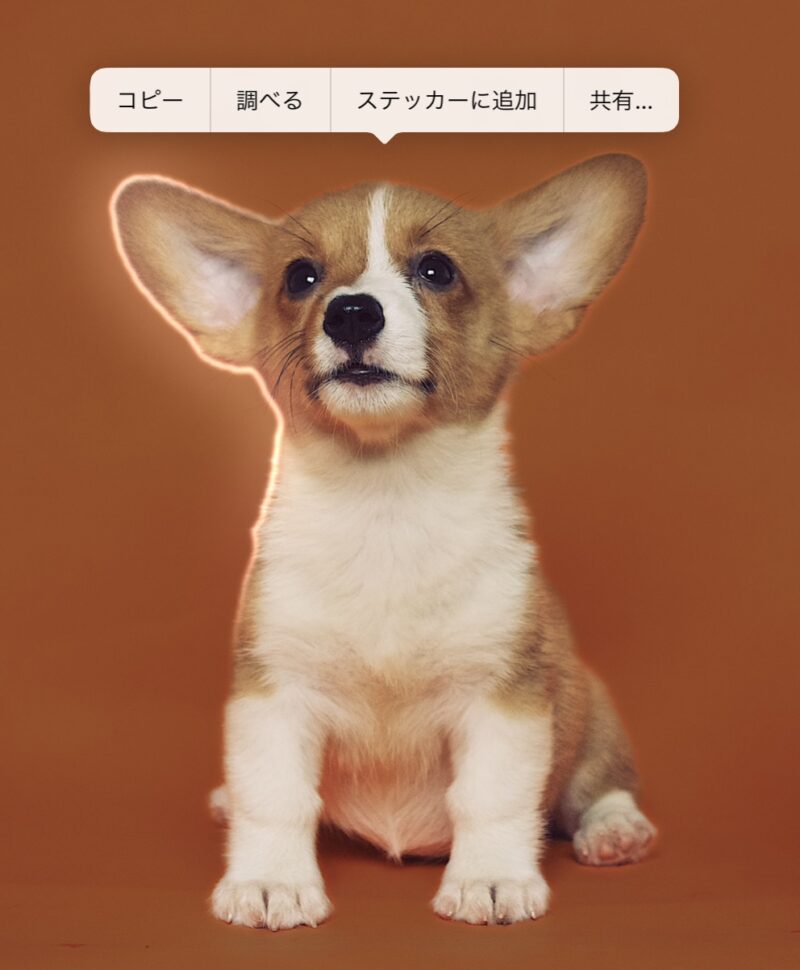
犬を1秒程度長押しします。
すると、このとおり輪郭が光り出し、コピーなどのメニューが表示されます。
ここでは、コピーをタップします。
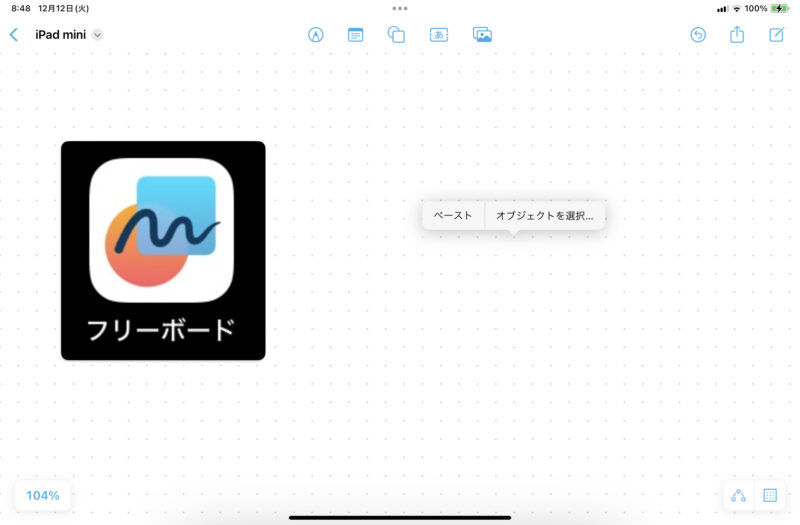
他のアプリに貼り付けてみます。
ここでは、「フリーボード」を使います。
フリーボードの空白部分をタップすると、このとおりメニューが表示されるので、ペーストをタップします。
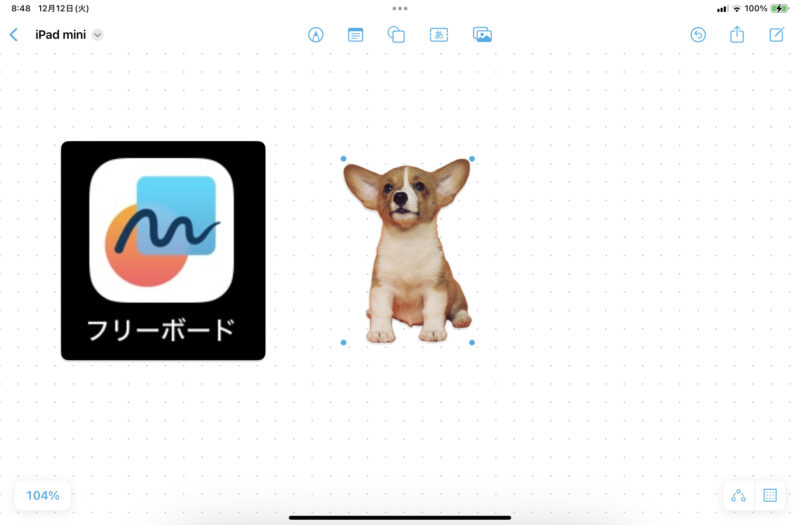
このとおり、犬だけが貼り付けられます。
背景のオレンジ部分は除かれていますね。
iPad mini第5世代以降で使えます。
スゴ技:モデルだけ背景から抜き出した画像をステッカーとして使う
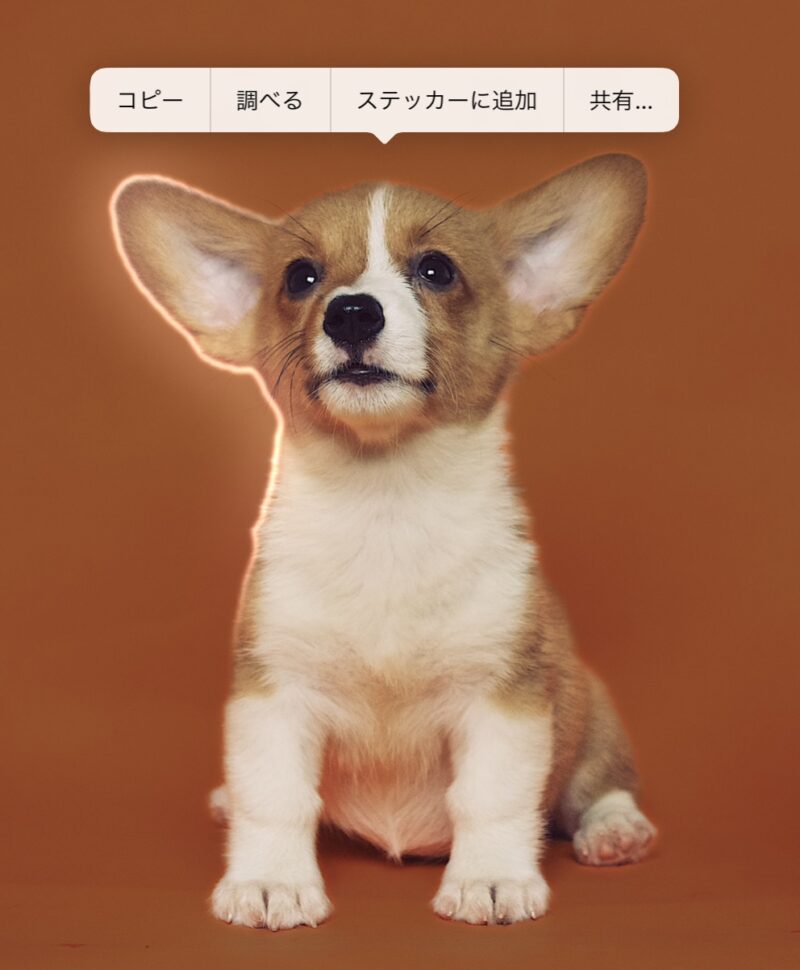
犬を1秒程度長押しします。
すると、このとおり輪郭が光り出し、コピーなどのメニューが表示されます。
ここで「ステッカーに追加」をタップします。
すると、他のアプリで使うことができます。
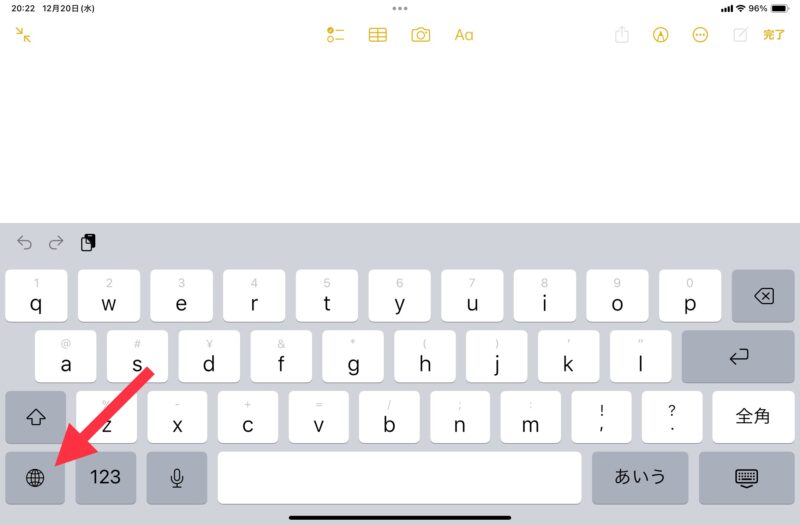
メモを開きます。
画面左下の「地球儀」(赤矢印)をタップして、絵文字を表示します。
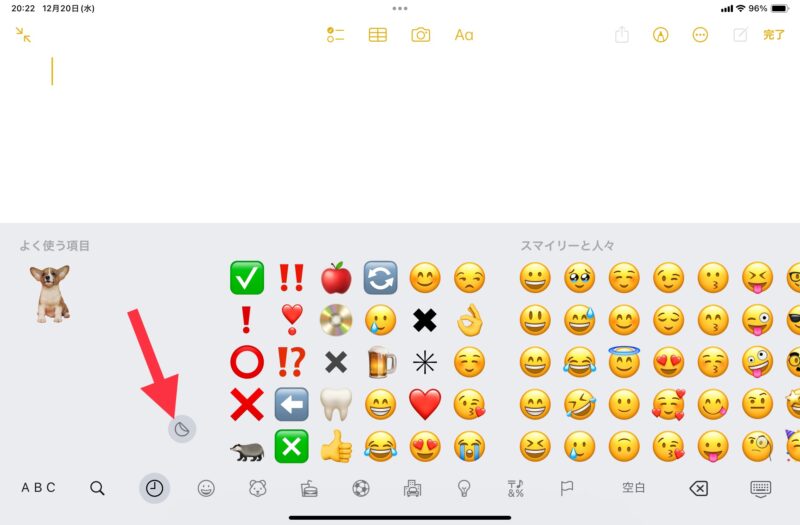
ステッカーマーク(赤矢印)をタップ。
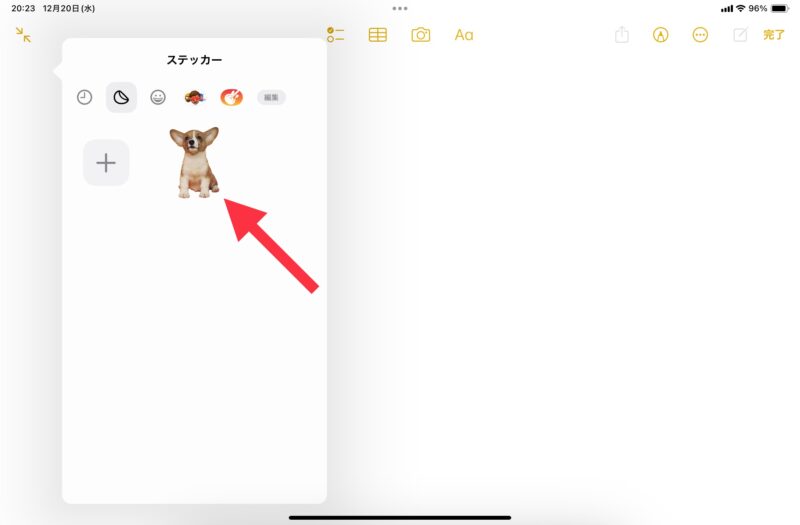
ステッカーの一覧が表示されます。
お好みのステッカーをタップ。
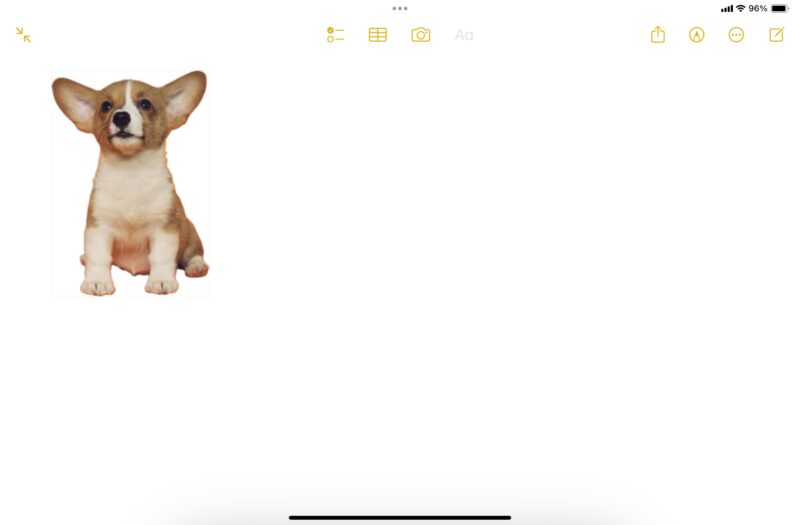
すると、このとおり貼り付けられます。
