シンBlogで記事を書く手順を解説します。
本記事は、初めてシンBlogを使う方向けの解説となっています。
シンBlogと言っても画面の構成はWordPressです。
WordPressを初めて使う方や、これを機会にWordPressに慣れていきたい方にもおすすめの内容となっています。
前回は初期登録を解説しました。
今回は実際に記事を投稿して公開していきます。
本記事のとおり作業するだけで記事を全世界へと公開できます。
詳細に実演していきますので一緒に作業していきましょう。
» 無料ですぐに使える初心者向けWordPress『シンブログ』はこちらから

【無料】シンBlogでWordPress記事を投稿する手順を解説
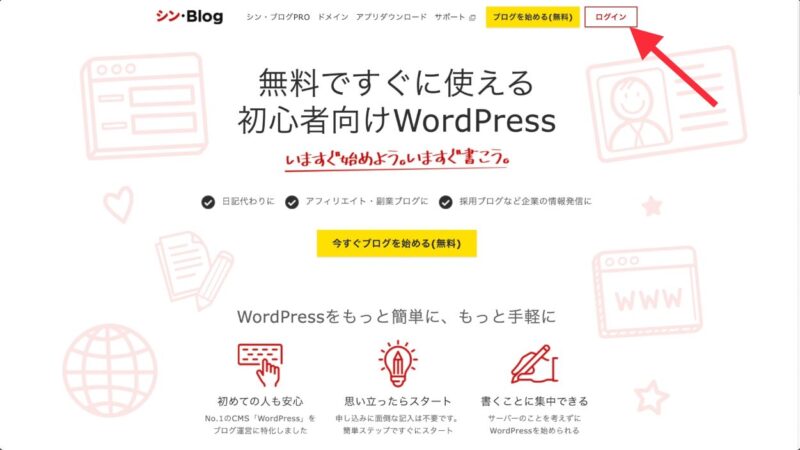
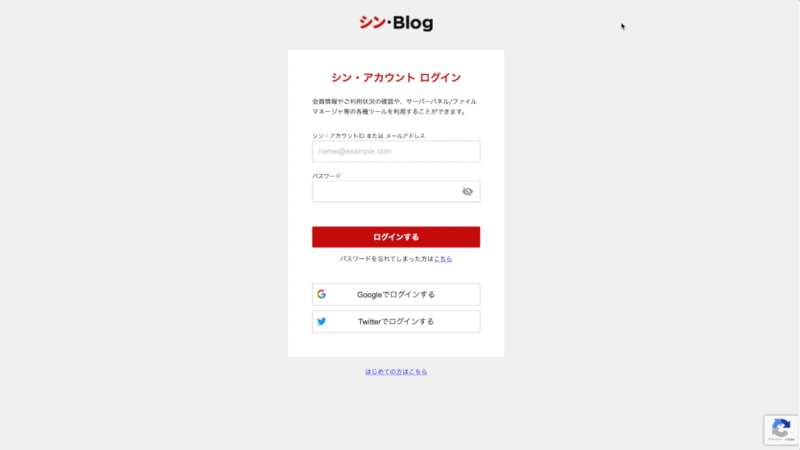
登録したメールアドレスとパスワードを入力し、ログインをクリック。
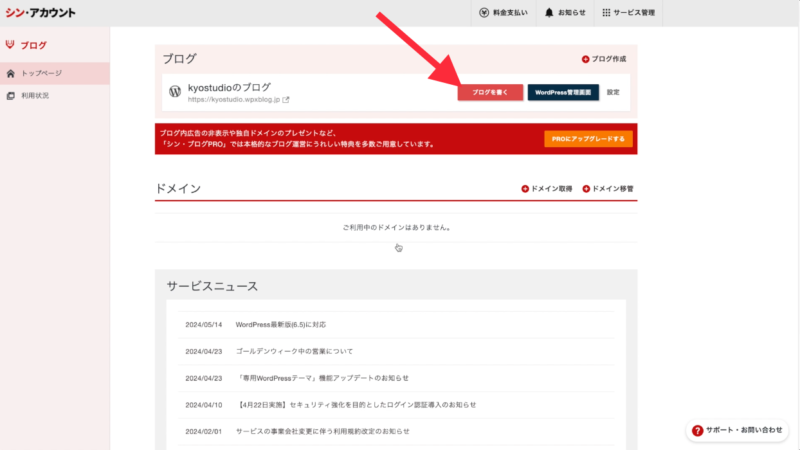
画面右上の「ブログを書く」をクリック。
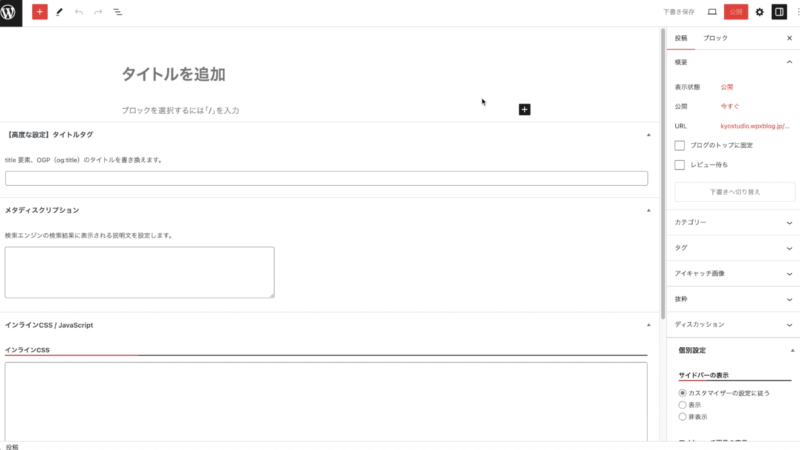
こちらの画面からブログ記事を書くことができます。
ブログ記事を書くのに、もう一つ別の方法があります。
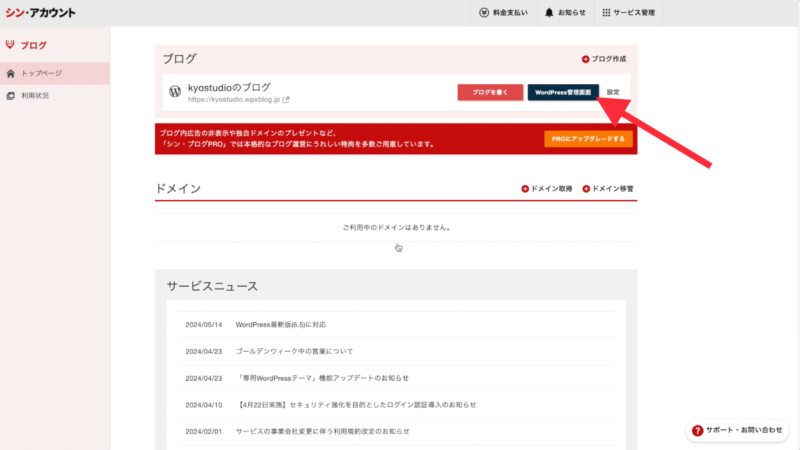
シン・アカウントのトップページから、「WordPress管理画面」をクリック。
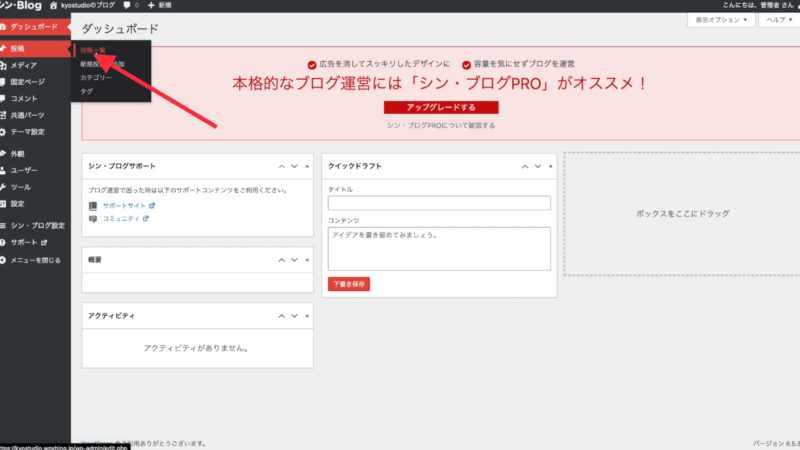
ダッシュボードの画面左側にある
「投稿」 > 「投稿一覧」
の順にクリック。
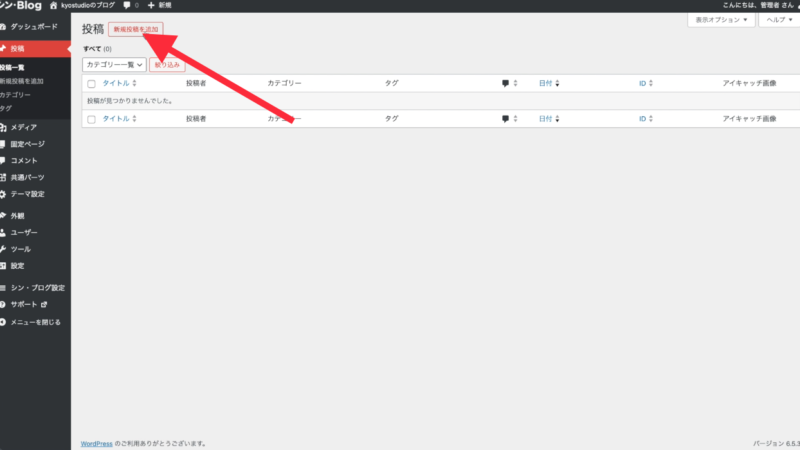
「新規投稿を追加」をクリック
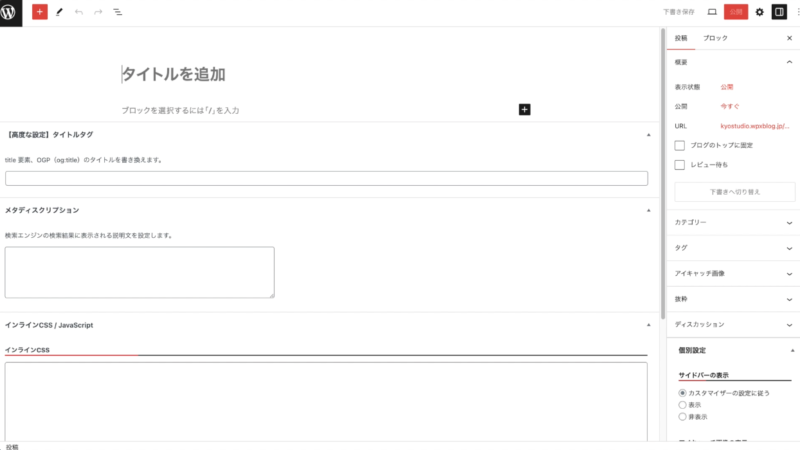
このように記事を書く画面になります。
ここから実際に記事を書いていきます。
まずはタイトルの入力です。
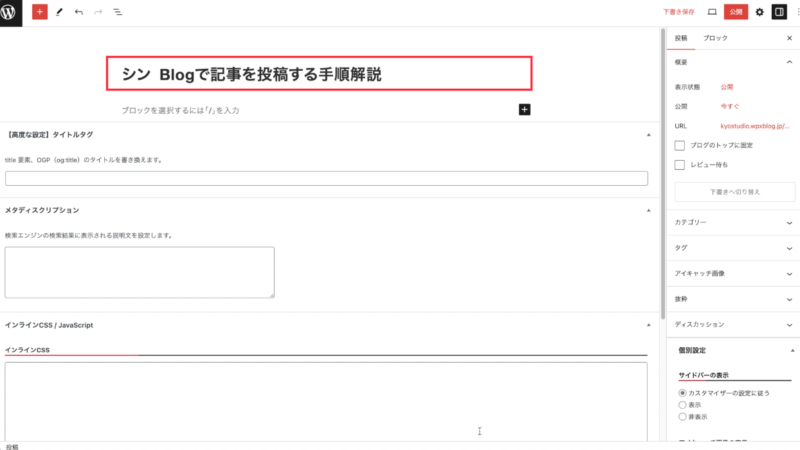
赤枠にタイトルを入力します。
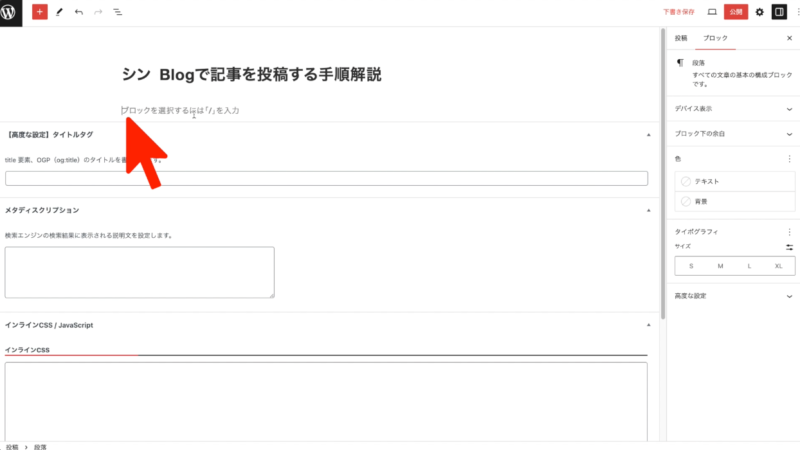
記事本文を書いていきます。赤矢印部分をクリックして書き始めましょう。
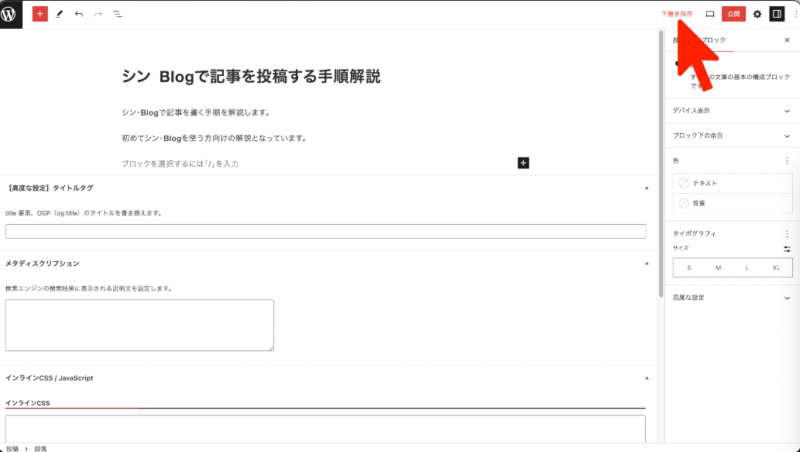
記事を書いたら保存しましょう。
画面右上の「下書き保存」をクリック。
保存は必ずこまめにです。
メモ帳を活用!!シンBlogでWordPress記事を書く際のコツ

効率良く記事を書きたいです。
これまでの解説のとおり記事を書くのも良いのですが、メモ帳を活用して記事を書く方法を紹介します。
メモ帳は普段使っているお好みのもので構いません。
特に使っているものがなければ、iPhoneやiPadであれば純正のメモ、androidやWindowsであれば、Google Keepがおすすめです。
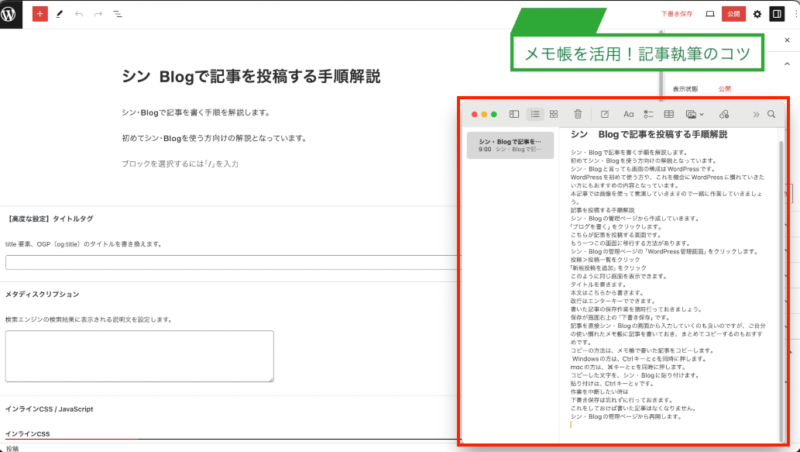
上の例では、iOS(macbook)のメモを使っています。赤枠部分がメモです。手順は次のとおり。
- 手順1メモ帳で記事を書く
移動時間などの空き時間で書ければ最高ですね。
- 手順2メモ帳の文字をコピーする
メモ帳の文字を選択し、コピーです。お馴染みのWindowsなら、Ctrl+cで、macなら⌘+cです。
- 手順3シンブログに貼り付ける
貼り付けたいブロックをクリックして貼り付け。Windows:Ctrl+v、mac:⌘+v
メモ帳で記事を書く際には、音声入力もとても便利です。
認識の精度が日々上がっているので、初めて使うと結構驚きますよ。
記事入力を中断・再開する手順

苦労して書いた記事が消えたらショックです。
書いた記事が消えないように、記事入力を中断する手順と記事作成を再開する手順を解説します。
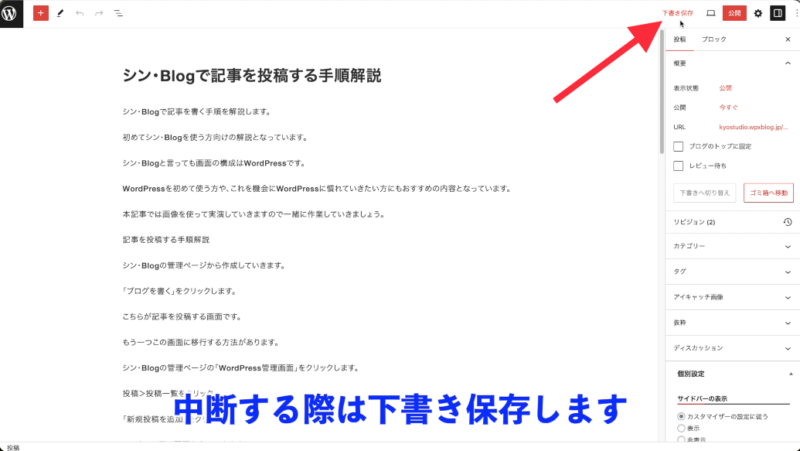
中断する際は必ず下書き保存しておきます。
下書き保存したら画面を閉じてもOKです。
中断する手順は以上です。
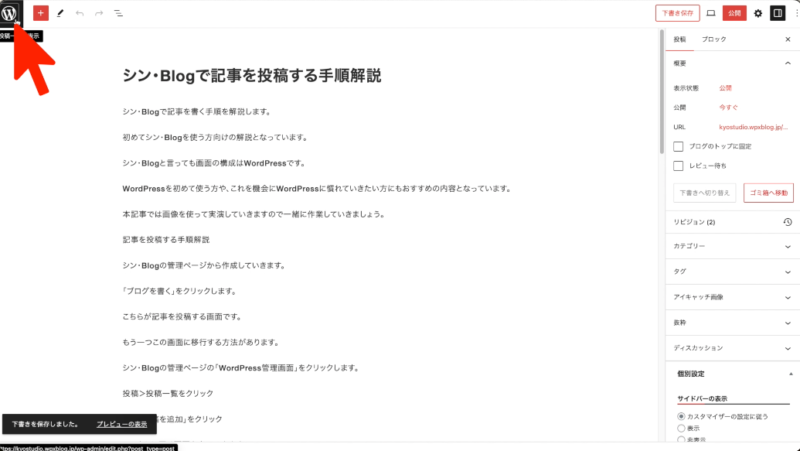
ここで、画面左上のワードプレスのマークをクリックすると、管理画面へ戻れます。
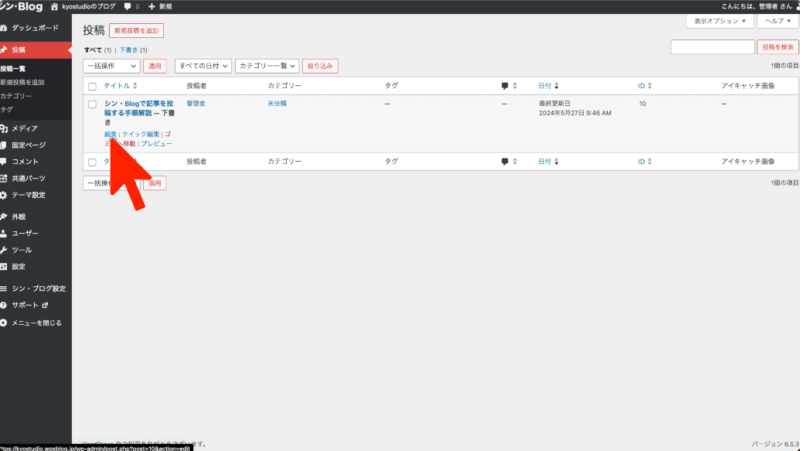
記事作成を再開するには、記事下にある「編集」をクリックします。
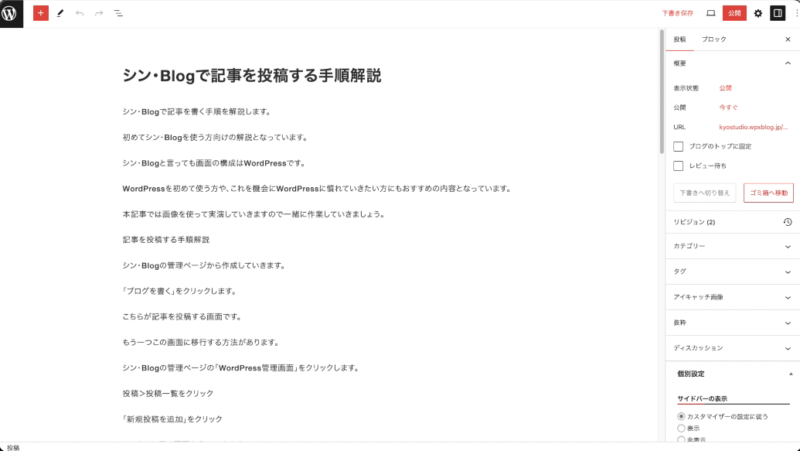
すると記事作成の画面が表示されます。
ここから記事作成を再開できます。
作成した記事を公開・非公開にする手順

完成したので公開したいです。
ここでは、作成した記事を公開していく手順を解説します。
公開すると、全世界からこの記事を見ることができるようになります。
また、逆に公開を取りやめて、非公開にする手順もあわせて解説します。
現時点では記事はまだ公開されていません。
最初に公開するためのURLを設定します。
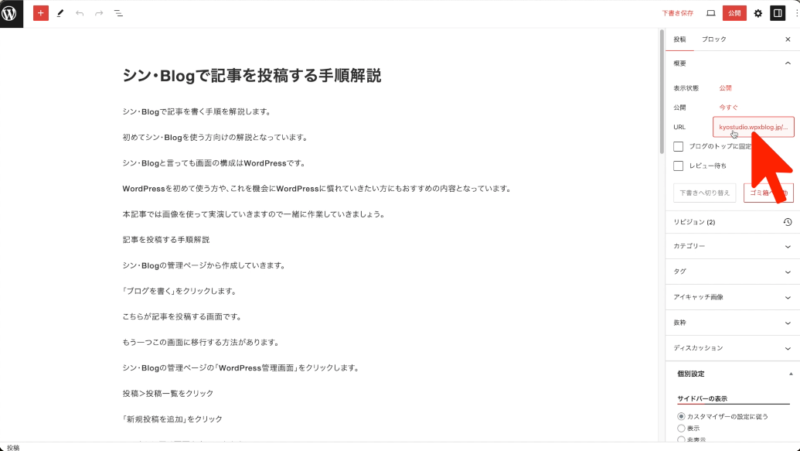
画面右のURLの欄をクリックします。
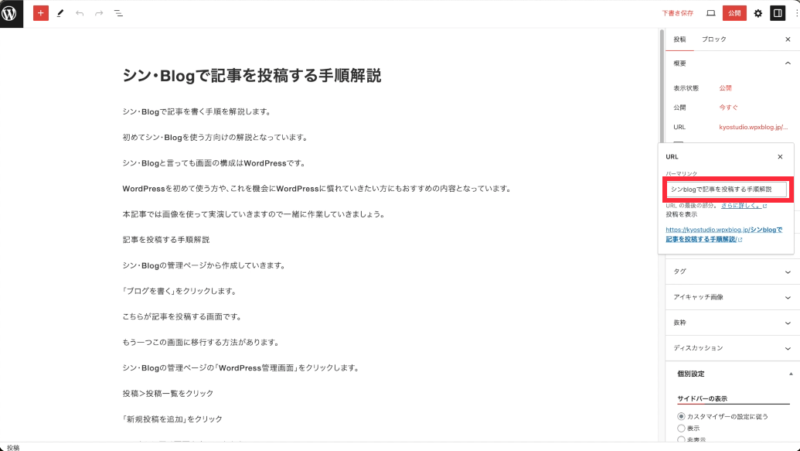
URLのパーマリンク欄にURLを入力します。
現時点ではタイトル名が表示されています。
URLは英字が良いとされていますので、記事の内容にあうものを入力します。
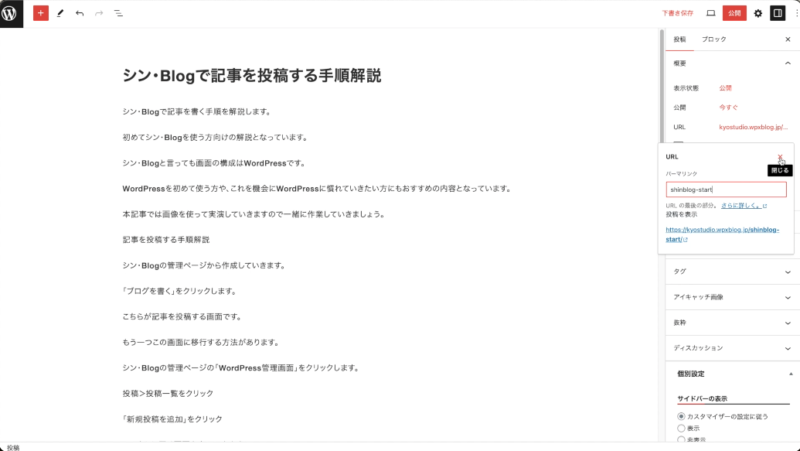
ここでは「shinblog-start」としました。入力したら、右上の×(閉じる)をクリック。
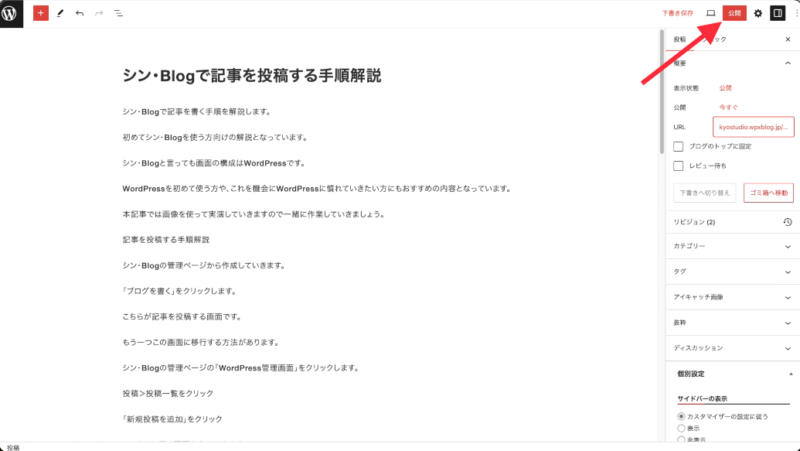
画面右上の「公開」ボタンをクリック。
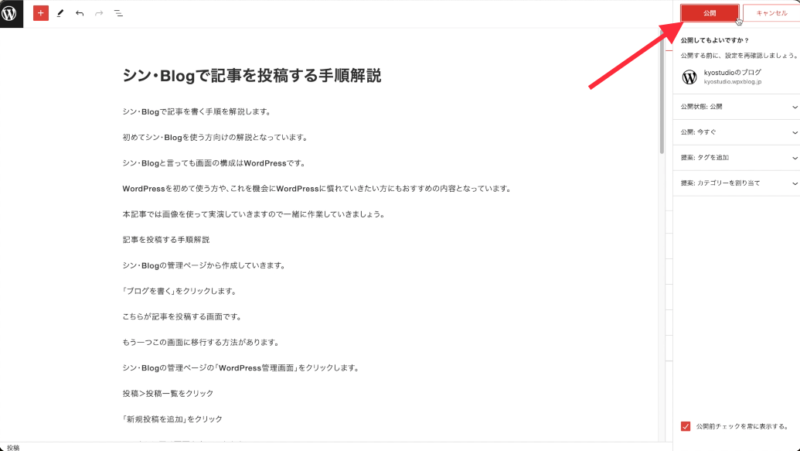
再度「公開」ボタンをクリック。
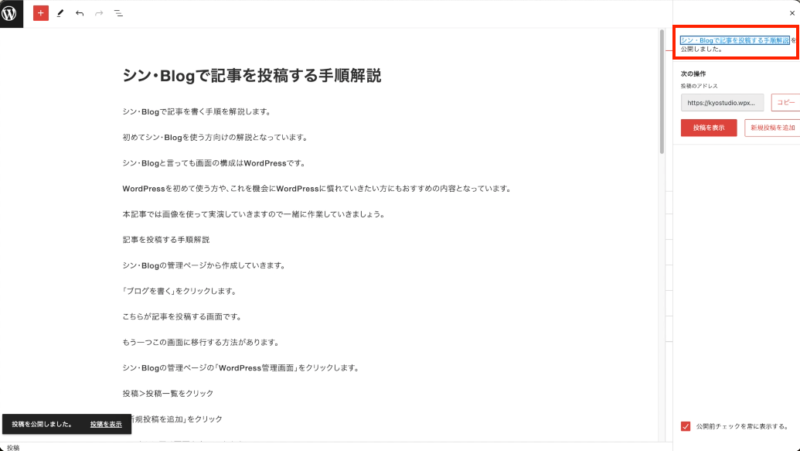
「・・・を公開しました。」と表示されたらOKです。
赤枠部分をクリックすると、公開された記事を見ることができます。
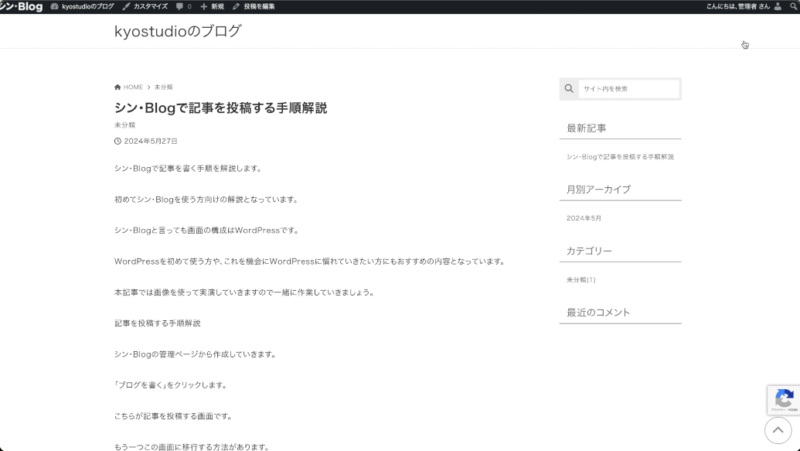
こちらが公開された記事です。
画面上部の黒枠の部分は、自分が「シンブログ」にログインしている時のみ表示されます。
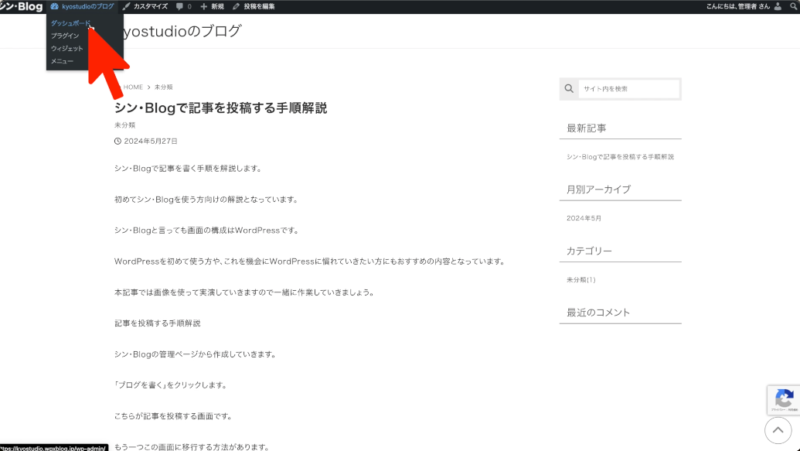
管理画面に戻ります。画面上部の「・・・のブログ」から「ダッシュボード」をクリックします。
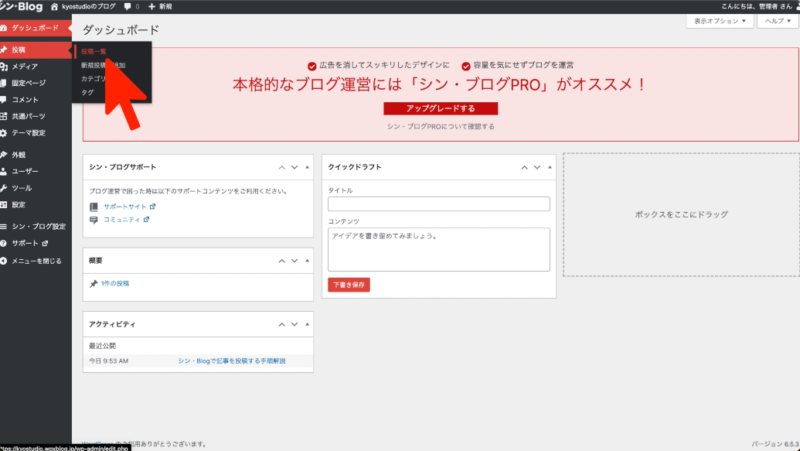
「投稿」から「投稿一覧」をクリック。
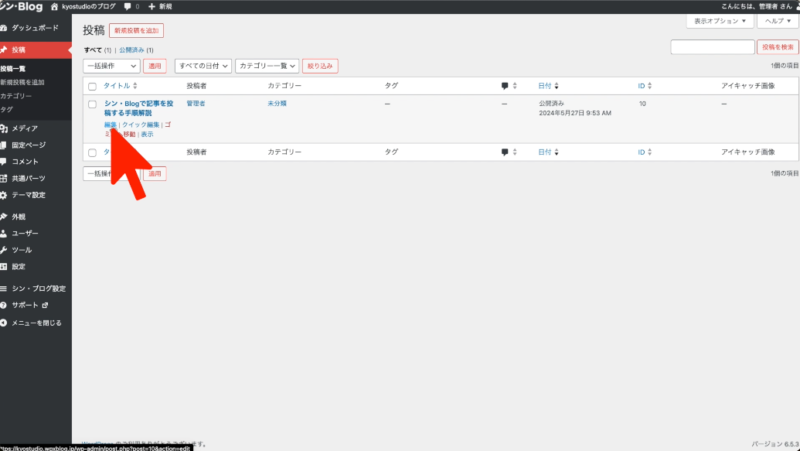
記事下の「編集」をクリック。
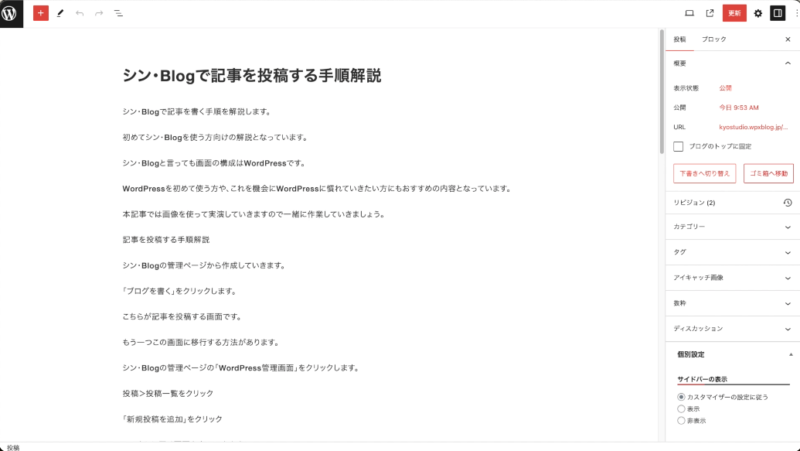
記事編集画面に戻れます。
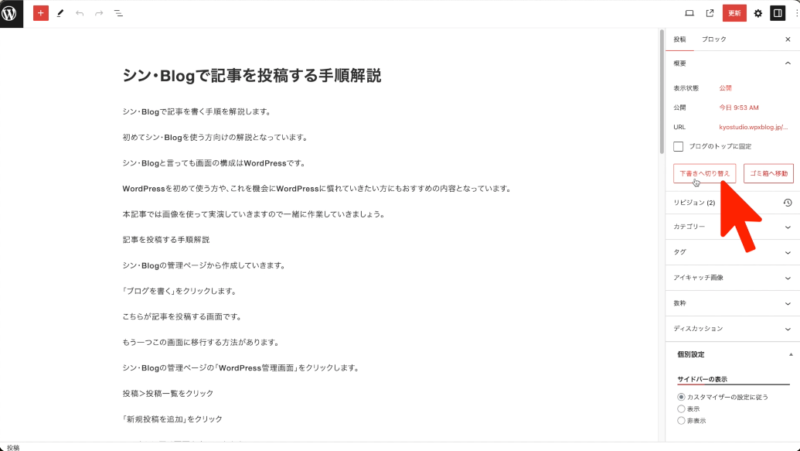
記事を非公開にするには「下書きへ切り替え」をクリックします。
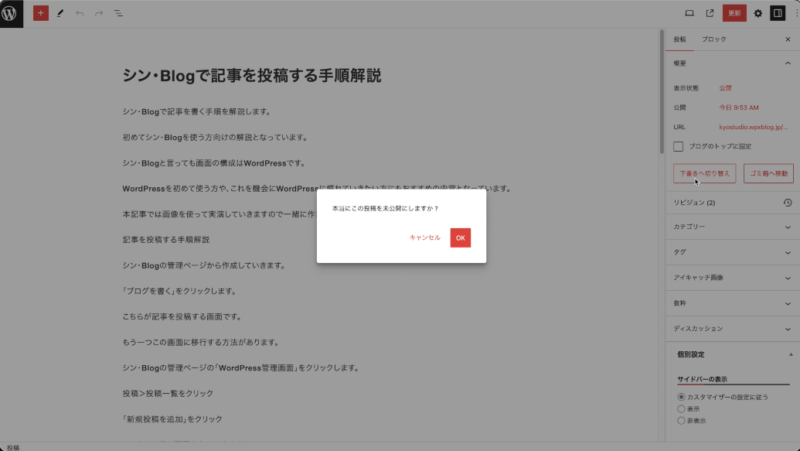
「OK」をクリック。
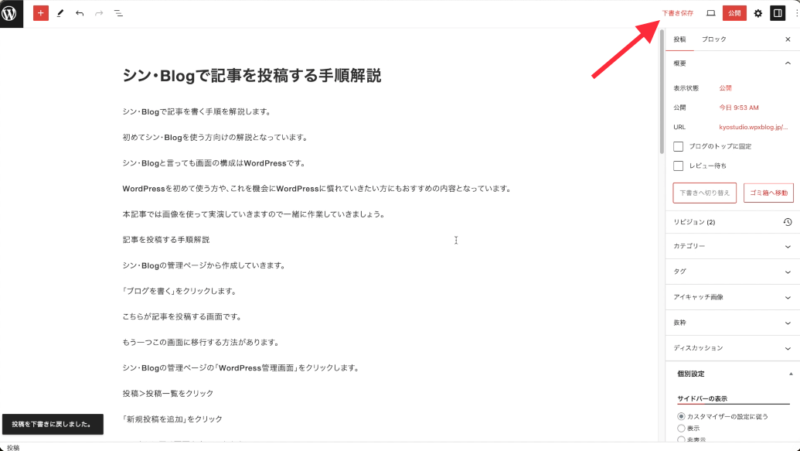
記事公開前の状態に戻ります。
赤矢印のように「下書き保存」が表示されていれば、未公開の状態です。
記事が公開されているか確認する方法

本当に公開されているのかな?確認方法は?
自分の書いた記事が本当に公開されているか気になりますよね。
また、どのように表示されていて、どのように人から見られているかも確認したいです。
そのためには、本記事のURLを確認します。
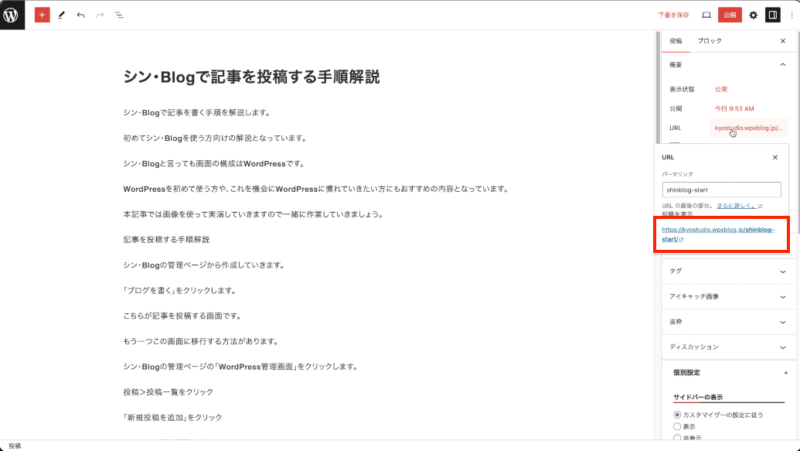
画面右のURL欄をクリックします。
すると、URLが表示されます。赤枠の部分がURLです。
URLの見方について少し解説
解説記事でのURLは次のとおりです。
https://kyostudio.wpxblog.jp/shinblog-start/
これを分解して詳しく見ていきます。
https:// これは、ウェブページを見るための形式。
kyostudio これは、自分で指定した文字列。
.wpxblog.jp これは、シンブログが決めたもので、シンブログを使っている人はみんな同じ。
/shinblog-start/ これは、この記事で指定したもの。
このURLを他のパソコンやスマートフォンで入力すると、本記事が見られる仕組みです
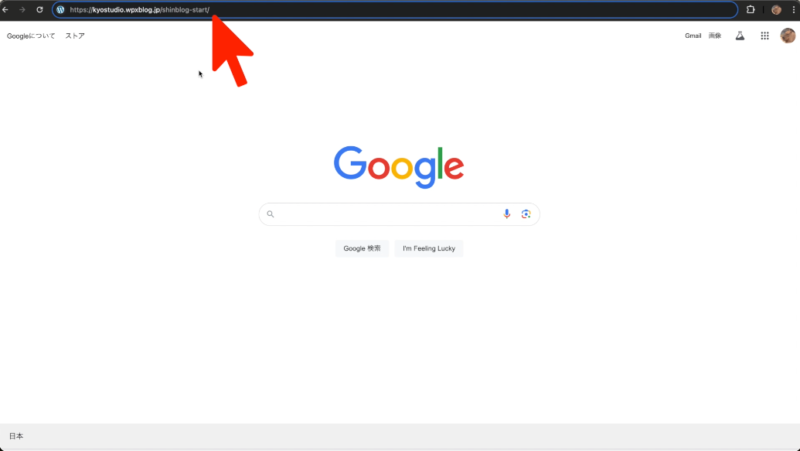
このURLをブラウザに入力して確認します。
矢印部分に入力します。すると本記事が表示されます。
【無料】シンBlogでWordPress記事を投稿する手順のまとめ
本記事で解説したシンBlogでの記事を投稿する手順をまとめます。
- 記事を書くときは、トップ画面の「ブログを書く」から
- ダッシュボード:投稿>投稿一覧>新規投稿を追加でもOK
- 効率よく書くためにはメモ帳を活用する
- 記事はこまめに「下書き保存」する
- 公開前にURLを設定する
- 公開された記事は、このURLから見ることができる
この手順を踏むことで、記事を公開することができます。
より見た目を良くするためには、一つひとつ設定が必要です。
今後もその設定方法を解説していきます。
本記事がお役に立てたら幸いです。
