シンBlogで見出しを設定する手順を解説します。
見出しは、読む側にとっては見やすさを向上させるため、書く側にとっては、記事の適切な構成のため、とっても大切な要素です。
本記事は、初めてシンBlogを使う方向けの解説となっています。
シンBlogと言っても画面の構成はWordPressです。
WordPressを初めて使う方や、これを機会にWordPressに慣れていきたい方にもおすすめの内容となっています。
前回は記事を書く手順を解説しましたので、今回は見出しです。
詳細に実演していきますので一緒に作業していきましょう。
シンブログでWordPress記事の見出しの作り方を解説【シンBlog解説】

見出しの作り方を画像を使って解説していきます。
見出しの作り方(基本編)
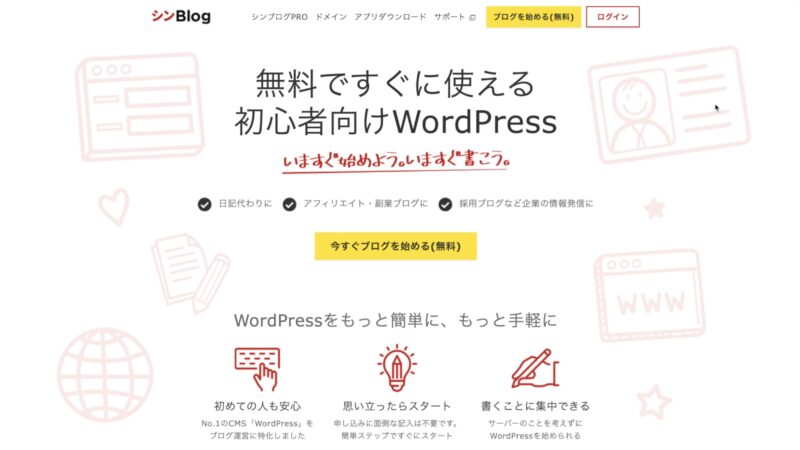
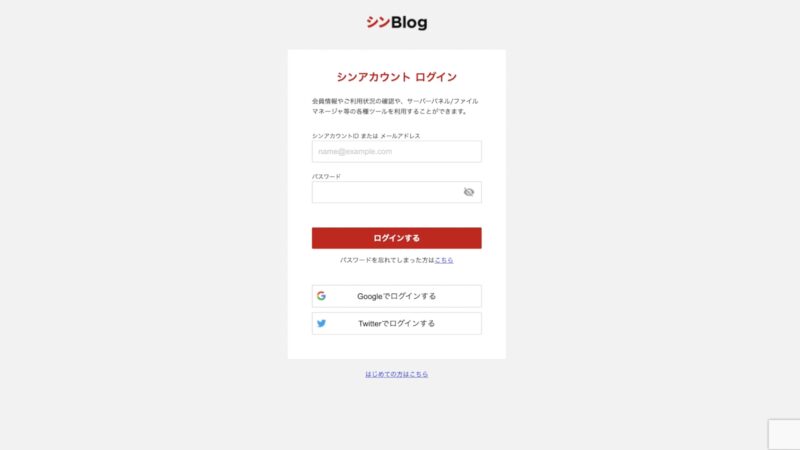
メールアドレスとパスワードでログインします。
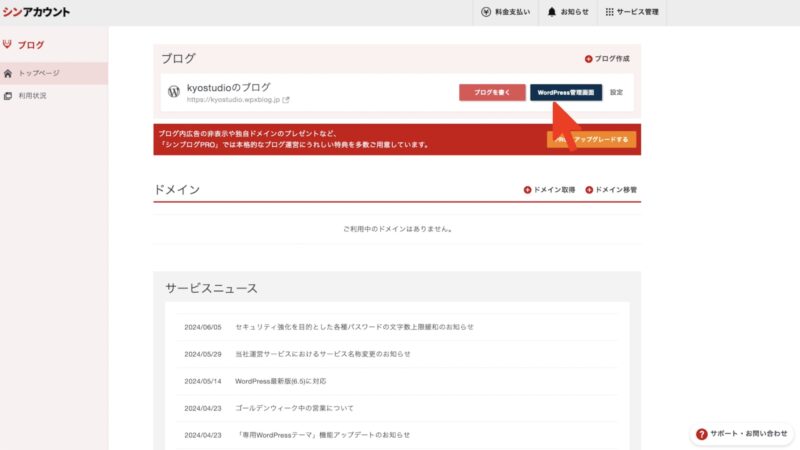
「WordPress管理画面」をクリック
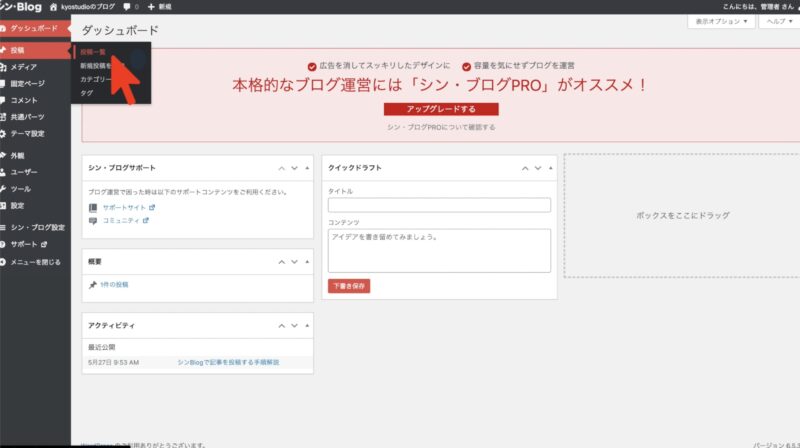
「投稿」>「投稿一覧」をクリック
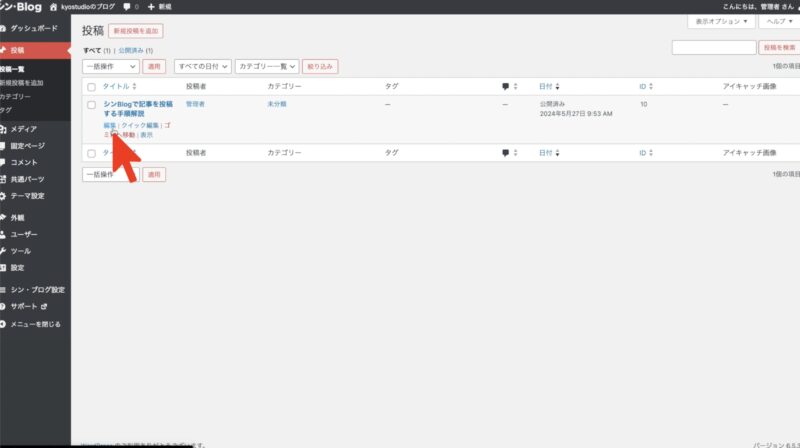
前回書いた記事下の「編集」をクリック
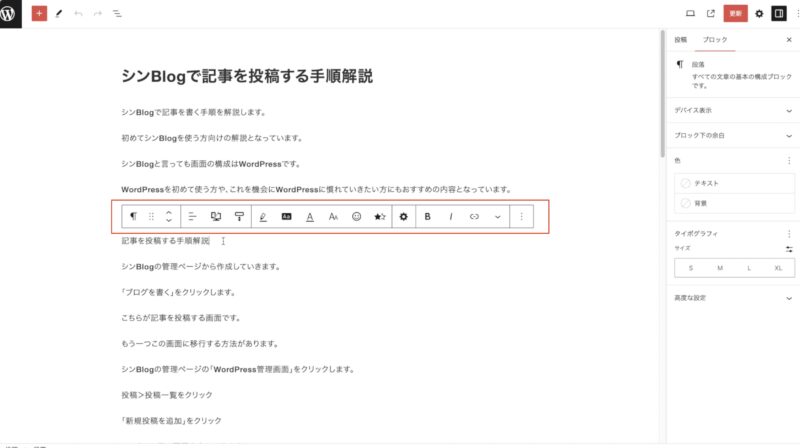
見出しにするブロックをクリックすると、ブロックの上にメニュー(赤枠)が表示されます。
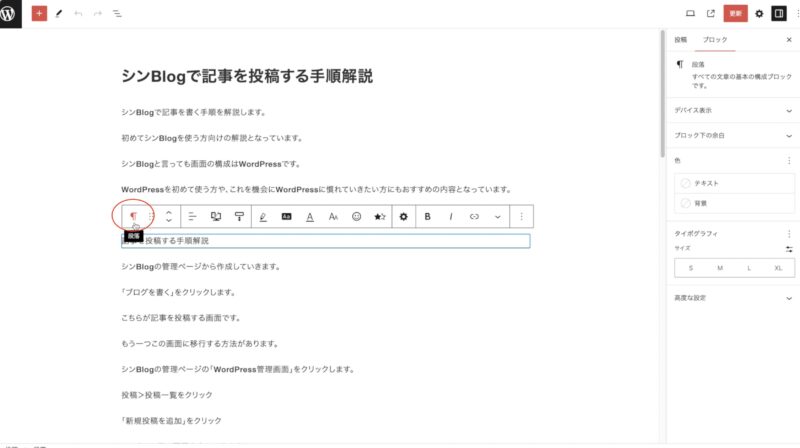
メニューの一番左の「段落」(赤丸)をクリック。
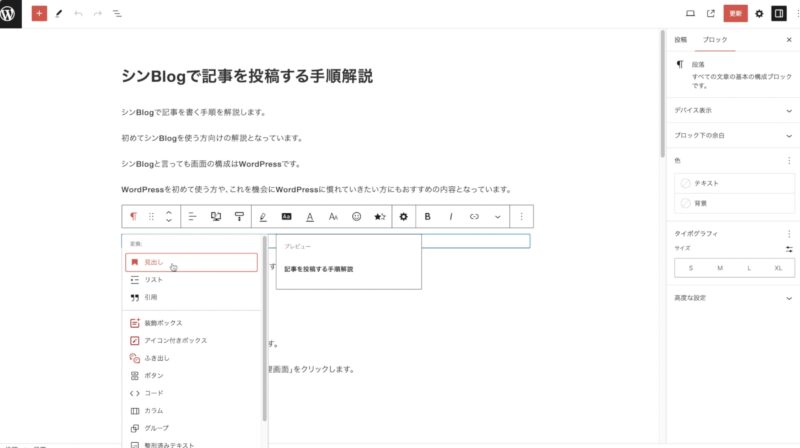
一番上の「見出し」をクリック。
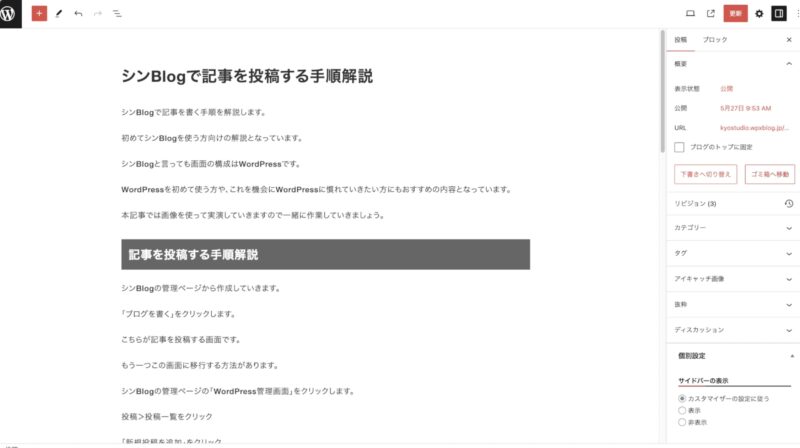
このとおり見出しをつけることができます。
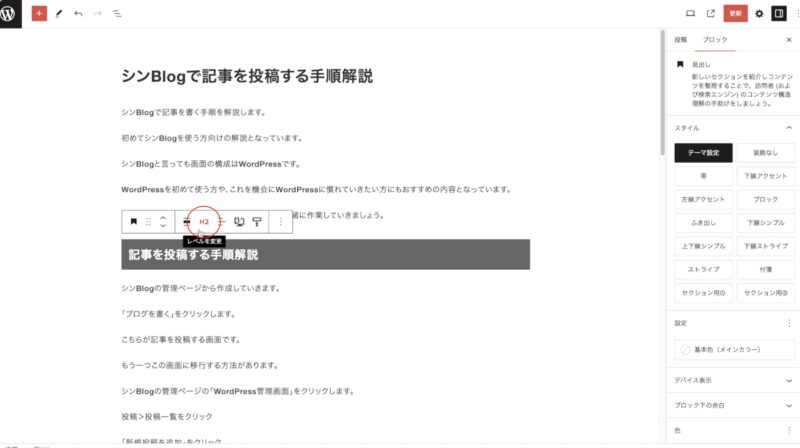
見出しをクリックして表示されたメニューから見出しのレベルを変更できます(赤丸)。
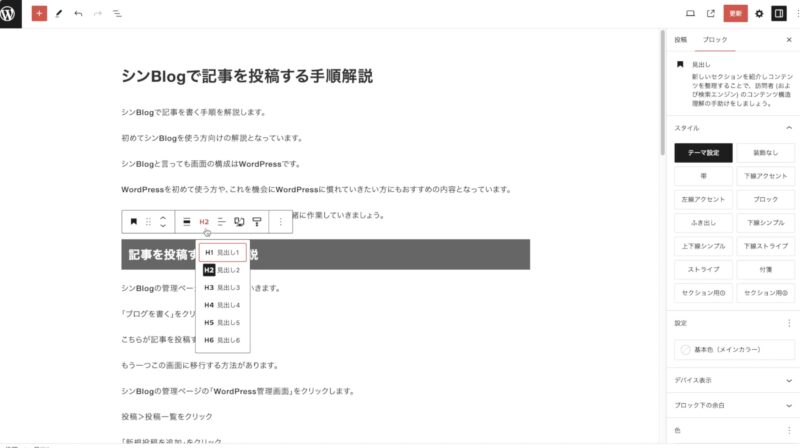
ここから変更できますね。
見出しの作り方(時短編)
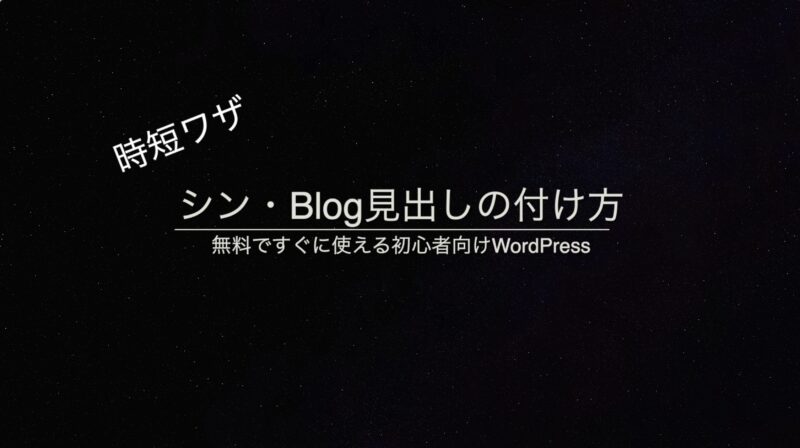
見出しの作り方にはもう一つ方法があります。
時短にもつながりますので、ここでご紹介しておきます。
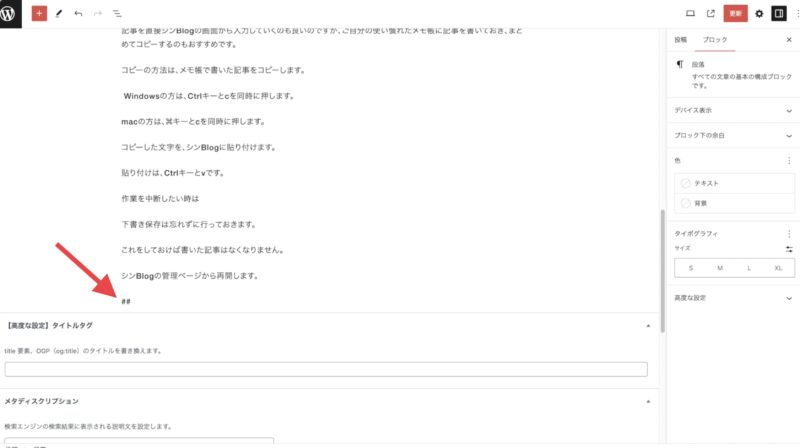
新規のブロックを作成し、#を2つ入力します。(赤矢印)。#は半角。
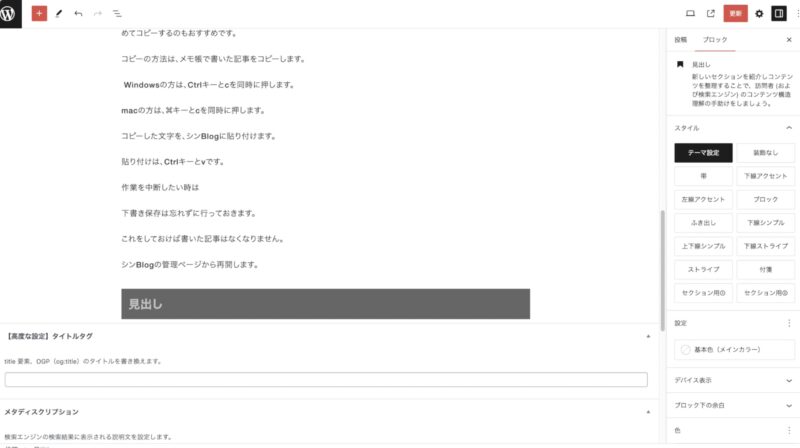
##の後に半角の空白を入れると、このとおり見出しが現れます。
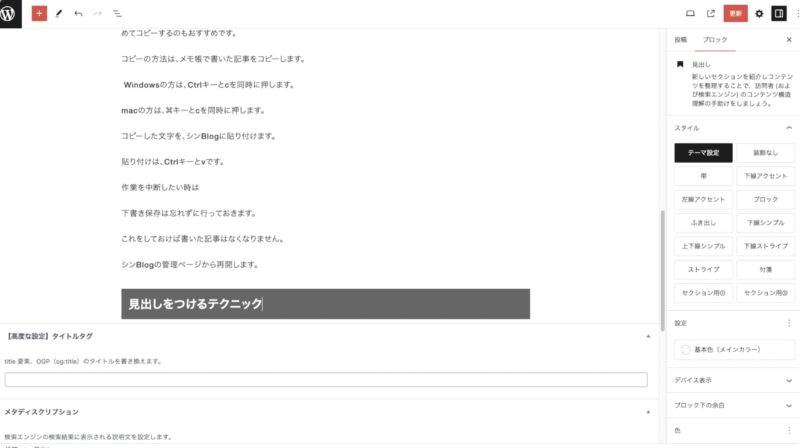
そのまま、見出しの入力ができます。
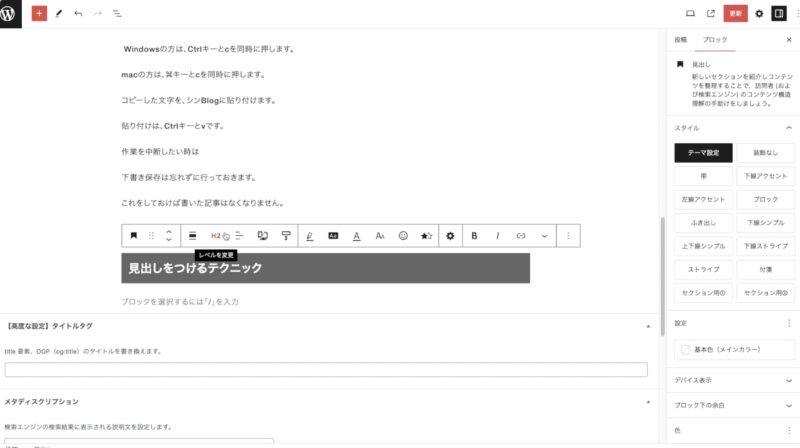
この見出しのメニューを見てみると、見出しレベルがH2です。
実は入力した#の数と見出しレベルは一致しています。
ですから、#を4つ入力すると、H4になります。
見出しを削除するには
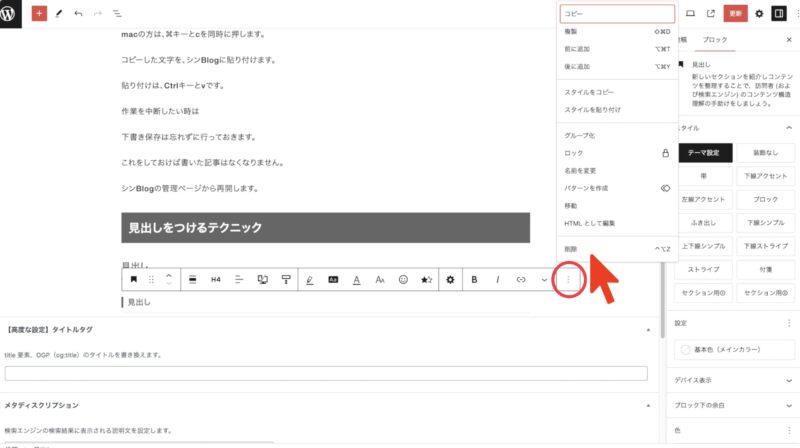
見出しを削除するには、見出しのブロックを選択し、表示されたメニューの一番右の「3点リーダー」(赤丸)をクリックし、「削除」(赤矢印)です。
シンブログでWordPress記事の見出しを作るときの注意点
見出しの付け方の解説をしました。見出しは結構重要です。
記事を読む人にとっても、記事を書く人にとっても重要です。
読む人にとっては、読みやすさに関係してきます。
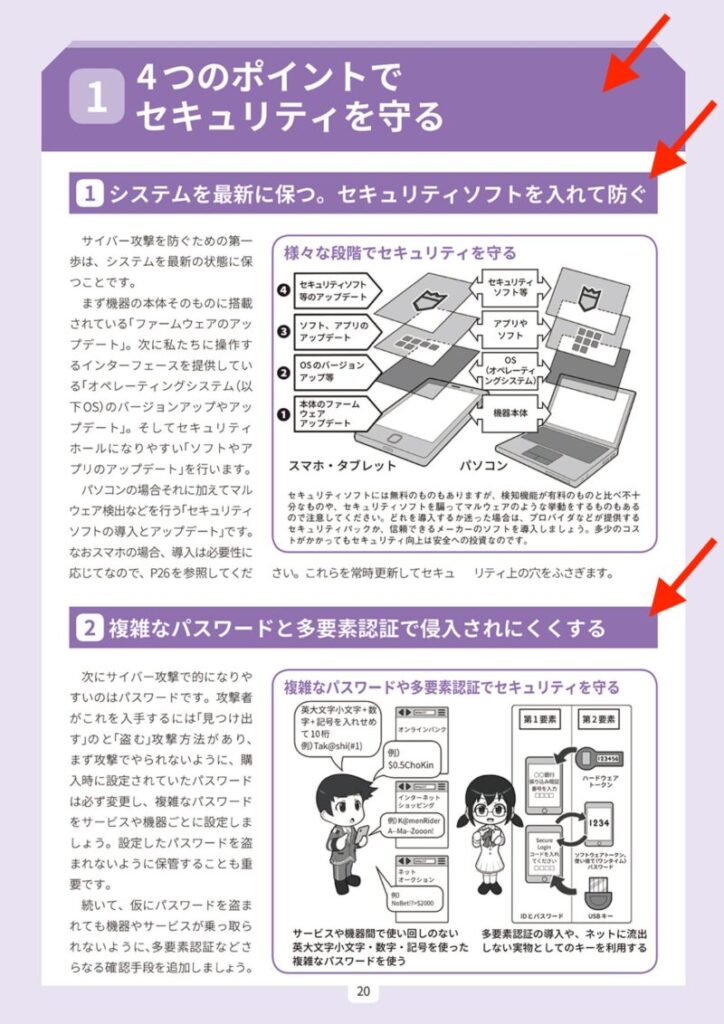
実際の本でもこのように見出しが多用されています。
また、読むのは人だけではありません。
コンピュータにも適切に読んでもらう必要があります。
その理由は、検索してもらうためです。実際に検索してみます。
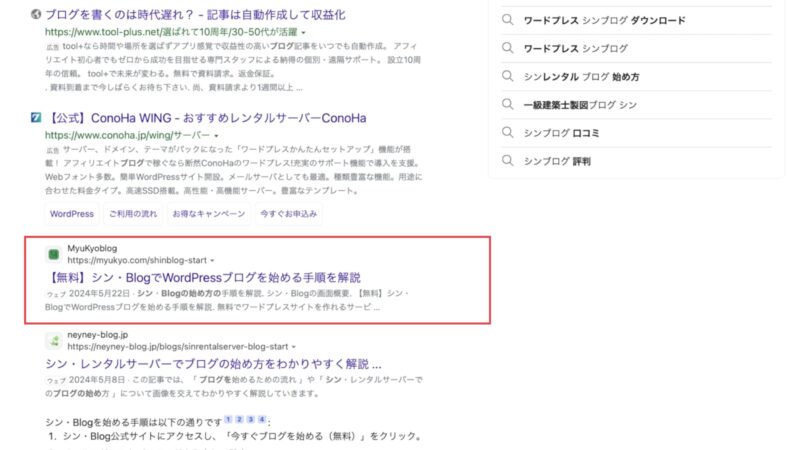
こちらは私が運営しているブログです。
このように検索結果に表示されるにはコンピュータ、つまり、ブラウザの検索エンジンに読んでもらう必要があります。
適切に見出しを使っていきましょう。
見出しを使うときの注意点です。
- 最初の見出しはH2
- 見出しは飛ばさない
- キーワードを入れる
見出しの注意点①:最初の見出しはH2
記事中に使う見出しはH2から使います。
H1は記事中には使いません。
WordPressでは、タイトルがH1になっていることが多く、シンBlogも同様です。
H1がいくつもあると内容がコンピュータに適切に伝わらないので、H1を使わないことが多いです。
見出しの注意点②:見出しは飛ばさない
見出しを飛ばさないというのは、順番を守ることです。
H2の次のH3が来るのはOKですが、H2の次にH4が来るのはNGです。
見出しの注意点③:キーワードを入れる
キーワードとは検索されるときに使うワードです。
先ほどの例では、「シンブログ 始める」で検索しました。
そうなるように記事の見出しに「シンブログ」と「始める」をいうワードを入れてあります。
このように検索されるであろうワードを見出しに入れておくと良いです。
今回の解説は以上です。
次回は、画像を入れる手順を解説します。
このように誰でもWordPressブログが作れるような記事を投稿していきますので、ぜひお読みいただけると幸いです。
