
iPad miniでLINEを使えますか?
もちろん、第6世代のiPad miniでもLINEを使うことができます。
ただし、少しだけ知っておく事があります。
その設定について解説していきます。
設定方法には大きく2つあります。
- 方法1:iPad mini 単独でLINEアカウントを取得して設定する方法
- 方法2:他の端末(スマートフォン等)と同じアカウントを設定する方法
本記事では、方法2の設定を解説していきます。
この方法は、別に使っている端末(スマホなど)とアカウントを共有するので、LINEに登録している友だちやグループをスマホとiPad miniで共通して使えます。
また、スマホでもiPadminiでもどちらからでもメッセージの送受信ができます。
なお、方法1の単独でLINEアカウントを取得するには、別に電話番号を用意しなければなりません。
その方法については、こちらの記事を参考にしてください。
それでは、解説です。
iPadmini6(第6世代)でLINEを導入する方法|スマホと共有する設定を解説

それでは、設定をしていきます。
写真の右側がiPad mini 6です。ちなみに、左側はiPhoneSEです。
手順1:iPad mini 6での操作

App Storeをタップします

右下の「検索」をタップします
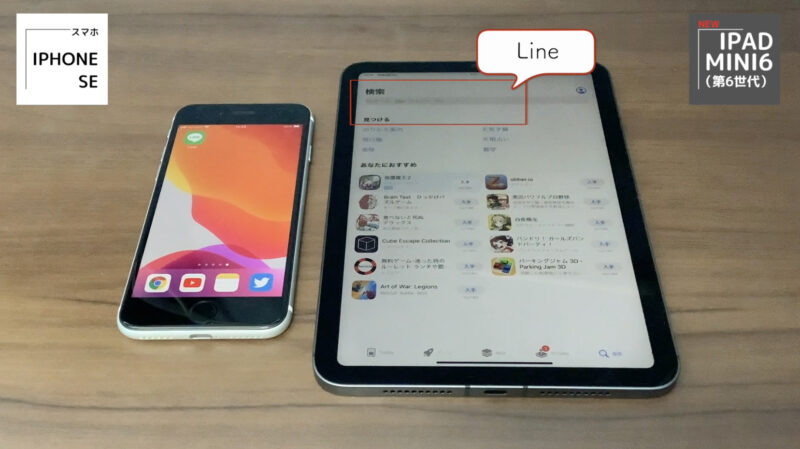
「LINE」で検索します
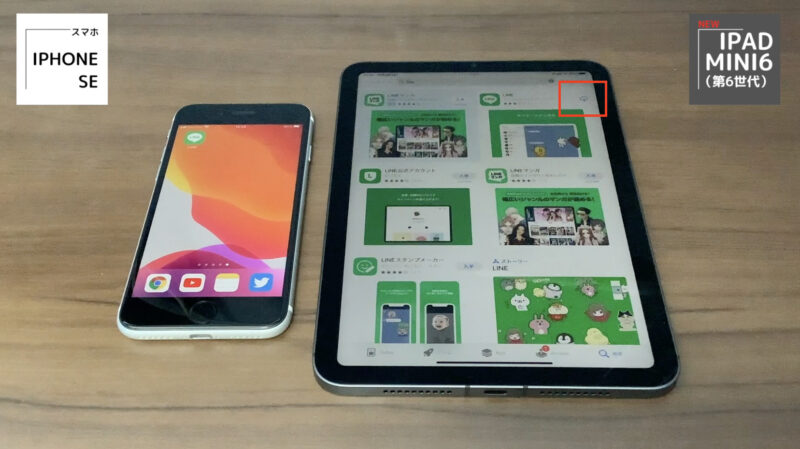
入手ボタンをタップし、LINEをダウンロードします
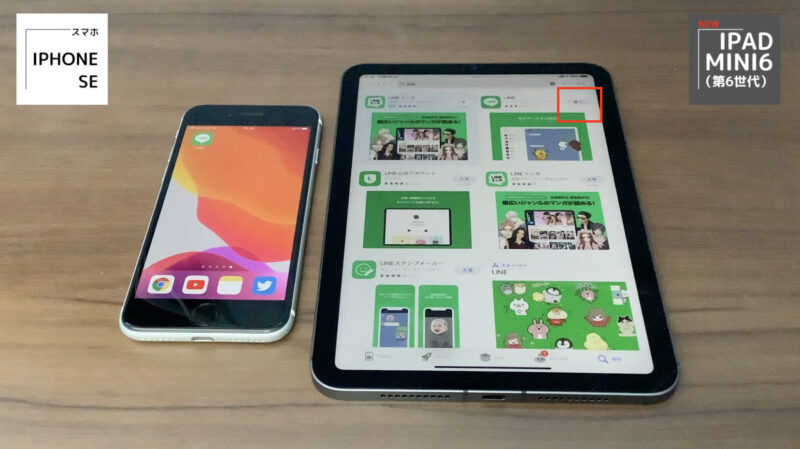
「開く」をタップします
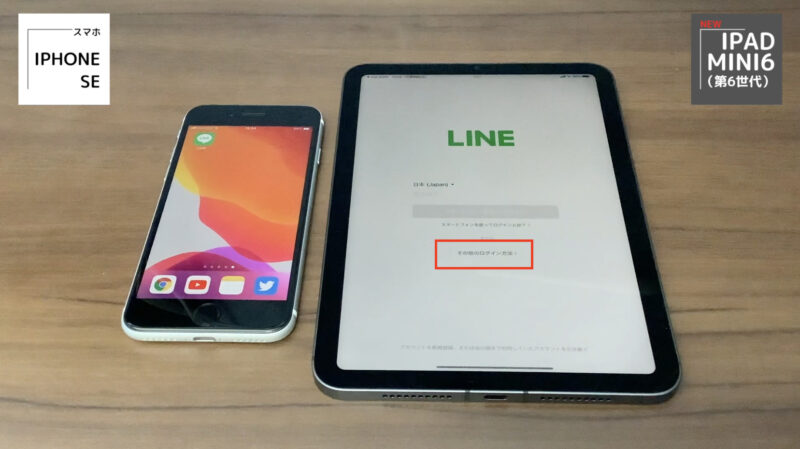
「その他のログイン方法」をタップします
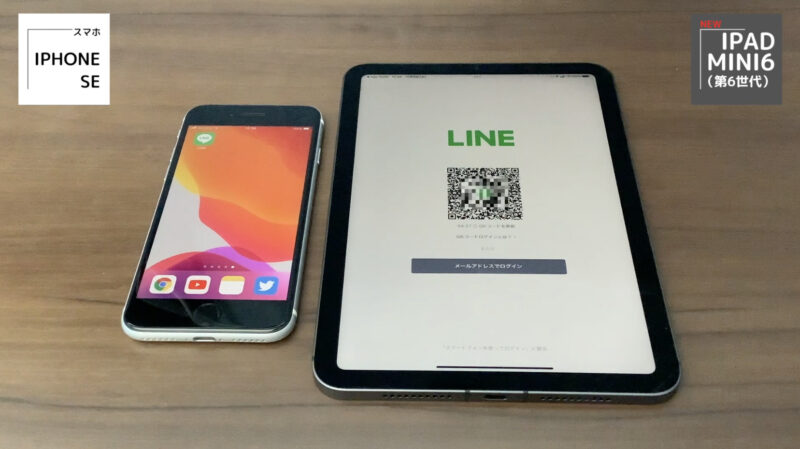
iPad miniにQRコードが表示されます。このQRコードをスマートフォンで読み込みますので、そのまま表示させておきます
手順2:iPhoneでの操作
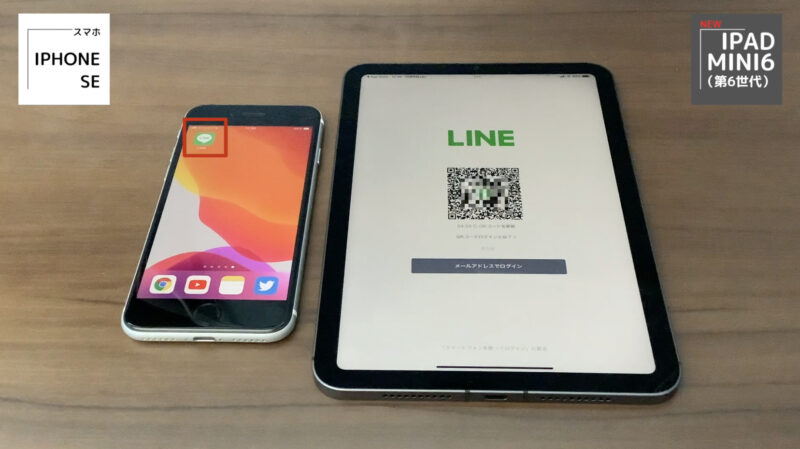
iPhoneのLINEを起動します
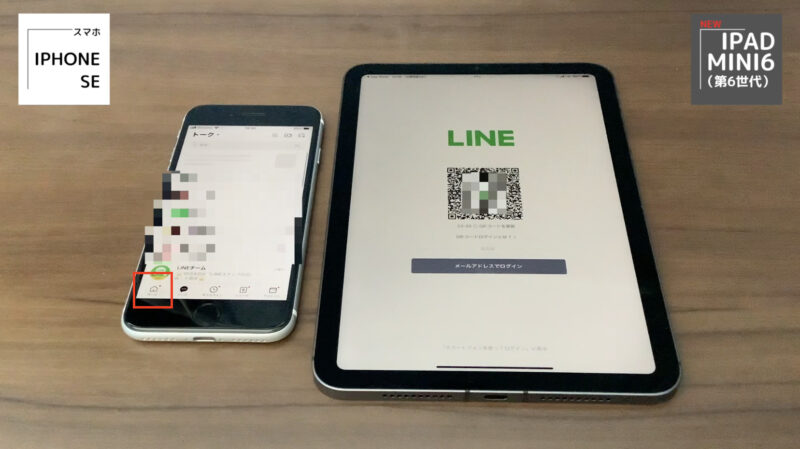
画面左下の「ホーム」ボタンをタップします
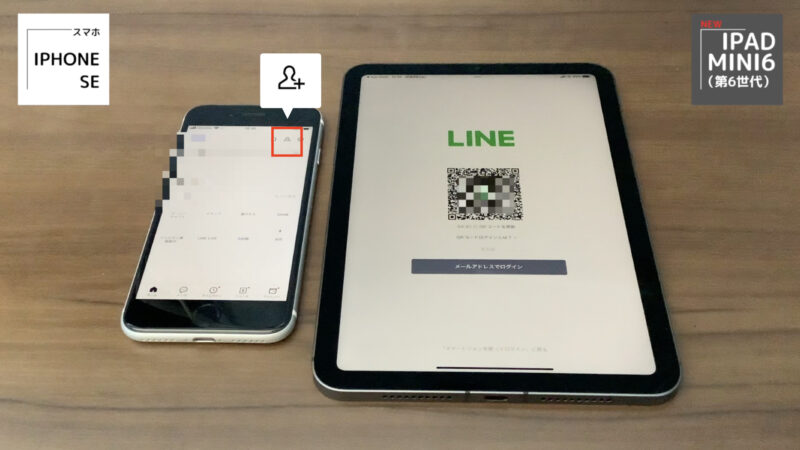
画面右上の「友だち追加」ボタンをタップします
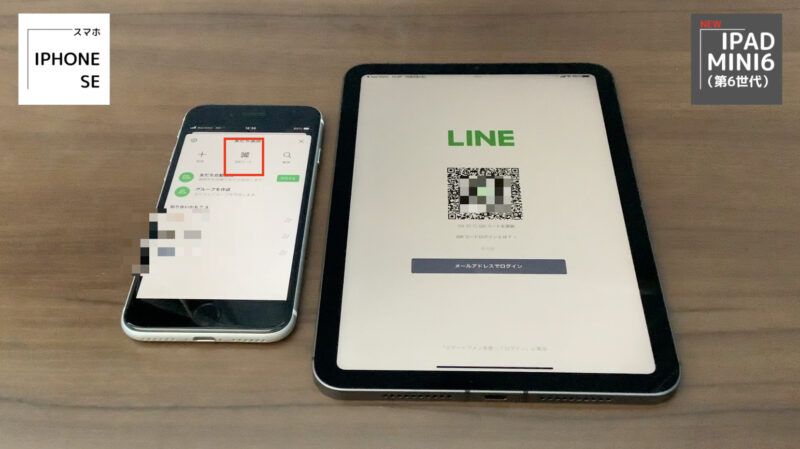
QRコードをタップします
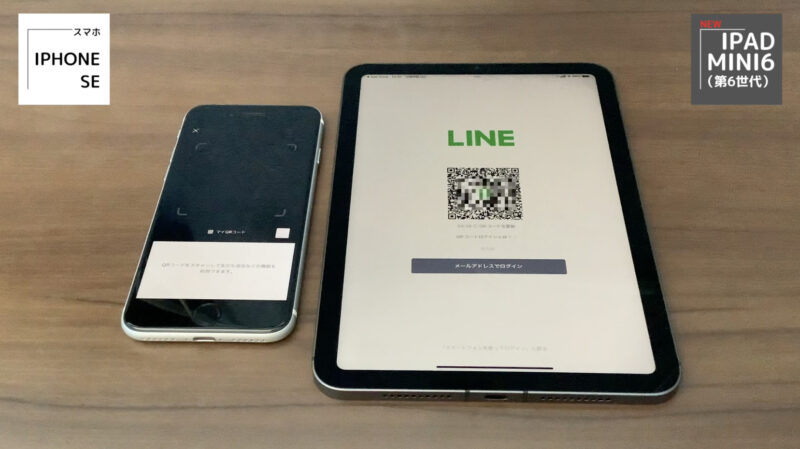
iPhoneのカメラが起動します
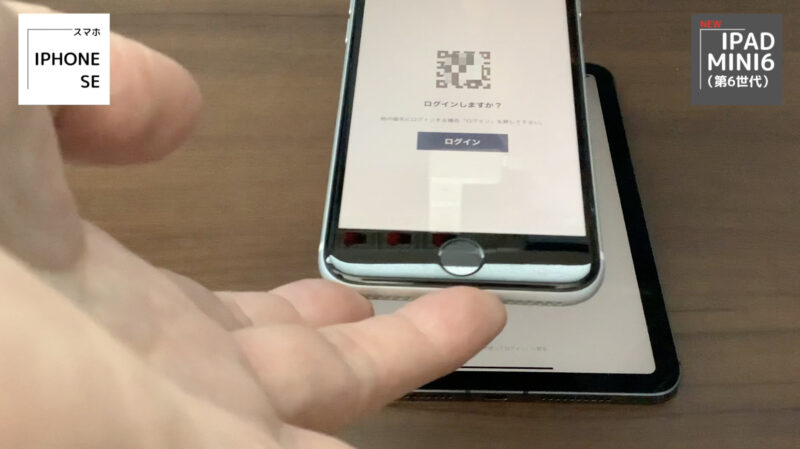
iPhoneを持ち上げ、iPhoneのカメラで、iPad mini画面のQRコードを読みます
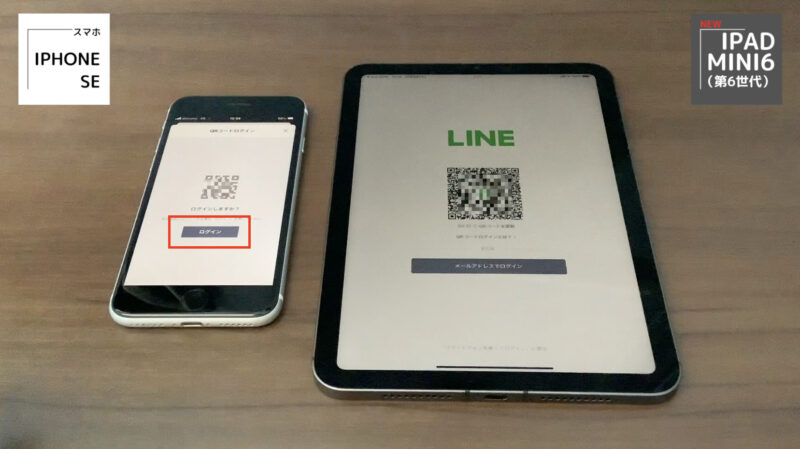
読み終わった状態です
iPhoneのログインボタンをタップします
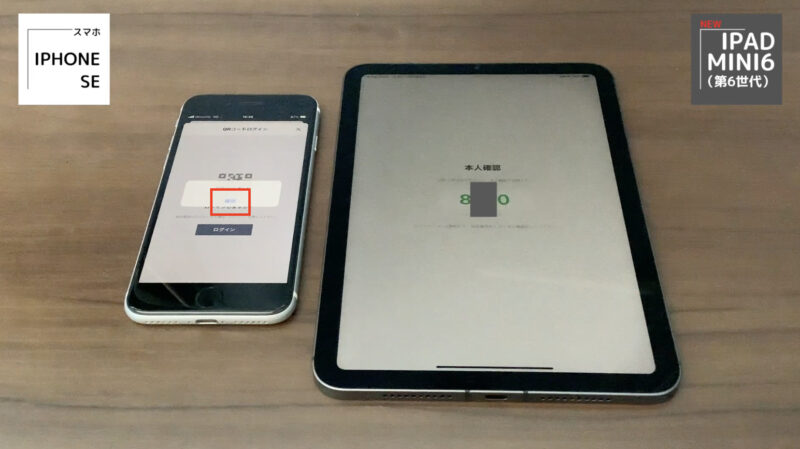
iPhoneの「確認」をタップします
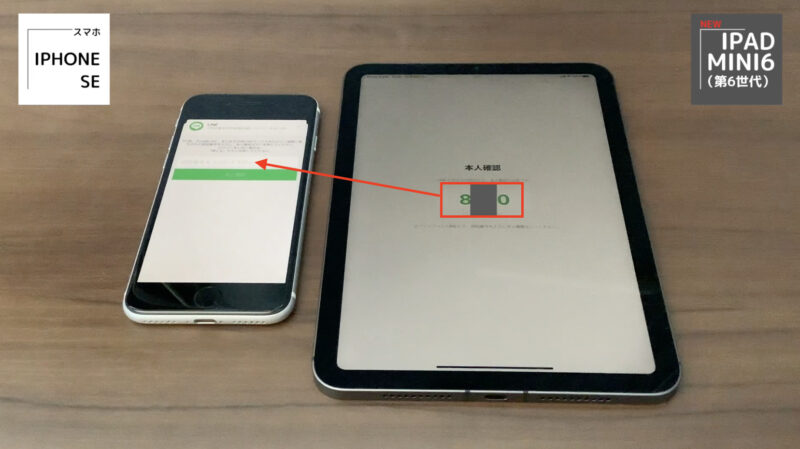
iPad miniに4桁の数字が表示されています(写真では一部隠してあります)
その数字をiPhoneに入力し、「本人確認」をタップします
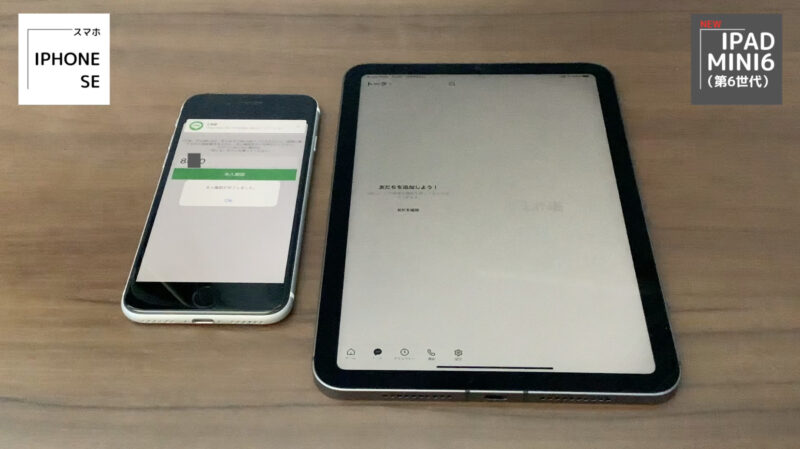
これで設定は終了です
うまくいかない時には、「ログイン許可がされているか」をチェック
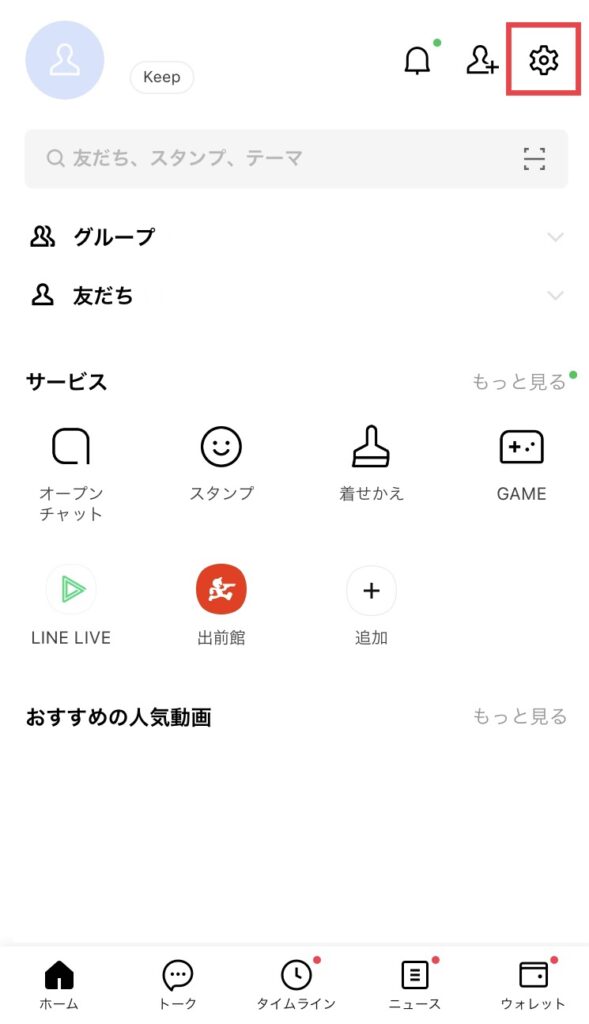
ホームから設定をタップ
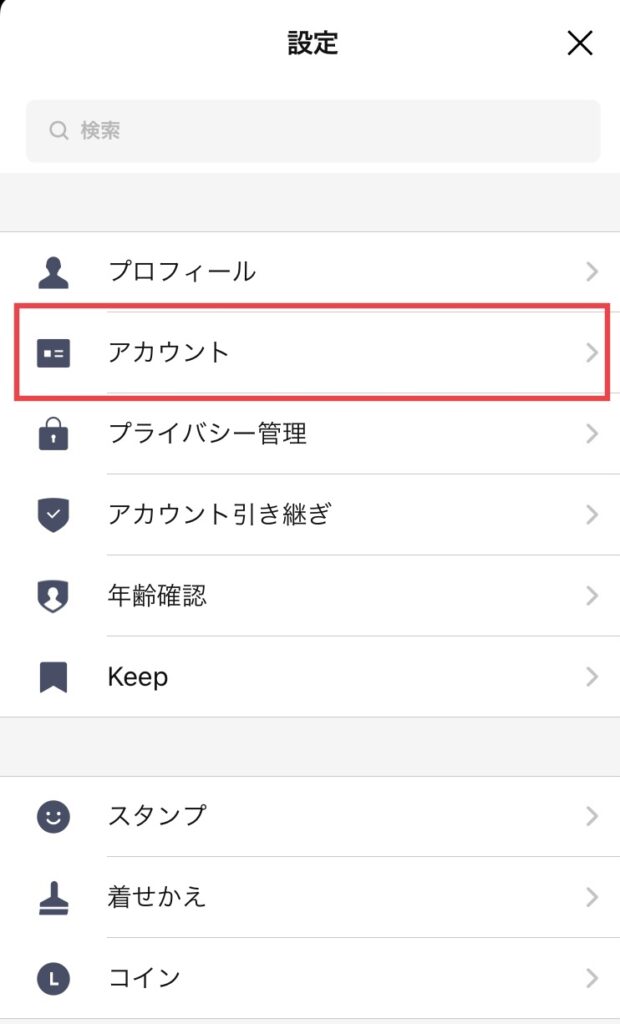
アカウントをタップ
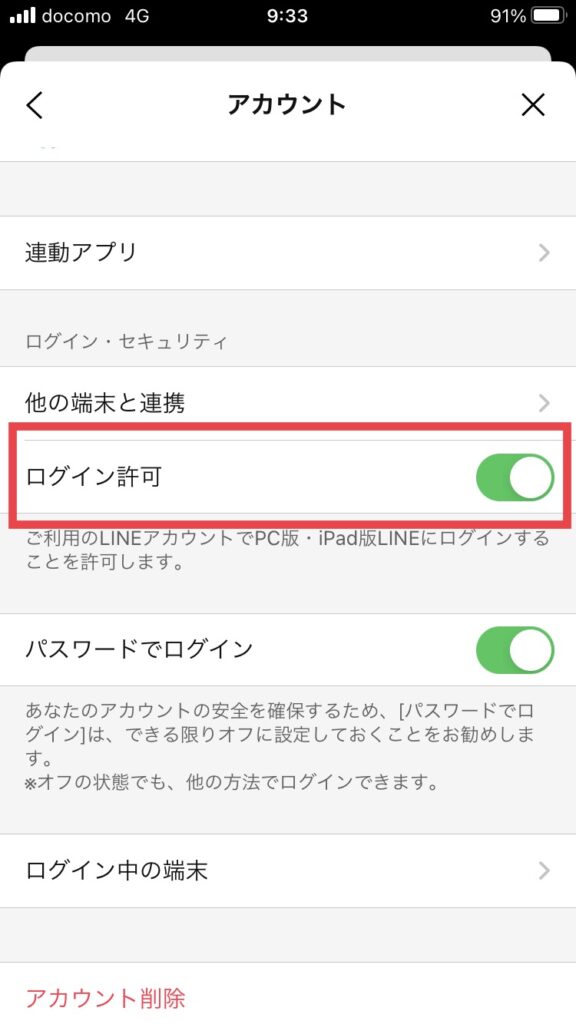
「ログイン許可」をオンにする
(緑色が見えていれば、オンになっています)
iPadmini6(第6世代)でLINEを導入する方法|スマホと共有する設定を解説
iPad mini 6でのLINEアプリの設定を解説しました。
このように設定をすると、iPad miniでもメッセージを送ることもできるし、iPhoneでも送ることができます。
まるで、クローンのように、両方の端末に同じように反映されます。
両方で見ることができるのはとても便利ですね!
先ほども紹介しましたが、iPad mini単独でLINEを使うには、電話番号を用意しなければならず、少し工夫が必要です。(iPad miniは電話番号をもっていないため)
設定方法はこちらの記事を参考にしてください。
また、iPad miniを外出先で使う際に、インターネット回線があると便利です。
格安SIMを使うことで、月額440円という驚きの料金でインターネットが使えます。
詳しくはこちらの記事をどうぞ。
