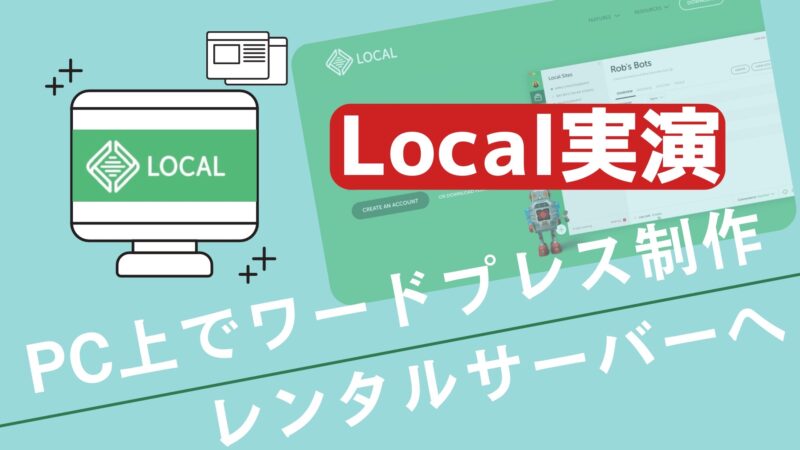WordPressワードプレスのスキルアップをしたいな

WordPressのローカル環境を簡単に作りたい

レンタルサーバーにアップロードってどうやるの?
こんな方へ、本記事では、Localを使って、PC上(ローカル環境)でワードプレスサイトを制作して、レンタルサーバーへアップロードしていく手順を解説していきます。
レンタルサーバーを使うことでより一層のレベルアップが可能です。
Local実演:PC上でワードプレスサイト制作からレンタルサーバーへアップロードする手順(旧:Local by flywheel)
解説動画はこちらから
解説動画での補足
動画内で解説しきれなかったことをこちらにまとめました。
時系列に解説していきます。
WindowsでのLocalのインストールについて【2:47】
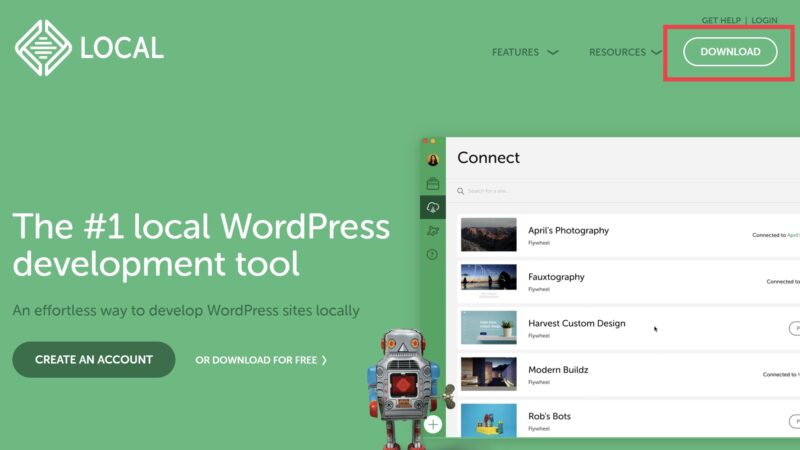
Local公式ページ右上のDOWNLOAD(赤枠)をクリック
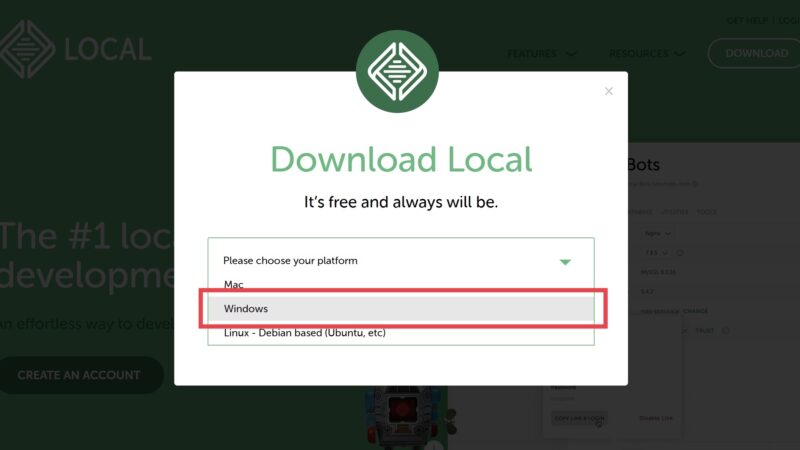
Windows(赤枠)を選びます。
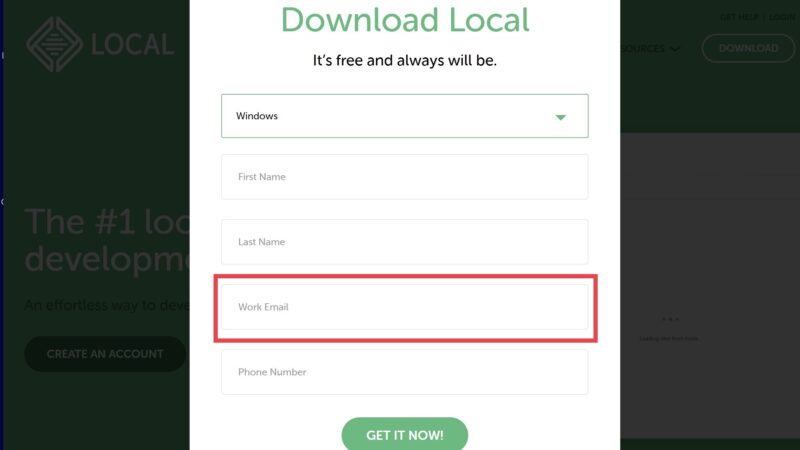
動画で解説したとおり、E-mailが必須項目となっていますので、E-mailを入力します。
入力後、下のGET IT NOWをクリック。
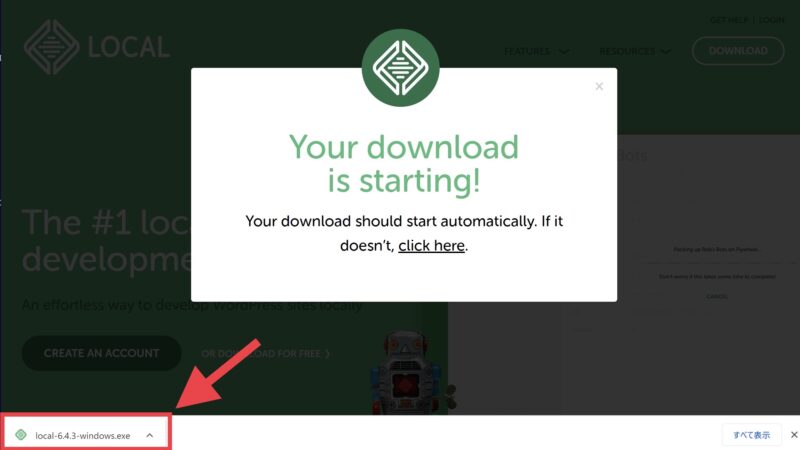
ダウンロードしたファイル(赤枠)をクリック。
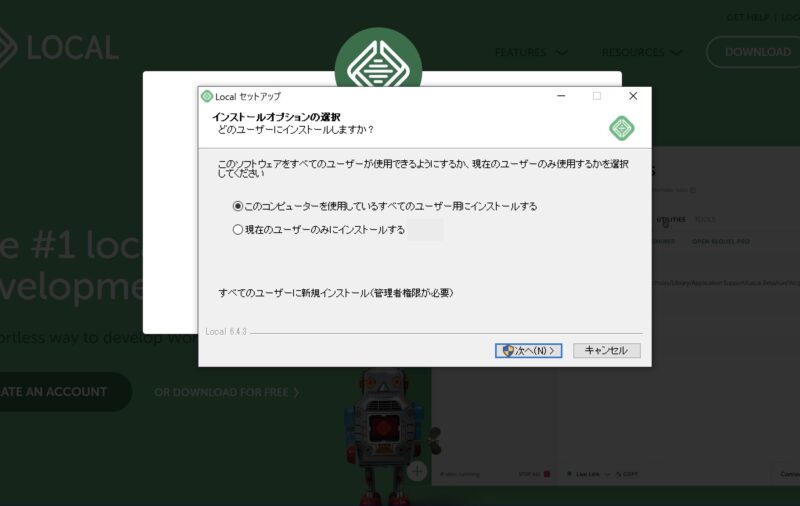
このコンピューターを使用している・・・にチェックをつけて、次へをクリック。
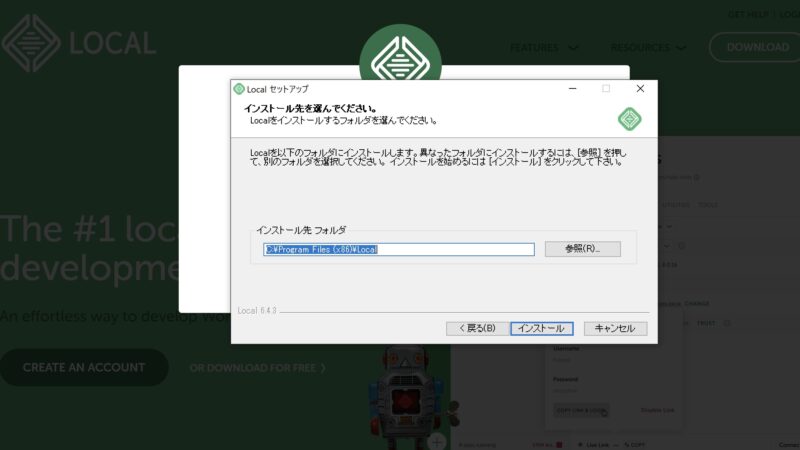
デフォルトのまま、インストールをクリック。
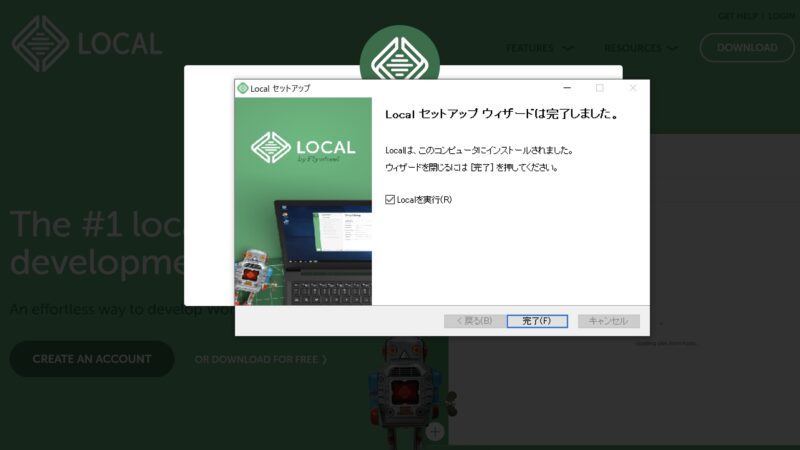
完了をクリック。
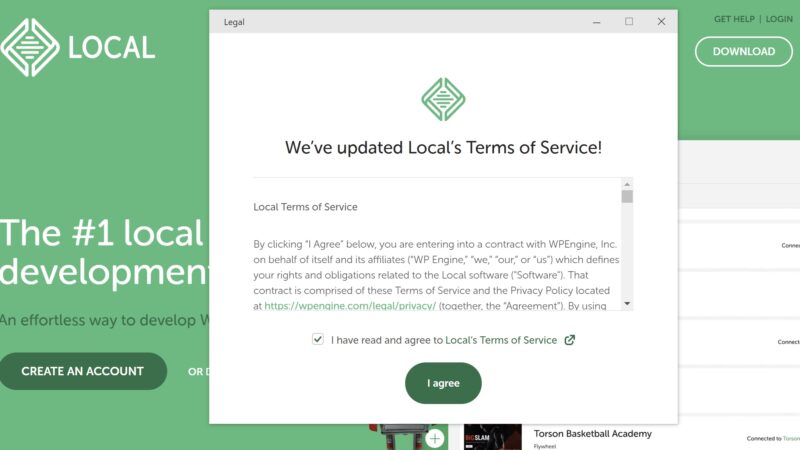
この後は、動画のとおり進めます。
「WordPress設定」でのPreferredとCustomの設定【4:56】
ここでCustomを選ぶと、PHPのバージョン、Web server、MySQLのバージョンを自由に指定できます。
設定方法は、レンタルサーバーに合わせます。
レンタルサーバーLolipopのライトプランでは、次の通りです。
Web server・・・Apache
Database・・・MySQL5.7.x
これらは、Lolipopの管理画面やマニュアルから確認できます。特にPHP versionはサーバーで自分で変更できるので、自分の設定内容を確認しておきます。
PHP versionは、サーバーの管理・設定 > PHP設定から確認できます。
テーマを削除する理由【7:35】
Localからレンタルサーバーへアップロードする際に、プラグインの「All-in-One WP Migration」を使ってファイルを作成しました。
ここで作成するファイルサイズを少しでも減らしたかったためにテーマを削除しました。
この作業は必須ではないので、いろいろと試してみてください。
人物画像の入手方法:写真ACの活用【9:35】
動画で使用した4枚の人物画像の入手では、写真ACというサイトを活用しました。
写真ACでは、ブログやYouTubeで使用できる写真を無料で入手することができます。なお、会員登録が必要です。
無料で写真をダウンロードできるサイトは他にもありますが、写真ACは人物画像も多く取り揃えているので、人物の写真が欲しい時はのぞいてみてください。
Lolipopのライトプランで複数のWordPressサイトを入れられます【26:52】
Lolipopの公式サイトにあるとおり、ライトプランでは使用できるデータベースはMySQLが1つとなっています。
そのため、インストールできるWordPressも1つだと思っていました。
しかし実際に試してみると、2つ以上のWordPressのインストールができました。
データベースはどうなっているのか、サーバ上のデータベースを確認してみました。
WordPressをインストールすると、テーブルが12個作成されます。(例:wp_users)
2つめのWordPressをインストールすると、1つめのテーブルはそのままに、別名のテーブルが生成されました。(例:wp20220101120101_users)
つまり、テーブル名に日時を入れて、新規のテーブルを作って、複数のWordPressを使えるようになっています。
サーバーにアップロードする際に最大ファイルサイズを超えた時の対処方法【32:35】
今回は、最大アップロードファイルサイズが20MBのところ、ファイルサイズが18MBでしたので、問題ありませんでした。
しかし、記事数や写真の数が多くなった時には、20MBを超えてしまうことがあります。すると、アップロードできません。
そこで、レンタルサーバーにある特定のファイルを編集して、20MBを100MBに増やす手順を紹介します。
手順1:Lolipopの管理画面から、PHP設定を確認
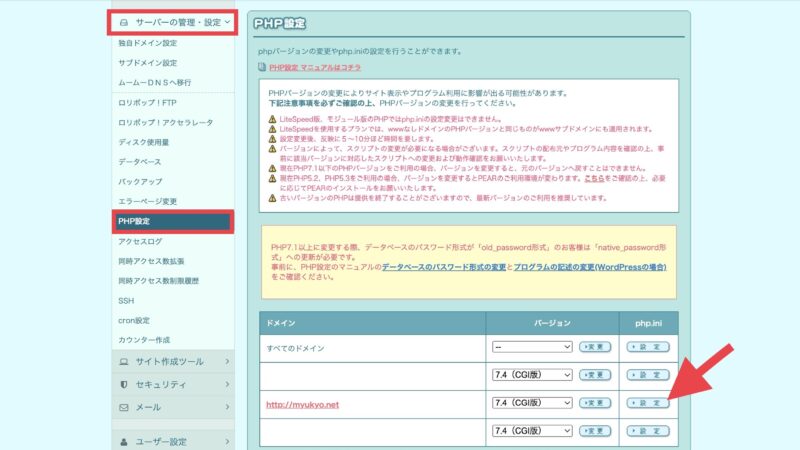
サーバーの管理・設定 > PHP設定を選びます。
変更したいドメインのPHP iniの設定(赤矢印)をクリックします。
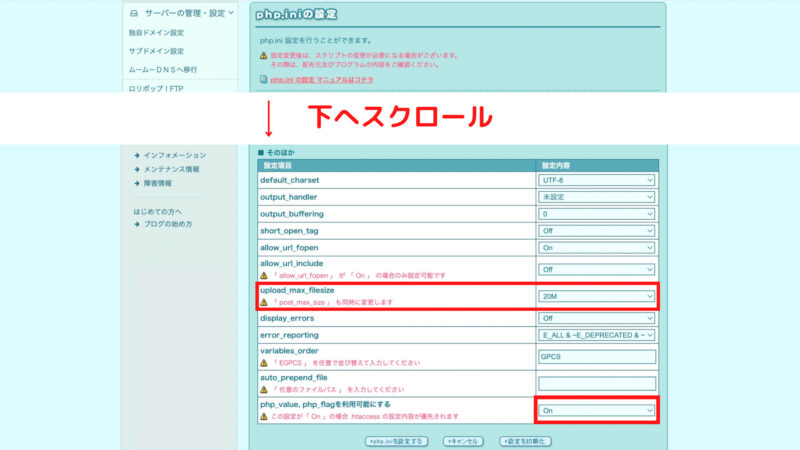
PHP iniの設定の一番下にスクロールして、php_value、php_flagを使用可能にするをOnにしておきます。
手順2:ロリポップ!FTPを使って、「.htaccess」ファイルを編集
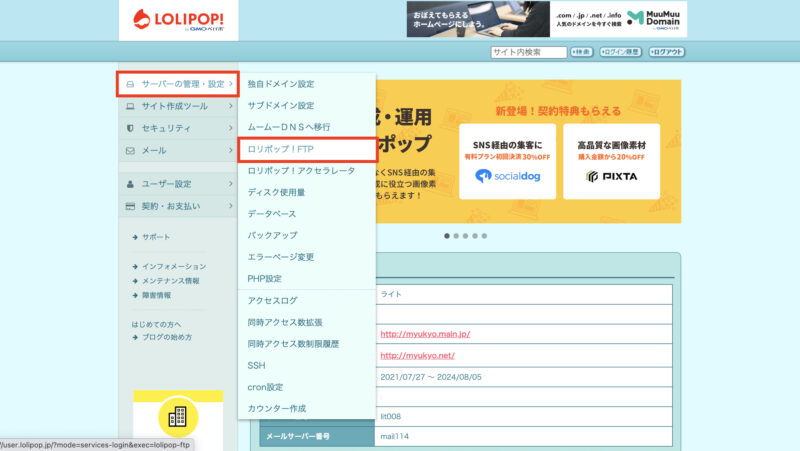
サーバーの管理・設定 > ロリポップFTPを選択します。
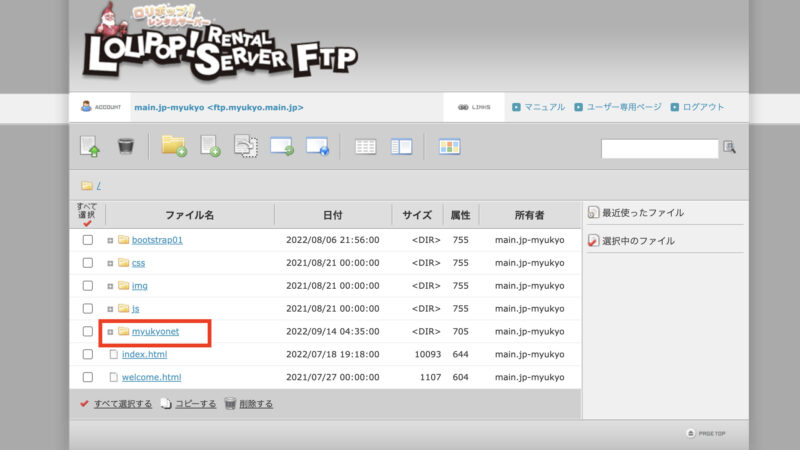
ドメインでアクセスしているフォルダを選択します。
今回は、赤枠のフォルダを選択しましたが、環境によっては、ここはとばしてください。
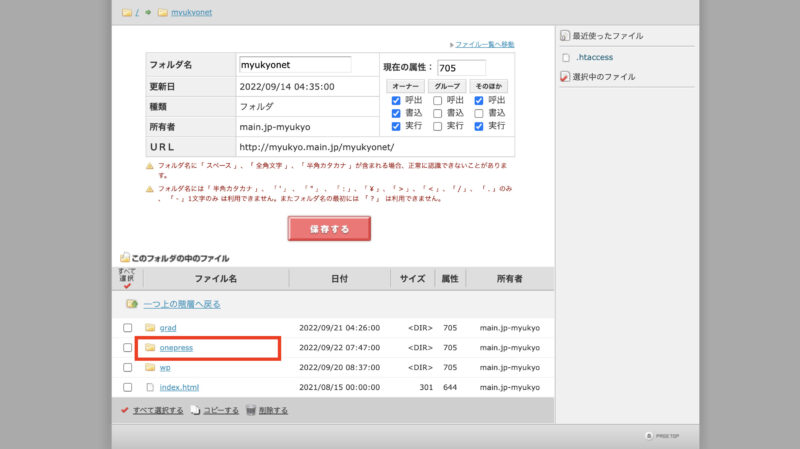
onepressを選択します。
環境によっては、上の画面は表示されずにこの画面が表示されますので、ここから進めます。
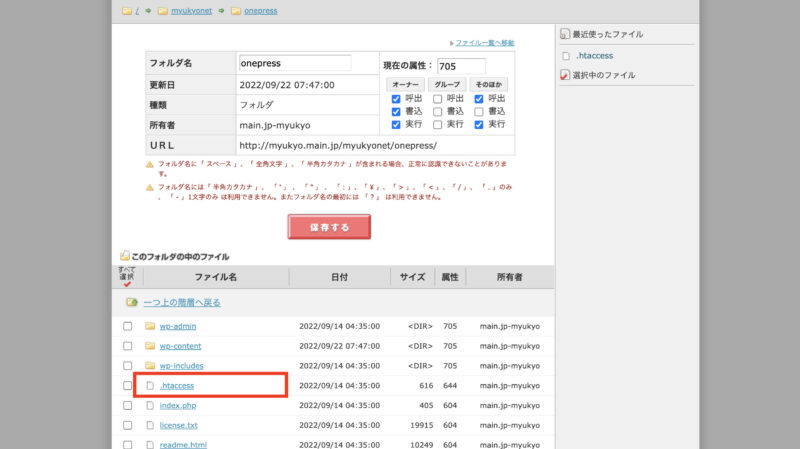
「.htaccess」をクリック。
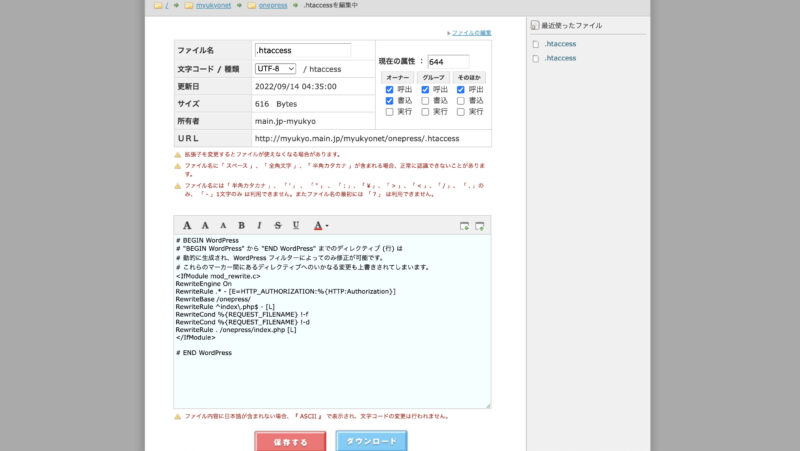
すると、この画面が表示されます。
ここの一番下の行(# END WordPress)の下に次のコードを追加します。
追加するコードは、次のとおり。
php_value post_max_size 100M
php_value memory_limit 128M
php_value max_execution_time 300
php_value max_input_time 300
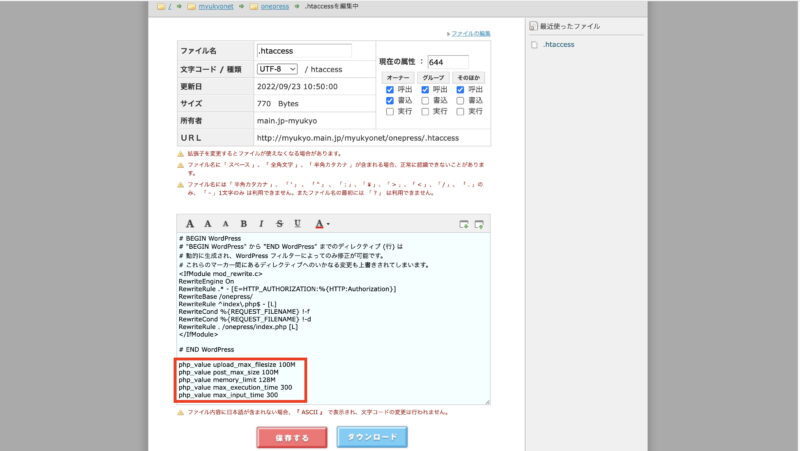
これが、追加した状態です。
これを入力したことで、アップロードファイルサイズを100MBまで上げられます。
今回のケースは、まだサーバーのWordPressが初期状態なので、万一表示されなくなっても、もう一度WordPressをインストールすることで元に戻せます。
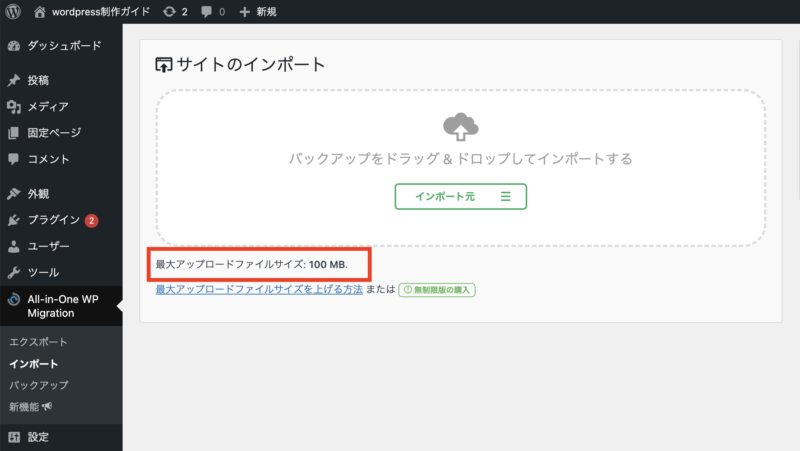
WordPressに戻って確認してみます。
このように(赤枠)最大アップロードファイルサイズが100MBに変更されています。
Local実演:PC上でワードプレスサイト制作からレンタルサーバーへアップロードする手順(旧:Local by flywheel)
Localを使って、WordPressサイトを作成し、レンタルサーバーへアップロードする手順を解説しました。
実際に、このような手順を踏んでいくことで、レベルアップにつながります。
サーバーの操作は、怖いイメージがありますが、慣れていくと自在に操れます。慣れが必要です。
web制作には必須のスキルです。
実際に操作して、慣れていきましょう。
格安レンタルサーバーLolipopはこちらから