
ブログ書きたいけど自分にできるかな?

ブログ始めるの難しいって聞いたけど。

できるか分からないのに初期費用がかかるのはちょっと・・・
こんな風に悩んでいませんか?
ブログは副業の王道なので、チャレンジする人も多いです。
しかし、その準備としてレンタルサーバー契約をして、ワードプレスをインストールして・・・、といった多くの準備作業が必要で、そこで挫折してしまう人も多いです。
そこで、本記事で紹介するのが、「シンBlog」です。
「シンBlog」なら、始めるためのハードルがかなり下がります。というか、誰でもできるように作られています。しかも無料って。
本記事では、その始め方から特徴や使い方を解説していきますので、最初の一歩を踏み出していきましょう。
動画でも解説しています。
【無料】シンブログでWordPressブログを始める手順を解説

無料でワードプレスサイトを作れるサービス、それがシンBlogです。
» シンBlog公式サイトはこちらから公式サイトにあるとおり、シンBlogのコンセプトは『無料ですぐに使える初心者向けWordPress』ですが、その主な特徴は次のとおり。
- 完全無料
- 必要なのはPCとメールアドレスだけ
- ワードプレスの機能を厳選、だから初心者にわかりやすい
費用がかからないのは嬉しいです。
また、パソコンとメールアドレスがあれば始められます。そのパソコンも高性能のモデルでなくても、インターネットが見られるパソコンで十分です。
デメリットとして、ワードプレスの機能が限られていることが挙げられますが、実はこれが初心者にはメリットになります。
ワードプレスはカスタマイズと言って、自分の好きなように機能を追加することができます。
自由度が高いことが人気の理由ですが、それゆえに初心者を混乱させます。
シンBlogは必要な機能だけを厳選しているので初心者にも安心です。
- ワードプレスを初めて使う人
- ブログが自分に向いているか知りたい人
- 費用を抑えたい人
- 文章を書くことに専念したい人
シンBlogの始め方の手順を解説
それでは、シンBlogの初期登録の手順を画像付きで解説します。解説と同じように進めてください。
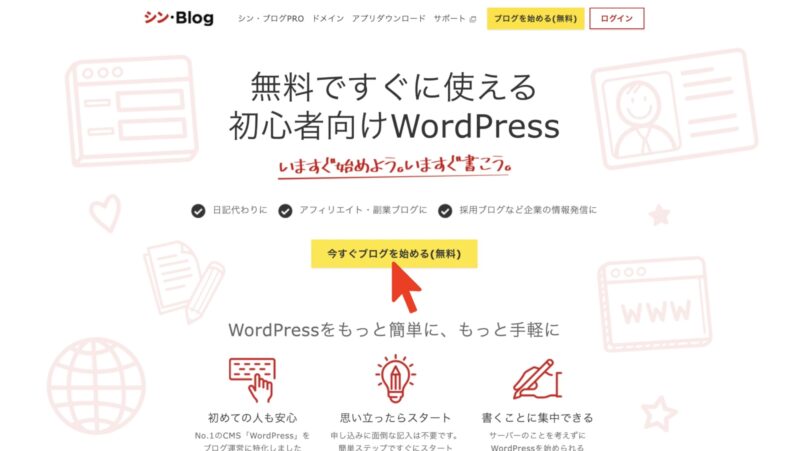
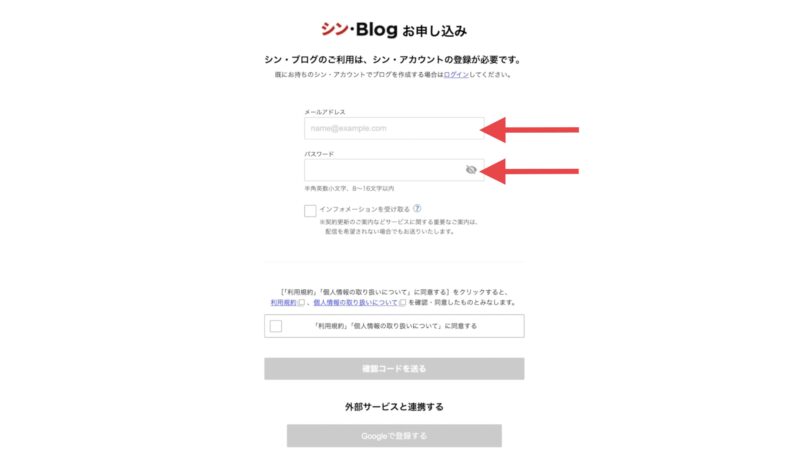
メールアドレスとパスワードを入力。
パスワードはここで新たに設定します。後で使うので、必ずメモしておきます。
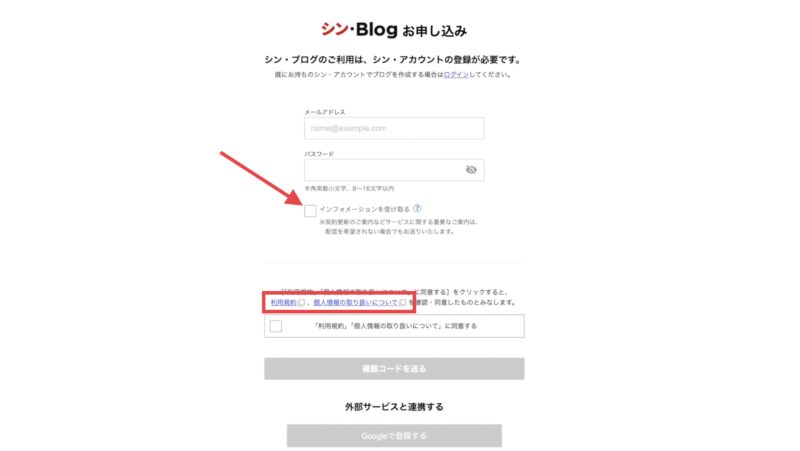
シンBlogからのお知らせを受け取る場合は、「インフォメーションを受け取る」にチェック。
赤枠の「利用規約」と「個人情報の取り扱いについて」をクリックして、目を通しておきます。
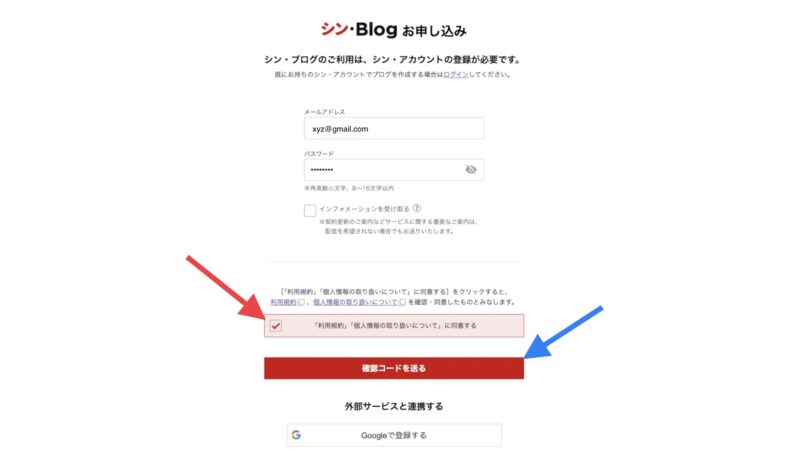
「利用規約」「個人情報の取り扱いについて」(赤矢印)にチェックをつけ、「確認コードを送る」(青矢印)をクリック。
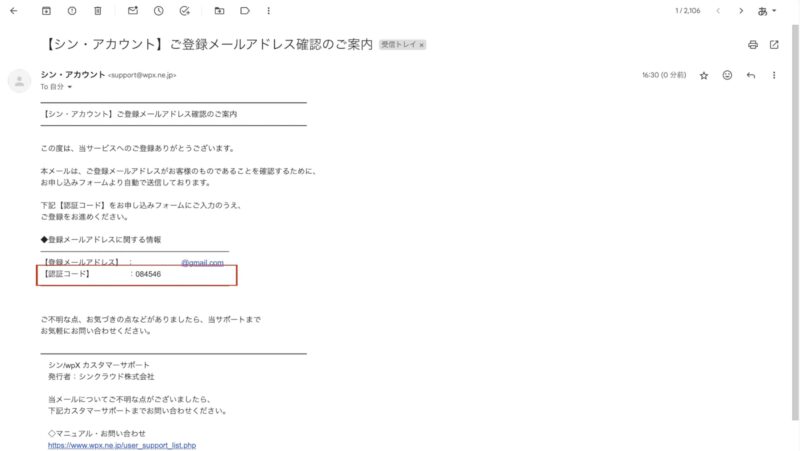
すると、最初に登録したメールアドレスにメールが届き、「認証コード」(赤枠)があります。
ここでは、084546です。
ご自分のコードをメモしておきます。
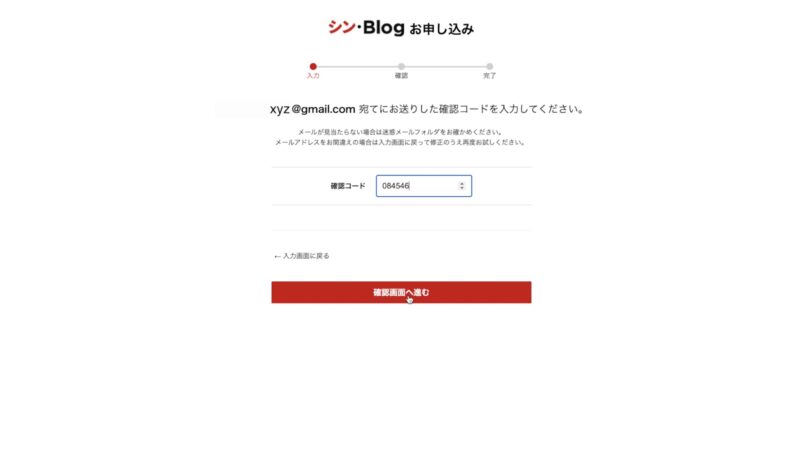
メールに来た「認証コード」を画面の「確認コード」に入力します。
「確認画面へ進む」をクリック。
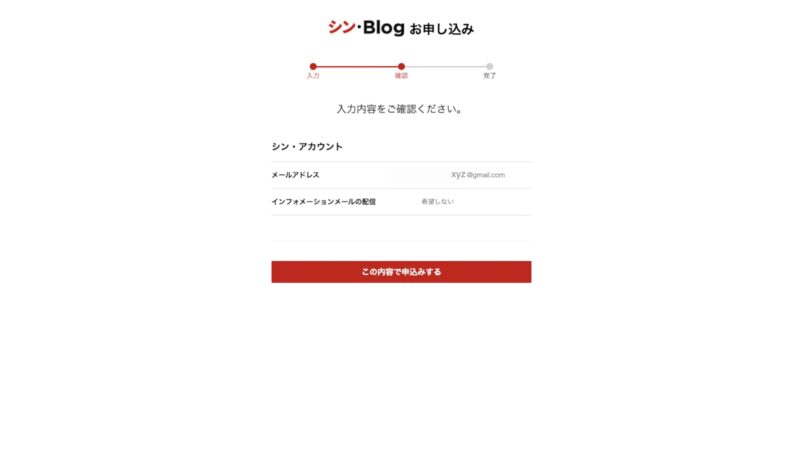
「この内容で申込する」をクリック。
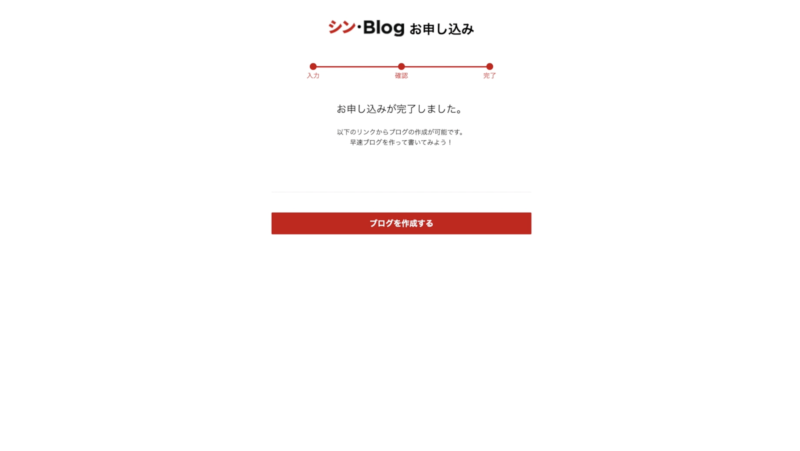
「ブログを作成する」をクリック。
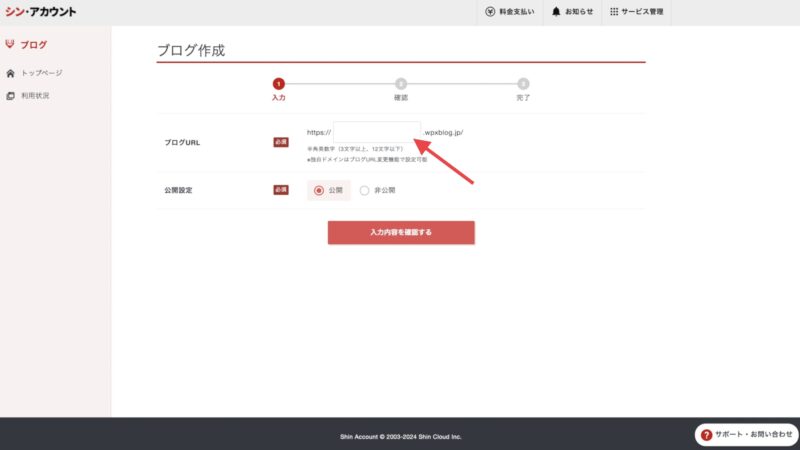
「ブログURL」を入力します。
公開設定は、公開のままにして、「入力内容を確認する」をクリック。
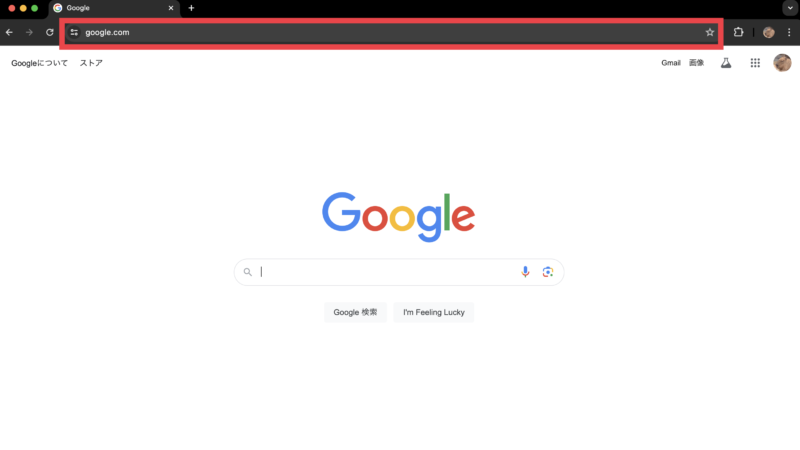
ブログURLとは、これから作る自分のブログへのアクセス先となるURLです。
この設定により、グーグルクロムなどのブラウザで赤枠欄にそのURLを入力すると、自分のブログが見られます。
解説では、ブログURLに「kyostudio」と入力しましたので、ブラウザで次のように入力すると自分のブログが表示されます。
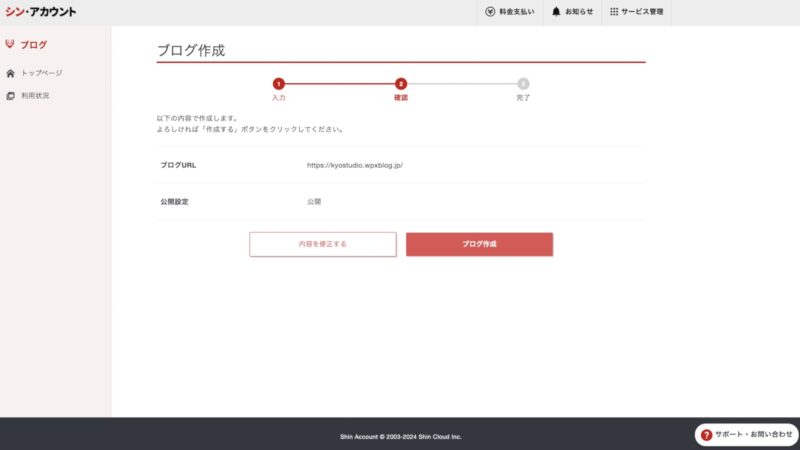
内容を確認して、「ブログ作成」をクリック。
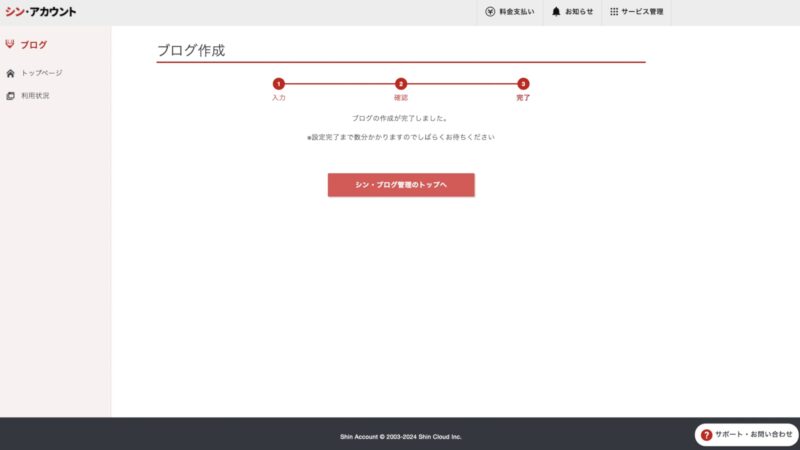
ここで1分程度待ち、処理が終わりましたら、「シンブログ管理のトップへ」をクリックします。
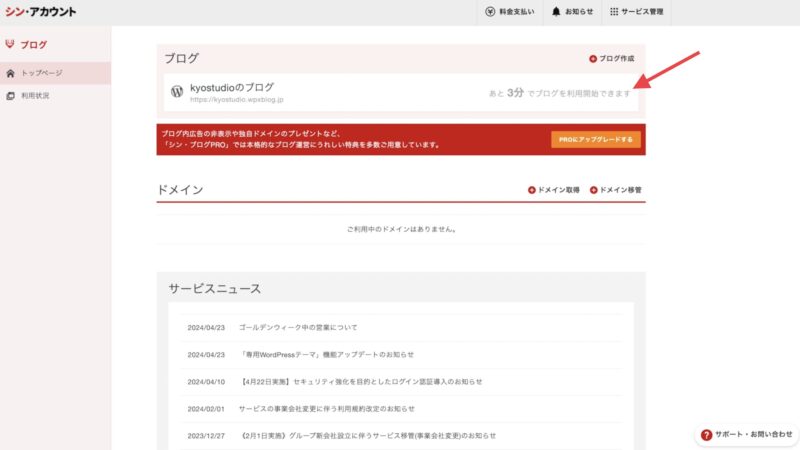
これで処理登録が終了です。
システム側での処理が終わるまで、しばらく放置しておきます。(数分から数十分)
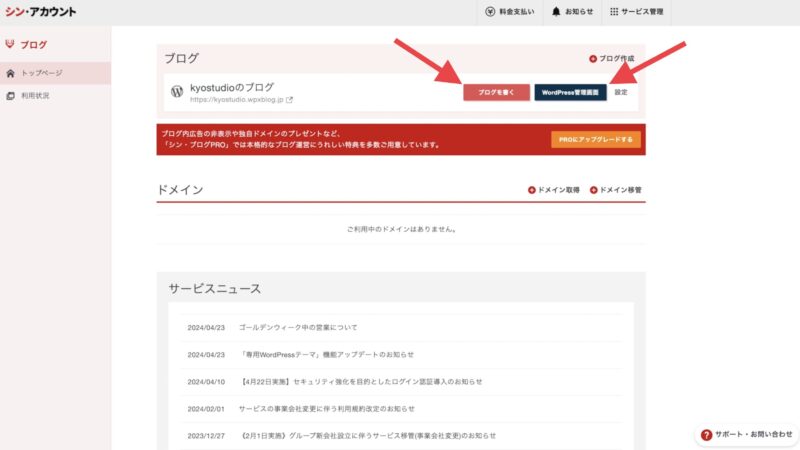
処理が終わり、画面をリロード(F5などを押して再読み込み)すると、赤矢印のとおり次の2つのボタンが表示されます。
- ブログを書く
- WordPress管理画面
これで初期設定は終了です。
どんどん記事を書いていきたいところですが、まずは画面全体を触ってみます。
シンBlogの画面をざっと解説
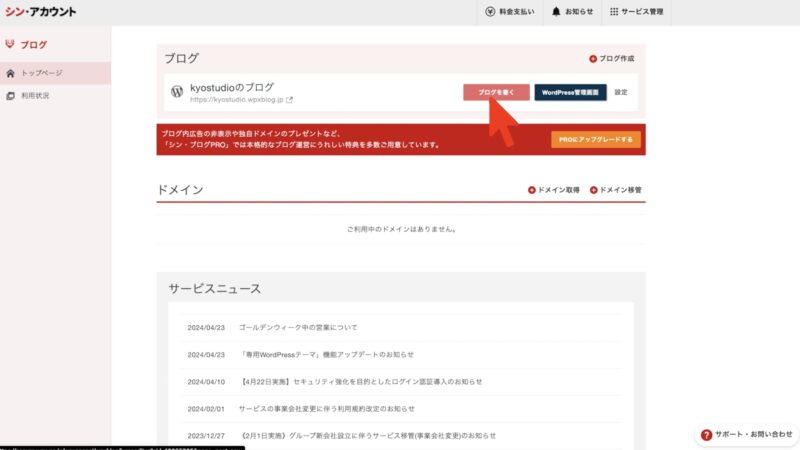
この画面がシンBlogのトップページです。
新規記事を書くための「ブログを書く」ボタンをクリックします。
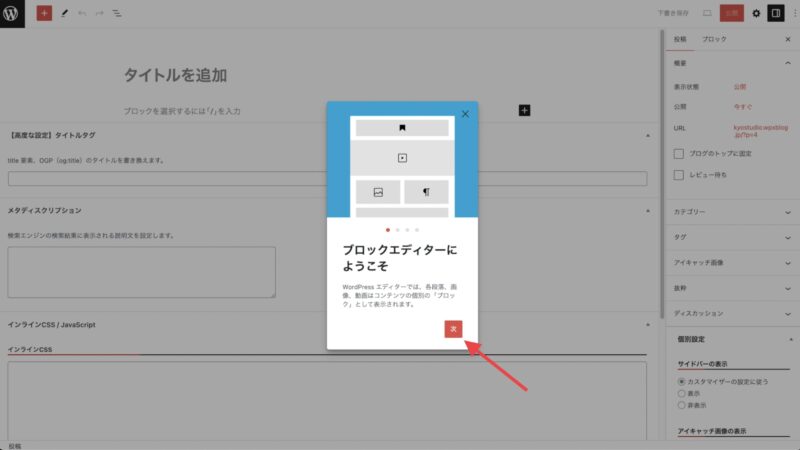
ワードプレスの新規記事の投稿画面です。
チュートリアルが表示されるので、次へをクリックします。
初めての方は見ておくと良いかもです。
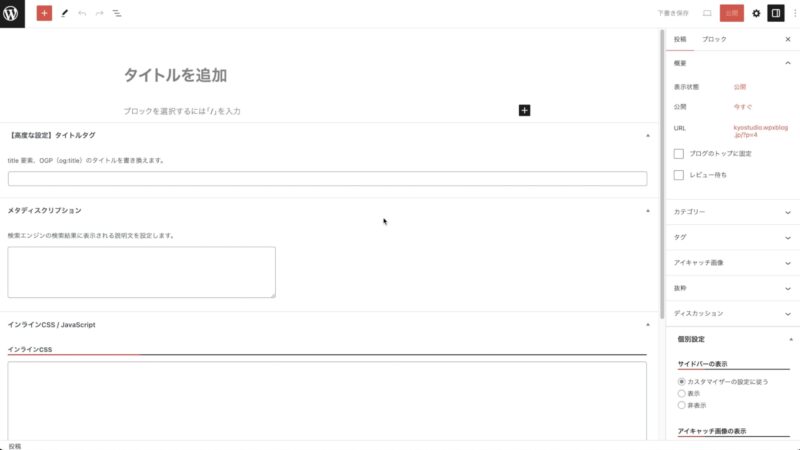
ここが記事を書く画面です。
必要な項目だけが表示されているようで分かりやすいです。

ワードプレスはなんでもできるよう多機能であるため、最初は理解がついてきません。
その点、シンBlogはとっつきやすいかもです。
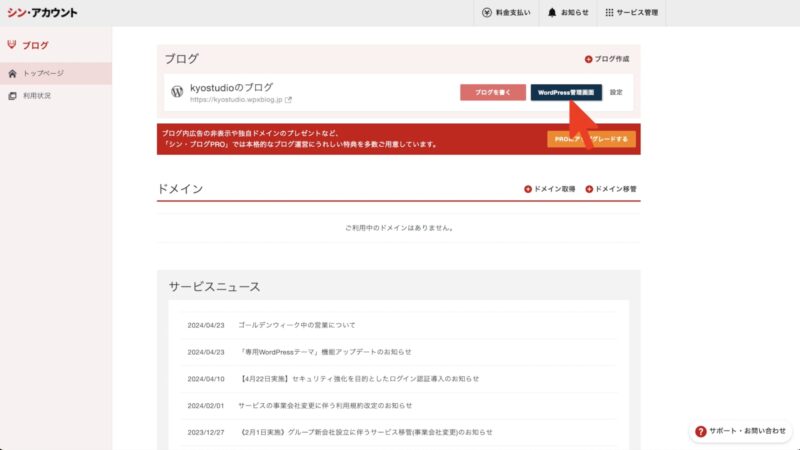
今度は、「WordPress管理画面」をクリックしてみます。
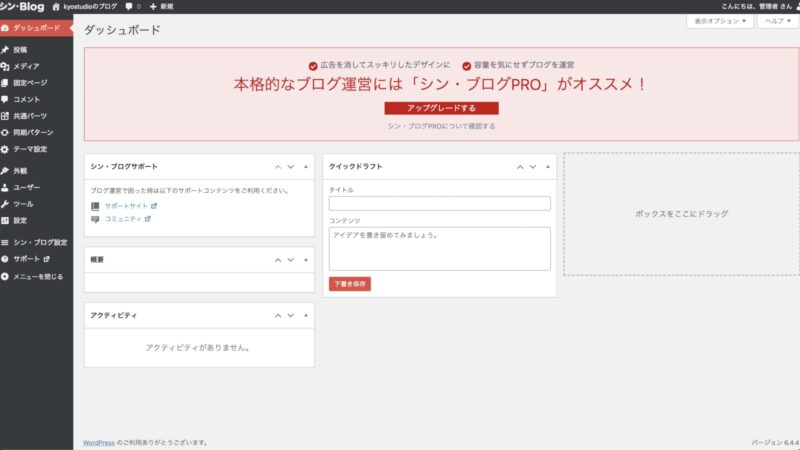
こちらが管理画面。
ワードプレスの設定をする画面です。
ここもシンプルで嬉しいです。
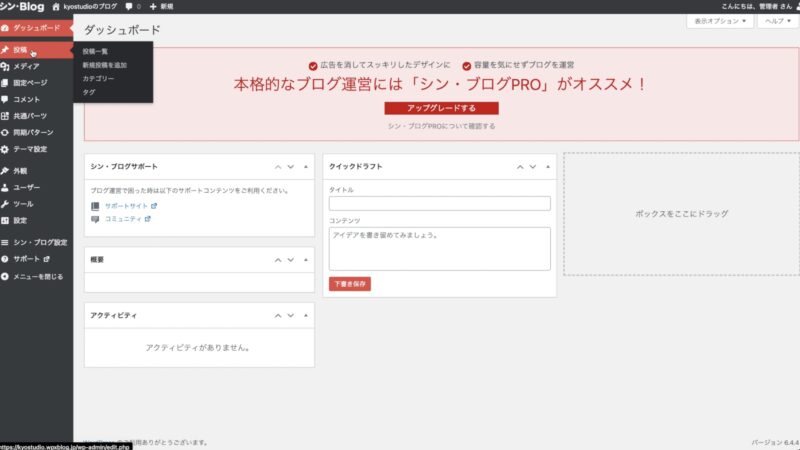
画面左上の「投稿」をクリックします。
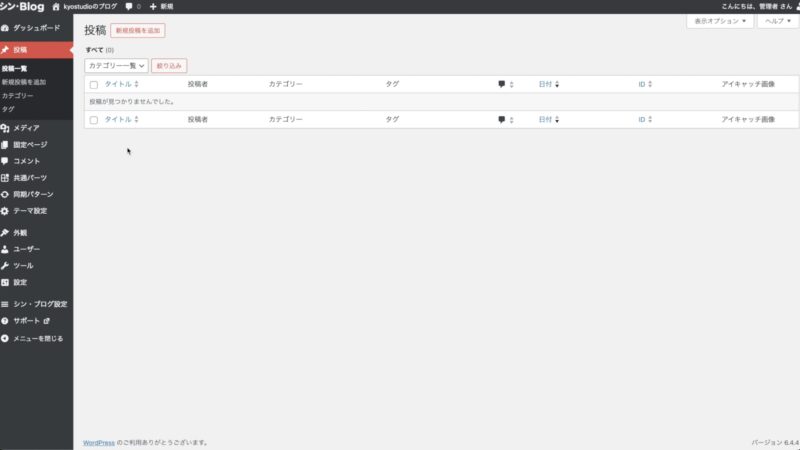
ここが投稿した記事を管理する画面です。
画面上の「新規投稿を追加」ボタンからも、新規の記事を書く画面へ移動できます。
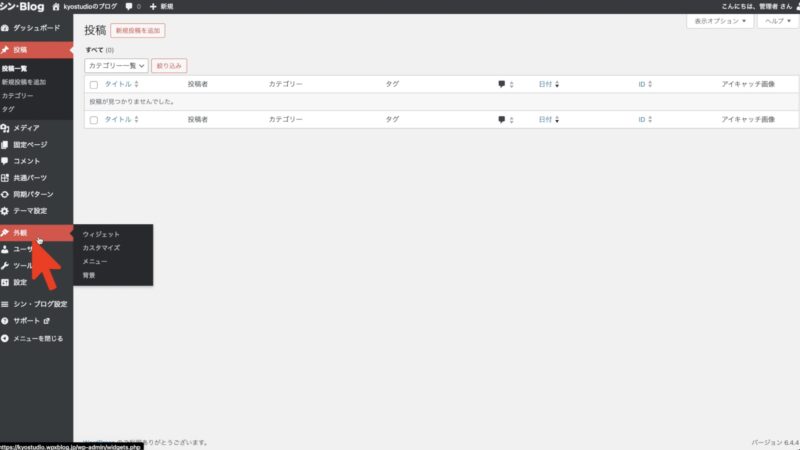
次に「外観」をクリックします。
こちらでは、ブログ全体の見た目を設定できます。
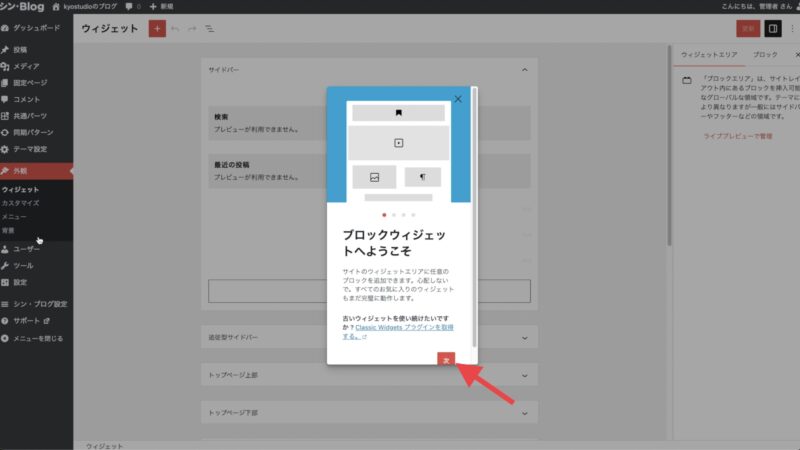
再度、チュートリアルが表示されますが、次へをクリックします。
なお、チュートリアルは最初の1回しか表示されません。次にこの画面に来た時には表示されません。
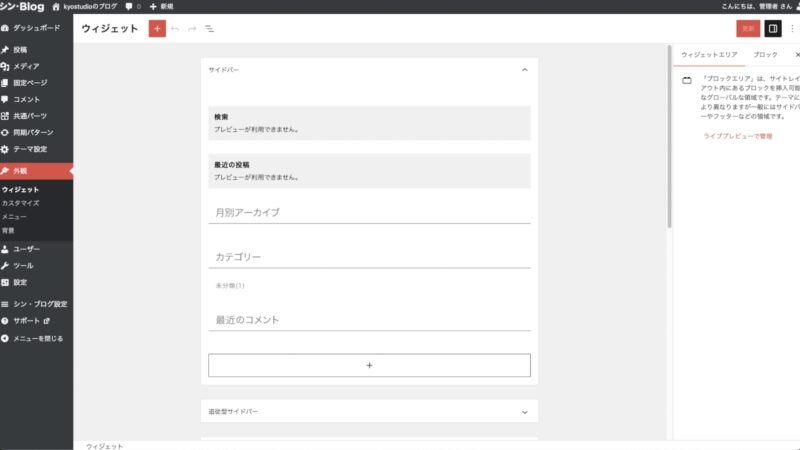
この画面では、ウィジェットのサイドバーの設定が変えられます。
現時点での表示と比較してみます。
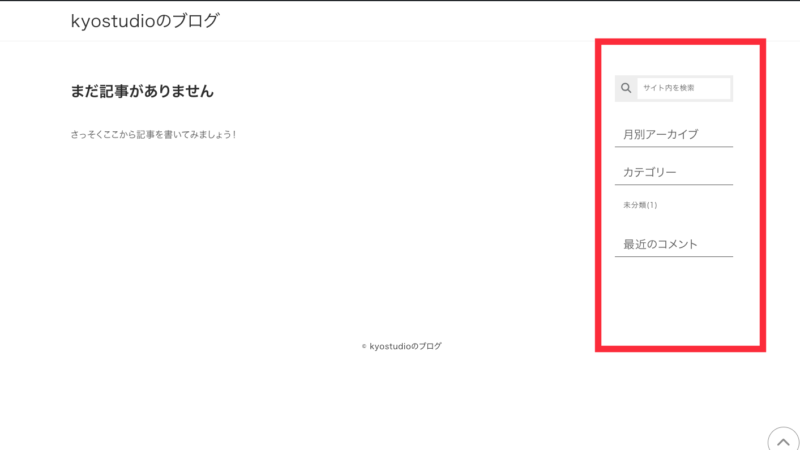
現時点でのブログはこのような状態です。
サイドバーとは、赤枠で囲った部分のことで、設定画面と項目が一致していることが分かりますね。
この「外観」の画面では、ブログ全体の様々な設定ができます。
これについては、これから徐々に解説していきます。
【無料】シンブログでWordPressブログを始める手順を解説

本記事では、シンBlogでWordPressブログを始める手順を解説しました。
WordPressは全世界で普及しており、ブログ型のサイトを作るには、『これ一択!』と言っていいほど多くの方に使われています。
ただし、多機能で何でもできるため、逆に初心者にとってはハードルが高かったりします。
そもそもWordPressを使うには、レンタルサーバーの契約をして、WordPressのインストールをして、各種設定をして、とやらなければいけないことが多くあります。
そこをショートカットして、「必要な部分だけを用意しました」というサービスがシンBlogです。
次回以降の記事では、使い方や設定方法を解説していきますので、参考になれば幸いです。
今日からあなたもブログ運営者デビューです!!
» 無料ですぐに使える初心者向けWordPress『シンブログ』