
iPadminiでのカレンダーアプリの使い方を知りたい。

スケジュール管理を手帳ではなく、iPadminiでしたいけど、ちょっと不安だな。
そんな方に解説していきます。
使い方が分かったら、紙の手帳は今後使わなくなりますよ!
もちろんアプリは無料です。
【節約術】iPadminiでのカレンダーアプリ(スケジュール管理)の使い方を解説!紙の手帳は手放しました!
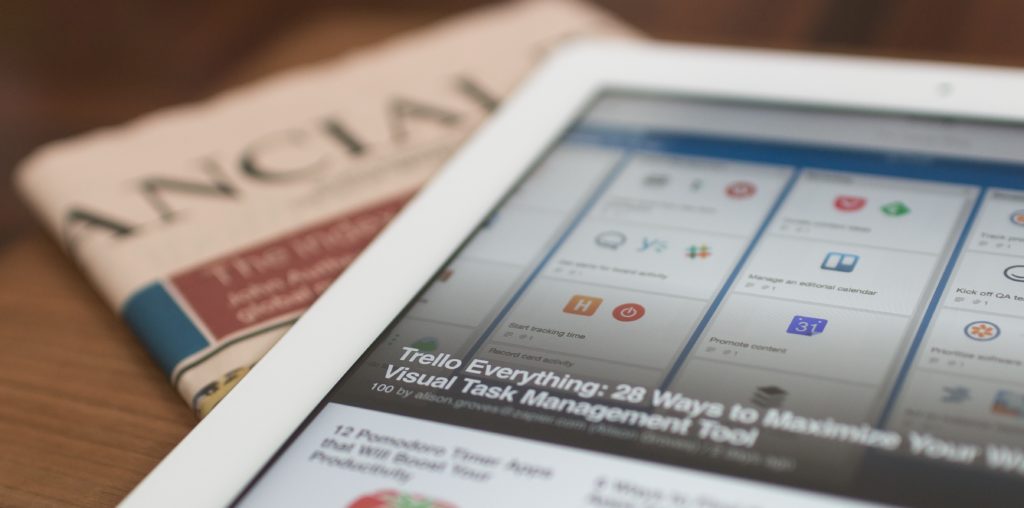
iPadminiでのカレンダー(スケジュール管理)の使い方を解説!紙の手帳は手放しました!
iPadminiにはカレンダーアプリが標準で搭載されております。
このカレンダーアプリでスケジュール管理ができます。このアプリはかなり優秀で、私も紙の手帳からカレンダーアプリへと乗り換えました。
しかも、毎日使うものですから、使い勝手が最重要です。
さっそく、使い方です。
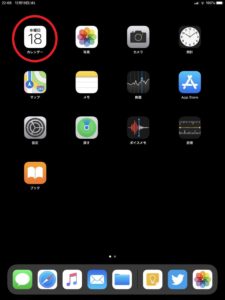
ホーム画面の赤丸で囲んであるカレンダーアプリをタップします。
すると、次の写真のカレンダーが表示されます。
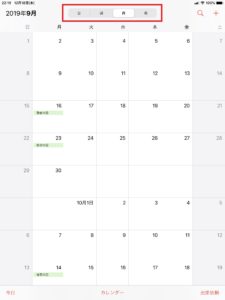
赤枠部分をタップすると、一日単位、週単位、月単位、年単位で表示を切り替えられます。
画面左上のリストボタンから、予定の一覧表の表示もできます。
今日の日付は、赤丸で表示されています。
一日単位、週単位で表示中は左右にフリックすることで、日にちを前後させられます。上下にフリックで、時間を前後させられます。
月単位、年単位表示では、上下にフリックすることで日にちを前後させられます。
カレンダーでのイベント(予定)の入力方法
ここでは、一日単位での表示から入力をしてみます。
予定を入れたい時間帯を長押ししますと「新規イベント」画面が表示されます(下写真の赤枠部分です)。
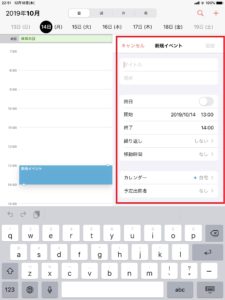
ここで、タイトル、場所、開始時間、終了時間等を入力します。
(開始時間と終了時間を入れる際は、終日をオフにします)
一度、入力したイベントを変更または削除する場合は、イベントをタップします。
カレンダーアプリのもっと便利な使い方
便利な使い方集です。
プライベートと仕事の予定を分けて表示したい
購入時点で自宅と職場が登録されていますので、こちらで使い分けができます。
画面左上のカレンダーボタンを押すと、カテゴリーが表示され、!マークをタップすることで名称を変更できます。
色の変更もこちらでできます。
なお、最初は自宅がデフォルト(最初の設定)となっており、予定を入れようとすると自宅が選ばれていますが、この設定を変えるには、ホーム画面の設定から変えられます。
予定を忘れないように通知したい(その時間に教えてほしい)
新規イベント入力の際に、通知から5分前、1時間前など指定して、通知してくれます。その時間になると、ピロリンと教えてくれます。
通知方法のより細かい設定は、ホーム画面の設定からできます。
もっと手早くイベントを入力したい
ホーム画面のカレンダーアイコンを長押ししてみてください。「イベントを追加」が表示されます。
楽にイベントを入力できないかな
タイトルや場所などの入力画面では、音声入力もできます。キーボードのマイクボタンから入力できますよ。
毎週あるイベントをまとめて入力したい
繰り返しイベントの入力で、「繰り返し」からまとめて入力できます。
現在、西暦で表示されているが和暦にしたいけど・・・
ホーム画面の設定から変更ができます。設定方法はこのとおりです。
日曜日始まりのカレンダーを月曜日始まりに変えられないの?
これも、ホーム画面の設定から変更ができます。
過去の予定を調べるには?
過去の予定がいつだったか思い出せないことありますよね。
そんな時は、検索です。画面右上の検索窓に、検索したい言葉を入力すれば、リスト形式で表示してくれます。
iPadminiでのカレンダーアプリの使い勝手は案外良いです
これまでは、毎年新年になると紙の手帳選びをしておりました。それも楽しく便利ではあったのですが、普段iPadminiを持ち運ぶようになって、思い切って紙の手帳を手放してみました。
最初は不安もあり、不便かなとも思いましたが、慣れると案外良かったです。
紙の手帳を手放したことで、バックも軽くなり快適です。たぶんもう戻ることはありません。
これが節約術の正体です。
良かったらお試しを!
コメント