
iPadminiで Gmail (ジーメール)をそもそも使えるのかなぁ。
また、Gmailの使い方を知りたい。
Gmailを使うメリットについて知りたい。
こんな方に解説していきます。
【完全無料】iPadminiでもGoogleメールアプリ(Gmail)を使えます
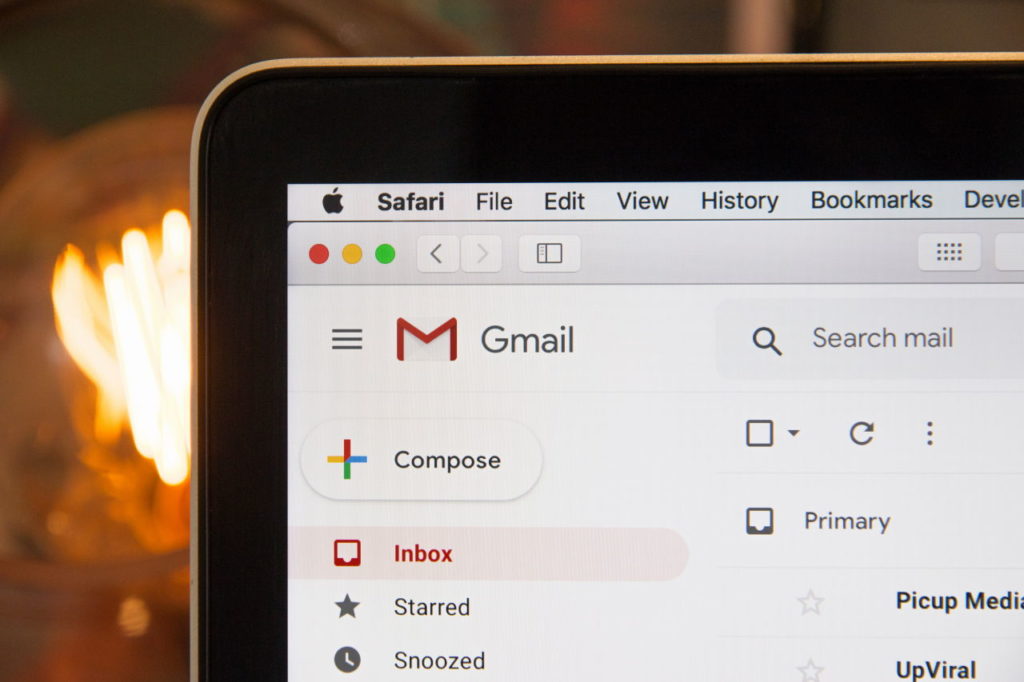
iPadminiでGoogleメールアプリ(Gmail)が使えるのか<使い方解説>
iPadminiでGmailを使うことはできます。
使うために設定方法はいくつかありますが、今回はGmailアプリを使った設定方法です。
グーグルアカウントを持っていれば、すぐに使えます。
まずはApp StoreからGmailアプリを入手です。
ちなみに、グーグルアカウントがそのままメールアドレスになります。
メールアドレスは、tarosuzuki@gmail.com
Gmailのインストール手順
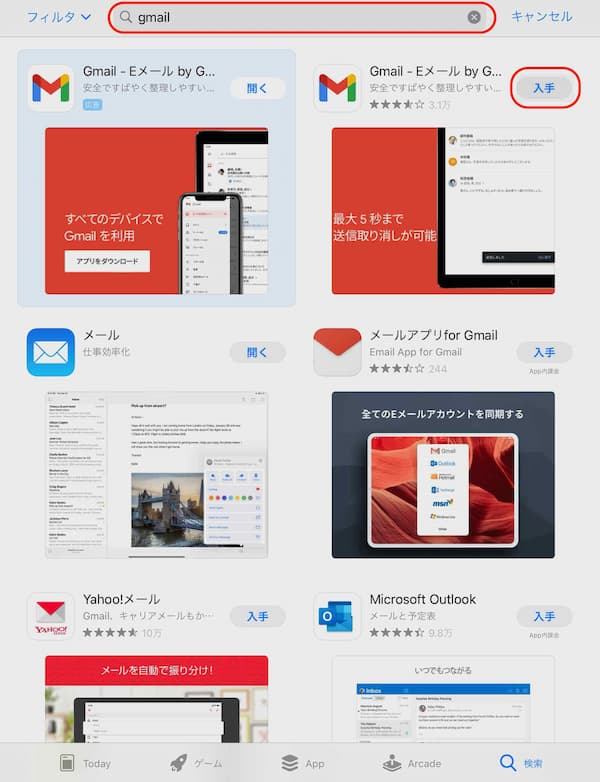
まずは、App Storeで、写真のように赤枠内の検索窓に、gmailと入力し検索します。
続いて、表示されたGmailをインストールするために、赤枠内の「入手」をタップします。
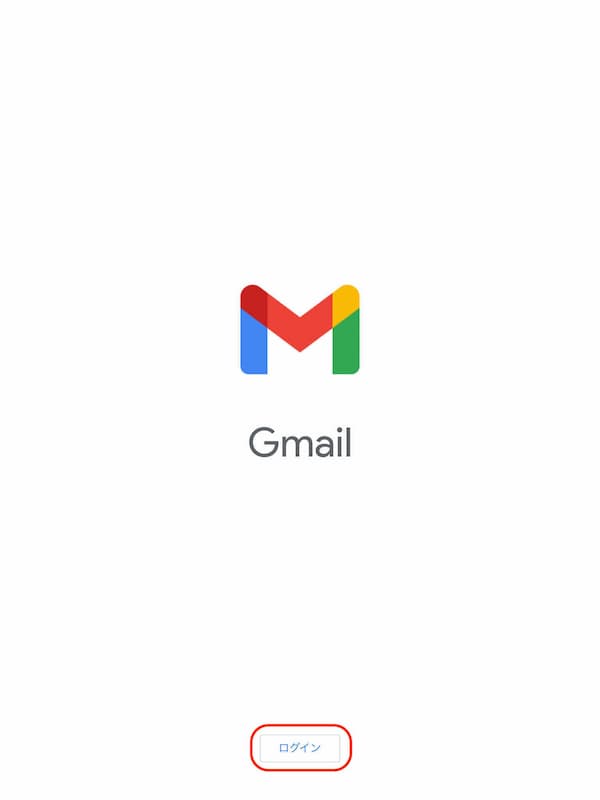
赤枠の「ログイン」をタップします。
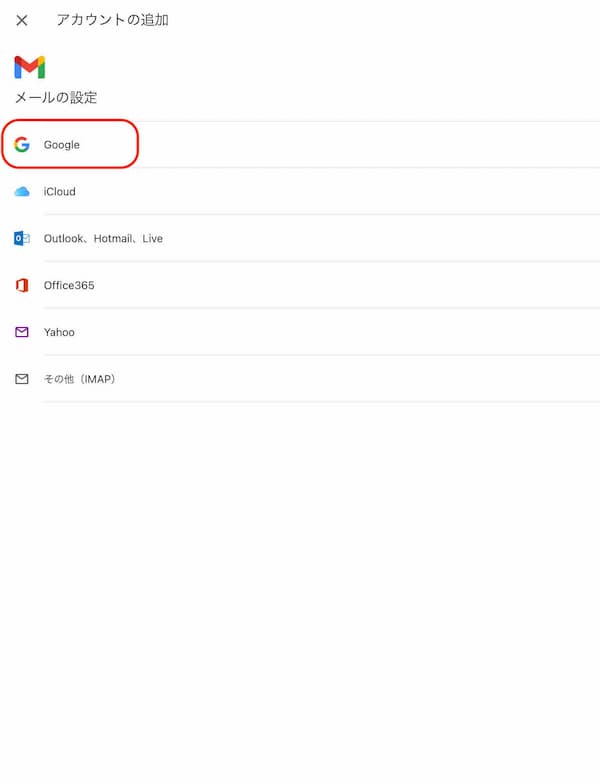
続いて、赤枠内の「Google」をタップします。
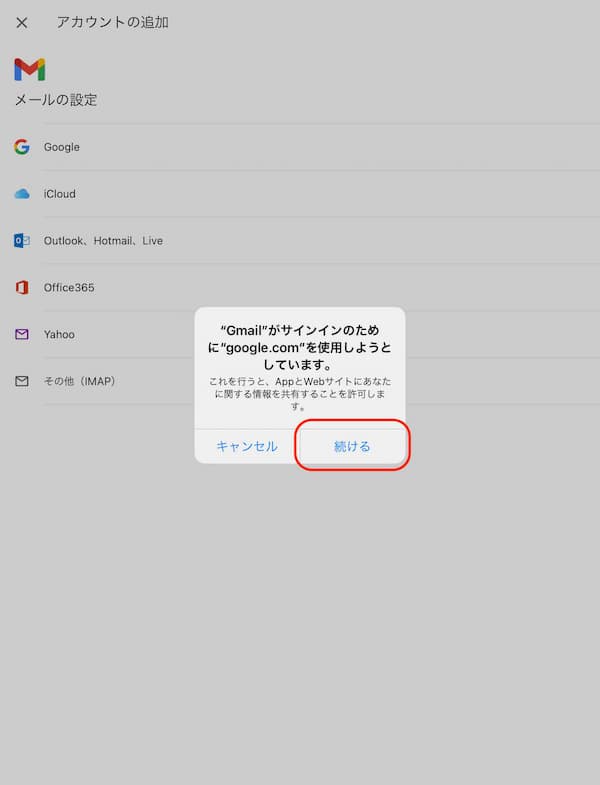
続いて、赤枠内の「続ける」をタップします。
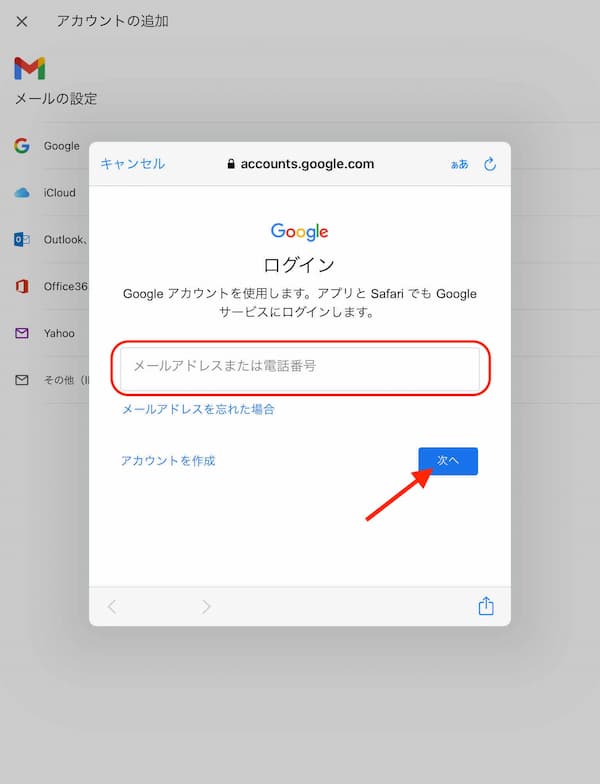
赤枠内にGmailのメールアドレスを入力します。
例として、アカウント名が、tarosuzukiであれば、Gmailアドレスは、tarosuzuki@gmail.comとなります。
例ですと、ここでは、tarosuzuki@gmail.comと入力してください。
「次へ」をタップします。
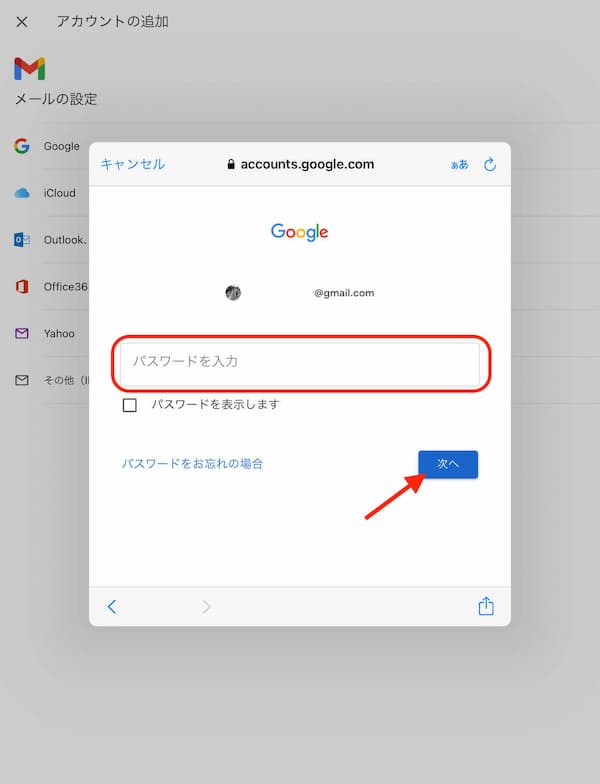
赤枠内にGmailのパスワードを入力します。
Googleアカウントのパスワードと同じです。
「次へ」をタップします。
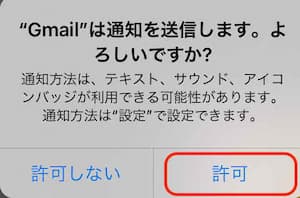
パスワードを入力すると、このようなウインドウが出ますので、赤枠の「許可」タップします。
これで、設定が終了です。
Gmailのアカウントを2つ以上持っているときの設定方法
Gmailのアカウントを2つ以上持っているときでも、1つのアプリで使うことができます。
設定方法は次のとおりです。
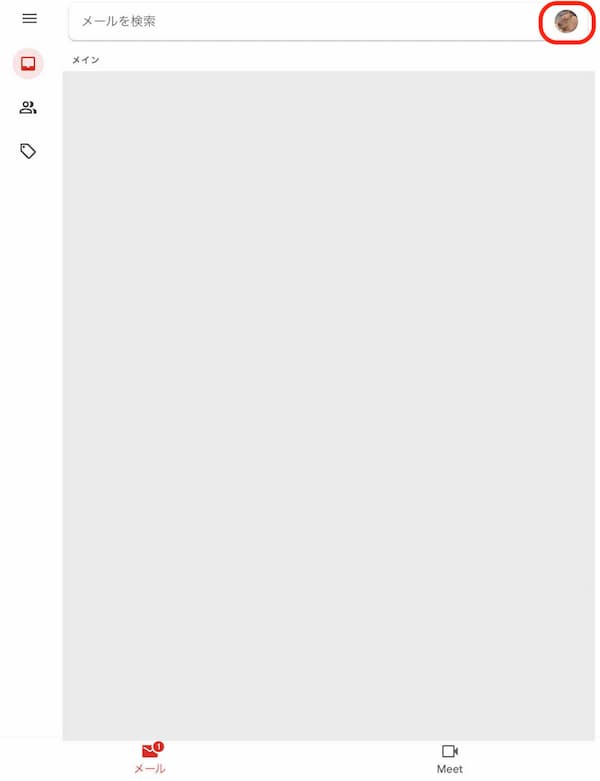
赤枠内のアイコンをタップします。
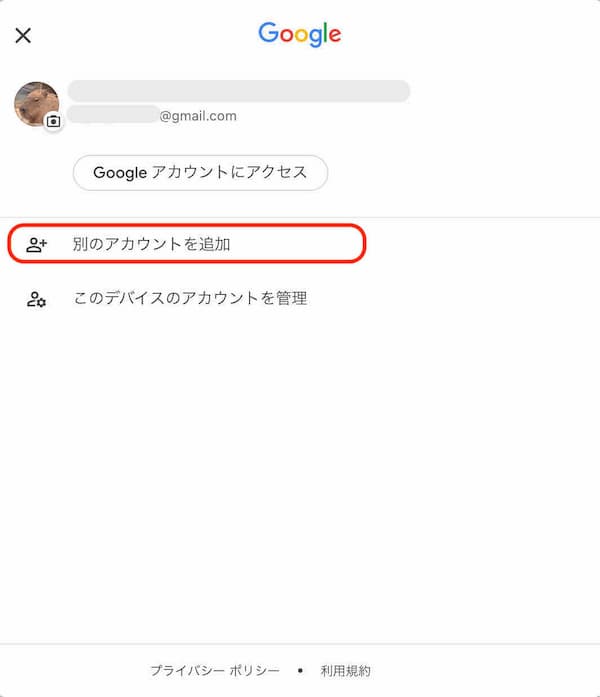
赤枠の「別のアカウントを追加」をタップします。
この後の設定方法は、上の方法と同じです。
同様の手順で、2つ目以降のアカウントを追加します。
上記の設定後にメールを見る時には、自分のアイコンをタップすると、アカウントの切り替えができます。
これで、1つのアプリで2つ以上のメールを送受信できます。
なお、全ての受信トレイを表示させておけば、両方のメールを読むこともできます。
Gmailをデフォルトのメールアプリにする方法
リンクなどから、メールアプリを開いた時に、Gmailが起動するようにする方法です。
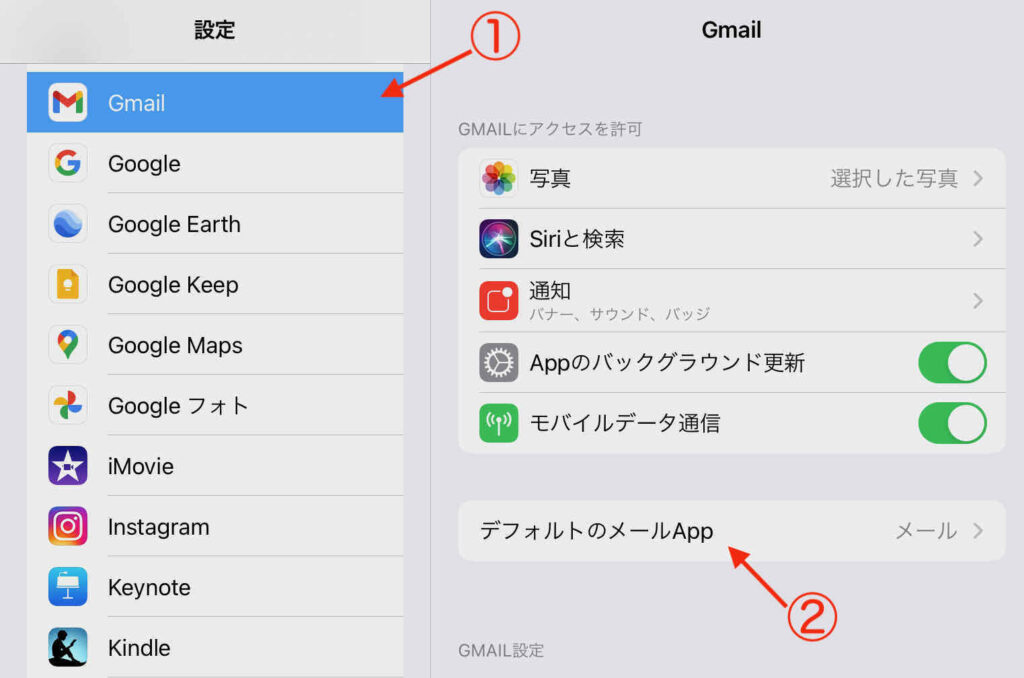
設定アプリから変更します。
設定アプリ → Gmail(赤矢印①) → デフォルトのメールApp(赤矢印②) → Gmailを選択します
写真ではメールと表示されているところが、Gmailと変われば成功です。
Gmail(ジーメール)を使う意外なメリット
私は家のパソコンでメールを使っています。
そのメールアドレスは、プロバイダーからもらって使っているのですが、街中やネット上で会員登録をする際に、メールアドレスを書く場面ってありますよね。
そこにメールアドレスを書いたら、広告メールとかが来そうでいやだなって思います 。
そんな時に Gmail(ジーメール)を使う事で問題解決です。
Gmailの費用について
完全に無料です。
Gmailを使うために必要なもの
グーグルアカウントです。
Gmail以外のメールアドレスを作りたい時は?
Gmail以外に、メールアドレスが必要な場合は、レンタルサーバーを使うとメールアドレスを作ることができます。
月額110円から作ることができます。
さらに、アドレスも自分の好きなものを指定できます。
詳しくは、こちらの記事をご覧ください。
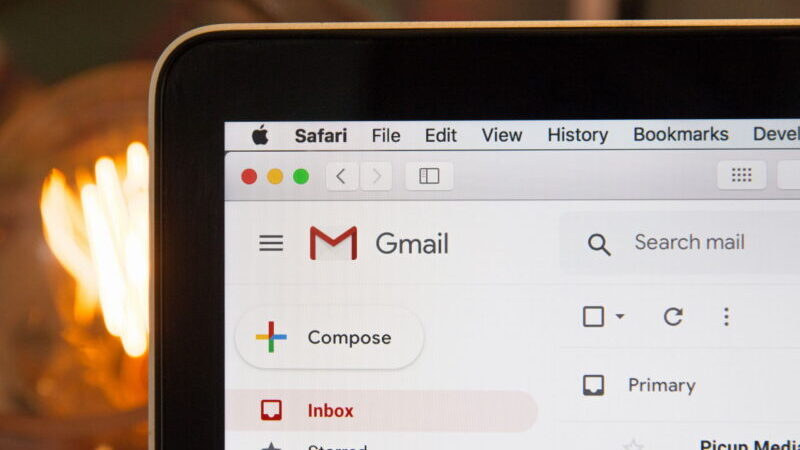

コメント