
プログラミングの勉強をしているけど、これが仕事とどうつながるのかな?

このまま勉強を続けても、仕事のイメージが湧かないな。

最近レベルアップしている実感がないな。
プログラミングの勉強を続けていると、こんな悩みにぶつかりませんか?
解決策としては、実践に近い勉強を取り入れることです。
つまり、レンタルサーバーの運用です。
レンタルサーバーを扱えるようになると、一気に実務へのイメージが湧き、勉強の効果を実感できます。
- htmlやCSSを勉強していて、仕事にどうつなげていったら分からない人
- サイト制作をしたいが、いまいち自信がない人
- プロゲートやドットインストールを終えて、次に何をしたら分からない人
- ランサーズやクラウドワークスにチャレンジしたいが不安な人
- 知人のお店や会社のwebサイトを立ち上げる方法を知りたい人
レンタルサーバー「LOLIPOP(ロリポップ)」の始め方~自分だけのサーバを持つ手順を写真で解説〜
現在、インターネットの世界には、数多くのレンタルサーバーが存在しています。
ところで、レンタルサーバーをご存知ですか?
レンタルサーバーとは
サーバーとは、24時間電源がついている大きなパソコンのようなイメージです。
サーバーを借りて、自分で作成したwebサイトのファイル(例:htmlファイル、CSSファイル)を、そのサーバー上に保存しておくと、世界中のパソコンやスマートフォンからアクセスでき、多くの人に見てもらうことができます。
プログラミング学習中の人がレンタルサーバーを使う理由
もう少し、レンタルサーバーを使ってできることを掘り下げます。
- 人に見てもらいたい(パスワードで見る人を限定することも可)
- どのように表示されているのか見たい
- 今後仕事を受けた時のために、サーバーへのアップロードの練習をしたい
- サーバーの使い方を知りたい
こんな感じ。
webサイトを作るエンジニアを目指す身としては経験しておいた方が良いことばかりです。
レンタルサーバーを選ぶには
今のトレンドからすると、「ConoHa WING(コノハウイング)」や「XSERVER(エックスサーバー)」なのですが、本記事では「LOLIPOP(ロリポップ)」を推していきます。
理由は次のとおりです。
結論としては、学習するために借りるという目的にあっているからです。
プランは「ライトプラン」を紹介します。
「LOLIPOP」推しの理由1:値段
圧倒的な値段設定になります。
下の写真左3列が3社の比較で、さらに2年及び3年レンタルした時の総額です。
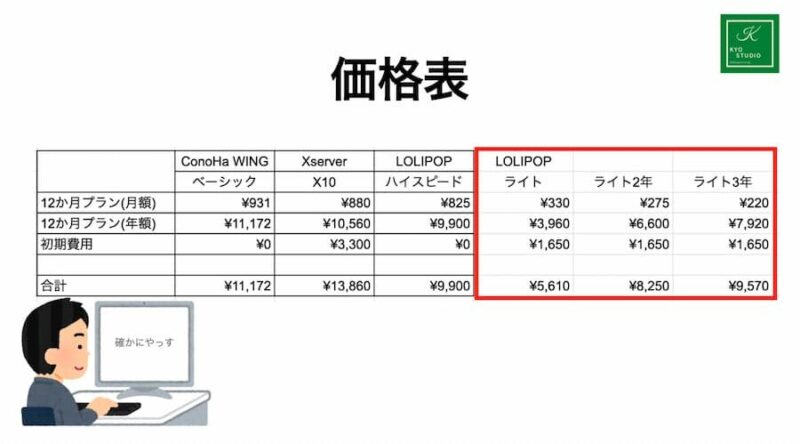
3年レンタルした時の1ヶ月の料金が220円(264円:2024年現在)とは驚きです。
「LOLIPOP」推しの理由2:速度
価格差は、実質、速度差です。
では、他のサーバーの方がいいよねってなるのですが、目的から考えてみると、「LOLIPOP」が最適です。
もし、月間数千から数万以上のアクセスがあるようなwebサイトを作るつもりであれば、速度の出るレンタルサーバーを選ぶべきです。
しかし、今回の目的が、プログラミング学習の一環として、サーバーの運用の練習や自分が作成したサイトの公開にあるので、高いサーバーは、オーバースペックになってしまいます。
レンタルサーバー「LOLIPOP(ロリポップ)」導入手順解説
導入の手順について、画面の写真を使いながら順に解説してきます。
動画でも解説しています。
手順①:トップページから申込
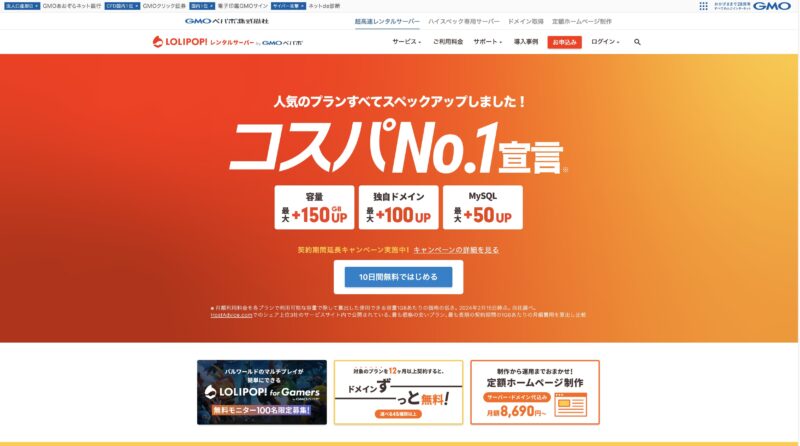
手順②:ライトプランを選択する
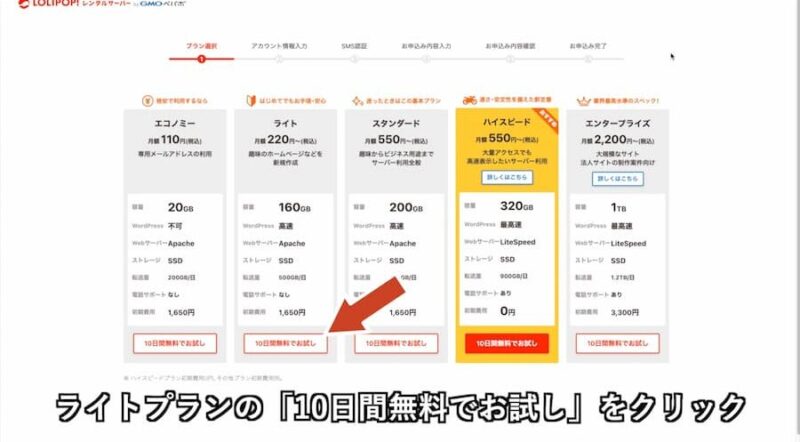
ライトプランの「10日間無料でお試し」をクリックします
手順③:ロリポップのドメイン名を決める
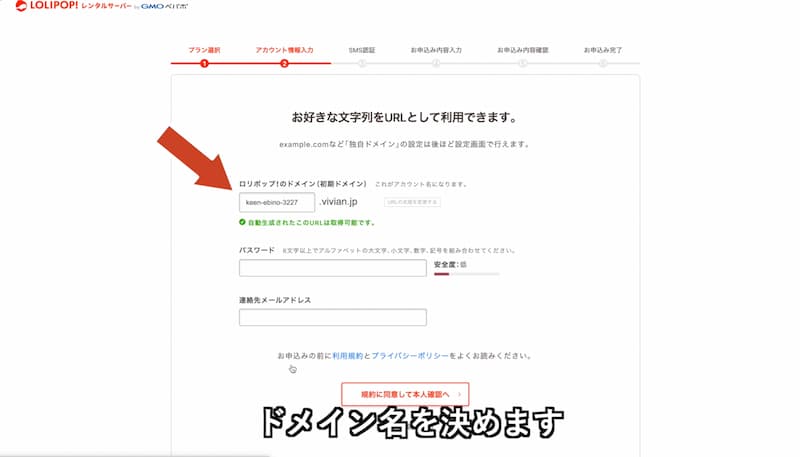
自分で好きなドメインを決めます。組み合わせは、次のとおり。
好きな名称+選択肢の中から選ぶ+jp
アクセス時のパスワードとEmailを入力。
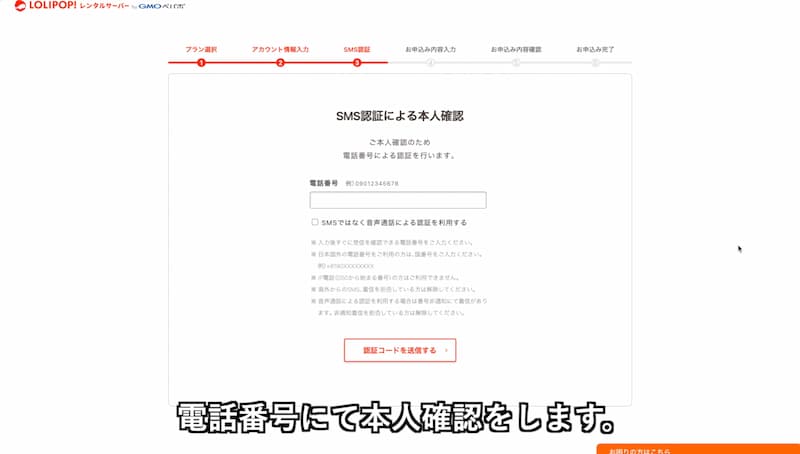
電話番号を入力します。
固定電話の場合は、下の「SMSではなく…」にチェックを入れます。
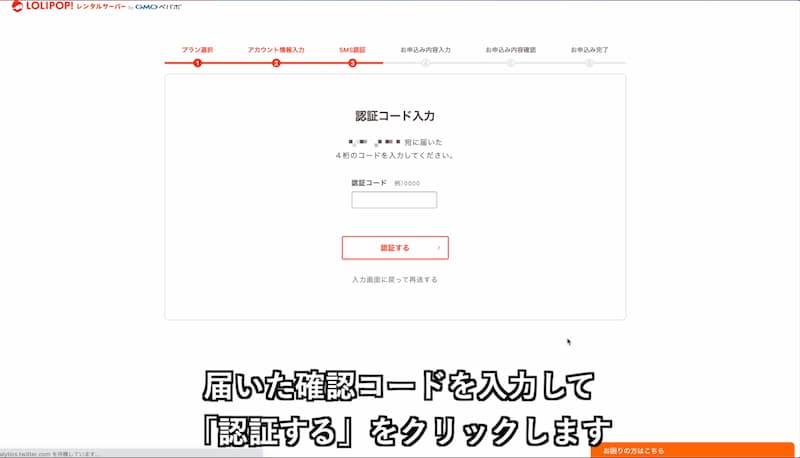
届いた認証コードを入力して、「認証する」をクリックします
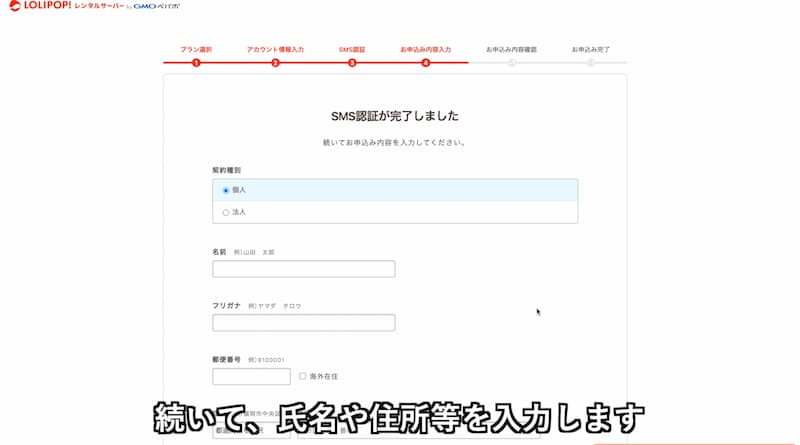
氏名、住所などを入力していきます
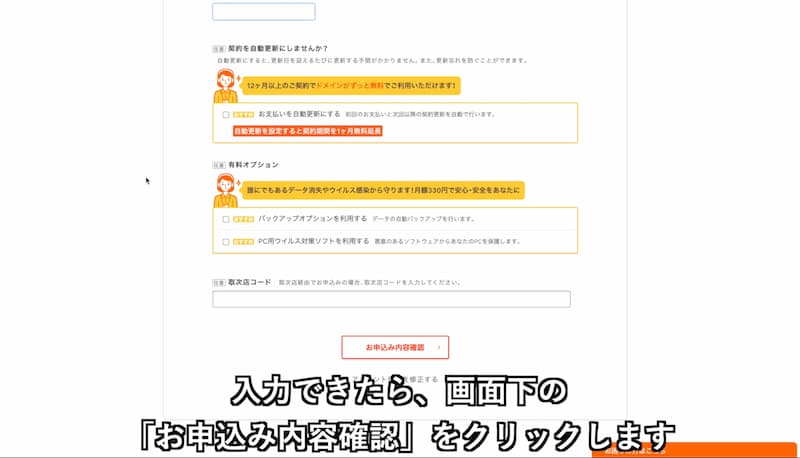
氏名等入力できたら、画面下の「お申込み内容確認」をクリックします
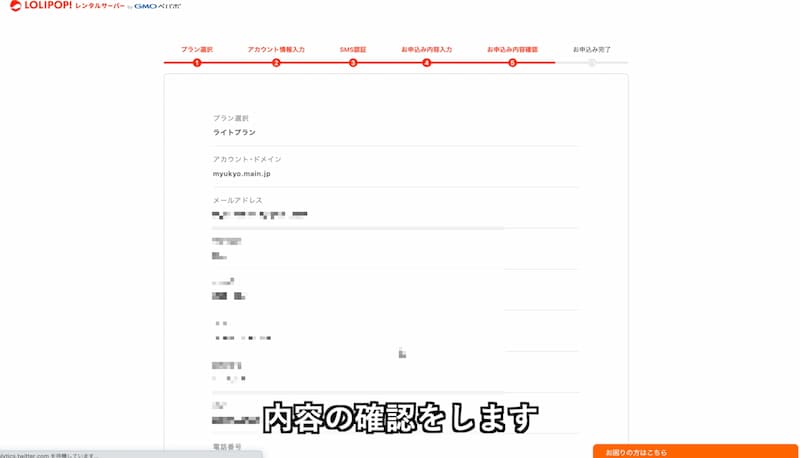
内容の確認をします
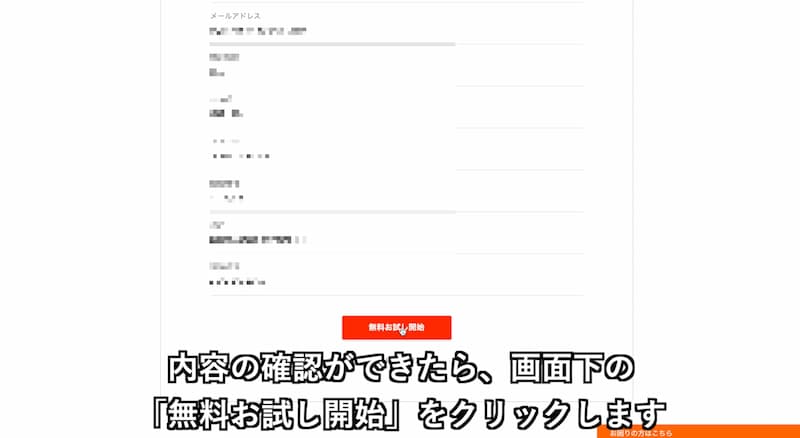
確認ができたら、画面下の「無料お試し開始」をクリックします
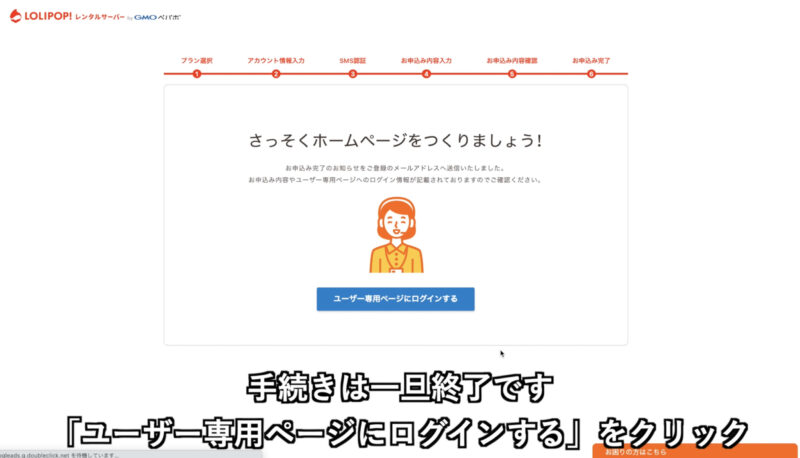
ここで一旦手続きは終了です。
「ユーザー専用ページにログインする」をクリックします
手順④:サーバー契約・お支払い設定をする
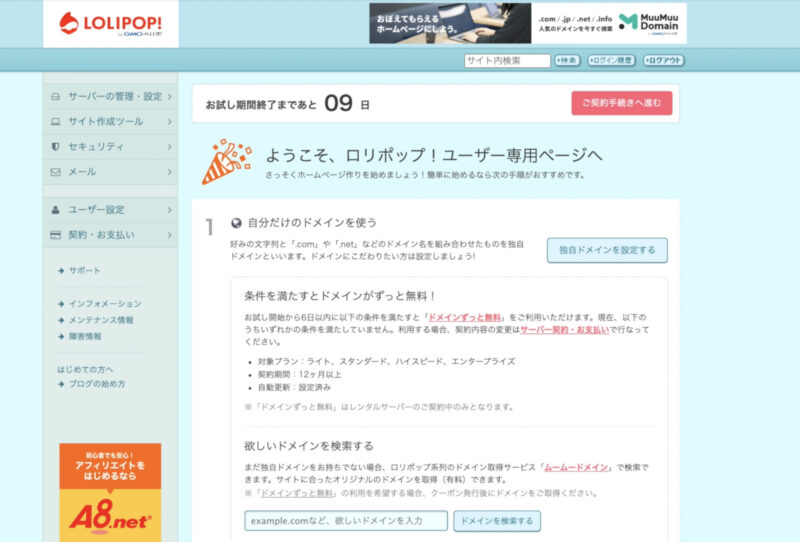
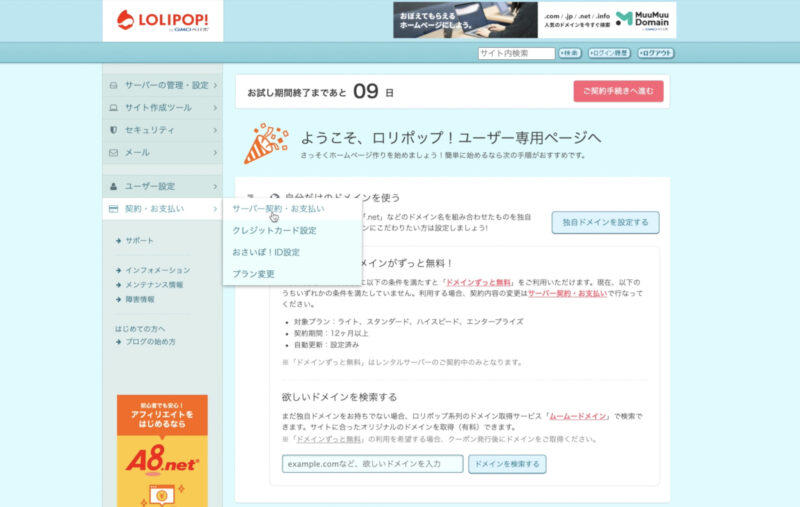
契約・お支払い
→ サーバー契約・お支払い
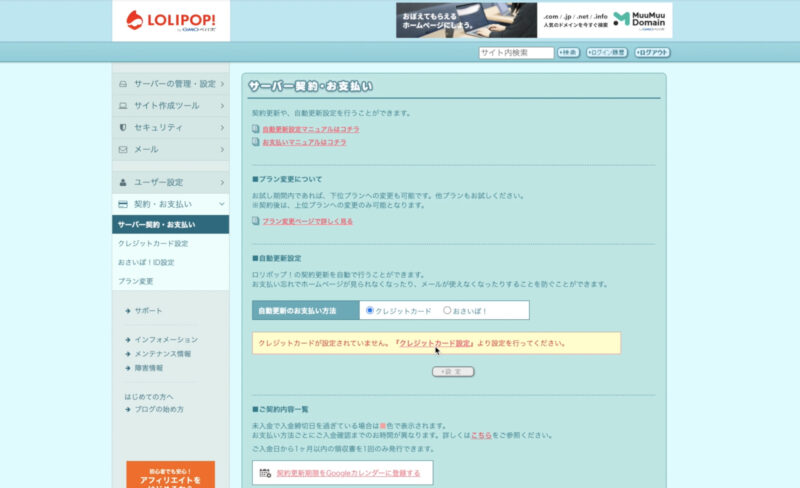
自動更新のお支払い方法のクレジットカードをクリック
→ 「クレジットカード設定」をクリック
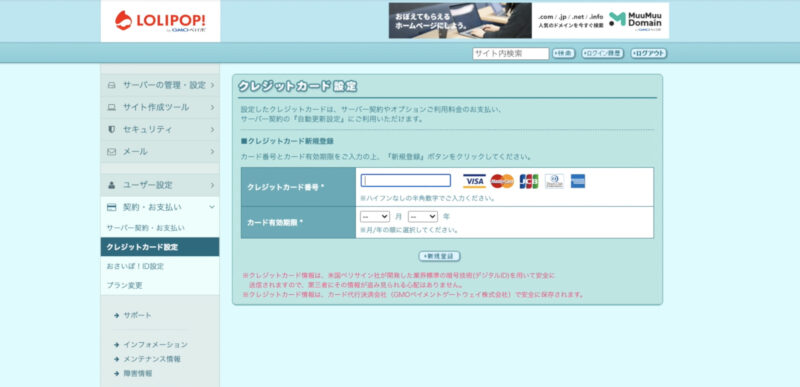
クレジットカード番号、カード有効期限を入力し、「新規登録」をクリック
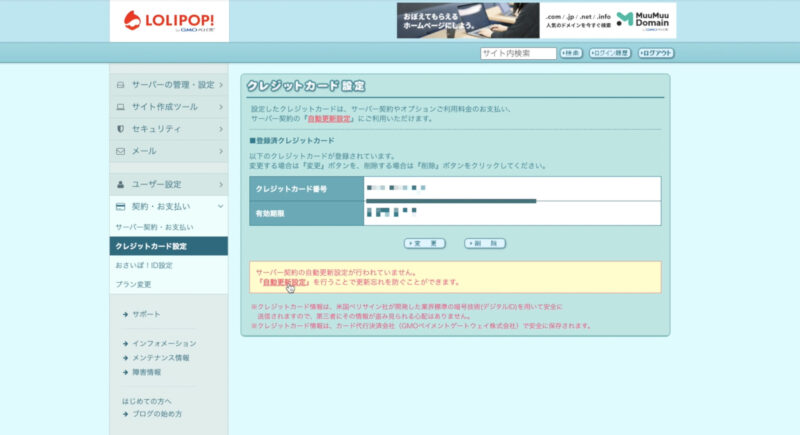
内容の確認をしたら、「自動更新設定」をクリック
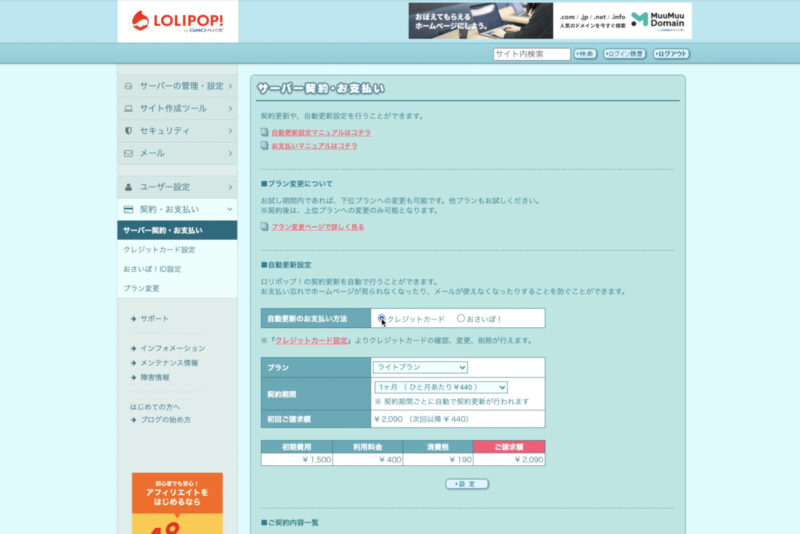
自動更新のお支払い方法をクレジットカードにし、下に表示されたプランをライトプランに、契約期間を1年以上にして、「設定」をクリックします。
手順⑤:独自ドメイン設定
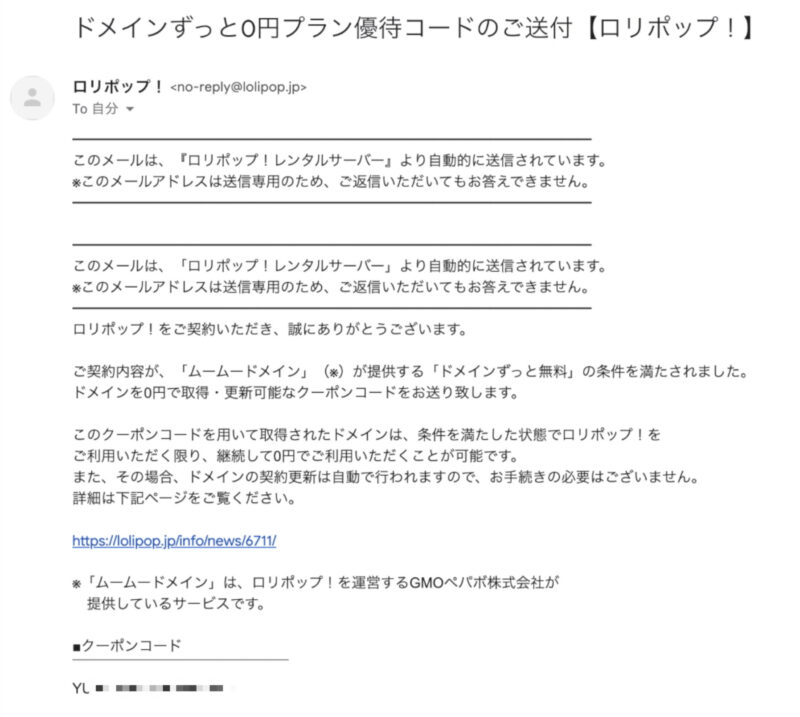
独自ドメイン代が無料になるクーポンコードがメールで届きます。
サーバー契約・お支払設定から7日後に届きました。
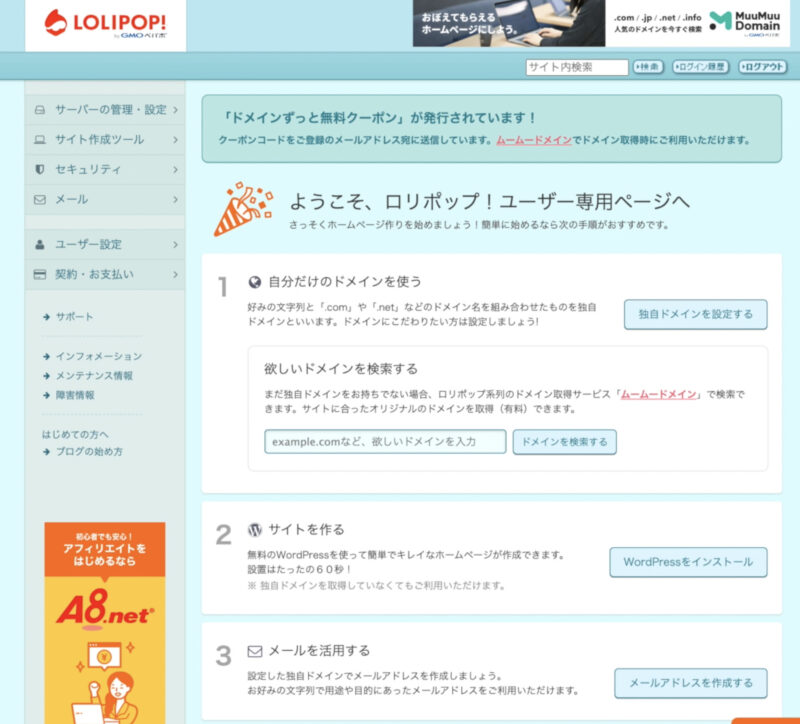
ロリポップの管理画面です。
「独自ドメインを設定する」をクリック。
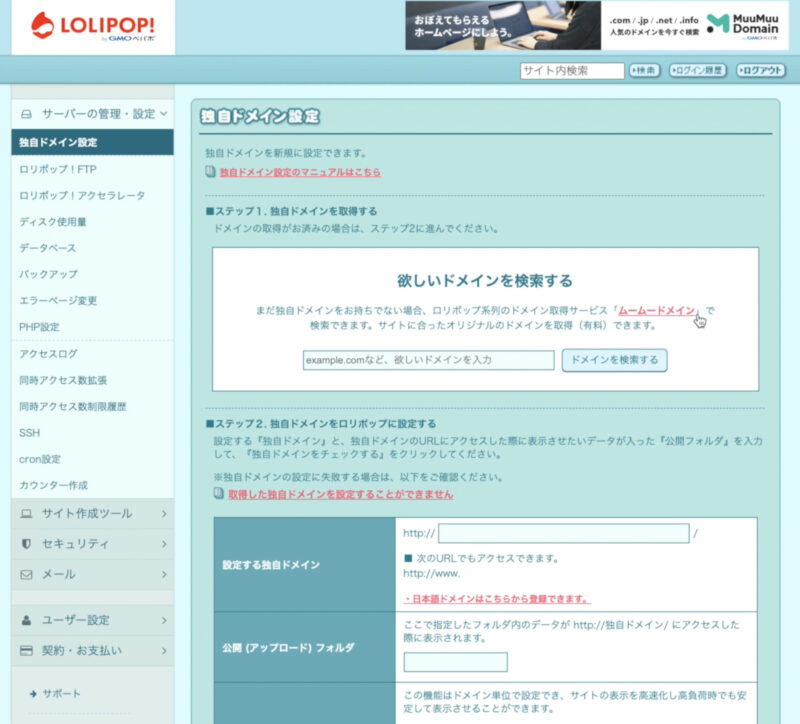
好きなドメインを検索します。
「欲しいドメインを入力」の欄に好きな名前を入力して、「ドメインを検索する」をクリック。
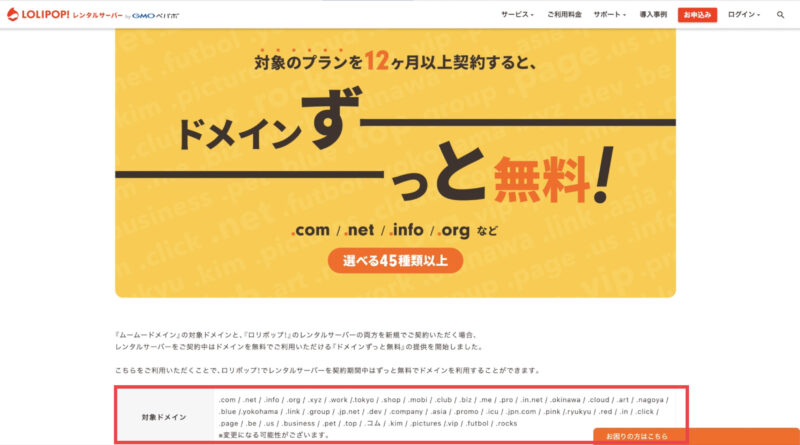
ここで注意する点があります。
ドメインの料金が無料になるのは、赤枠内の対象ドメインです。
この中から選びましょう。
↓拡大図

この先はムームードメインでの手続きです。
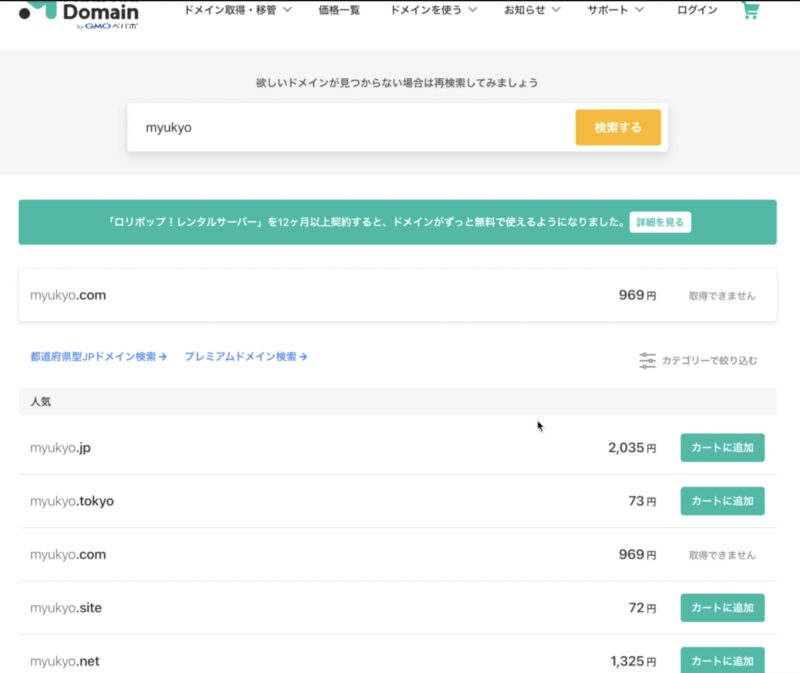
ドメインの一覧が表示されます。
欲しいドメインの「カートに追加」をクリック。
なお、基本的には「.com」を選ぶことをお勧めします。
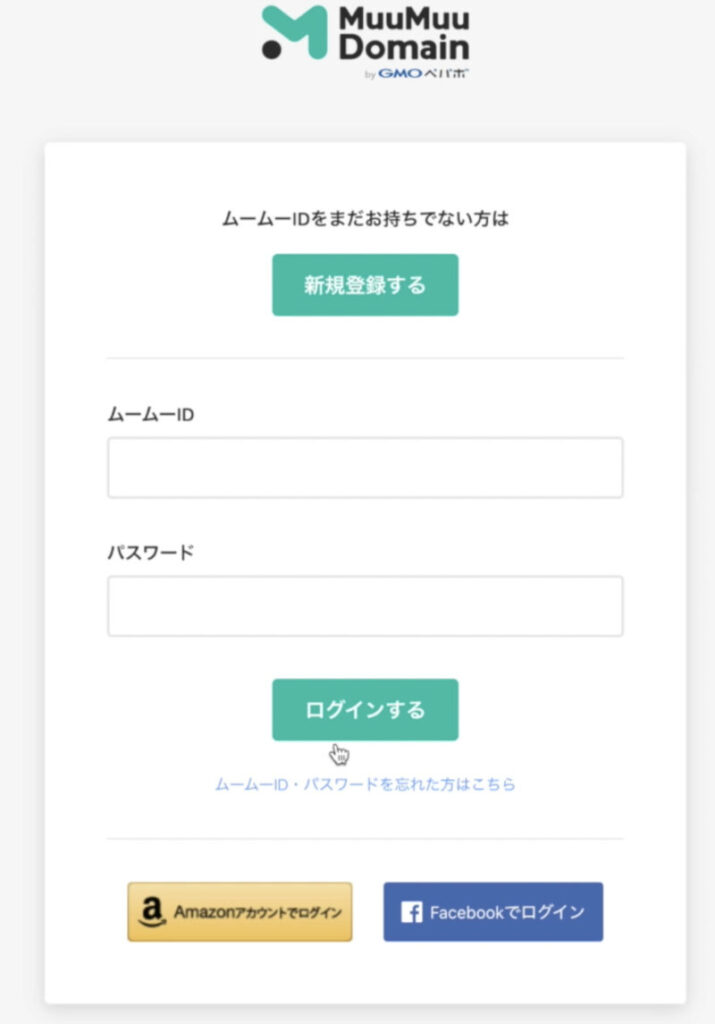
ムームードメインにログインします。
初めての場合は、「新規登録する」をクリック。
ムームードメインでは、ドメインを管理しています。
無料で使えるとはいえ、ドメインを使うための手続きをしていきます。
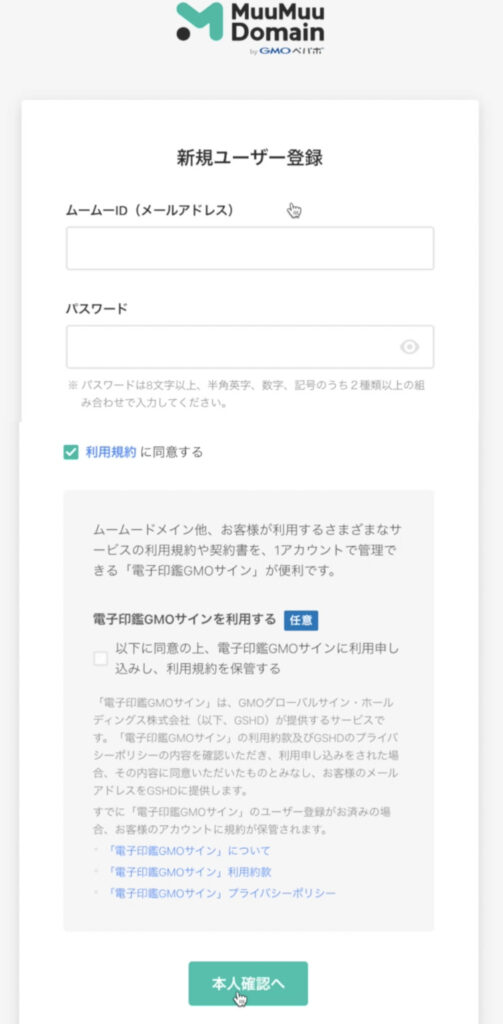
「メールアドレス」に自分のメールアドレスを入力。
「パスワード」は何でも良いです。忘れないようにメモしておきましょう。
「利用規約に同意する」にチェック。
「本人確認へ」をクリック。
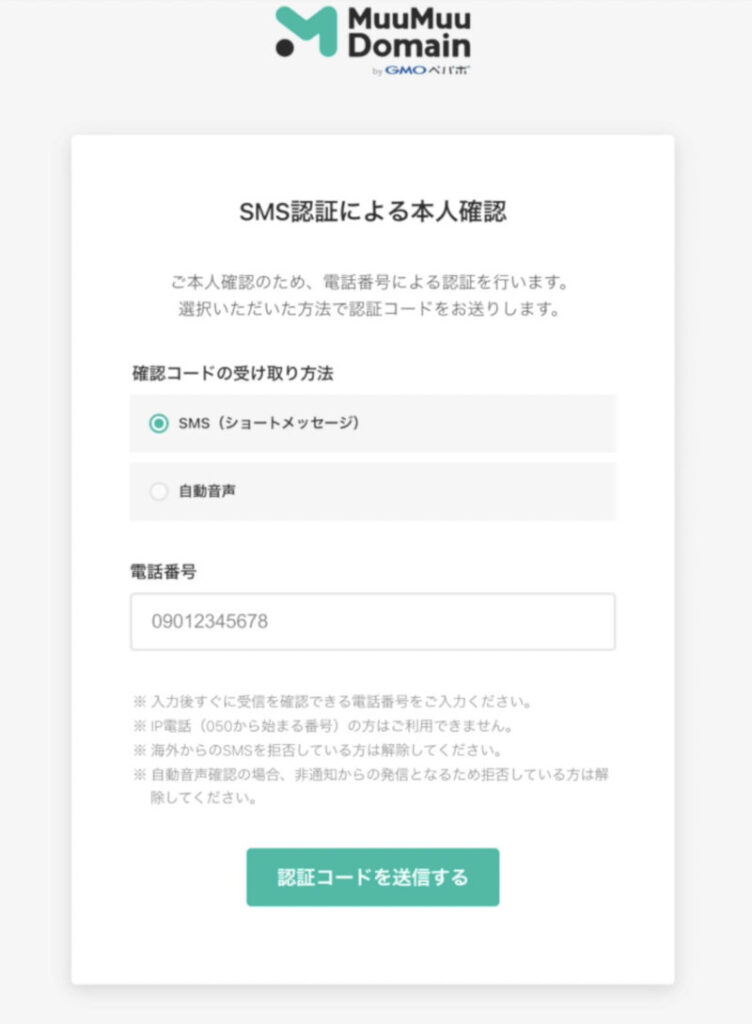
確認コードの受け取り方法ですが、スマホや携帯でSMSが受け取れる方は、SMS(ショートメッセージ)を選びましょう。
家の固定電話を使う場合は、自動音声を選びましょう。
電話番号欄に電話番号を入力し、「認証コードを送信する」をクリックすると、認証コードが送られてきます。
家の固定電話を選んだ方は、電話がかかってきますよ。
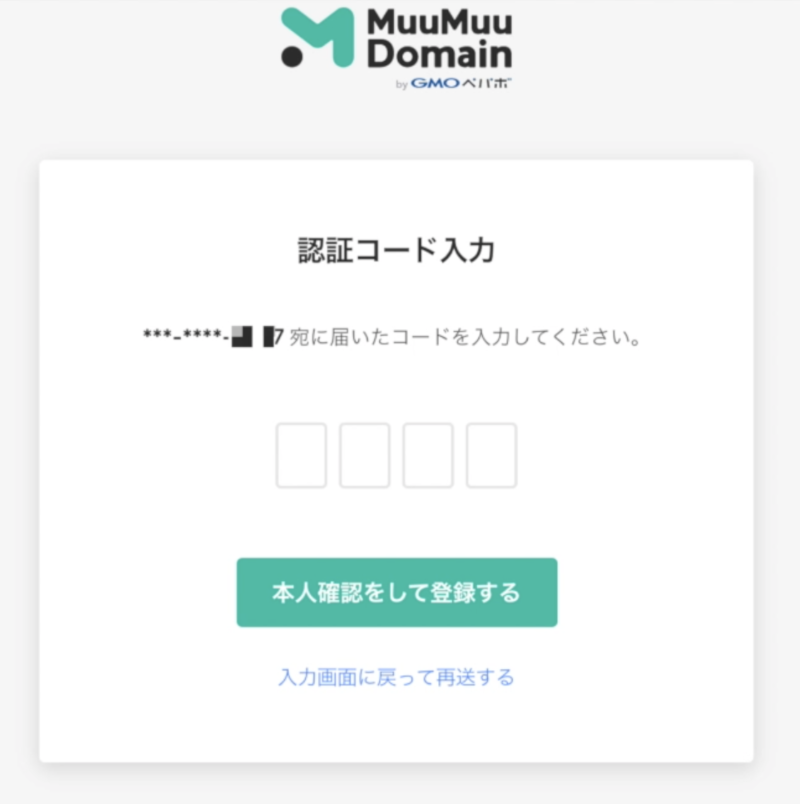
届いた認証コードを入力し、「本人確認をして登録する」をクリック。
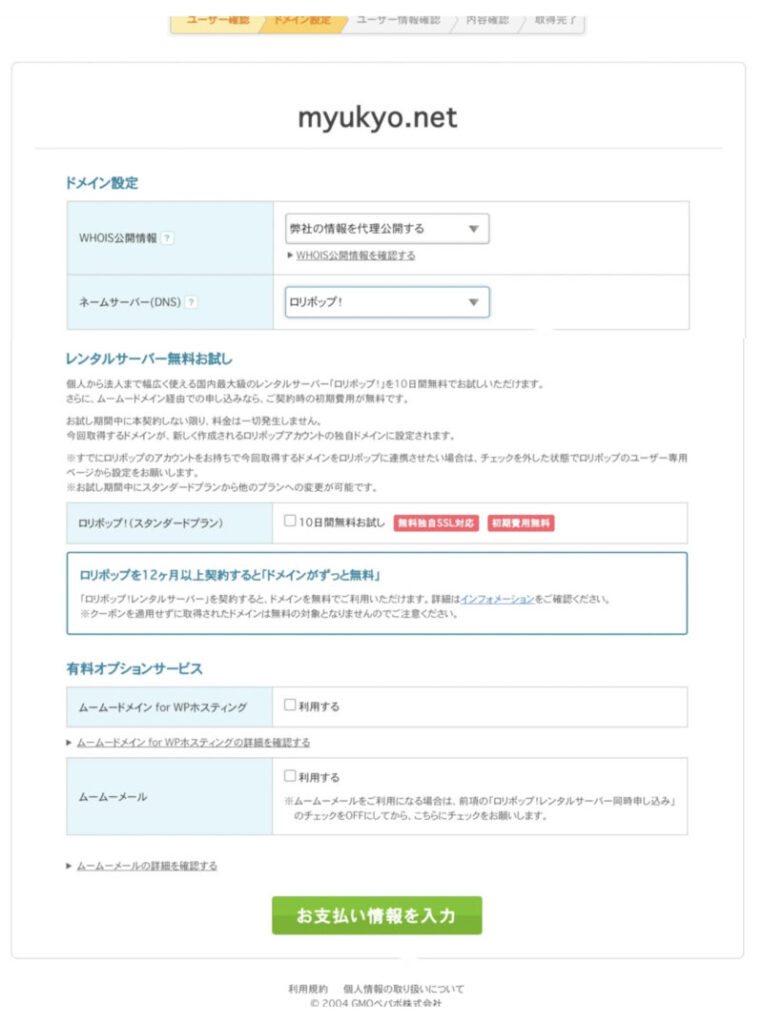
ドメイン設定は次のとおり。
WHOIS公開情報
→弊社の情報を代理公開する
ネームサーバー(DNS)
→ロリポップ
他にはチェックをつけずに、「お支払い情報を入力」をクリック
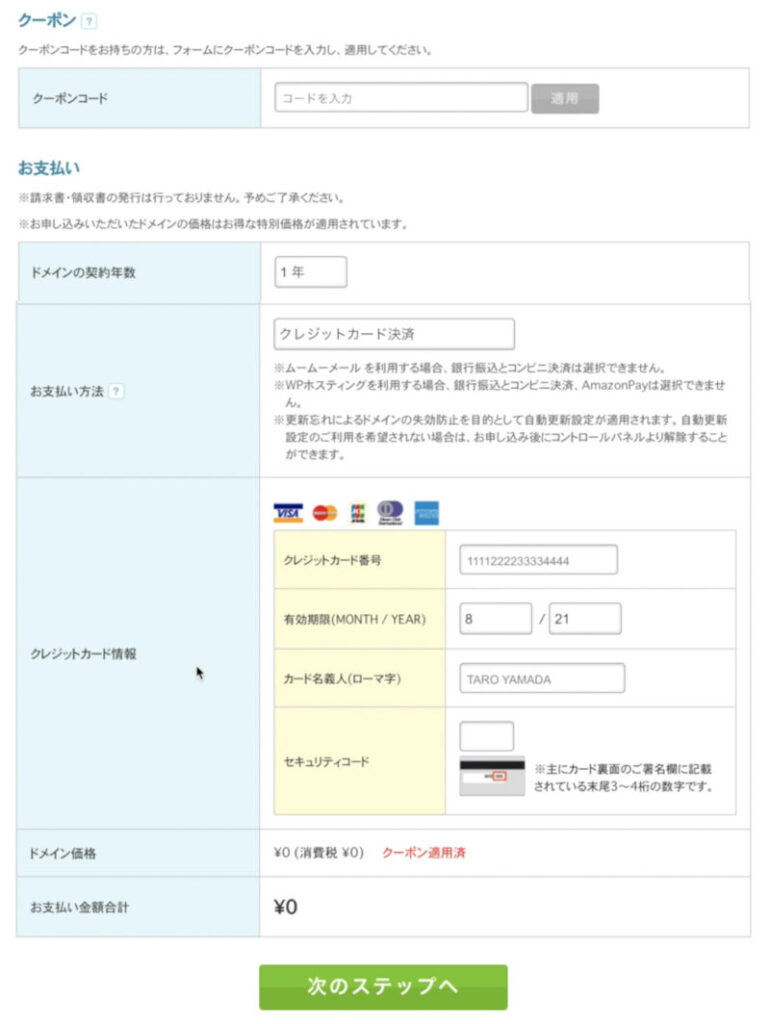
メールで届いたクーポンコードを入力し、横の「適用」ボタンをクリックします。
お支払い欄にクレジットカード情報を入力し、お支払い金額が0円になっていることを確認しましょう。
「次のステップへ」をクリック。
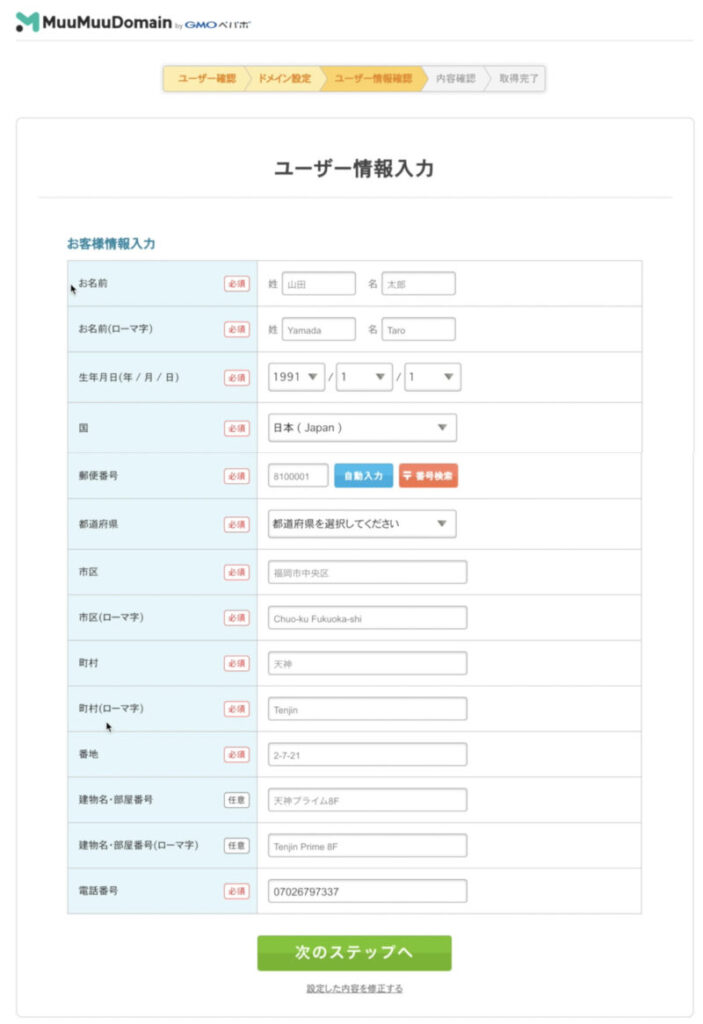
次にご自身のお名前等を入力し、「次のステップへ」をクリック。
次の画面で入力内容を確認します。
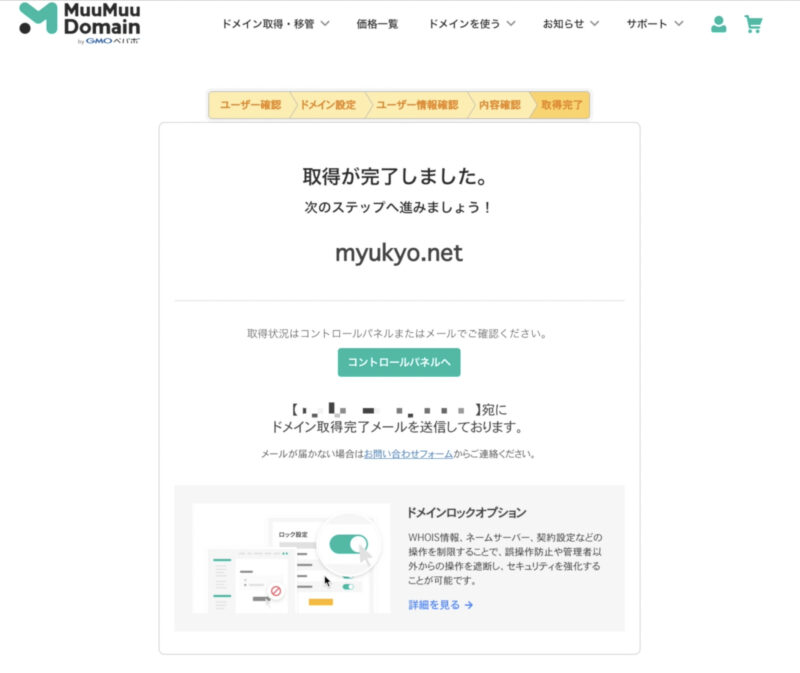
ムームードメインでの手続きはこれで終了です。
ロリポップの管理画面に戻ります。
ここからロリポップでの手続きです。
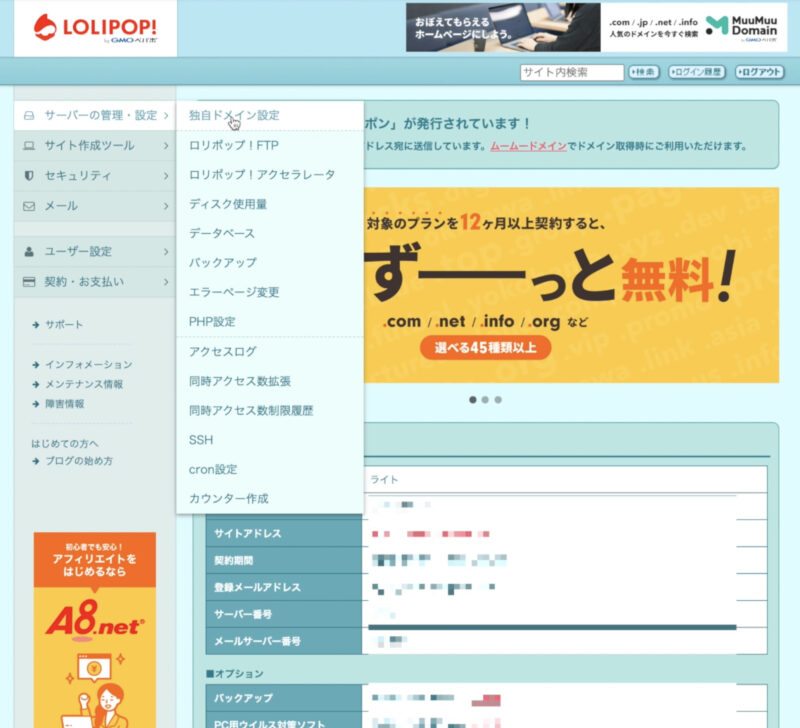
ロリポップの管理画面で、サーバーの管理・設定→独自ドメイン設定をクリックします。
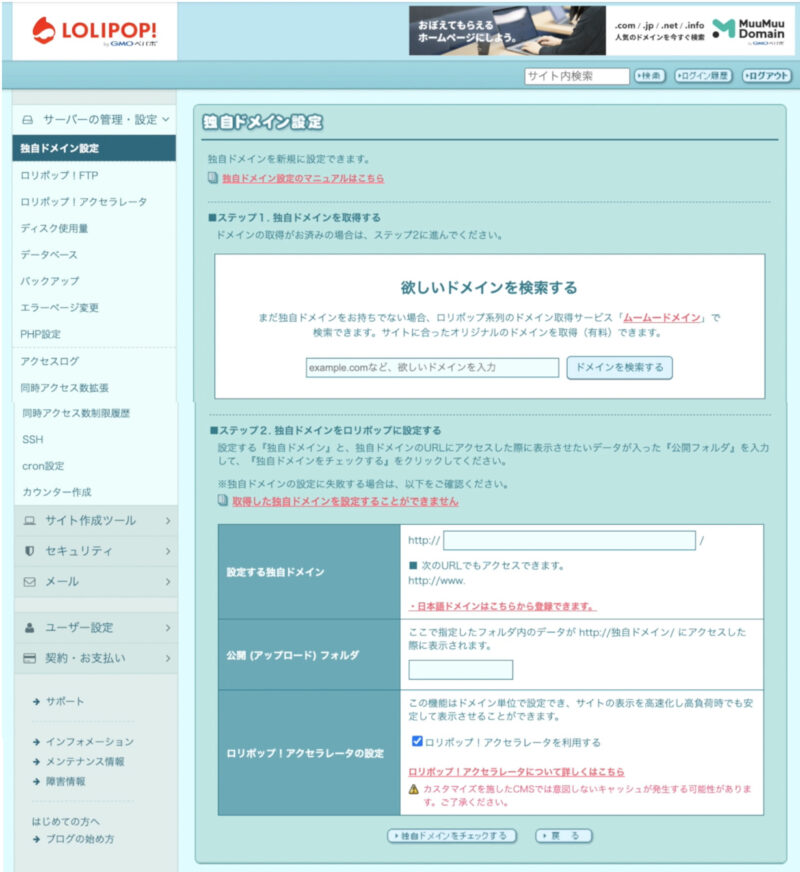
設定する独自ドメイン欄に取得したドメインを入力します。
本記事では、myukyo.netとしたので、http://の右の入力欄に、myukyo.netと入力します。
公開(アップロードフォルダ)欄には、好きな名称を入れます。
おすすめの付け方としては、ドメイン名を使い、myukyoやmyukyonetなどとすることです。
「独自ドメインをチェックする」をクリック。
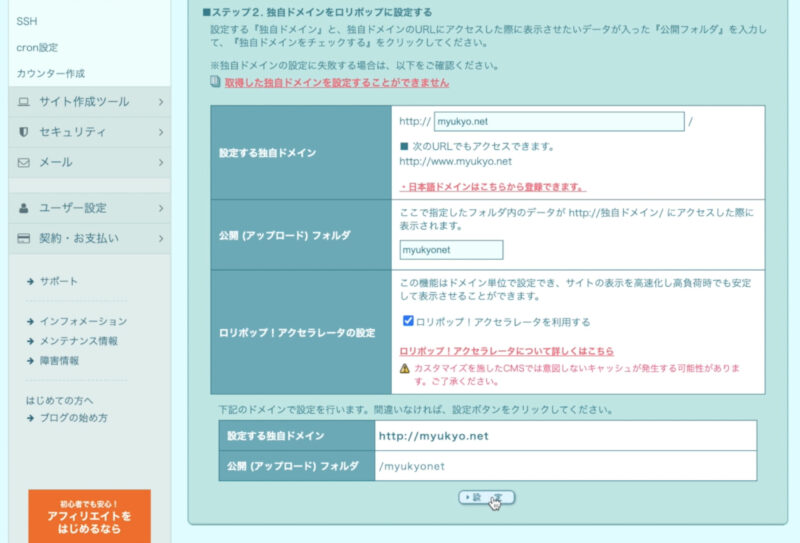
内容を確認して、「設定」をクリック。
これにて終了です。お疲れ様でした。
なお、画面にあるとおり、独自ドメインが反映されるまで、最大1時間程度かかることがありますので、しばらく放置しておきます。
レンタルサーバー「LOLIPOP(ロリポップ)」導入手順のまとめ
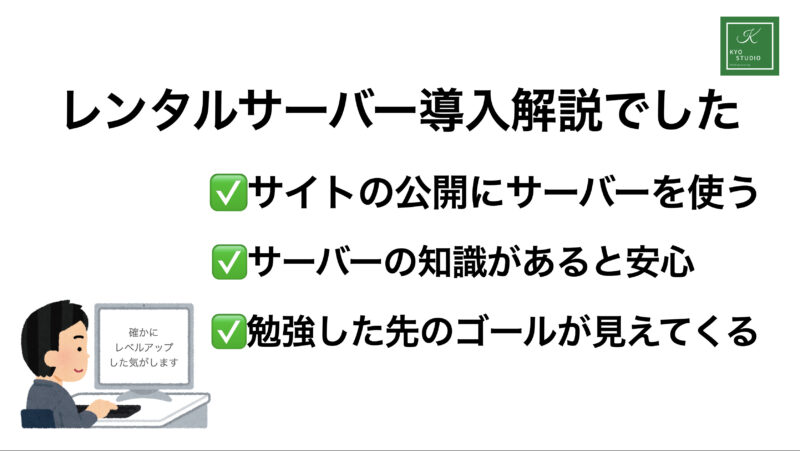
自分で作ったwebサイトを公開するにはレンタルサーバーを使います
サーバー操作の経験がないと、「間違った操作をして、表示されなくなったらどうしよう」と不安になり、何にも出来なくなってしまいます。
実際、私もそうでした。
しかしこのように実験用にサーバーを借りて、サーバーを自分の手で操作していると、知識も深まり、実務に対する不安も減ります。
また、今のプログラミング学習の先も見えて来ます。
「これくらいのサイトなら自分で作ってサーバーにアップまでできるよ」というところまでレベルアップしていきたいものです。
