
ブログを始めたくて、WordPressがいいって聞いたけど、始め方がわからない

契約プランは?ドメインは?テーマはどうしたらいいの?

ConoHa WINGの登録画面で分からないところがあるんだけど
このようなことで悩んでいませんか?
本記事では、実際の登録画面を使って解説しますので、記事のとおり操作してもらえば誰でもワードプレスを使ったブログが始められます。
レンタルサーバーConoHa WINGでのワードプレス(ブログ)の始め方
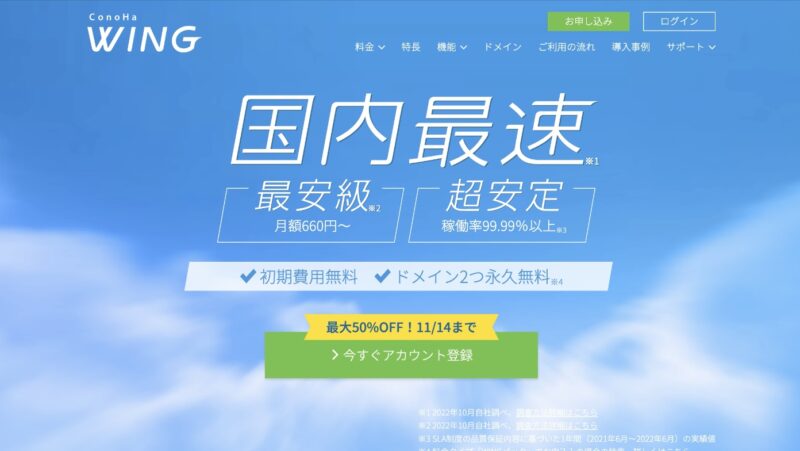
ConoHa WING(コノハウイング)は、個人でブログを始めるには、最適なレンタルサーバーです。
その理由は、いくつかありますが、主なものとしては、
- 金額の安さと速度のバランスが良い
→安いサーバーは「安かろう悪かろう」です - ワードプレスの導入が簡単
→「難しくって全然始められない」という悩みを解決 - 初期費用無料で最低利用期間の縛りもない
→余計な費用はかけたくない
このような理由で、多くの個人ブロガーが、ConoHa WINGを選んでいます。
本記事では、ConoHa WINGを使って、ブログを始めるための登録手順を解説していきます。
始め方手順【ConoHaWINGの登録】
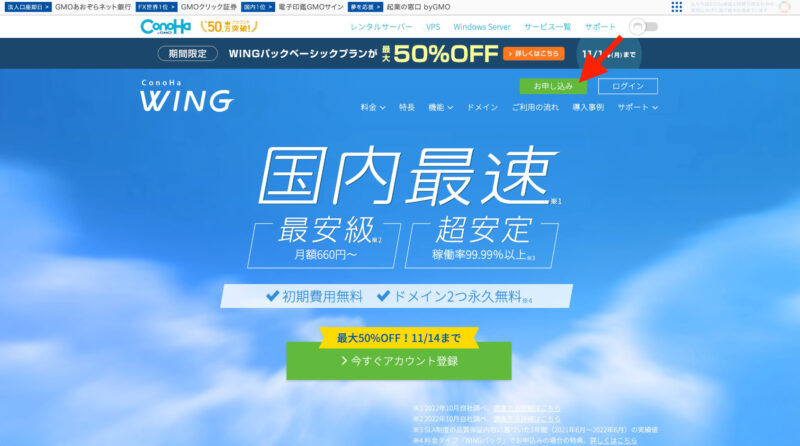
ConoHa WINGのトップ画面から「お申し込み(赤矢印)」をクリック。
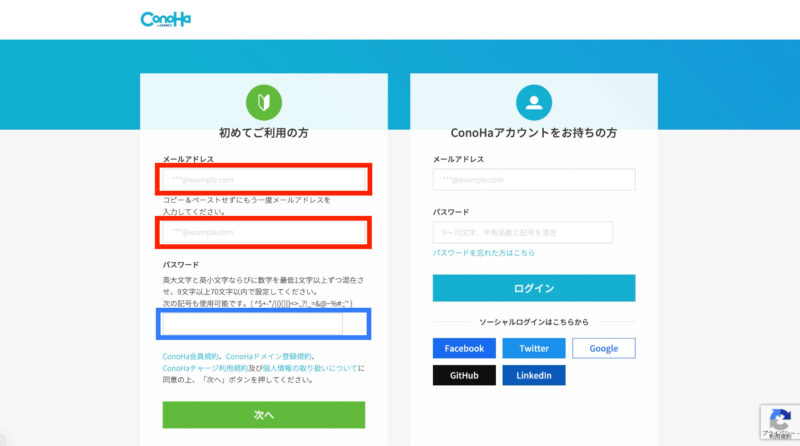
初めてご利用の方のメールアドレス(赤枠)2箇所を入力します(注1)。
パスワード(青枠)は、ConoHaWINGにログインするためのパスワードをここで新たに作って入力します(注2)。
入力後、「次へ」をクリック。
(注1)メールアドレスは2回入力します。誤入力を避けるためです。
(注2)パスワードは、9文字以上で自由に作ってください。9文字の中にアルファベットの大文字と小文字、数字が1文字以上入るようにします。このパスワードは忘れないようにメモしておいてください。
始め方手順【1:プラン選択】
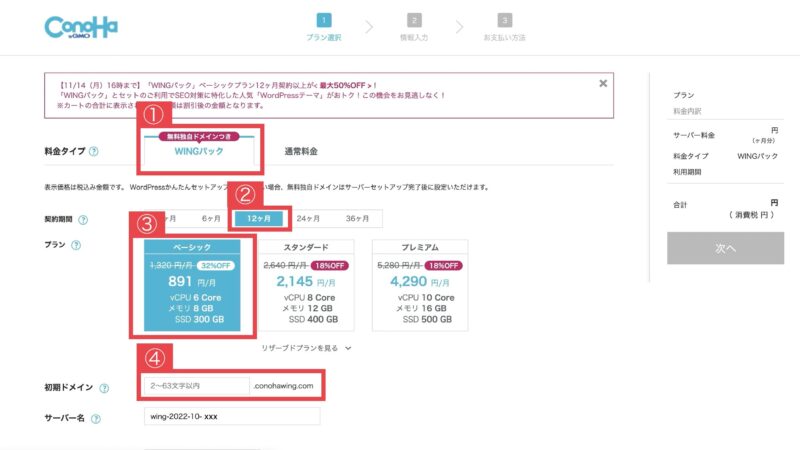
①WINGパックを選択
②契約期間を選択。迷ったら12ヶ月にする
③ベーシックを選択
④初期ドメインは、お好きな文字列を入力
WINGパックは、レンタルサーバーと独自ドメインがセットになっています。ブログ運営にはどちらも必須なので、料金的にお得なWINGパックを選びます。
ここで言うレンタルサーバーとは、ブログ運営に必要な全ての機能を指します。独自ドメインとは、これから作成する自分のブログのURL(例:yahoo.co.jpとかgoogle.co.jp)のことです。
契約期間は長いほど、月額が安くなりますので、理想は36ヶ月です。
しかし、ブログ運営をしてみたら「自分に合わなかった」ということも良くあるので、月額も少し安くとりあえず12ヶ月で始める人が多いです。
なお、月額料金はキャンペーンで時期により多少前後します。
これは、サーバーのスペックになります。アクセス数が多いと高いスペックが必要です。個人でブログ運営をする際はベーシックで十分です。後から変更できますので、月間アクセス数が10万を超えてきたら要検討です。
WINGパックでは、初期ドメインと独自ドメインの2つを設定します。
ブログ運営には独自ドメインしか使いませんので、ここでの初期ドメインは、何でも自由に決めてください。初期ドメインは先着なので、既に誰かが使っているものは選べません。
ここまで入力できたら、下にスクロールします。
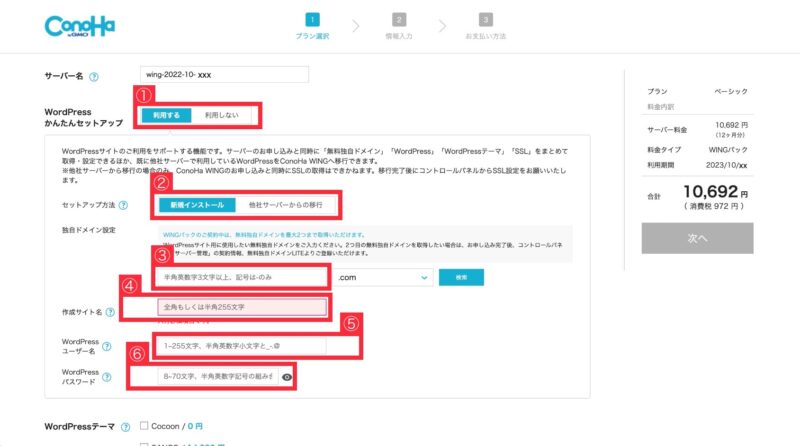
①WordPressかんたんセットアップは、「利用する」を選択
②セットアップ方法は、「新規インストール」を選択
③独自ドメイン設定は、好きな文字列を入力(ブログのURLとなります)
④サイト名(後から変更可能)
⑤⑥ワードプレスにログインする時のユーザー名とパスワード(後から変更可能)
ここでかんたんセットアップを選ぶことで、一昔前にやっていた面倒な設定をConoHa WINGが自動で設定してくれます。
この簡単さがConoHaWINGが選ばれる理由の一つです。
初めてWordPressブログを作る人は、新規インストールを選びます。
独自ドメインとは、自分で自由に選ぶドメイン(=ブログのURL)のことです。
例:ここで、xxx.comとすると、グーグルクロムやサファリなどのブラウザのアドレスバーに、xxx.comと入力すると、作成した自分のブログサイトが表示されるようになります。
注意点は次のとおり
- 独自ドメインは先着なので既に使われているものは使えません
- 独自ドメインを使うには、年間数百円から数千円かかりますが、ConoHaWINGはこの費用も含まれていますのでお得です
- ここで設定した独自ドメインは変更できません。変更したい時は、新たに独自ドメインを取得し入れ替えます。ConoHaWINGでは、追加費用なしに、2つの独自ドメインが取得できます。
ブログのサイト名です。後から変更できますし、ブログを運営していると、名前を変更したくなるものなので、ここではとりあえず決めておけばOKです。
好きな文字列を入力します。後から変更もできますので、ここもとりあえずでOK。厳密には変更はできなくて、新規でユーザー名を追加して、新しいユーザー名でログインし、古いユーザー名を削除します。これも慣れてくれば、後々分かってきますので、とりあえず決めて進みましょう。
ここまで入力できたら、下へスクロールしていきます。
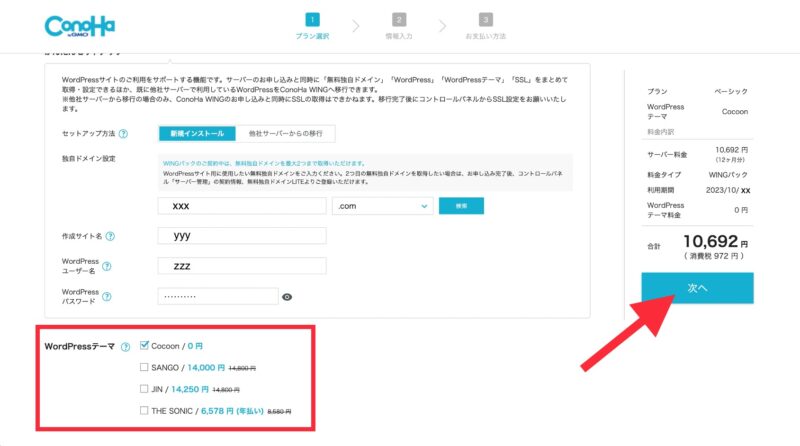
赤枠内から、WordPressのテーマを選びます。使いたいテーマが決まっている方は、そのテーマを選びます。少し安くなっているのでお得です。
テーマが決まっていない方は、無料で高機能なテーマcocoonを選びましょう。
テーマとは、WordPressに追加することができるデザインと機能のパッケージです。自分で作ることもできるし、人が作ったものを使うこともできます。選び方は、完全に自分の好みです。
テーマを選んだら、「次へ(赤矢印)」をクリック。
始め方手順【2:情報入力】
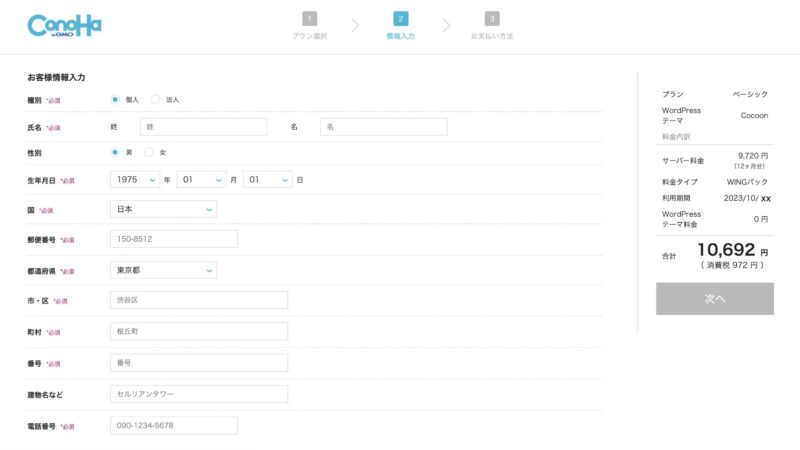
ご自分の氏名等の情報を入力します。入力したら、画面右の「次へ」をクリック。
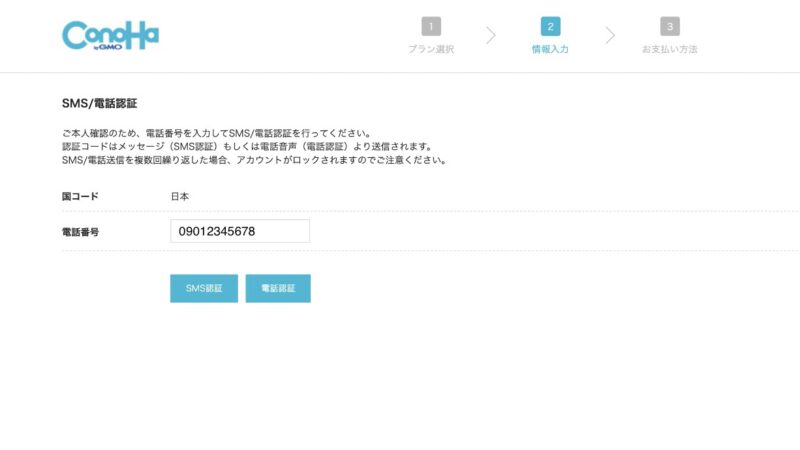
入力した電話番号を使って、本人確認をします。
入力した電話番号がスマホや携帯でSMS(ショートメッセージ)が受け取れる場合は、「SMS認証」をクリックします。
自宅の電話番号などでSMSが受け取れない場合は、「電話認証」をクリックすると、電話がかかってきます。その電話で認証コードが伝えられますので、その番号をメモしておきます。
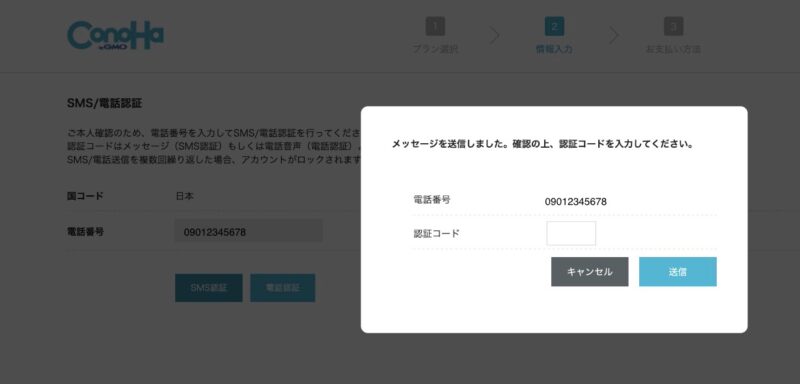
メールで送られてきた(電話で言われた)認証コードを入力し、「送信」をクリック。
始め方手順【3:お支払い方法】
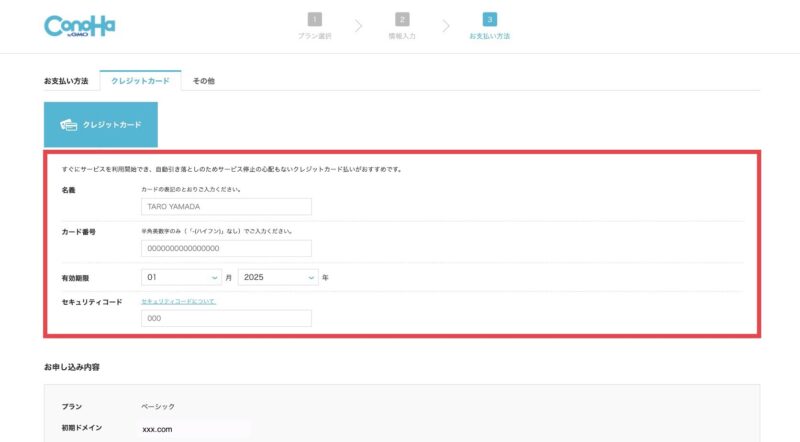
支払いに使うクレジットカード情報を赤枠内に入力します。
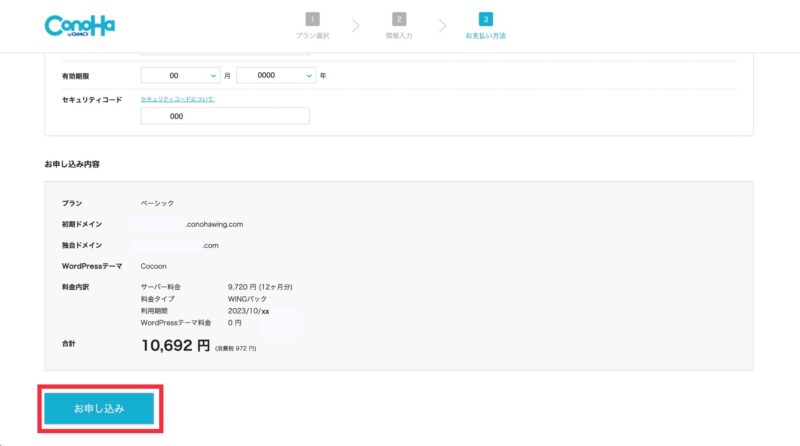
入力後、赤枠の「お申し込み」をクリック。
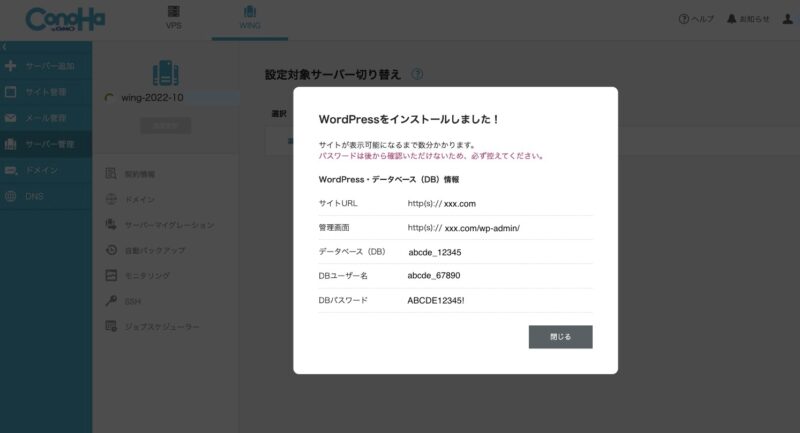
WordPress・データベース情報をメモし、「閉じる」をクリック。
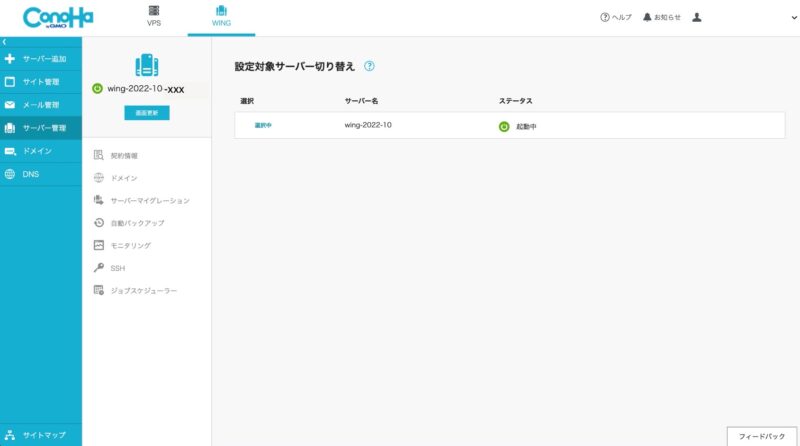
管理画面に移動します。手続きはこれで終了です。
実際に全ての処理が終了して、完全に使えるまでには数十分かかりますので、このまま待ちましょう。
レンタルサーバーConoHa WINGでのワードプレス(ブログ)の始め方のまとめ
ブログ運営を始めると、その表示速度が気になります。
表示速度が遅いと、googleからの評価も下がりますし、ユーザーの離脱率も上がり、いいことがありません。
ConoHa WINGは、月額1,000円以下でありながら高速表示ができる、今最も評価されているレンタルサーバーで、多くのブロガーが使っています。
レンタルサーバーを決めていない方、どのレンタルサーバーが良いか迷っている方は、ConoHa WINGで最初の一歩を踏み出しましょう。