
ワードプレスのセキュリティが心配

でも、難しいことをしたくない
2段階認証の導入は簡単です。
2段階認証とは、本人である確認(認証)を2回することです。
通常ワードプレスにログインする際に、ユーザー名とパスワードを入力する画面が出てきて、ここに入力することで本人認証しますが、もう一段階認証する仕組みを導入します。
例えば、1段階目の認証が終わると、登録してあるメールアドレスに暗証番号が送られ、その暗証番号を入力しなければならないといったようにして、セキュリティを高める方法です。
本記事で紹介する方法も、登録済みのメールアドレスに暗証番号を送る方法です。
【無料】WordPressに2段階認証を簡単に導入する方法|WP2FAプラグインを使用
それでは、導入手順を解説していきます。
ワードプレスのプラグイン「WP 2FA」を導入していきます。
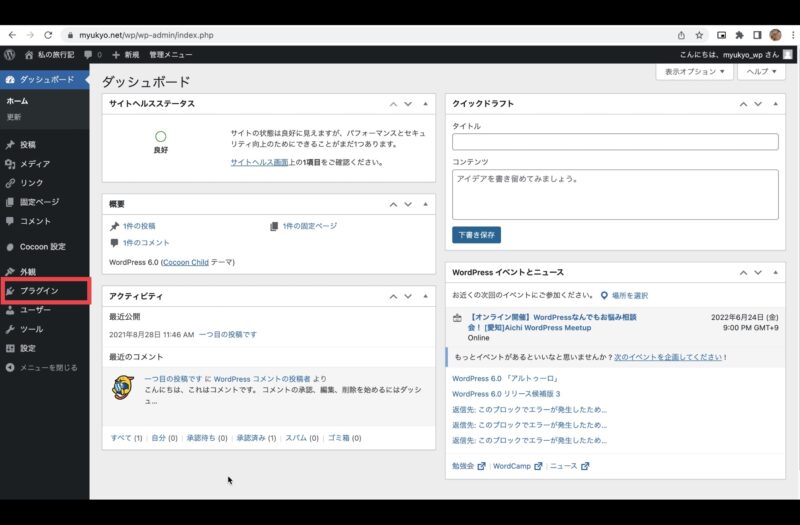
ワードプレスの管理画面です。
赤枠のプラグインをクリックします。
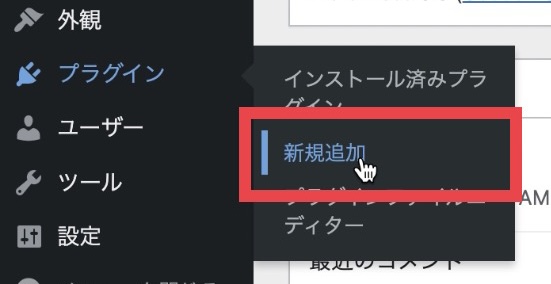
プラグインの横に出てくる新規追加をクリックです
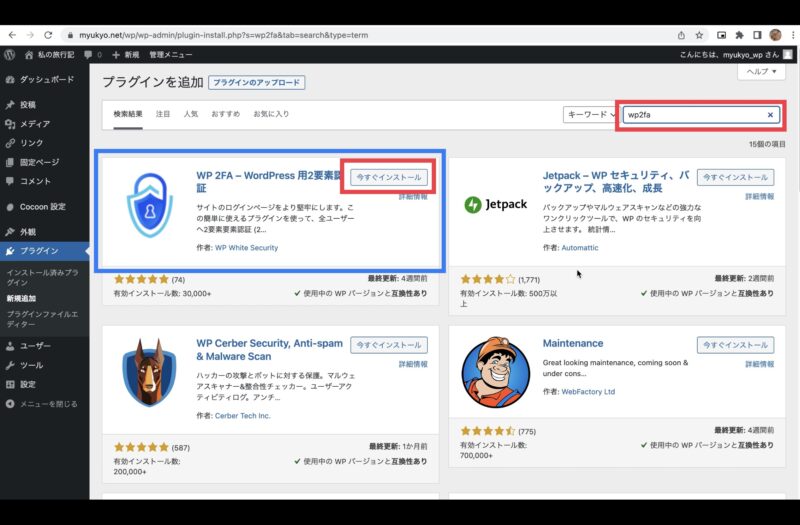
画面右上の検索窓に「wp2fa」と入力します。
「WP 2FA-WordPress用2段階認証」(青枠)の「今すぐインストール」をクリックします。
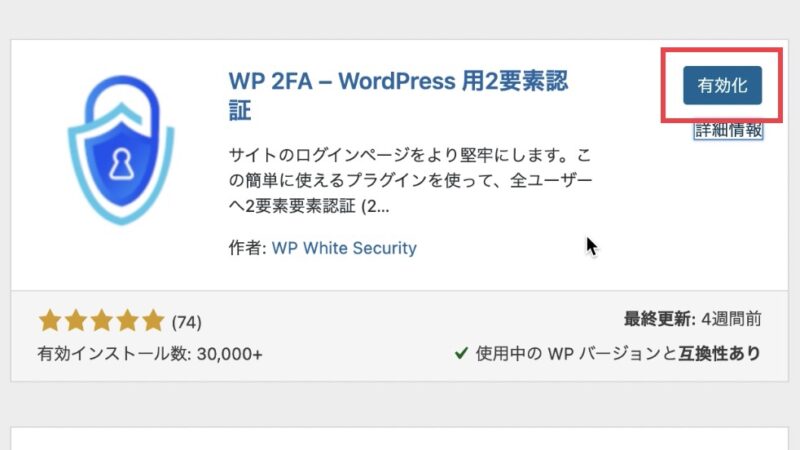
インストールが終わったら、「有効化」をクリックします。
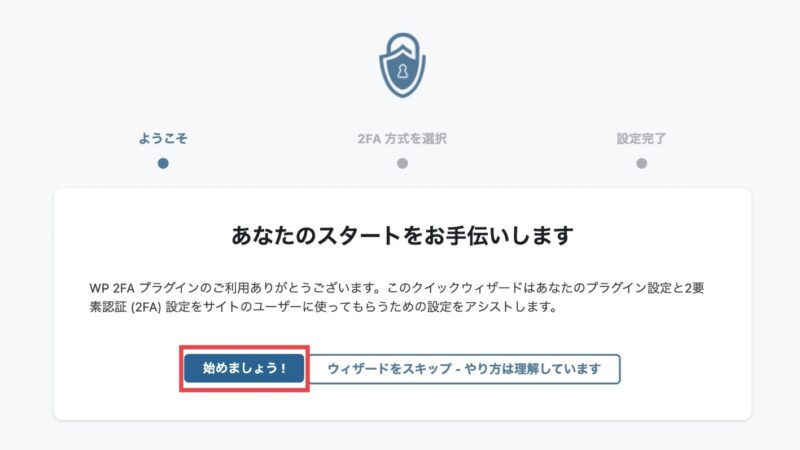
「始めましょう!」をクリックです。
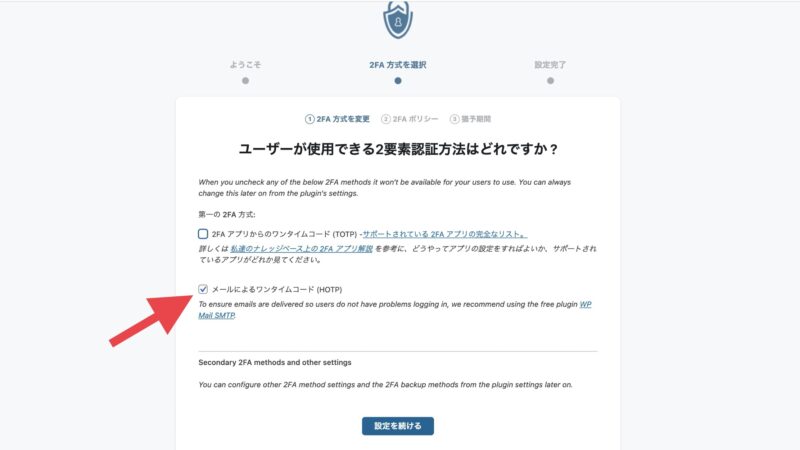
「メールによるワンタイムコード(HOTP)」(赤矢印)にチェックをつけます。
「設定を続ける」をクリック。
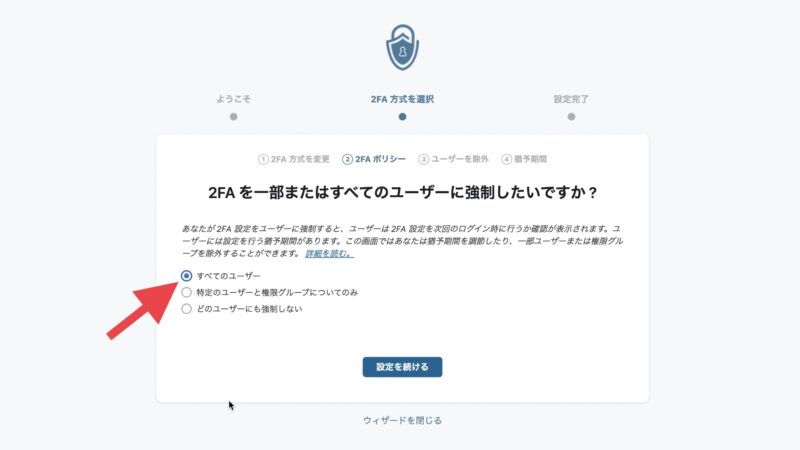
「すべてのユーザー」を選択し、「設定を続ける」をクリック。
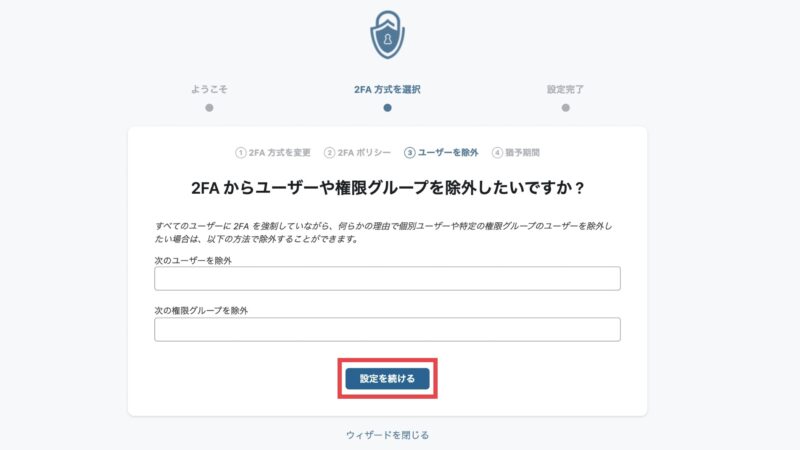
ここは入力せずに、「設定を続ける」をクリック
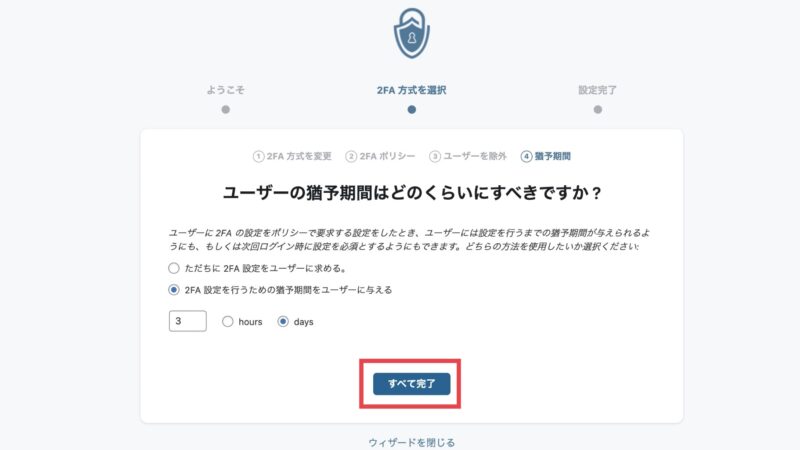
こちらは、デフォルトのまま(何も変えずに)、「すべて完了」をクリック。
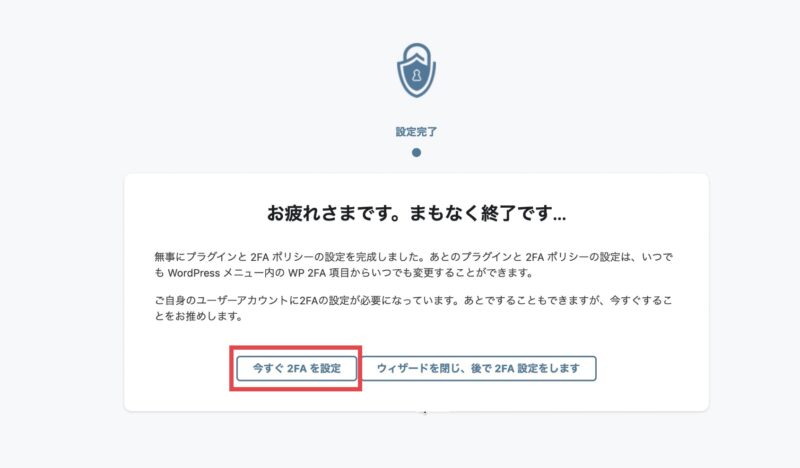
「いますぐ2FAを設定」をクリック。
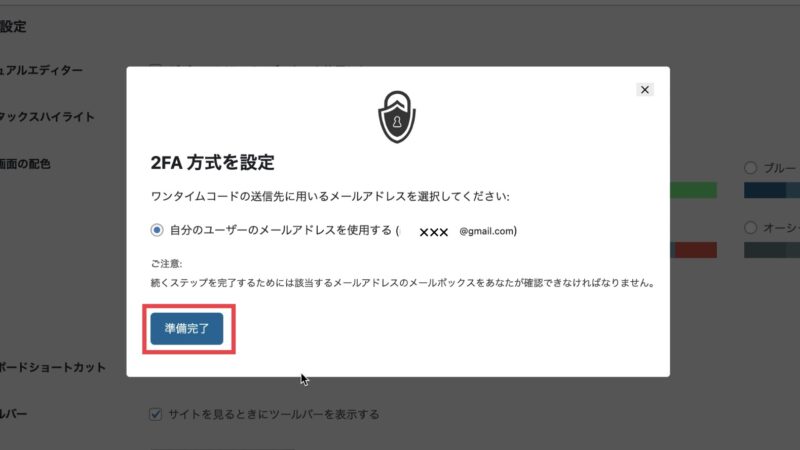
ここに表示されているメールアドレスにワンタイムコード(暗証番号)が送られてきます。
「準備完了」をクリック。
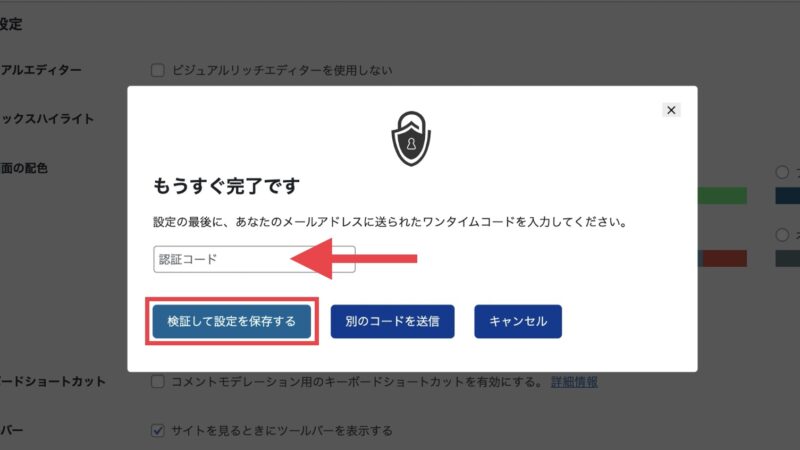
すると、先ほどのメールアドレスに8桁のコードが届きますので、そのコードをここに入力します(赤矢印)。
入力後、「検証して設定を保存する」をクリック。
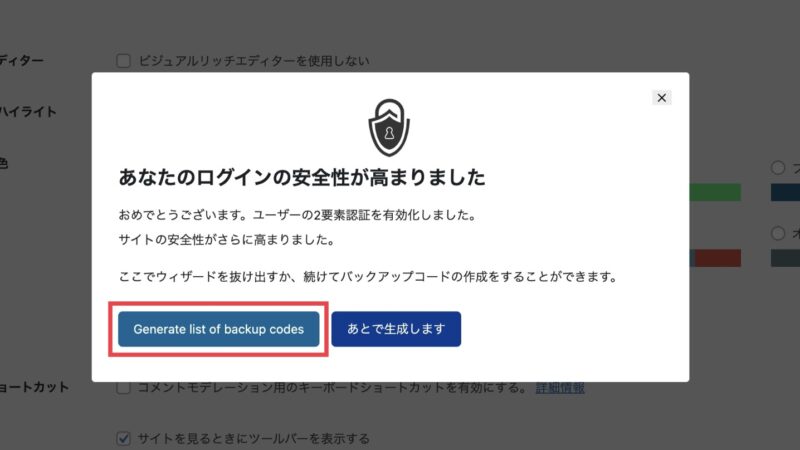
これで設定終了です。
続いて、念のためにバックアップコードを作成します。
「Generate list of backup codes」をクリック。
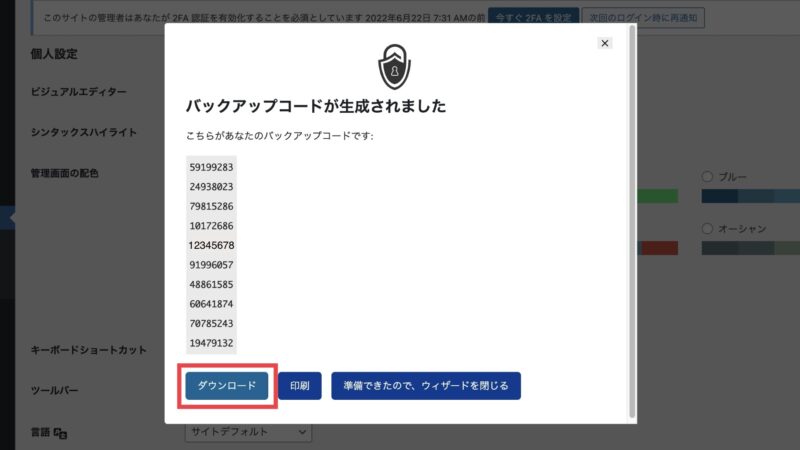
写真のようにバックアップコードが作成されます。
「ダウンロード」をクリックすると、テキストファイルがダウンロードできますので、これを保存しておきます。
「準備ができたので、ウィザードを閉じる」をクリックすると、管理画面に戻ります。
設定が完了したか、試してみます。
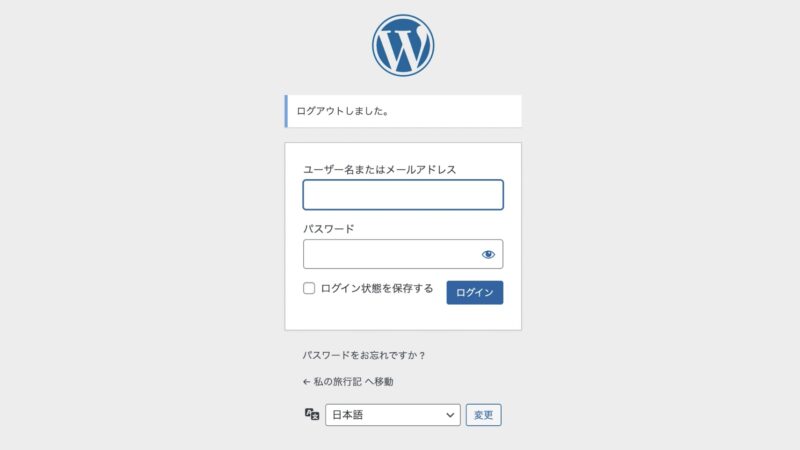
試しに、一度ログアウトしてみます。
この画面から、いつも通りユーザー名とパスワードを入力します。
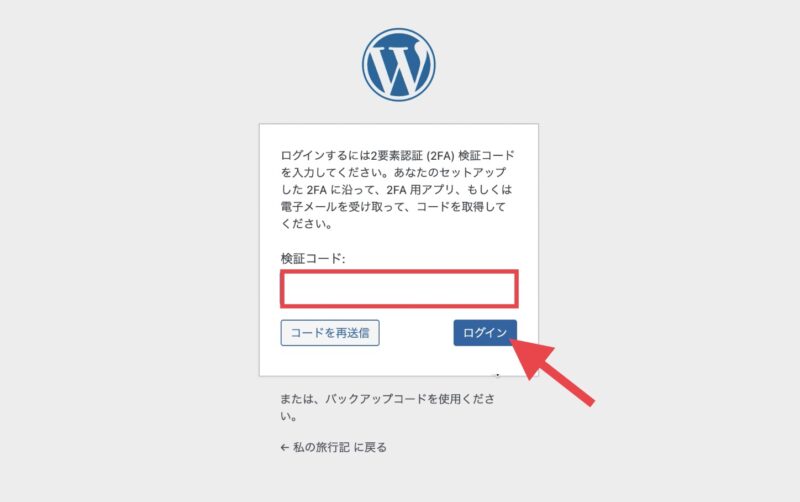
すると、これまでは表示されなかった写真の画面が出てきます。
メールに届いた検証コード(暗証番号)を赤枠内に入力し、ログインをクリックで、いつも通りの管理画面が表示されます。
これが、2段階認証です。
仮に、ワードプレスのユーザー名とパスワードが誰かに知られたとしても、2段階認証のメールでの暗証番号が分からないと、ワードプレスにログインできないという仕組みです。
【無料】Wordpressに2段階認証を簡単に導入する方法|WP2FAプラグインを使用すると楽です
このように、ワードプレスに2段階認証を導入する際に、プラグインの「WP 2FA」を使うと簡単に実現できます。
ちなみに、記事の途中で出てきましたバックアップコードですが、使い方としては、何らかの原因でメールが受け取れなくなったときに使います。
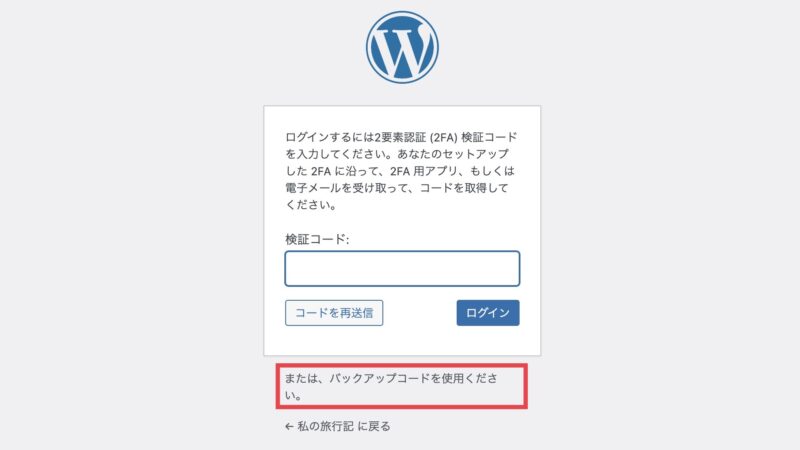
こちらの画面で、メールで届くはずの暗証番号が分からなくなったときに、バックアップコードを使います。
赤枠をクリックして、バックアップコードを入力すると、ワードプレスにログインできます。
バックアップコードは、8桁の数字が10通り用意されていますが、どのコードを使ってもOKなようです。
どれでもお好みの8桁のコードをお使いください。
無料かつ簡単に導入できますので、よろしかったらお試しください。
