初めてiPadminiを手にした時は、操作方法が良く分からずに、とまどってしまいます。
私も最初そうでしたが、基本的な操作だけだと、それほど覚えることも多くありません。

iPadminiでのカメラの使い方がよくわからないなぁ。

カメラアプリの便利な使い方を知りたい。
そんな方に解説をしていきます。基本操作の全てを紹介します。やってみたら、結構かんたんですよ。
再発見!iPadminiでのカメラアプリの使い方!基本的な使い方の全てと便利機能まで解説

再発見!iPadminiでのカメラアプリの使い方!基本的な使い方の全てと便利機能まで解説
iPadminiのカメラ機能は標準でついていますので、買った時から使えます。
iPadminiのカメラ機能の起動方法
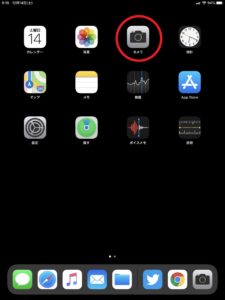
iPadminiでのカメラの起動です。
写真の赤丸のカメラアプリをタップすると、カメラが起動します。
起動はかんたんです。次は、カメラアプリの画面です。
カメラアプリ-各機能の紹介-
カメラアプリの画面はこのようになっています。
各ボタンの機能は、次のとおりです。
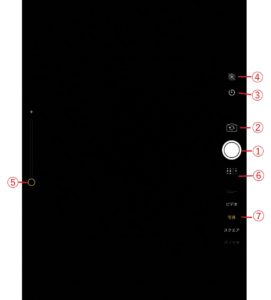
- シャッターボタン
- カメラの切り替え
- タイマー
- Live Photos(ライブフォト)
- ズーム
- 写真の表示
- 撮影モードの切り替え
カメラアプリの各機能の説明
それでは、ひとつずつ各機能の説明をしていきます。
1.シャッターボタン
カメラのシャッターです。押せば写真が撮れます。
2.カメラの切り替え
iPadminiには、画面側の前面カメラと背面側の背面カメラの合計2つのカメラが搭載されています。
その2つのカメラを切り替えることができます。
ちなみに、カメラ性能は次のとおりです。
| カメラ名称 | カメラ画素数 |
|---|---|
| 背面カメラ | 800万画素 |
| 前面カメラ | 700万画素 |
3.タイマー
タイマーは、3秒後または10秒後に設定できます。
3秒か10秒かどちらかを選んでから、シャッターボタンを押すと、3秒後または10秒後にシャッターが押されます。
4.Live Photos(ライブフォト)
ライブフォトは少し変わった特徴的な機能です。
ライブフォトをオンにして写真を撮ると、いつもと同じように写真が撮れ、いつもと同じように写真を見ることができるのですが、この機能は、写真を撮った直前1.5秒と直後1.5秒を動画として撮影しています。
写真を見たときに、その写真を少しグーっと押してあげると、3秒間の動画になっています。
5.ズーム
上下にドラッグして調整できます。上にあげるとズームとなります。
6.写真の表示
直前に撮影した写真を見ることができます。
再度カメラに戻りたいときは左上の「<」をタップです。
7.撮影モードの切り替え
- 写真
- スクエア
- パノラマ
- ビデオ
- スロー
- タイムラプス
これらの切り替えができます。
いろいろありますが、写真を撮りたいときは「写真」に、動画を撮りたいときは「ビデオ」にすると覚えておけばとりあえずOKです。
他の機能の詳細は下の記事で説明します。
カメラアプリで困った時は・・・
カメラアプリを使っていて、良くある困った時の対処方法を紹介します。
撮影した写真はどこで見ることができるの?
写真アプリから見ることができます。上で紹介したiPadminiの画面の写真で、カメラアプリの左隣にいらっしゃるのが写真アプリです。
焦点(ピント)がうまく合わない時
そんな時は、ピントを合わせたい場所を画面上で触ると、ピントが合います。
ズームしたい(大きく寄せて撮りたいなど)
- 方法1 ズームボタンを上下にドラッグする
- 方法2 ピンチアウトする
ピンチアウトのコツは、親指と人差し指で同時に画面に触れて、そのまま(画面に触れたまま)親指と人差し指の間隔を広げます。
露出(明るさ)を調整したい
露出(写真の明るさ)を調整したい際には、画面に触れると 、四角と太陽のようなマークがでてきます。
この太陽のマークを上にドラックすると写真が明るくなります。逆に下にドラックすると暗くなります。
シャッター音を消したい
iPadminiのカメラアプリでシャッター音を消すことはできません。
しかし、別のカメラアプリを使うことで、シャッター音を消すことはできます。
詳しくはこちらの記事をどうぞ。
カメラアプリのもっと便利な使い方
さらに、もっと便利な使い方を紹介します。
今すぐに写真を撮りたい!
写真を撮りたいって時が急に来たりしませんか。
そんな時に便利なのが
「ロック画面からカメラアプリを直接起動」
ロック画面時に画面を左にスワイプするとカメラアプリが起動します。ホーム画面にして、カメラアプリをタップして起動という工程を省けます。
なお、コントロールセンターからも起動できます。
コントロールセンターとは、画面右上から、画面の端を下へドラックすると、下のようなメニューが出てきます。
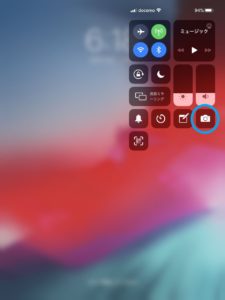
写真の青丸をカメラボタンをタップするとカメラが起動します。
QRコードを読めます
特に設定は必要なく、QRコードに向けて撮影するだけで認識してくれます。
パノラマ写真も撮れます
パノラマ写真とは、通常の写真では撮れないような横長の写真を撮影できます。
撮り方は撮影モードを「パノラマ」にする。
シャッターボタンを押す。
右にゆっくり動かす(この際になるべく上下させないと上手に撮れます)。
動画をもちろん撮影できます
撮影モードを「ビデオ」にする。
シャッターボタンを押すと撮影開始します。もう一度押すと撮影終了です。
撮影モードを「スロー」にすると、スロー動画が撮れます。
また、撮影モードを「タイムラプス」にすると、タイムラプス動画が撮れます。
タイムラプス動画とは、スローの反対で1分程度の動画を5秒くらいで再生します。
よく、テレビなどで花が咲いたり、植物が生長したりする動画を早送りの状態で再生されたりしています。こちらが、タイムラプス動画です。
長い撮影時間が必要なので、iPadminiを固定して撮影しますが、工夫次第で面白い動画が撮影できます。

コメント