iPadminiでインターネットのサイトを見るのはどうするの?
iPadminiでのSafariの使い方を知りたいなぁ
併せて便利な使い方も知りたい。
そんな方に解説します。
【結構便利です】iPadminiでインターネットを快適に楽しむSafariの使い方
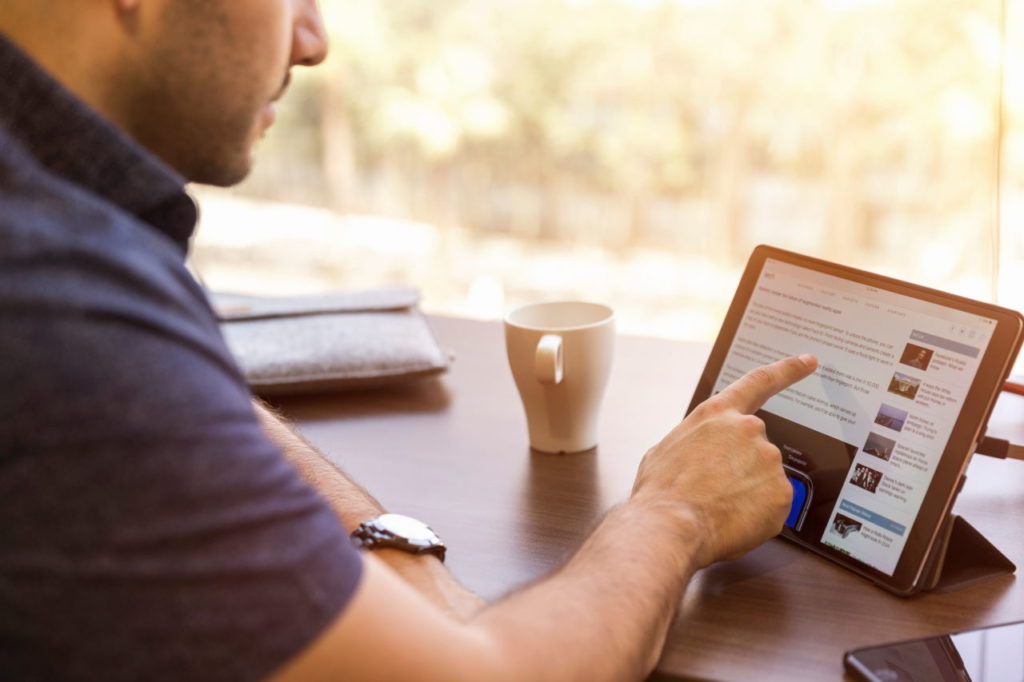
iPadmini5でインターネットを快適に楽しむSafariの使い方
iPadminiでは、インターネットサイトを見るには、Safariというアプリを使います。
他にも、インターネットサイトを見るアプリはありますが、Safariは、アップル純正のアプリとなっていますので便利機能も満載です。
では、早速起動していきます。
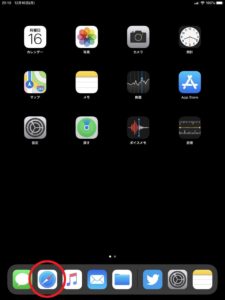
写真の赤丸のアイコンをタップです。
Safariが起動しましたら、
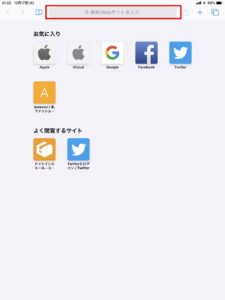
続いてこちらの赤枠に調べたいキーワードを入力すると検索結果が表示されます。
または、URL(アドレス)を入力してもOKです。
見たいサイトが表示されたら、上下にフリックすると、縦長のサイトをスクロールできます。
左右にフリックすると、サイトを戻ったり進んだりすることができます。
画面が小さくて文字を読みにくい時はピンチアウトすると拡大できます 。元に戻す時はピンチインです。
ピンチインはその逆の操作ですね。
Safariでのタブの使い方
現在見ているサイトをそのままにして、別のサイトを開く方法、それが、タブの使い方です。
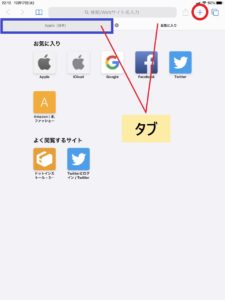
赤丸をタップすると、新しいタブが開きます。
なお、長押しすると、タブのコピーができます。
タブの便利な使い方
- 青枠をタップすると、最初のサイトを表示できます
- このタブで表示するサイトを切り替えられます
- タブは複数作ることができます
- 一覧表示する際は赤丸の右隣のアイコンをタップ
リンク先を別タブで表示する方法
リンク先を見る際に、別のタブで表示したい場合は、リンク先を長押しします。
「バックグラウンドで開く」をタップすると、別のタブが作成されて表示できます。
Safariでのブックマークの使い方
ブックマークとは、よく見るサイトやお気に入りのサイトを登録しておいて、いつでも見られるようにしておける機能です。
ブックマークの登録方法
ブックマークを登録する方法です。
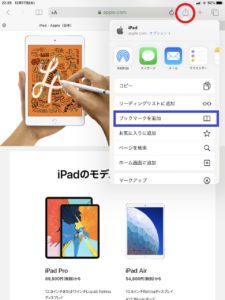
ブックマークしたいサイトを開いた状況で、写真の赤丸をタップです。
続いて、青枠の「ブックマークを追加」です。
これで登録完了です。
ブックマークの開き方
ブックマークを開きたい場合は、こちらの赤丸の「本のマーク」をタップです。お気に入りが表示されますのでこちらから選び、開きたいサイトをタップします。
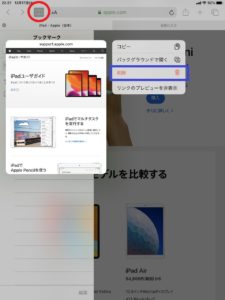
- 本マーク・・・ブックマークしたサイト一覧
- メガネマーク・・・リーディングリスト一覧
- 時計マーク・・・直近で閲覧したサイト一覧
ブックマークの削除方法
ブックマークを削除する方法ですが、ブックマークを開き、お気に入りの一覧で、該当サイトを長押しすると、上の写真の青枠のように、「削除」のメニューが表示されますので、こちらをタップします。
Safariでのお気に入りの使い方
お気に入りの使い方です。
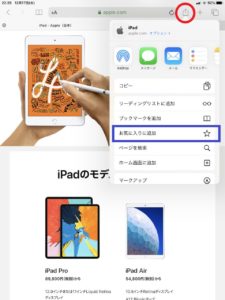
ブックマークを登録する手順と同様に、写真の赤丸をタップし、青枠の「お気に入りに追加」から保存をします。
お気に入りに登録すると、タブを新たに開いた際に一覧が表示されますので、こちらから目的のサイトを開くことができます。
また、URL欄をタップしても、お気に入りの一覧を表示できます。
「お気に入り」と「ブックマーク」は似ている機能です。「ブックマーク」より、さらにアクセスしやすくしたのが、「お気に入り」です。
使いやすい方を使ってみるのが良さそうです。
お気に入りのサイトをホーム画面に追加する
お気に入りのサイトを登録し、もっと便利に見られるようにしたい時には、「ホーム画面に追加」するのがおすすめです。
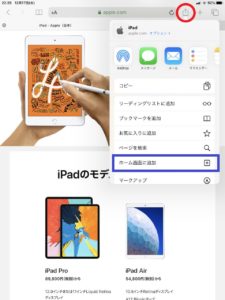
ブックマークと同様の手順で、赤丸をタップし、青枠の「ホーム画面に追加」をタップし、その後、「追加」をタップです。
するとホーム画面に、追加したサイトのアイコンができますので、タップするだけで目的のサイトを表示できます。
反対に、削除の方法ですが、ホーム画面に作成したアイコンを長押しして、「ブックマークを削除」をタップすると削除できます。
その他使うと便利な機能3選
Safariでのプライベートブラウズ機能
Safariは閲覧したサイトを履歴として記録していますが、閲覧記録を残さない機能がプライベートブラウズ機能です。
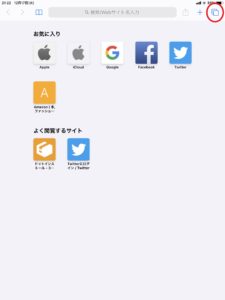
その方法は、赤丸を長押しして、「新規プライベートタプ」をタップすると、プライベートブラウズ機能がオンになります。
ちなみに検索履歴は、検索窓の左側の本のアイコンから見ることができます。
縦長のページで1番上までスクロールする機能
長いページを下まで読んでいった際に、「一番上に戻りたいなぁ」と思うことがありませんか?
またスクロールして戻るのもすこし面倒だったりします。そんな時のおすすめがこれです。
一瞬で一番上まで戻れますね。
文字が小さく読めないときの対処方法
Safari上で文字サイズの変更が簡単にできます。
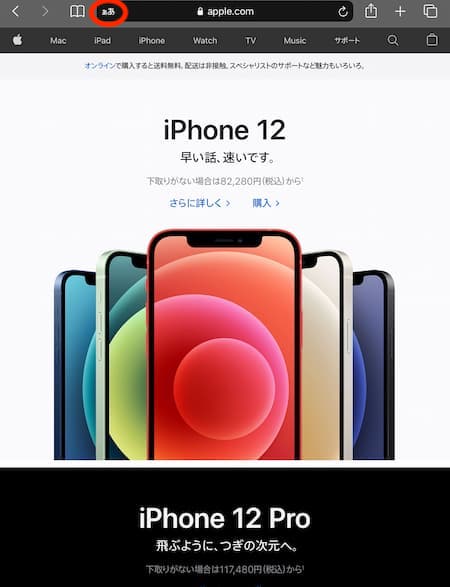
赤丸部分をタップします。
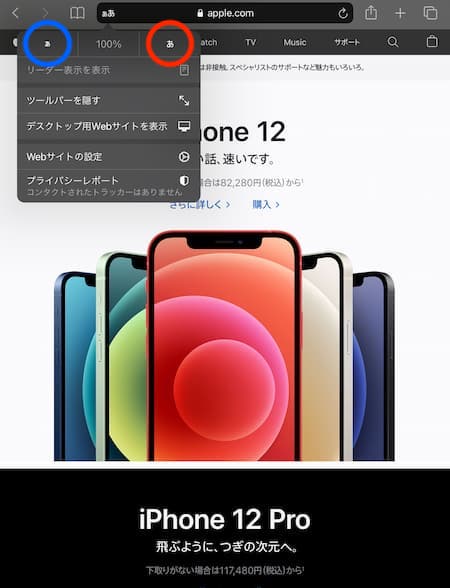
続いて、赤丸部分をタップすると、拡大します。
反対に、青丸部分をタップすると、縮小します。
赤丸と青丸の間の数字が拡大率となっています。
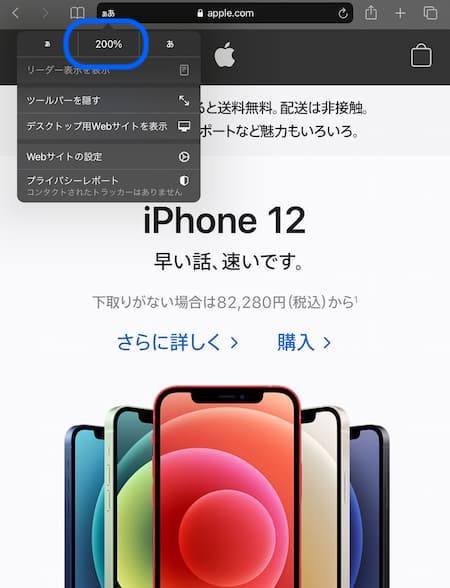
こちらが拡大した後の画面です。
青丸部分にありますとおり200%の拡大率となっています。
なお、サイトによってはこの機能は使えませんので、ご注意ください。

コメント