
ワードプレスのインストールって難しいのかな

ロリポップのサーバーへのインストールってどうやるの

ワードプレスをインストールした際のディレクトリ構造ってどうなっているの
この辺りの解説を含め、実際にインストールしていきたいと思います。
「サーバーを操作するのって怖い」ってよく聞きます。
それならば、ワードプレスを使いながら、サーバーの操作に慣れていきましょう。
レンタルサーバーLOLIPOP(ロリポップ)でワードプレスのインストール方法〜ディレクトリ構造も解説〜
インストールはとても簡単です。
まずは、管理画面を表示します。
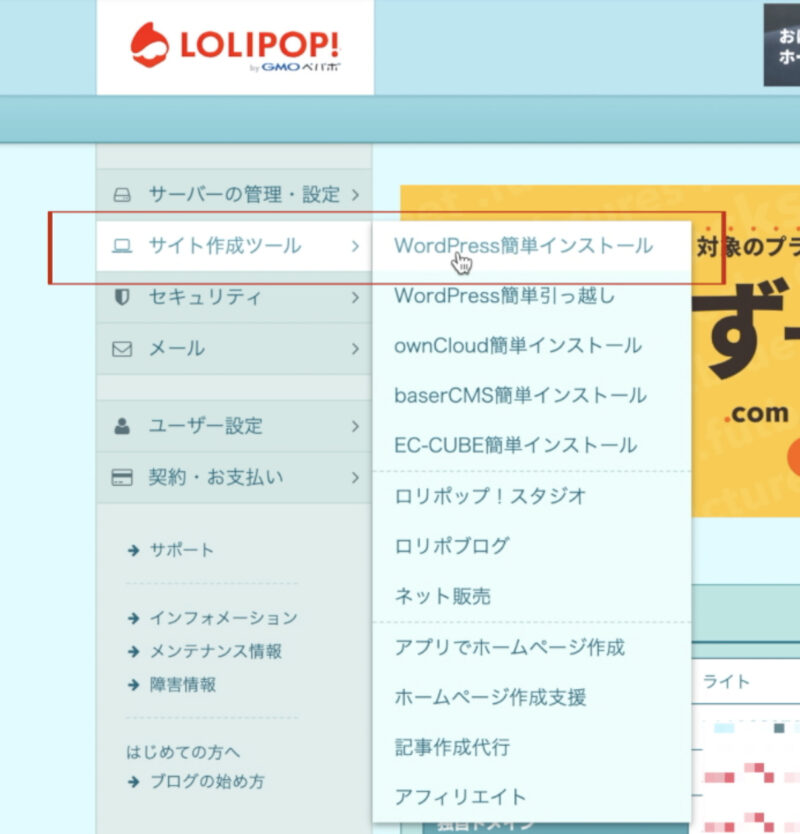
ワードプレスインストール手順1
写真の赤枠をクリック
管理画面「サイト作成ツール」
→「wordpress簡単インストール」
ワードプレスのインストール先・設定
ワードプレスのインストール先
インストール先を決めます。
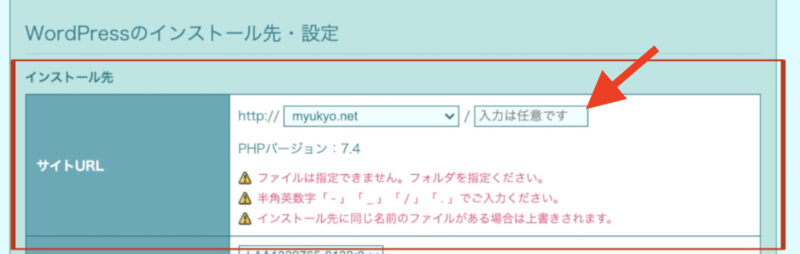
ワードプレスインストール手順2
ワードプレスがメインの場合は、矢印の欄は空欄にしておきます。
今回は、サーバーの運用が目的なので、wpと入力しておきます。(ここは自分の好きな名称を入れておく)
その理由としては、後々、ドメイン直下にトップページを自作して、そのトップページ内にワードプレスへのリンクを貼っていこうかと考えているからです。
入力の有無により、ブラウザからの公開後のワードプレスで作成したそのサイトへのアクセス方法は次のとおり変わります。
ドメイン名(ここでは、myukyo.net)でアクセスできます。
ドメイン名/入力内容(ここでは、myukyo.net/wp)でアクセスできます。
ワードプレスの設定
こちらの画面では、次のとおり入力していきます。
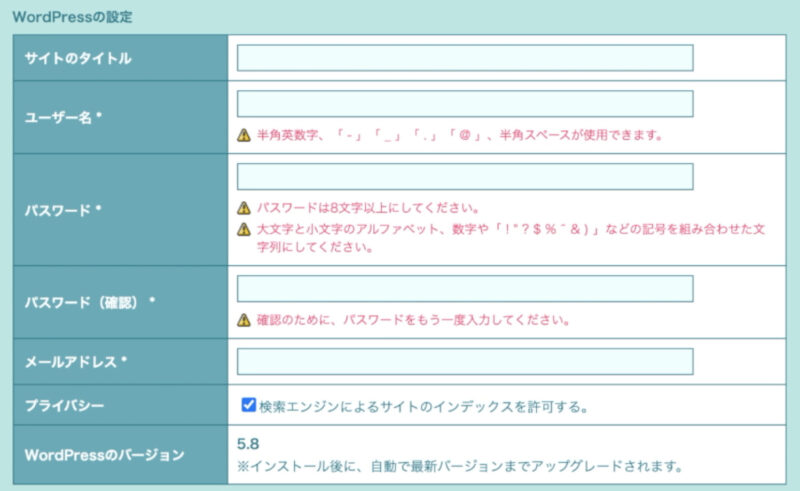
ワードプレスインストール手順3
| 項目名 | 入力内容 | 後から変更 |
|---|---|---|
| サイトのタイトル | 好きな名称を入れる | 可能 |
| ユーザー名 | 好きな名称を入れる | 不可(注) |
| パスワード | 好きな文字(8文字以上)を入れる | 可能 |
| メールアドレス | 自分のメールアドレス | 可能 |
| プライバシー | チェックを入れる | 可能 |
(注)ユーザー名は後から変更はできません。変更したい場合は、新規でユーザーを追加して、古いユーザーを削除する手順になります。
ワードプレス設定の入力内容の確認
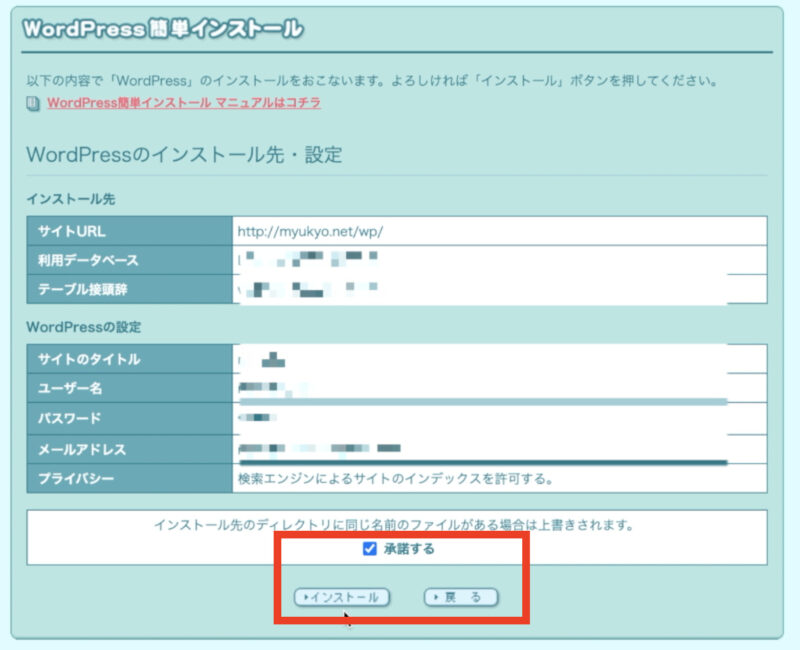
ワードプレスインストール手順4
入力内容の確認をします。
内容に問題がなければ、「承諾する」にチェックを入れ、インストールをクリックします。
ワードプレスのインストール完了
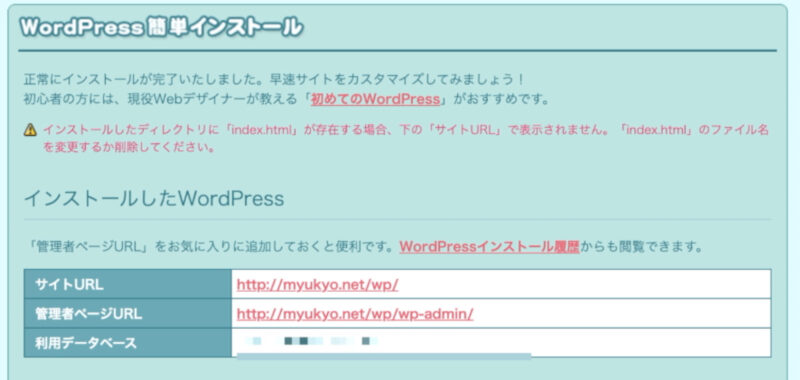
ワードプレスインストール手順5
こちらの画面が表示されたら、インストール完了です。
どちらもよく使いますので、ブックマークしておくと便利です。
ワードプレスのインストール先の設定によるディレクトリ構造の違い
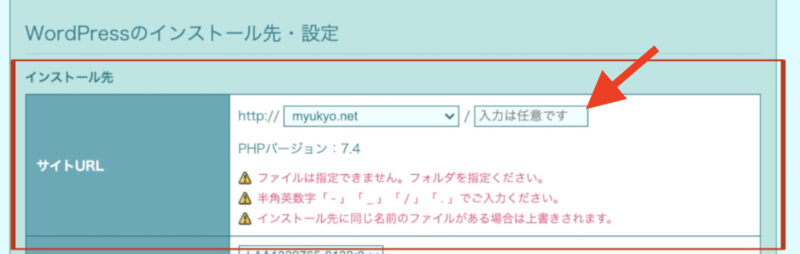
ワードプレスインストール手順2
こちらの赤矢印先に入力した場合としなかった場合のディレクトリの違いを見ていきます。
ワードプレスインストール後のディレクトリを図解で解説
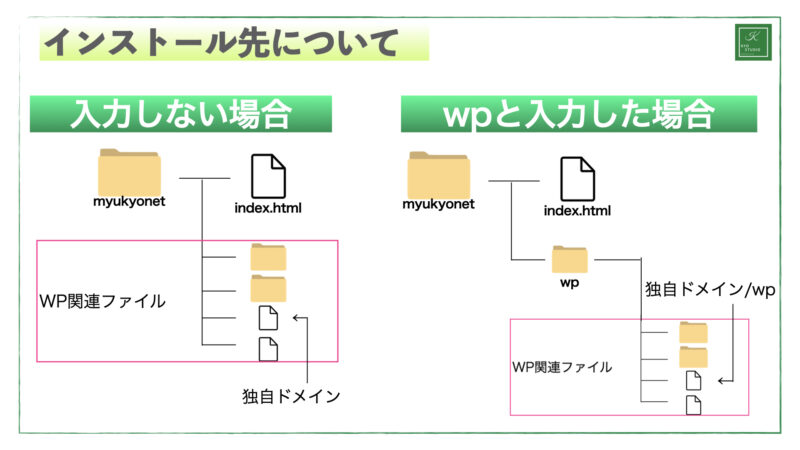
ワードプレスインストール手順6
独自ドメインの公開(アップロード)フォルダがmyukyonetです。
ワードプレスをインストールすることで、赤枠のWP関連ファイルが配置されます。
※右の例では、wpフォルダも生成されます
入力しなかった場合
図解の左側の状態になります。
公開フォルダである、myukyonetの直下にワードプレスの関連ファイルが配置されています。
独自ドメイン(myukyo.net)でアクセスすると、ワードプレスのトップ画面が表示されます。

独自ドメインでアクセスしたら、index.htmlが表示されないの?
一見そのようになりそうですが、ワードプレス関連ファイルの中に、.htaccessというファイルがあり、独自ドメインでのアクセスが来たときに、ワードプレスのトップ画面を表示する設定となっています。
入力した場合
図解の右側の状態になります。
公開フォルダである、myukyonetの直下に指定した名称のフォルダ(ここではwpフォルダ)が生成されます。
そのフォルダの中に、ワードプレスの関連ファイルが配置されています。
独自ドメイン/指定した名称(ここでは、myukyo.net/wp)でアクセスすると、ワードプレスのトップ画面が表示されます。
独自ドメイン/指定した名称
でアクセスすれば、ワードプレスのトップ画面を表示
レンタルサーバーLOLIPOP(ロリポップ)でワードプレスのインストールの解説をする理由
ワードプレスのインストール自体はとても簡単です。
ただ、インストールした時の、ディレクトリ構造を知っておくことや、インストールすることでサーバーの操作を知り、慣れておくことが大切です。
サーバーの操作って怖いですよね。既に運用しているサーバーならなおさらです。表示されなくなったらどうしようと思うと触れません。
サーバーの運用は格安でできます。
実際に操作して、サーバーへの理解を深めていきましょう。

