

そんな疑問に解説します。もちろん使えますよ。
iPadmini5/iPadmini6/iPadminiA17でのLINEアプリの設定方法

LINEは便利ですよね。
似たような機能は他のサービスでもありますが、周りの人が LINE を使っている人が多いので、どうしても LINE を利用してしまいます。
まず結論ですが、
ただし、電話番号を何らかの形で用意する必要があります。
というのは、iPadminiでは、SMSが使えないからです。これは、SMS対応のSIMカードを入れていてもできません。
そのため、iPadminiに設定するには、ひと工夫が必要です。
そこで提案する突破方法は次の3つです。
- 携帯電話の電話番号を使う
- 家の電話番号を使う
- 機種変更する
ケース別に解説していきますね。
iPadminiでのLINEアプリの導入方法【ケース1】携帯電話の電話番号を使う
ケース1は携帯電話の電話番号を使います。もちろんガラケー携帯でOKです。
LINEを設定する際には、SMSにて「認証番号」を受け取って設定しますが、この「認証番号」を携帯電話で受け取ります。

いいんです!実際に使う機種で受けなくてもいいんです!
さて、実際に設定をしていきましょう。
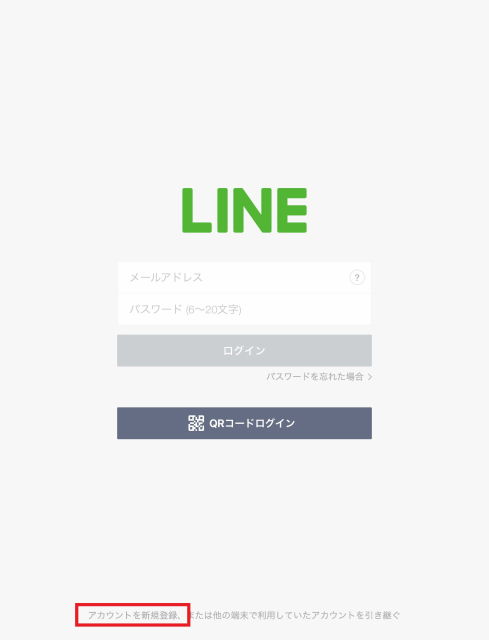
<手順1>
赤枠の「アカウントを新規登録」をタップ
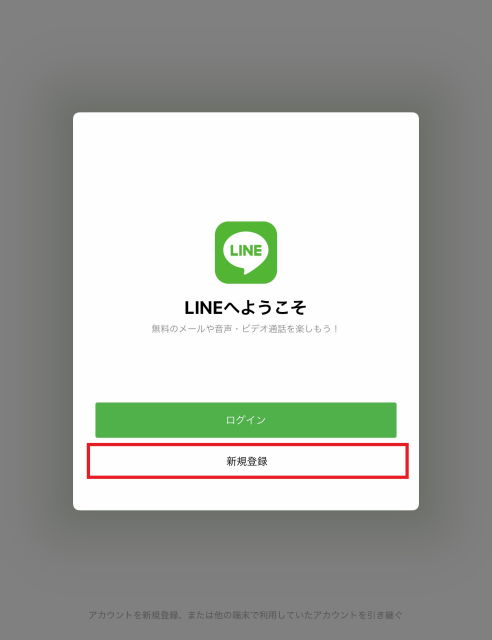
<手順2>
赤枠の「新規登録」をタップ
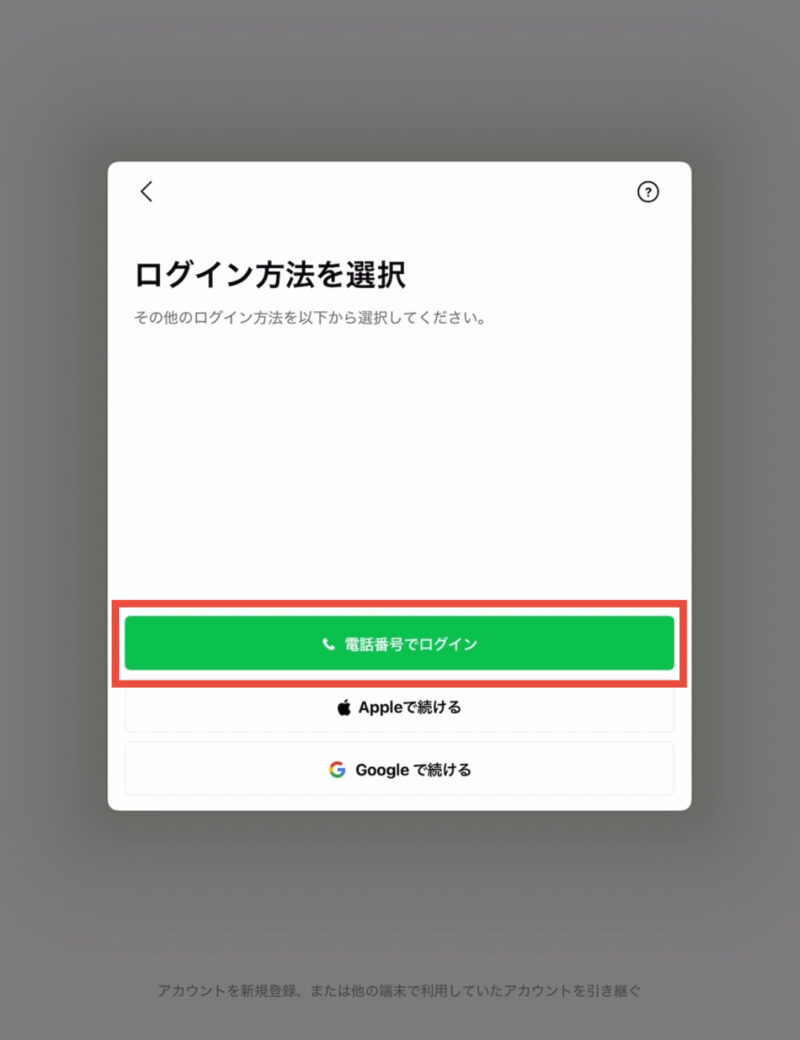
<手順3>
赤枠の「電話番号でログイン」をタップ
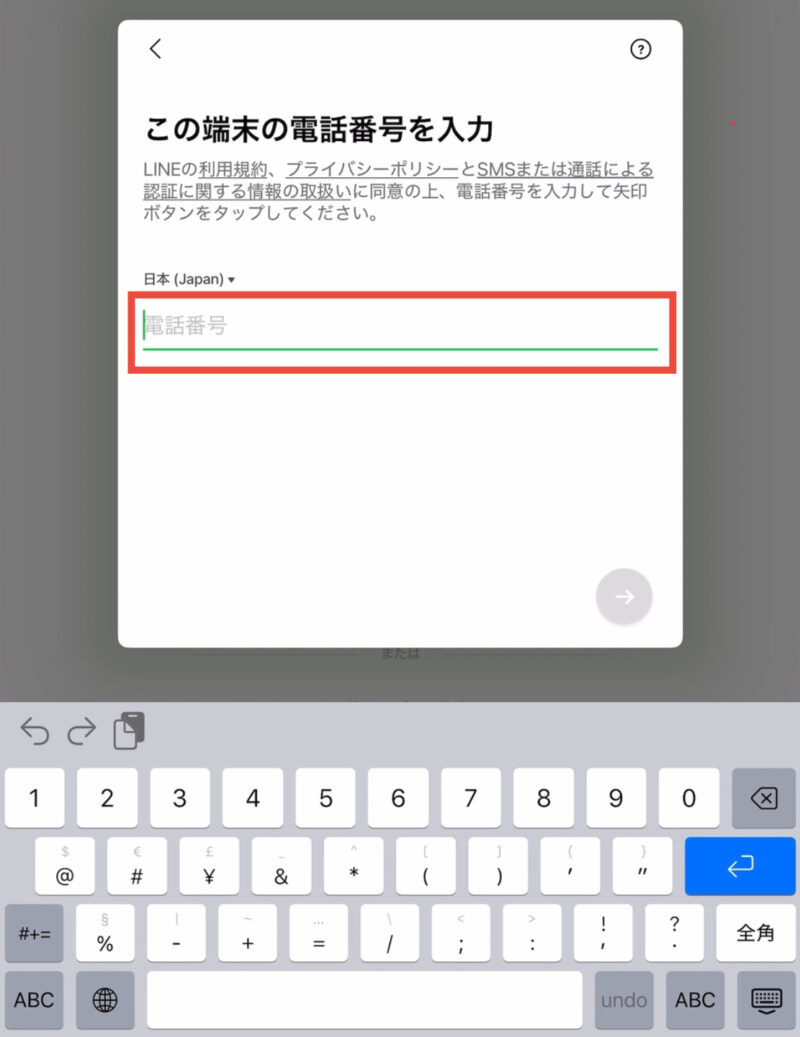
<手順4>
赤枠に電話番号を入力しますが、その電話番号は携帯電話の電話番号です。
-注意-
iPadminiの電話番号ではありません。
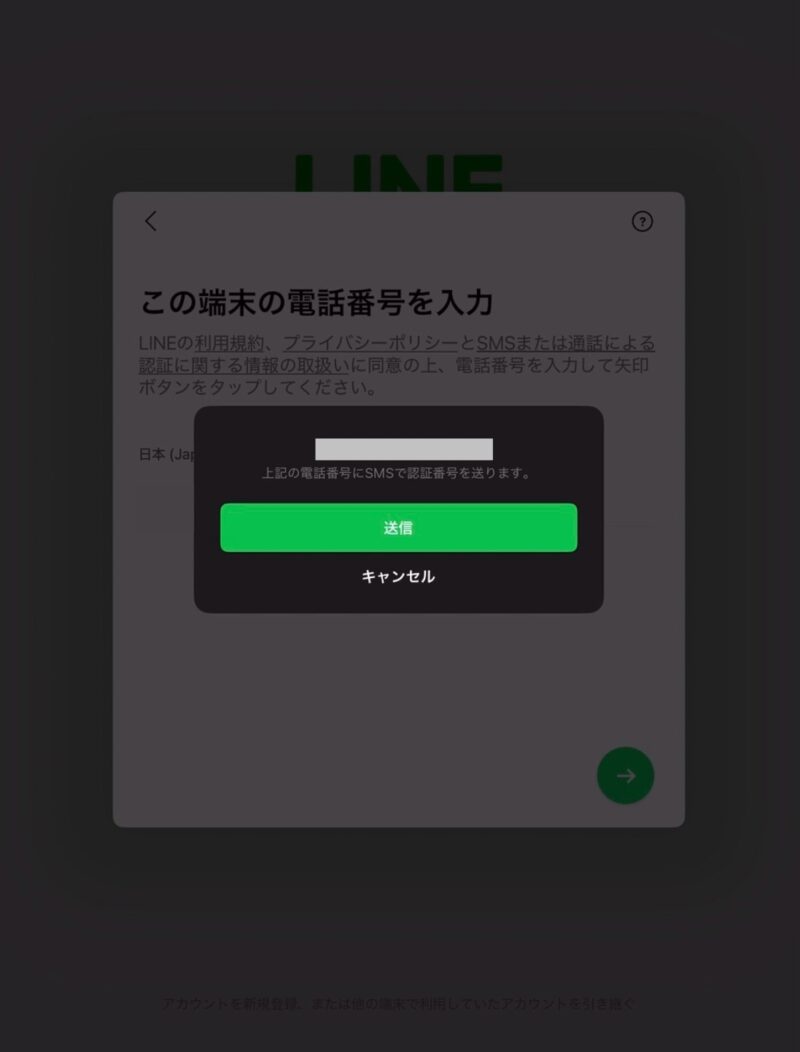
<手順5>
「送信」をタップ
この端末の電話番号ではありませんが、そのまま「送信」をタップします。
すると、携帯電話に「認証番号」が送られます。
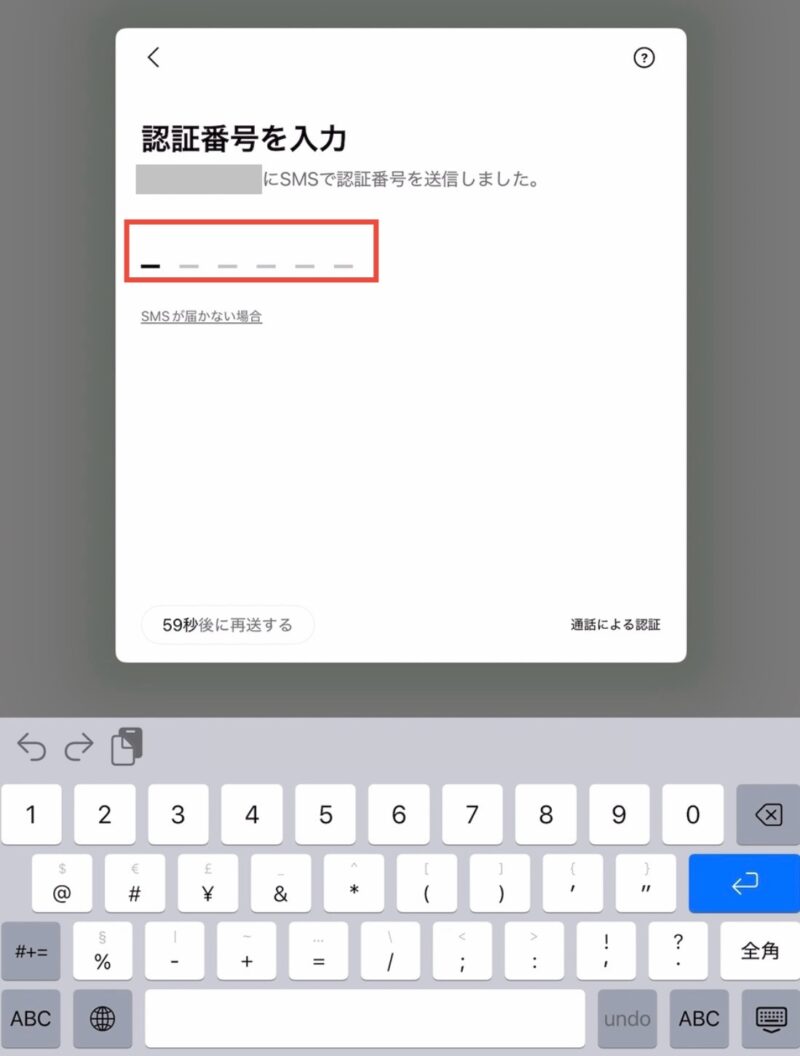
<手順6>
手順5で送られてきた「認証番号」を赤枠に入力します。
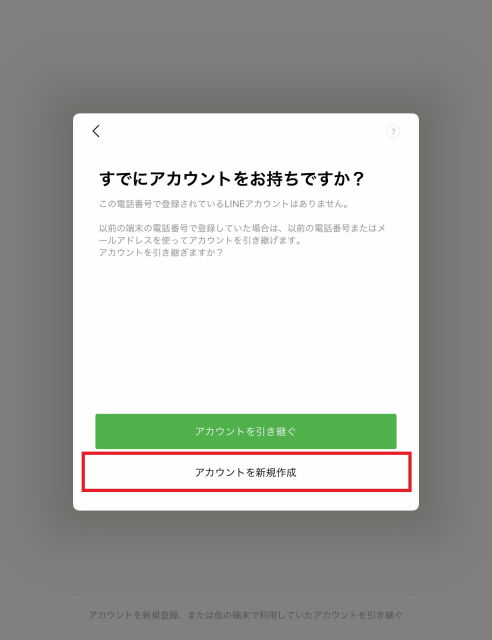
<手順7>
「アカウントを新規作成」をタップします。
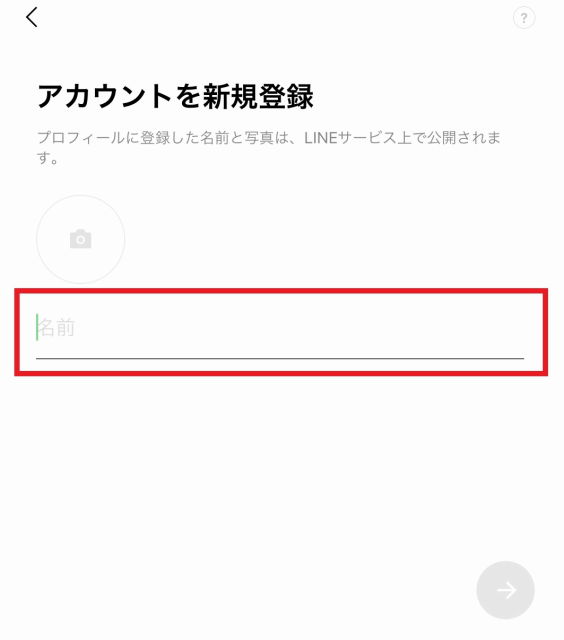
<手順8>
LINEで使用する名前を入力します。
LINEで家族や友人をやり取りする際の表示ですので、本名または自分だと分かる名前を入力しておくと良いです。
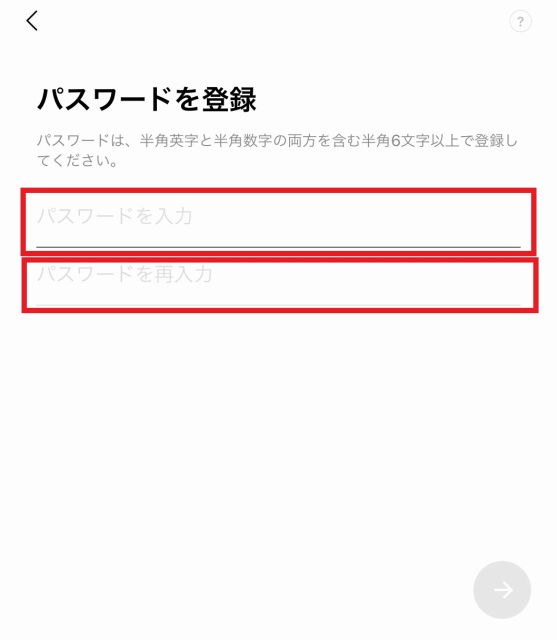
<手順9>
LINEで使うパスワードを入力します。 パスワードを何でもOKです。
ただし、以下が必須です。
- 8文字以上
- 半角の英大文字、英小文字、数字、記号のうち3種類以上が入っている
- 必ずメモしておく
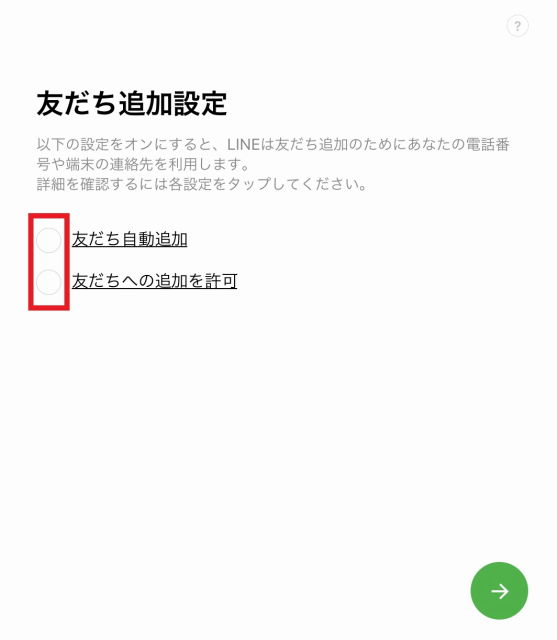
<手順10>
両方チェックを外す。 これは、後からでも変更できます。
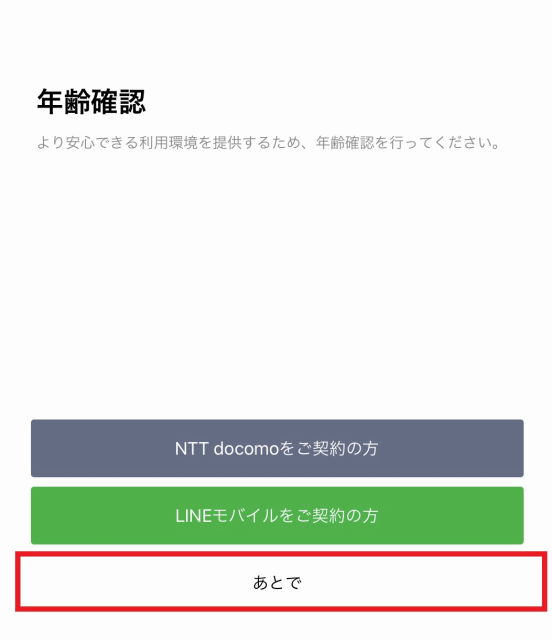
<手順11>
「あとで」をタップします。
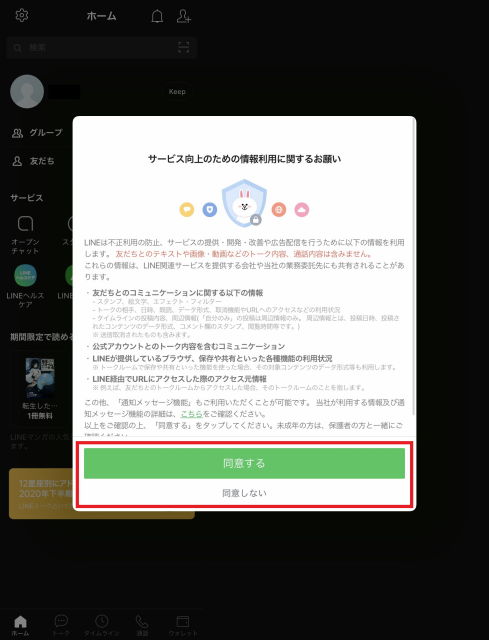
<手順12>
「同意する」、「同意しない」どちらでもOKです。
これで、LINEの設定は終わりです。
iPadminiでのLINEアプリの導入方法【ケース2】家の電話番号を使う
ケース2は家の固定電話の電話番号を使います。
LINEを設定する際には、SMSにて「認証番号」を受け取って設定しますが、この「認証番号」を電話の音声にて受け取ることができます。
つまり、家の電話に電話がかかってきて、音声でその「認証番号」を教えてくれるって訳です。
この機能を使って設定をしていきましょう。
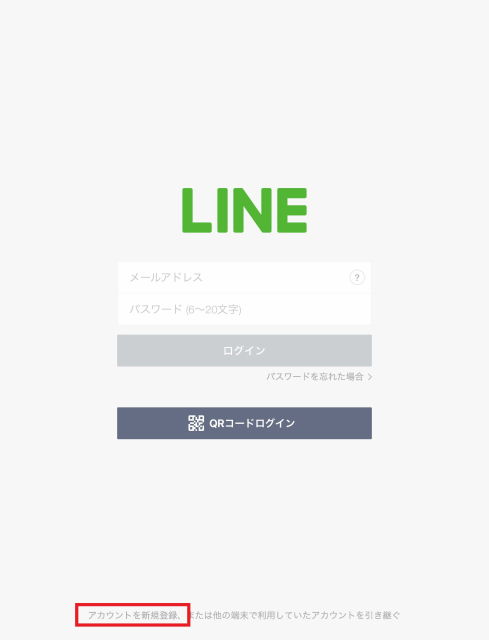
<手順1>
赤枠の「アカウントを新規登録」をタップ
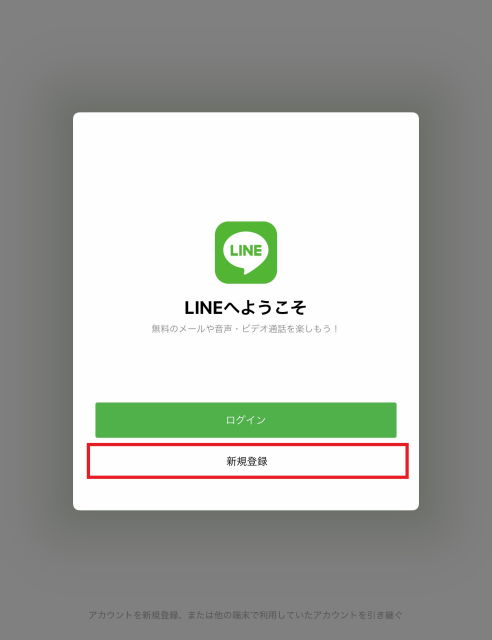
<手順2>
赤枠の「新規登録」をタップ
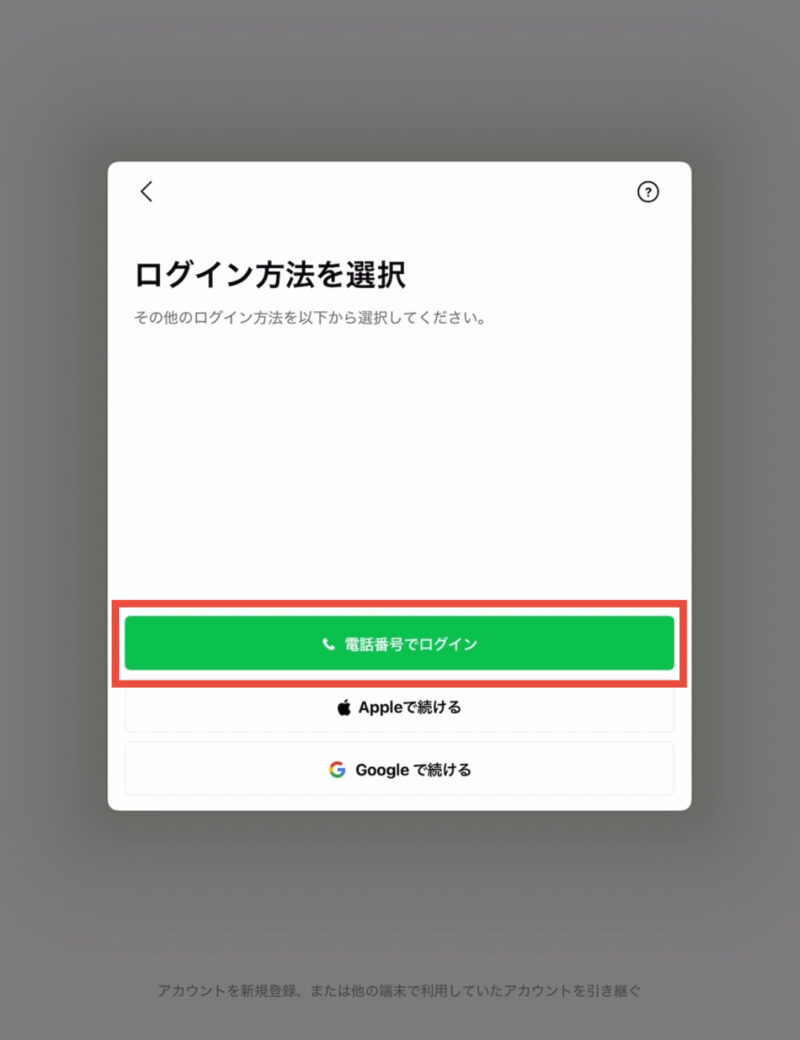
<手順3>
赤枠の「電話番号でログイン」をタップ
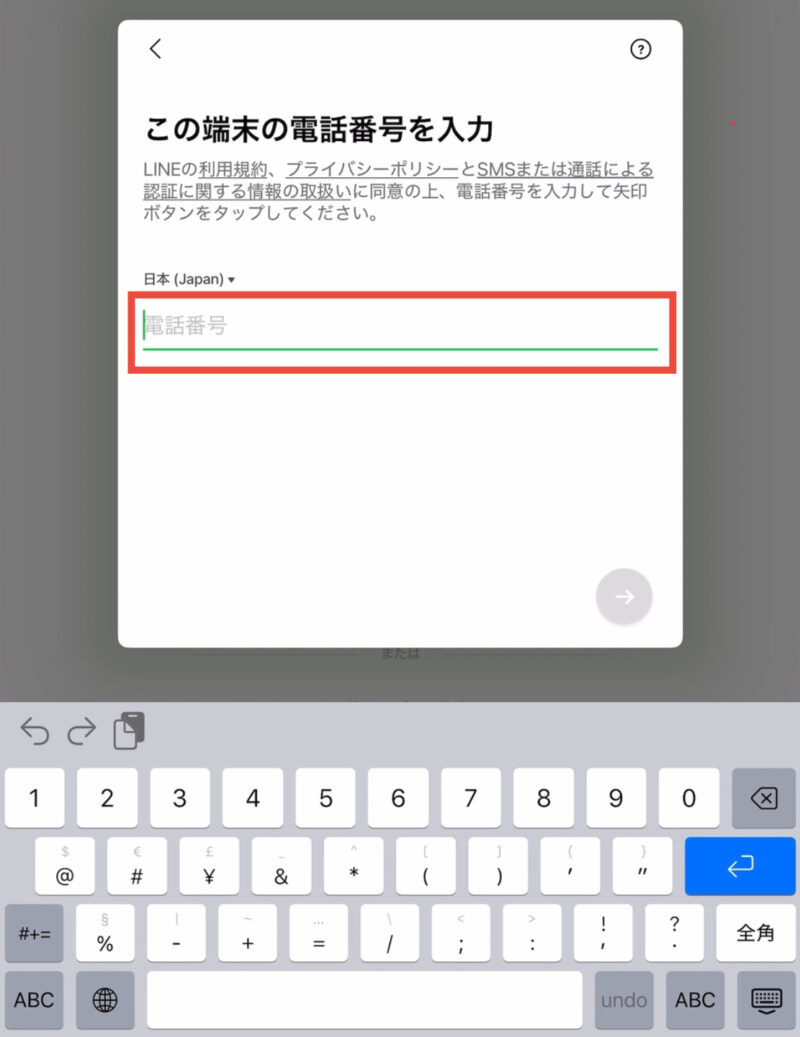
<手順4>
赤枠に電話番号を入力しますが、その電話番号は家の電話番号です。
注意
iPadminiの電話番号ではありません。
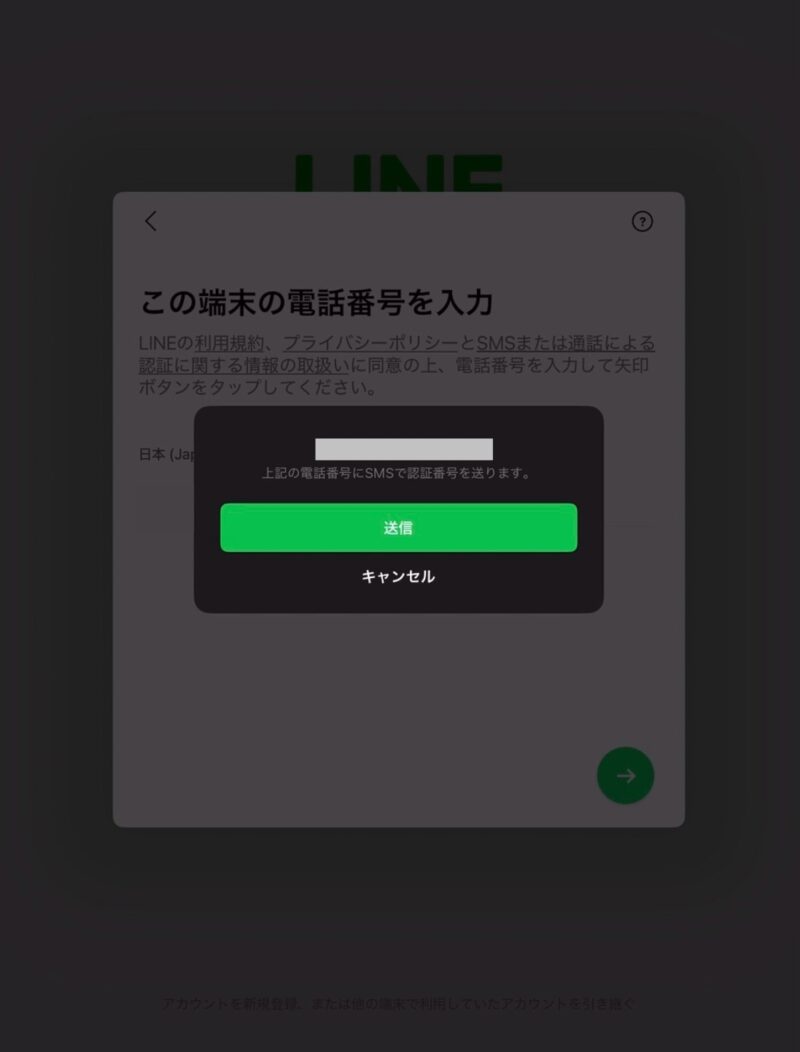
<手順5>
「送信」をタップ
この端末の電話番号ではありませんが、そのまま「送信」をタップします。
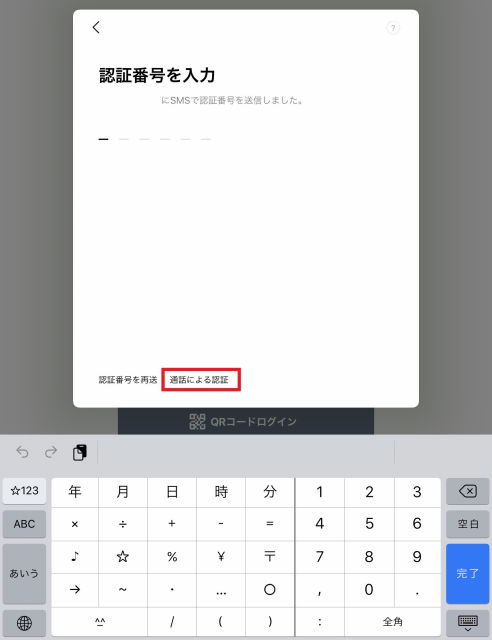
<手順6>
手順5で「送信」をタップしても、家の電話ですから、認証番号を受信できません。
そこで、赤枠の「通話による認証」をタップします
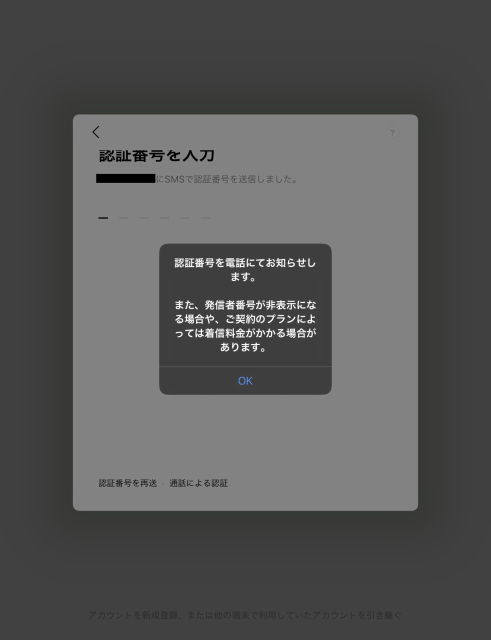
家の電話にLINEから電話がかかってきます。
自動音声で、6桁の認証番号を教えてくれるので、その番号を入力します。
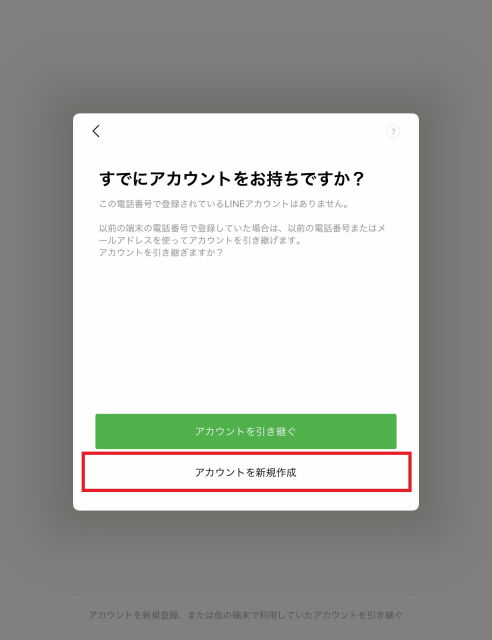
<手順8>
「アカウントを新規作成」をタップします。
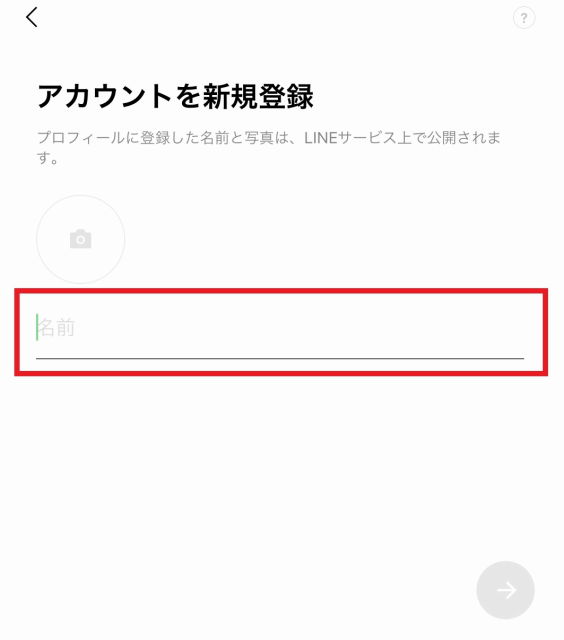
<手順9>
LINEで使用する名前を入力します。
LINEで家族や友人をやり取りする際の表示ですので、本名か自分だと分かる名前を入力しておくと良いです。
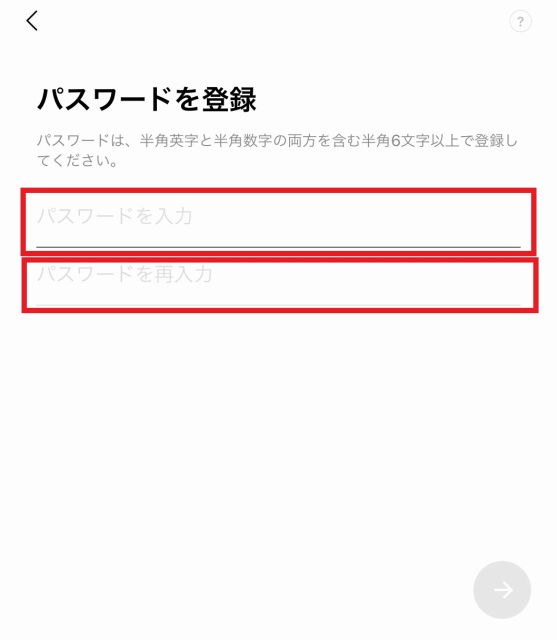
<手順10>
LINEで使うパスワードを入力します。 パスワードを何でもOKです。
ただし、以下が必須です。
- 8文字以上
- 半角の英大文字、英小文字、数字、記号のうち3種類以上が入っている
- 必ずメモしておく
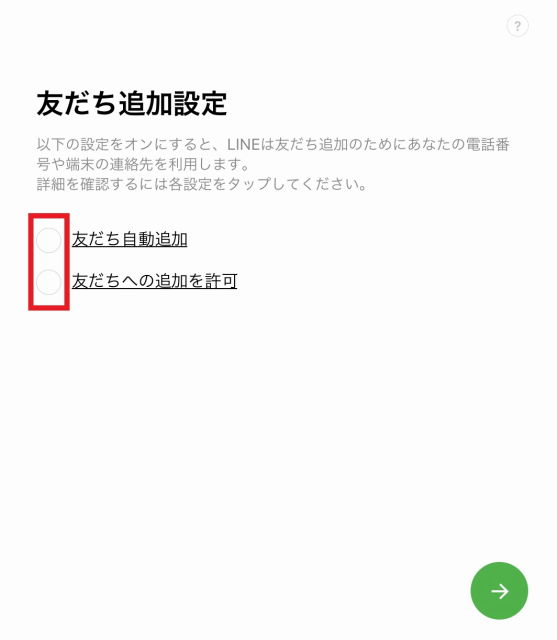
<手順11>
両方チェックを外す。
これは、後からでも変更できます。
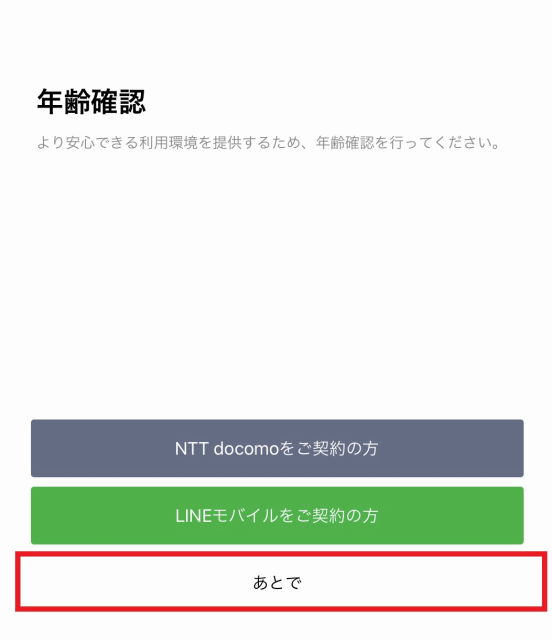
<手順12>
「あとで」をタップします。
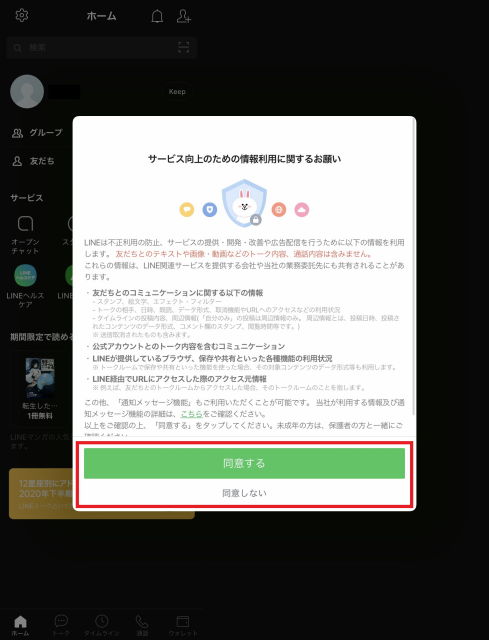
<手順13>
「同意する」、「同意しない」どちらでもOKです。
これで、LINEの設定は終わりです。
iPadminiでのLINEアプリの導入方法【ケース3】機種変更する
ケース3は機種変更です。
つまり他のスマホなどに設定したラインアカウントをiPadminiに持ってきます。
条件としては、
- スマホ又はラインができる端末をiPadminiとは別に1台用意すること
- その端末がSMS受信可能であること
それでは手順の解説です。
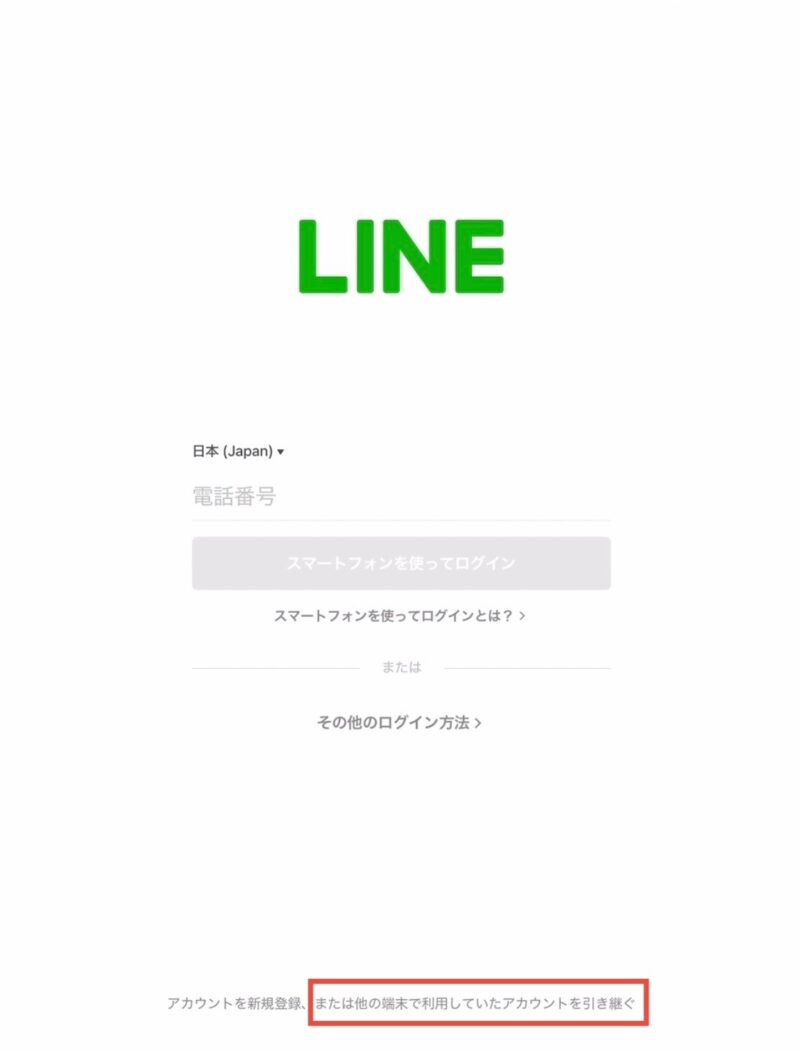
<手順1>
赤枠の「または他の端末で利用していたアカウントを引き継ぐ」をタップ
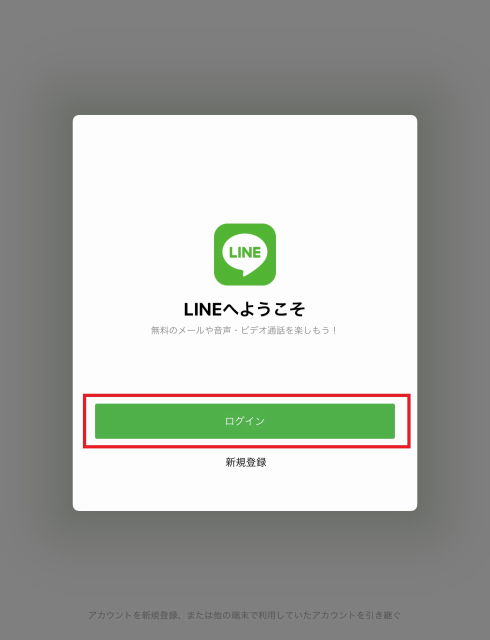
<手順2>
赤枠の「ログイン」をタップ
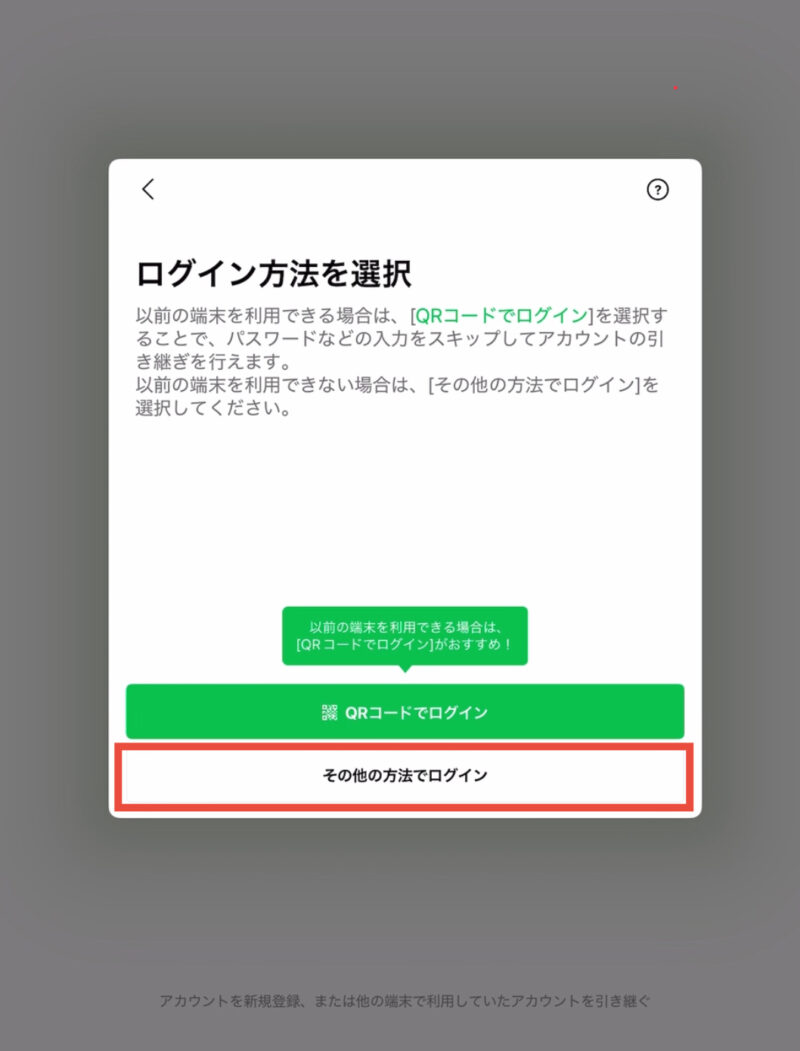
<手順3>
赤枠の「その他の方法でログイン」をタップ
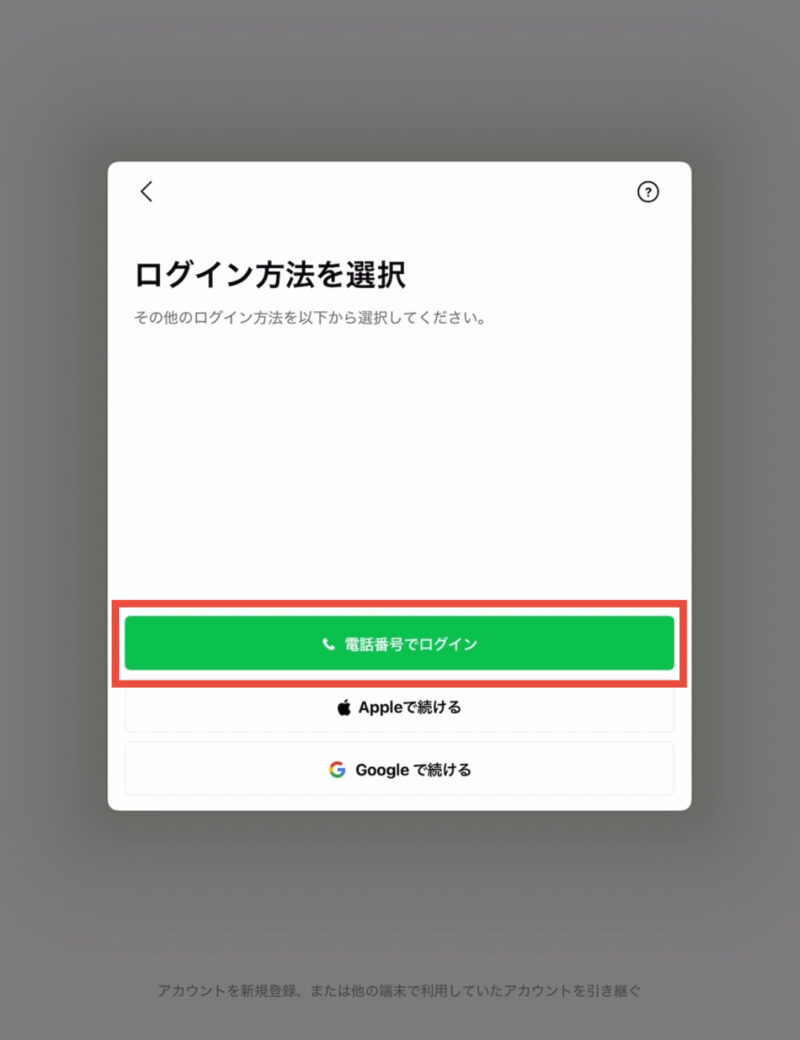
<手順4>
赤枠の「電話番号でログイン」をタップ
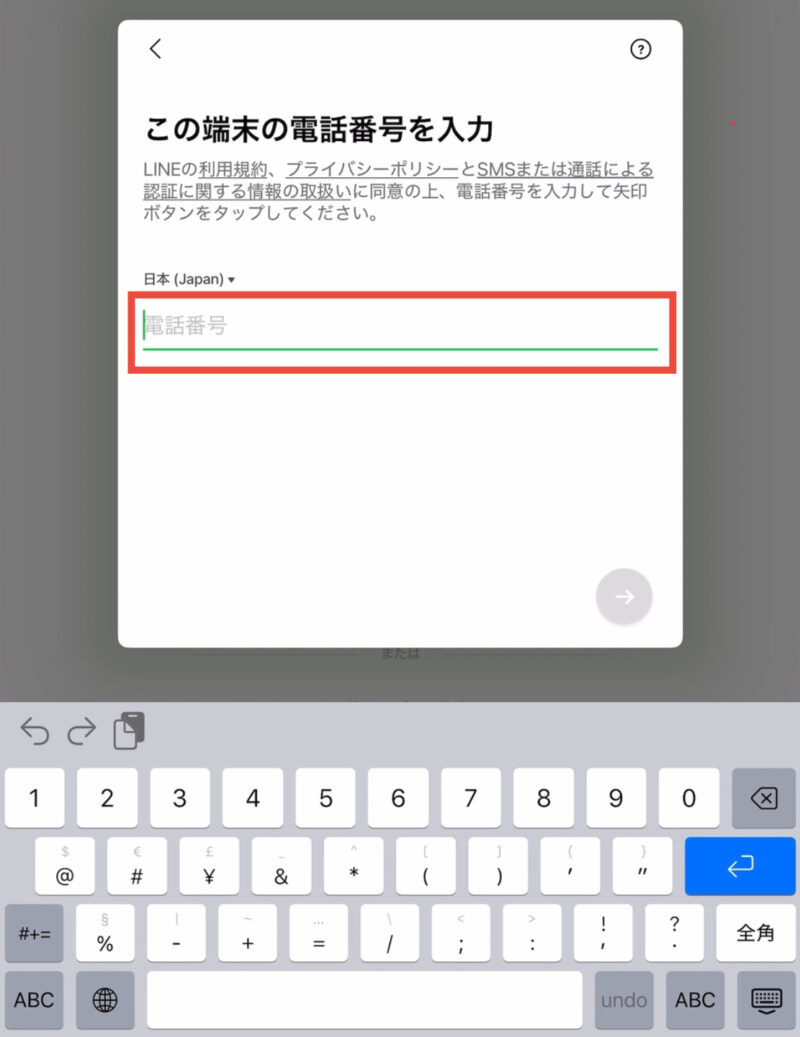
<手順5>
赤枠に電話番号を入力しますが、その電話番号はSMSが受信できる端末の電話番号です。
注意
iPadminiの電話番号ではありません。
入力できたら、画面右下の緑矢印をタップ
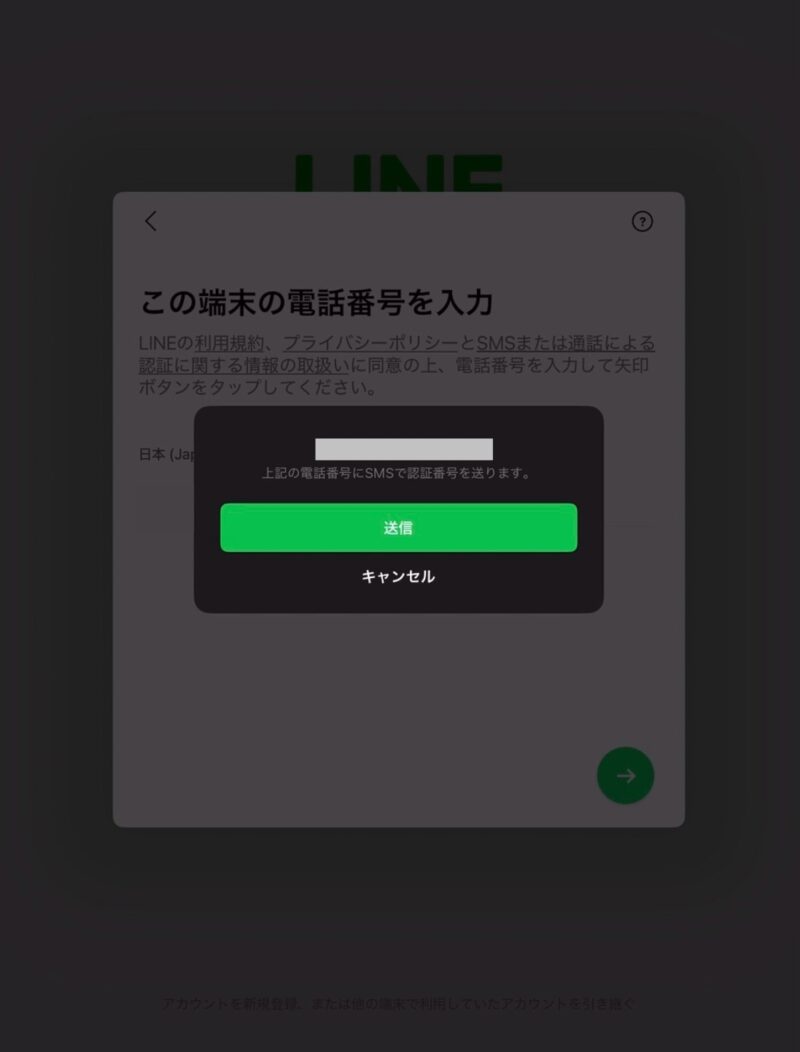
<手順6>
「送信」をタップ
この端末の電話番号ではありませんが、そのまま「送信」をタップします。
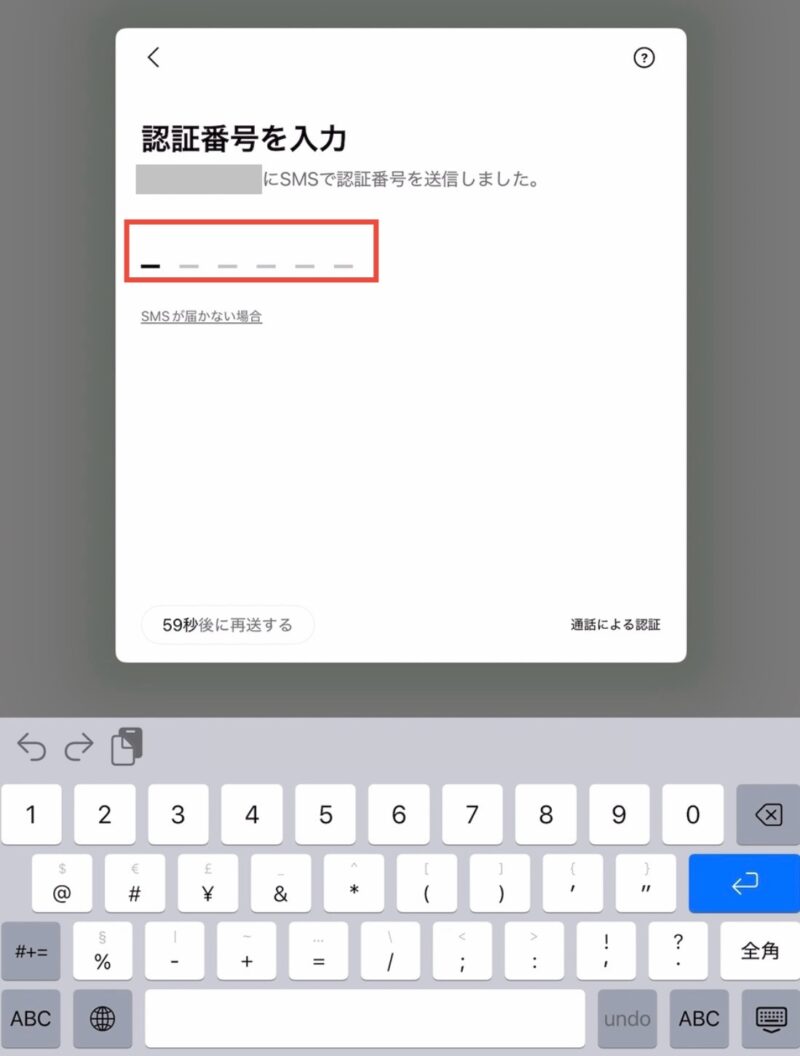
<手順7>
認証番号を入力します。
手順6で入力した電話番号の端末にSMSにて、6桁の番号が送信されます。
それが認証番号です。
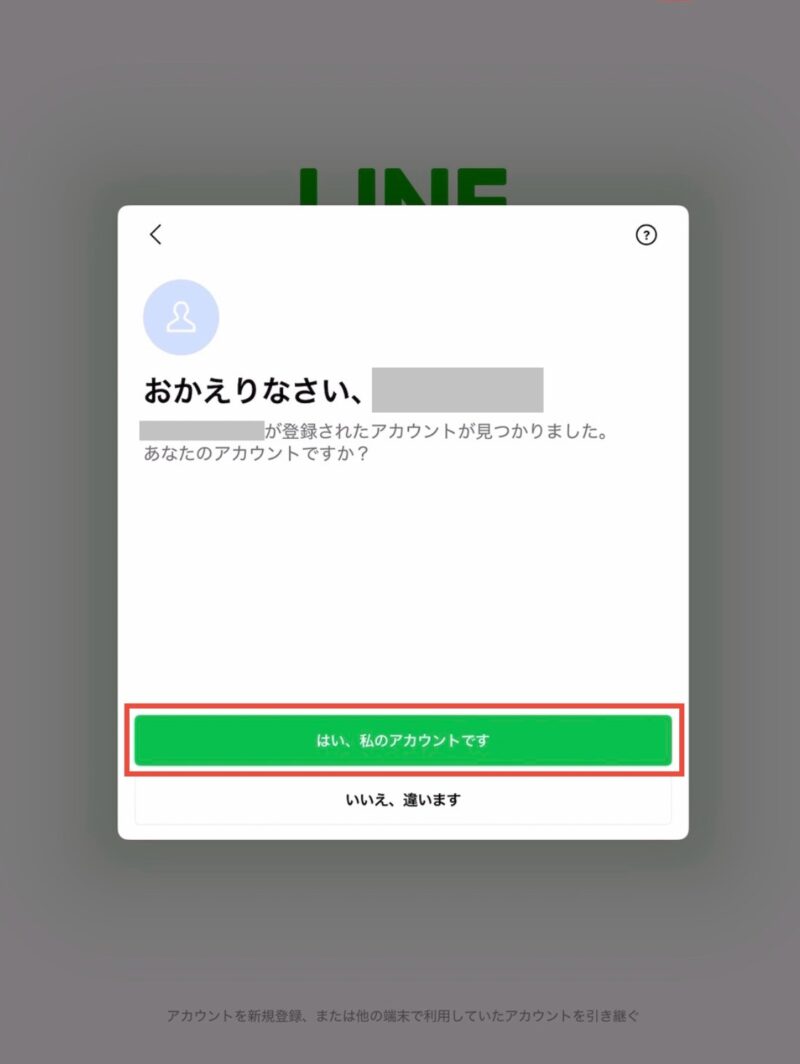
<手順8>
赤枠の「はい、私のアカウントです」をタップします。
おかえりなさい、の次には、機種変更前のラインで使っていた名前が表示されているはずです。
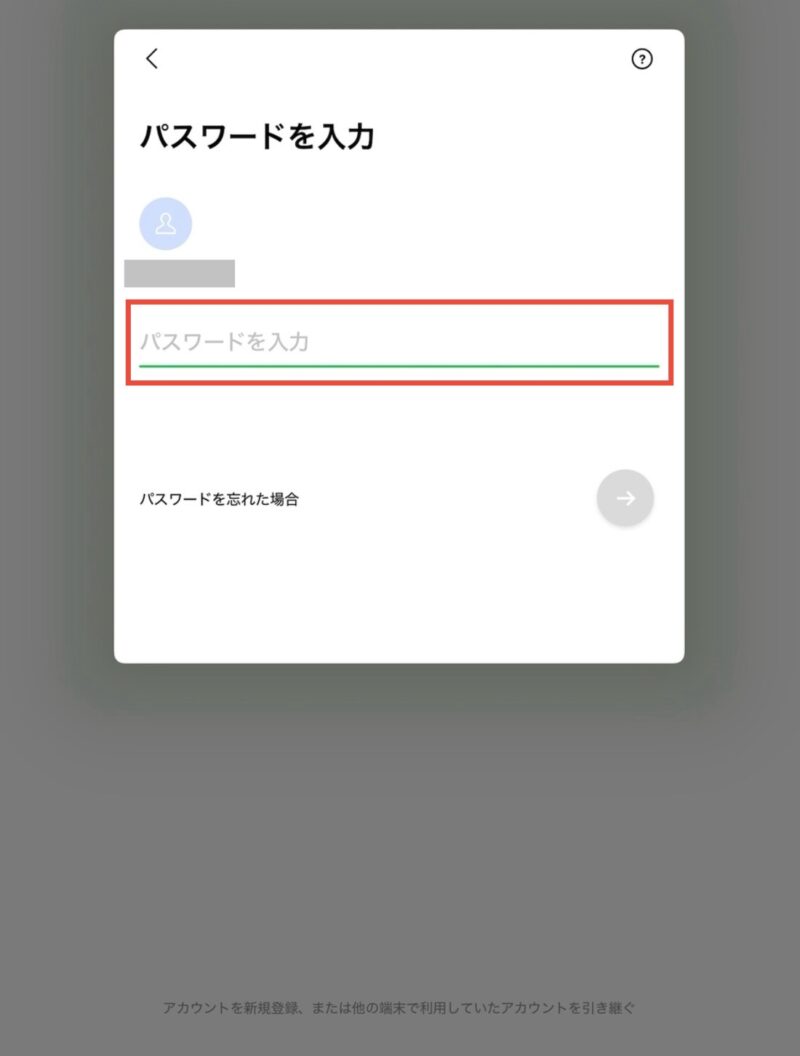
<手順9>
前の端末で使っていた際に登録したラインのパスワードを入力します。
パスワードを忘れてしまった場合には、画面下にある「パスワードを忘れた場合」をタップして、パスワードの再設定をしてください。
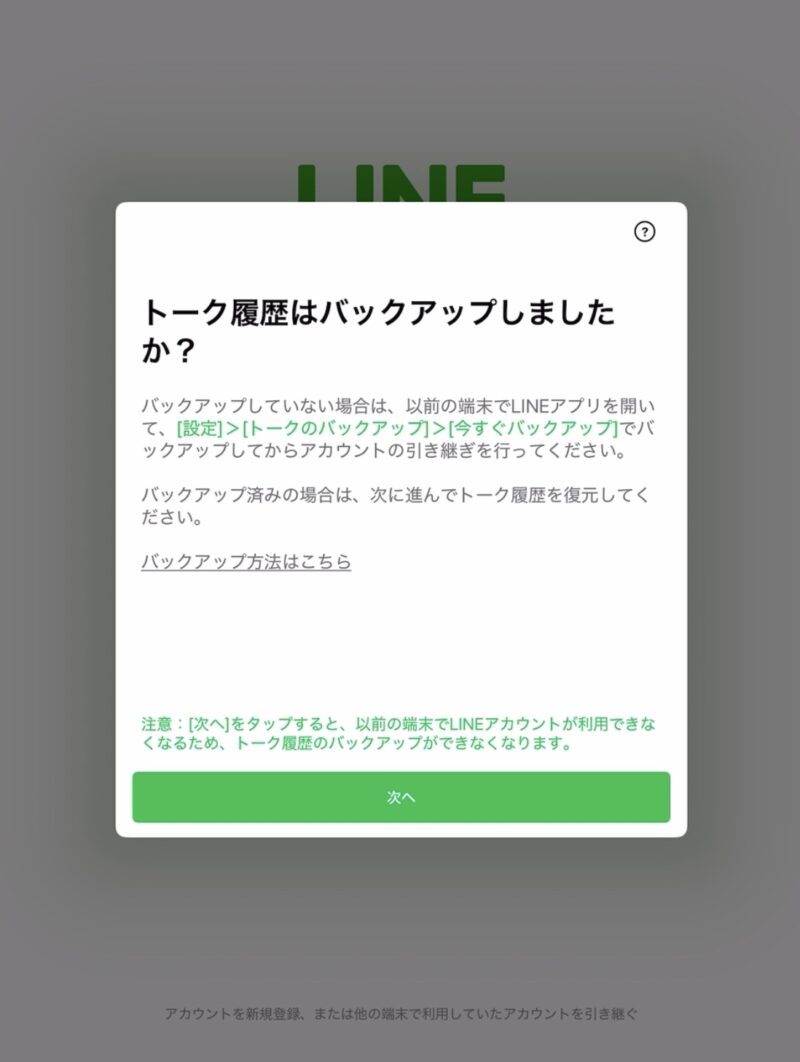
<手順10>
トーク履歴のバックアップの確認です。
「次へ」をタップする前に、以前の端末でトークのバックアップをしておきましょう。
バックアップをしておくと、以前のトークをiPad miniでもみることができます。
復元後、友だち追加設定後(チェックしない)、 これで手順は終了です。 ラインを使用できるようになります。
LINEでできることとは?
結局 LINEって何ができるの?
まずは、下の2つが基本機能です。
- トーク
- 電話
「トーク」とは、テキスト(文字)での会話です。
家族や友人と短い文章を使ってやりとりをする「トーク」が最も使う機能です。ここでは、文章だけでなく、写真や動画も扱えます。
「電話」もできます。お互いLINEを使っていれば、電話やテレビ電話のような使い方もできます。
方法は友達を選んで、「無料通話」をタップします。 ちなみで、電話料金はかかりません。しかし、データ通信をしているので、その使用量(パケット代)には影響します。
LINEを使う際のおまけ解説
LINEを初めて使う際の迷う点をまとめてみました!
名前は実名がいいの?匿名がいいの?
実名もしくは普段呼ばれている名称(ニックネーム)がおすすめです。
なぜかというと、LINEは、ほぼ、実際に会った人としか連絡先の交換をしないと思います。
実名など相手がわかる名称をいれておかないと、連絡先を交換したあとに相手が困惑してしまいます。(あれっ、これって誰だっけ?・・・)
相手のスマホに表示させる名前ですので、実名がおすすめです。もちろん、相手が分かるニックネームでもOKです。
ちなみに名前はいつでも変えられます。変更の方法は次のとおり。
「友だち追加」するには(友だちを登録する)
様々な方法がありますが、「QRコード」が便利です。
画面上部「ホーム」の右側にある「友達の追加」ボタンを押して、「QRコード」をタップ。
相手のQRコードを読み取れば追加できます。 また、相手にも追加してもらいましょう。
一方、自分のQRコードを表示するには、
表示された自分のQRコードを友達にスキャンしてもらいましょう!
知っておくと便利ワザ
既読をつけずメッセージを確認する方法
機内モードで確認すると既読はつきません。
ただし、機内モードをオフにするまえに、LINEを閉じましょう。
別の方法では、トーク画面でメッセージを確認したい人を長押ししましょう。 一部メッセージを確認できます。
スマートフォンのLINEアカウントをiPadminiでも使える!!
スマートフォンで使っているLINEアカウントを同時にiPadminiでも使えます。
1つのアカウントを2台の端末で共有しているイメージですね。
どちらの端末からでもメッセージを送れるし、どちらでもメッセージを受けることもでき、既読になります。
ご興味ある方はお試しください。
