
ChatGPTってよく聞くけど、自分で使ったことないな

できれば、簡単にiPad miniで使ってみたいな
こんな方におすすめするのは、iPad用のアプリです。
iPad用のアプリは、ChatGPTの開発元の公式サイトでも紹介されています。
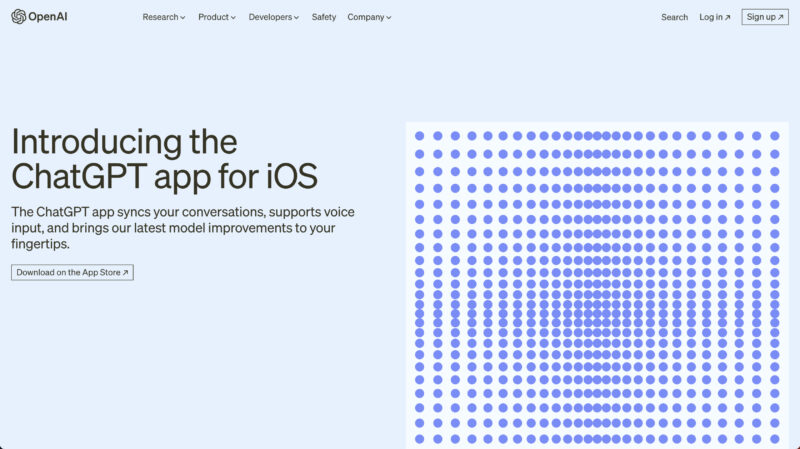
ChatGPTはグーグルクロムなどのブラウザでも使えます。
しかし、本記事では、上の写真のiPad用のアプリを使って、ChatGPTを導入していく手順を解説します。
これまで、使ったことのない方には、手軽で確実に使えるようになります。
まだ使ったことのない周りの人達と差をつけていきましょう。
iPad mini6でChatGPTを使う方法|iPad用のアプリが簡単でおすすめ

用意するものは次のとおりです。
- Eメールアドレス
- SMS受信できる電話番号
Eメールアドレスはなんでも構いません。特になければ、iCloudメールを使っていきましょう。

ところで、SMS受信できる電話番号ってなに?
SMS(ショートメッセージサービス)とは、電話番号を使って、スマートフォンや携帯電話でメールを送ることができるサービスです。
ショートメッセージやCメールと名称でも呼ばれています。
それでは、ChatGPTアプリの導入の解説です。
手順1:App StoreからChatGPTアプリをインストールする
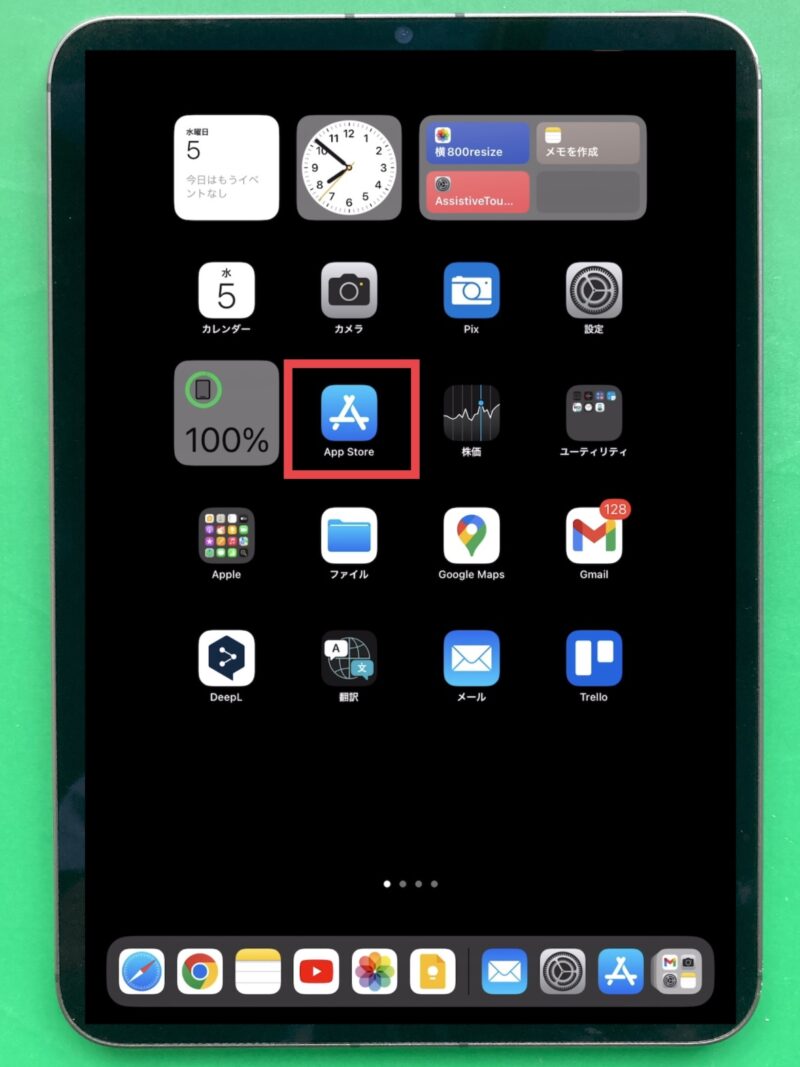
App Storeをタップ。
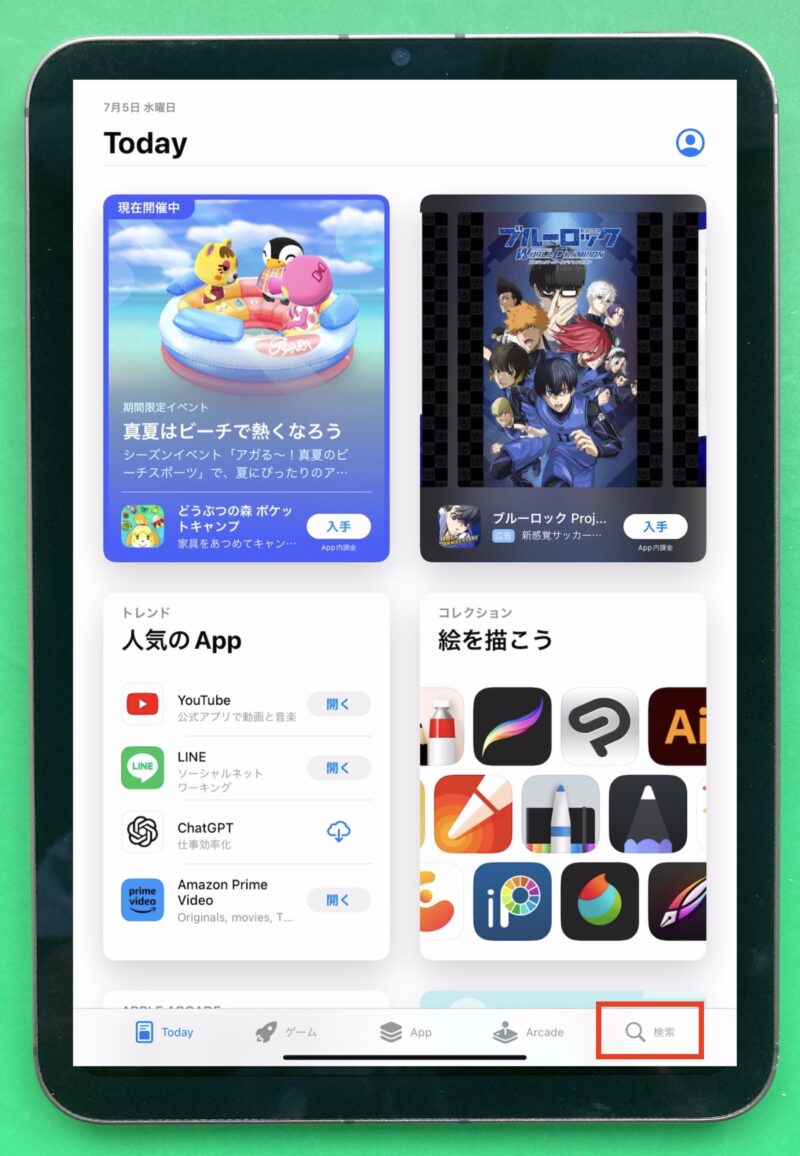
画面右下の検索(赤枠)をタップ。
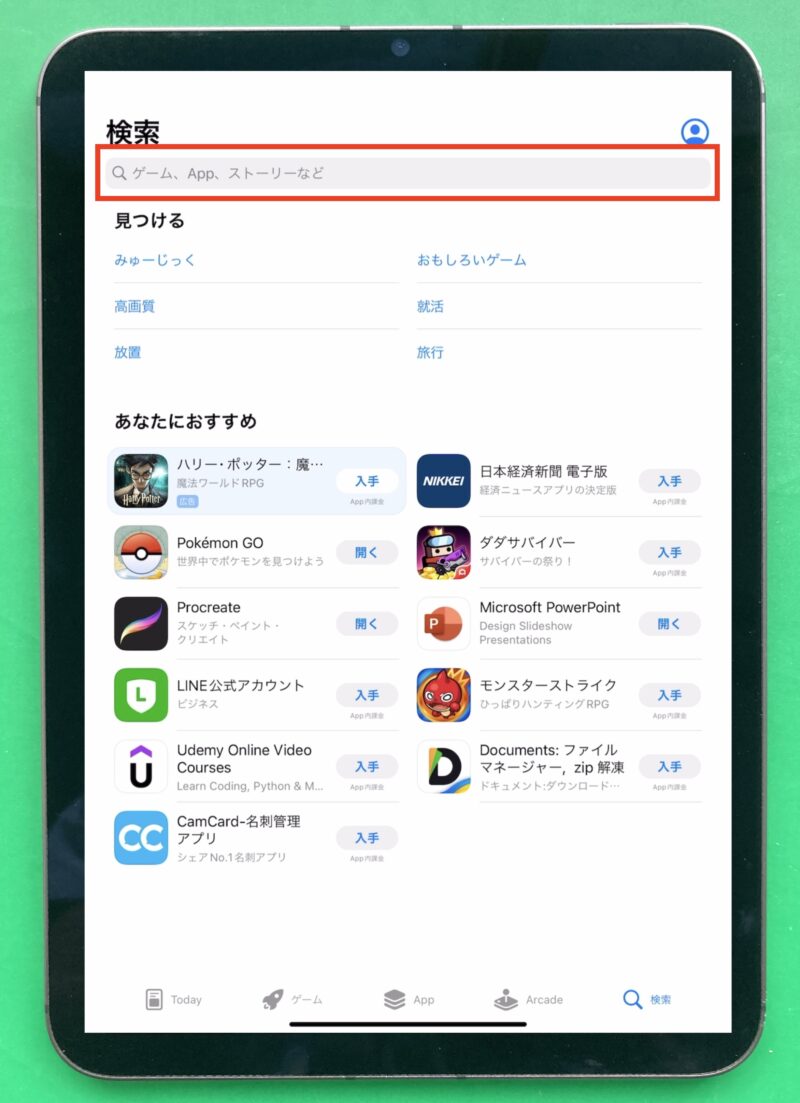
検索窓に、「chatgpt」と入力する。
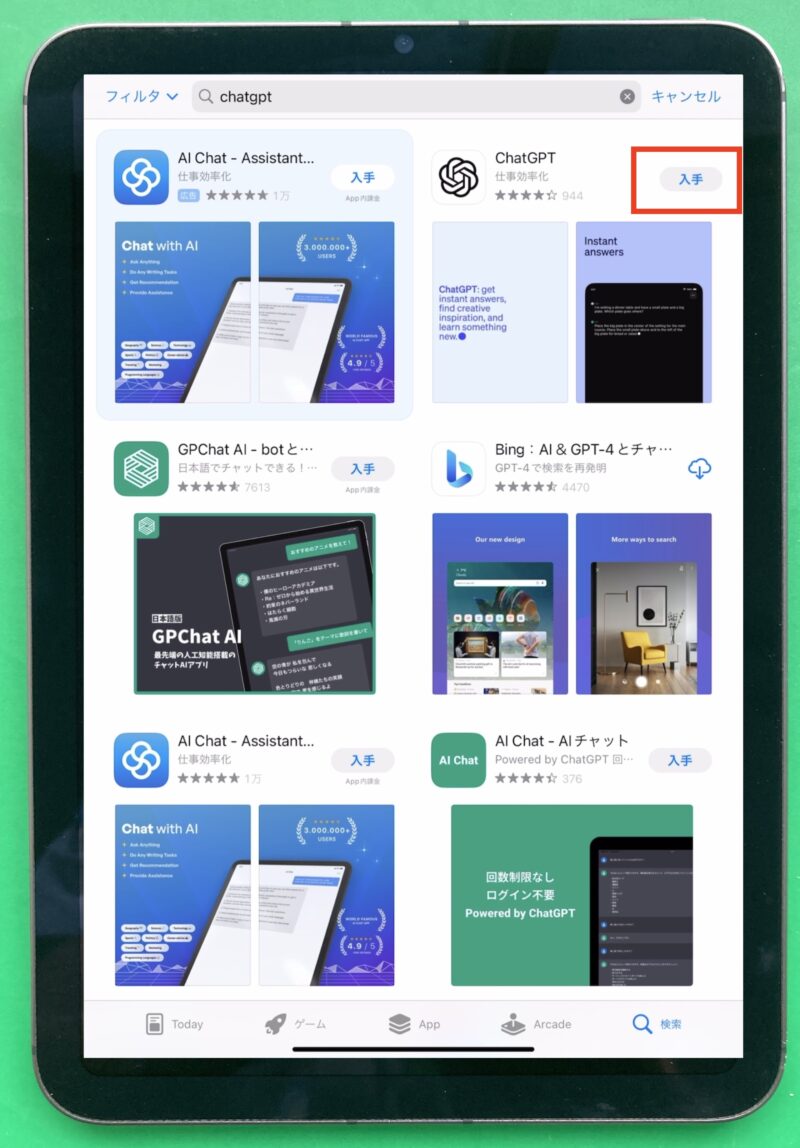
ChatGPTの「入手」をタップする。
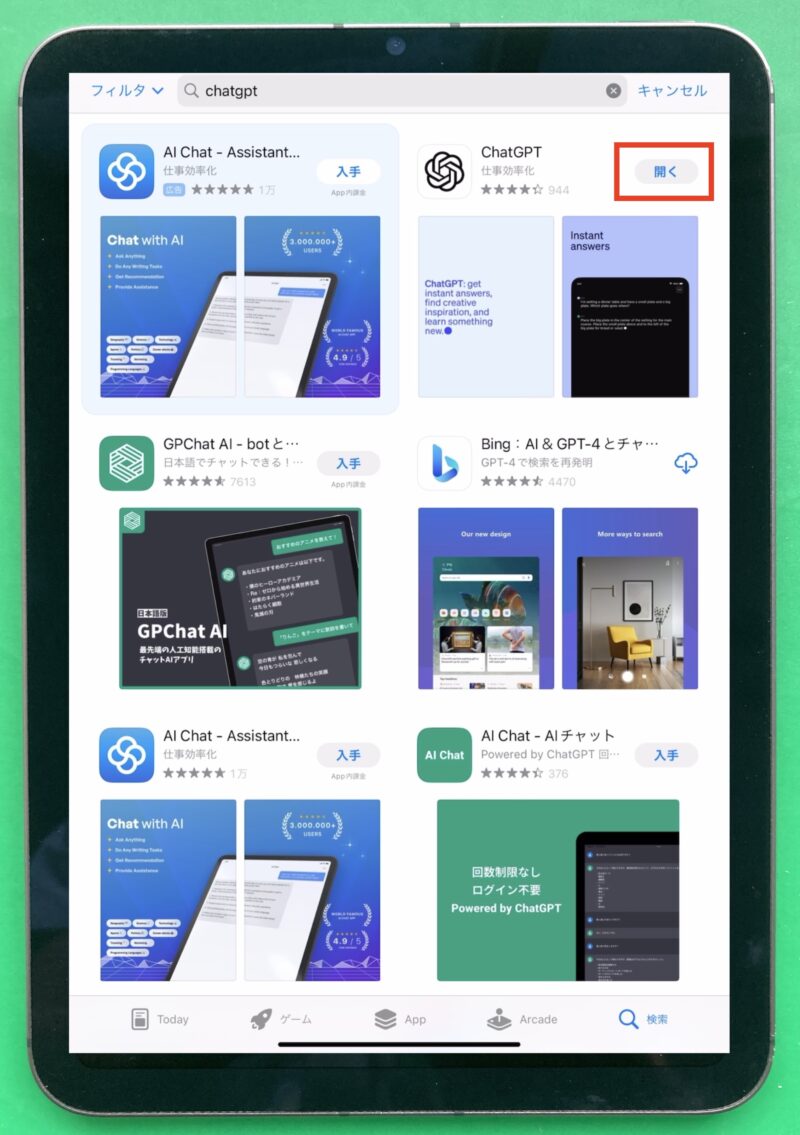
ダウンロードが終わったら、「開く」をタップする。
手順2:ChatGPTのサインアップ(初期登録)をする
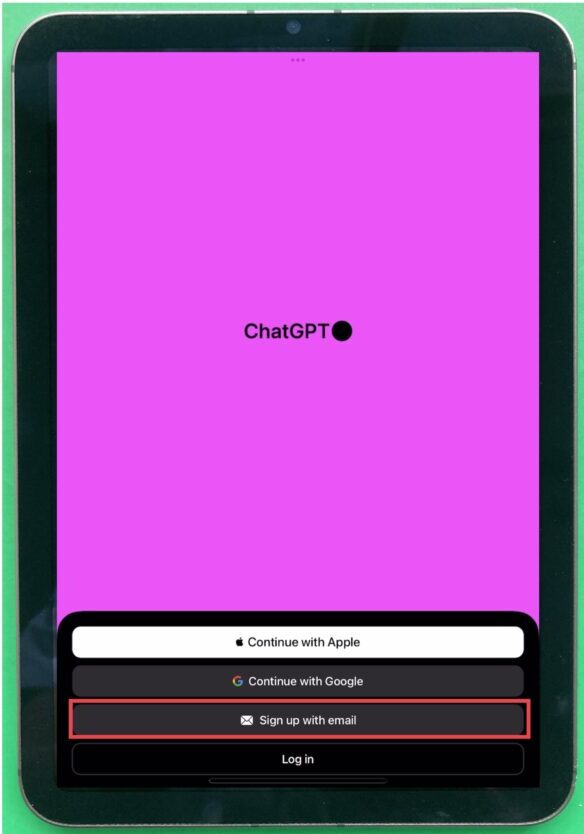
「Sign up with email」をタップ
初期登録には、
①アップルIDを使う方法
②グーグルアカウントを使う方法
③Eメールアドレスを使う方法
以上の3種類がありますが、ここでは、③のEメールを使う方法で説明します。
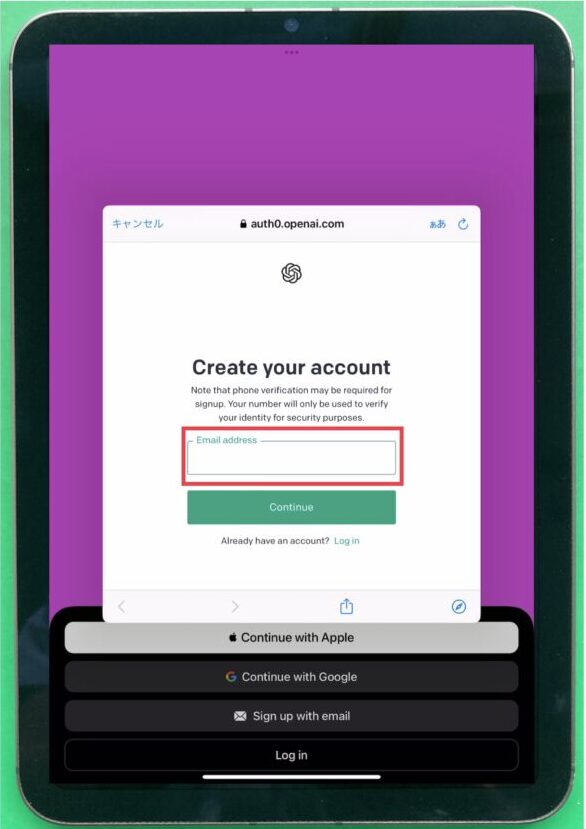
Eメールアドレスを入力する。
入力したら、「Continue」をタップ。
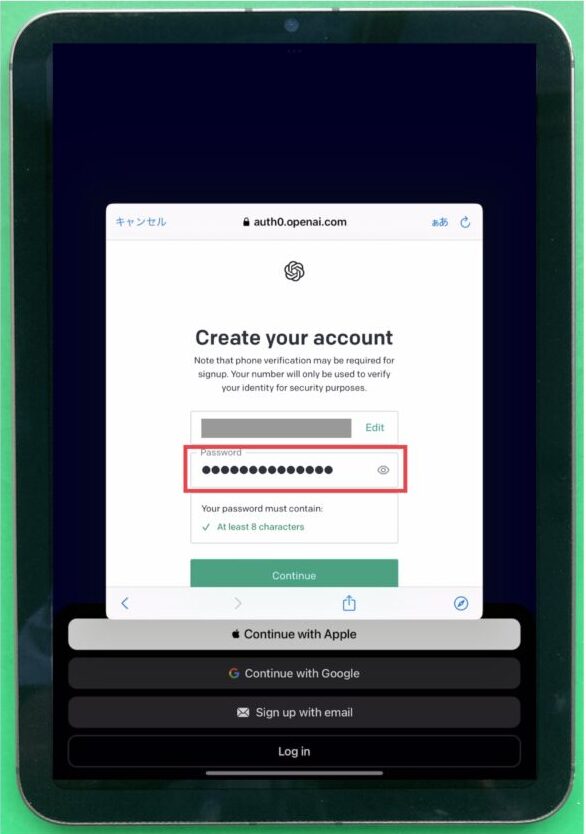
パスワードを決めて入力する。
パスワードは、8桁以上で自由に付けてください。
また、忘れないようにメモしておきます。
「Continue」をタップします。
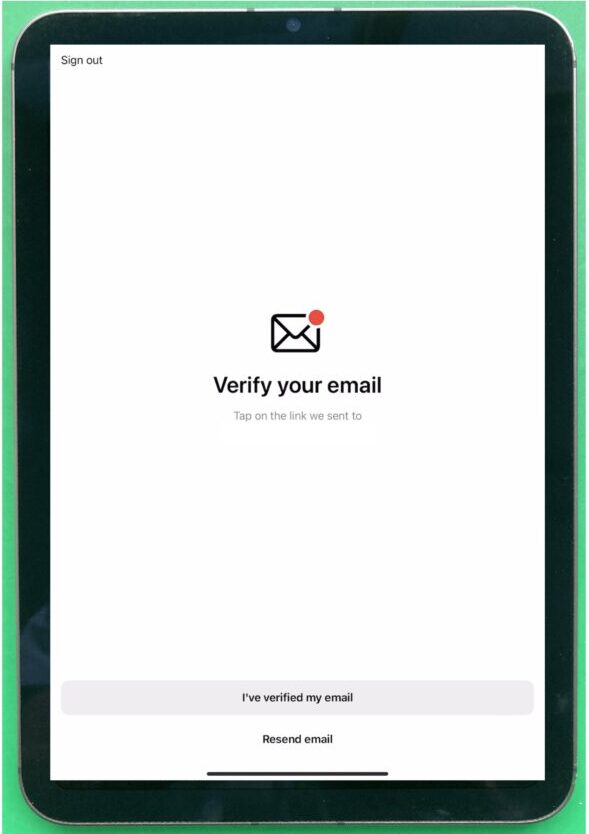
この画面が表示されたら、メールが届くので、メールアプリにて確認する
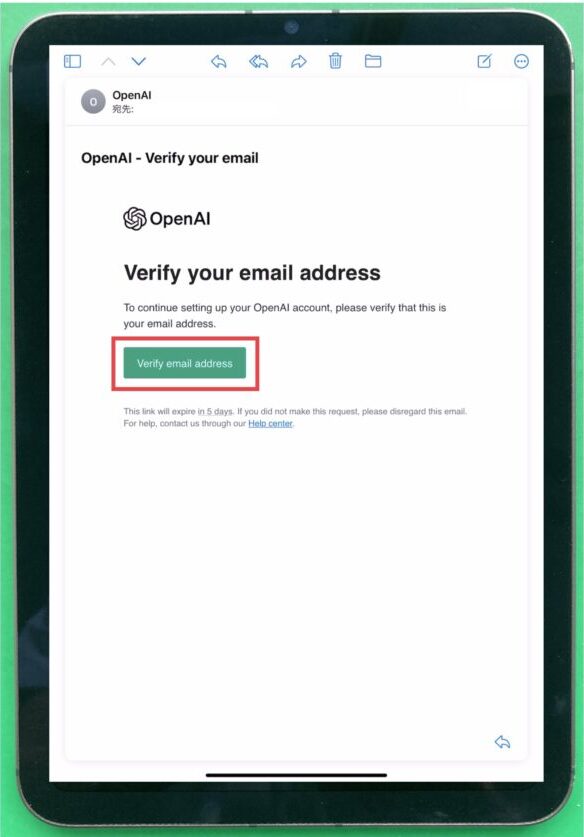
このようなメールが届くので、「Verify email address」をタップする。
これで、メールの認証(確認)は終了です。
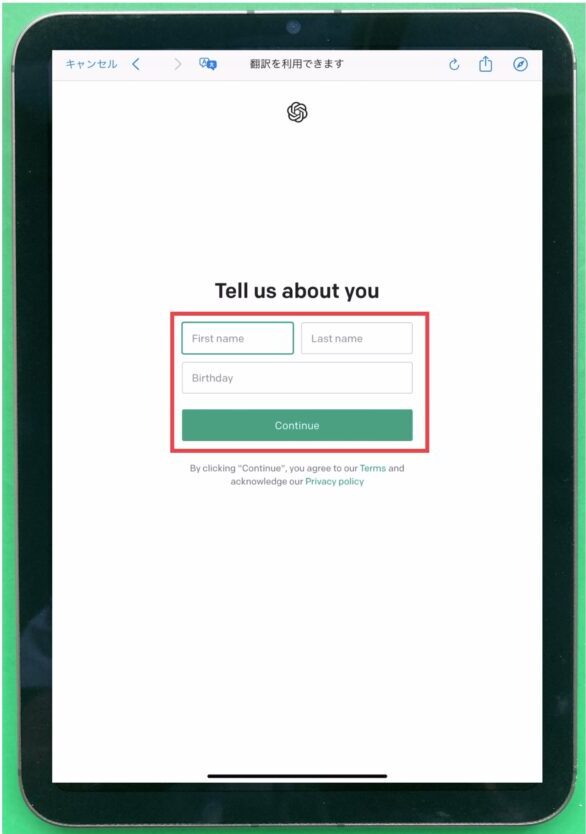
氏名、生年月日を入力する。
入力したら、「Continue」をタップ。
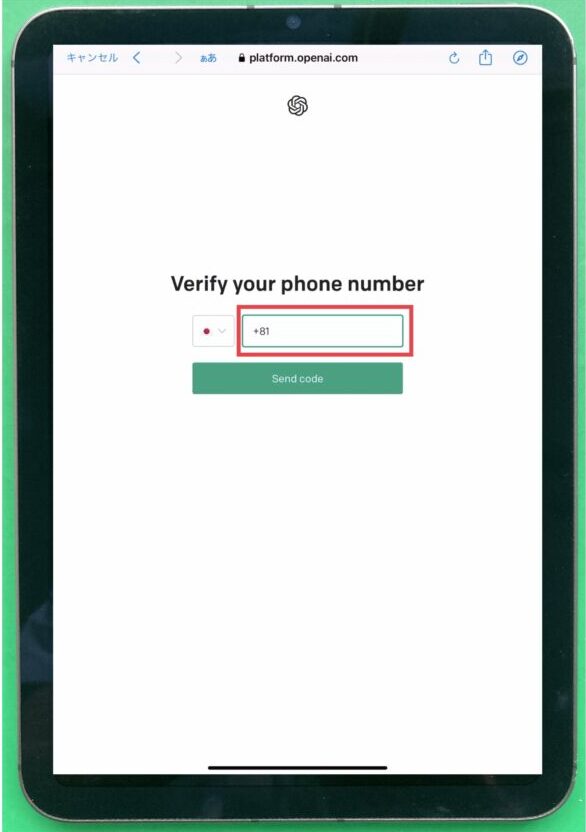
SMS受信できる電話番号を入力する
この後、暗証番号がその電話番号に送られます
SMSを受信できるスマートフォンや携帯電話を用意します
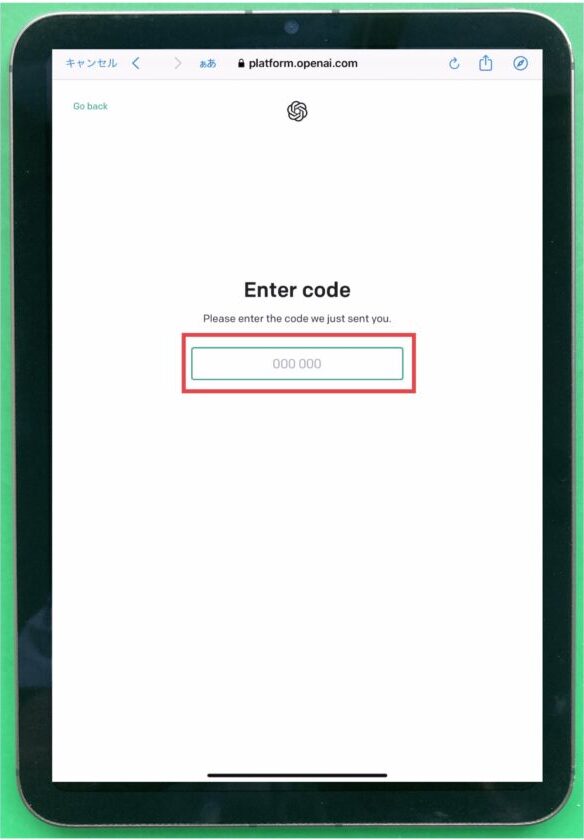
SMSで届いた6桁の番号を入力する
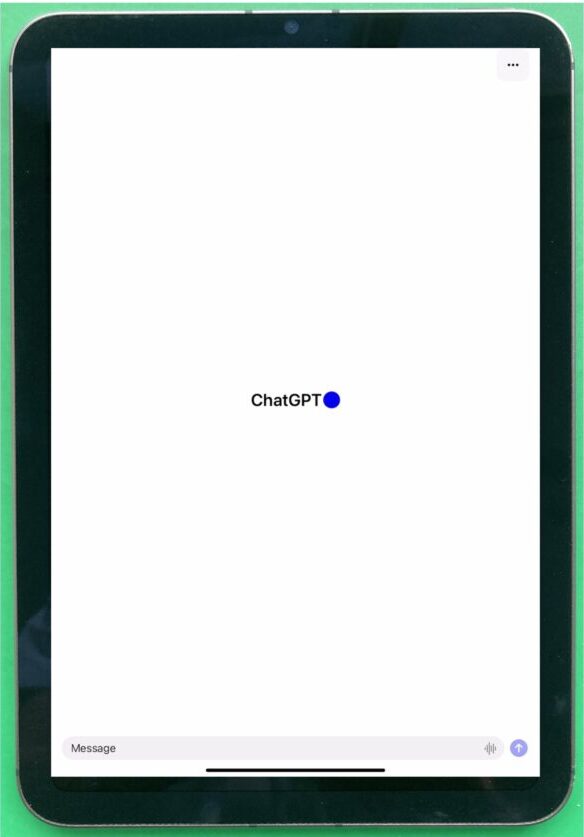
作業終了。
ChatGPTと表示されたら、設定は終了です。
手順3:ChatGPTアプリを使ってみる
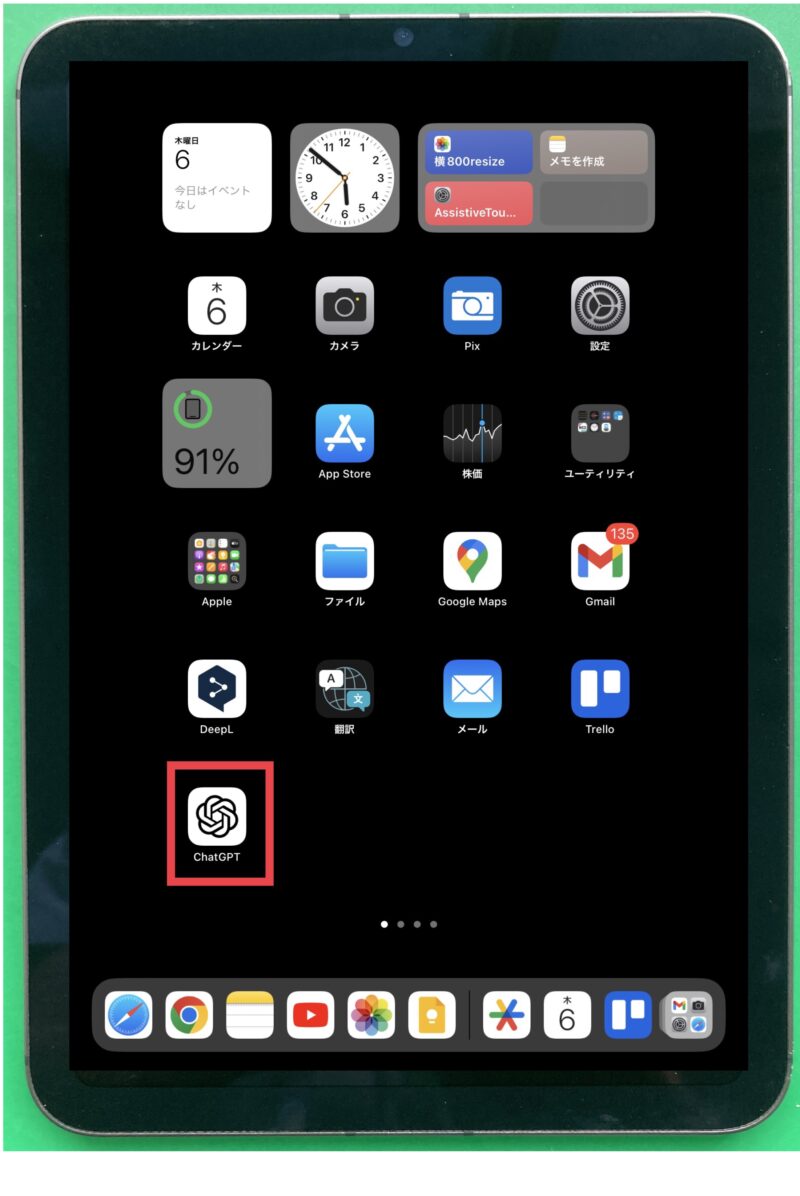
ChatGPTアプリ(赤枠)をタップする。
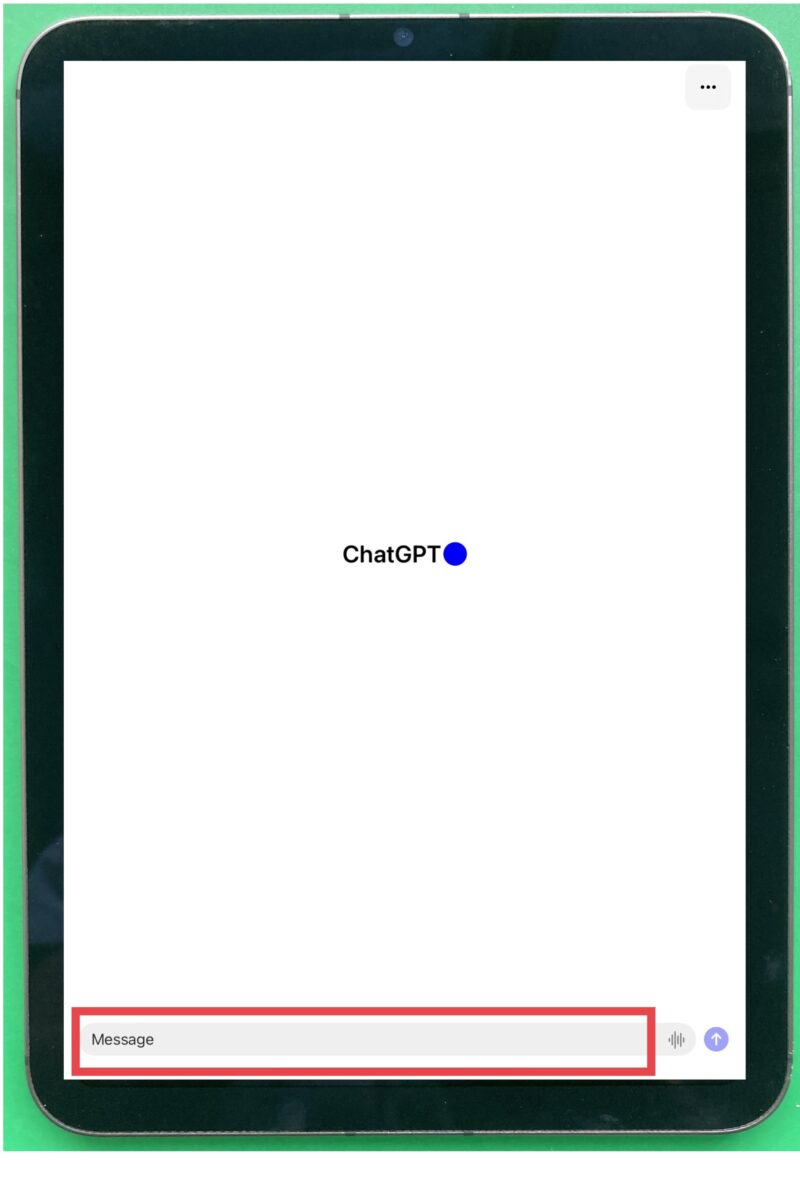
画面下の入力欄(赤枠)に、ChatGPTへの指示事項を入力します。
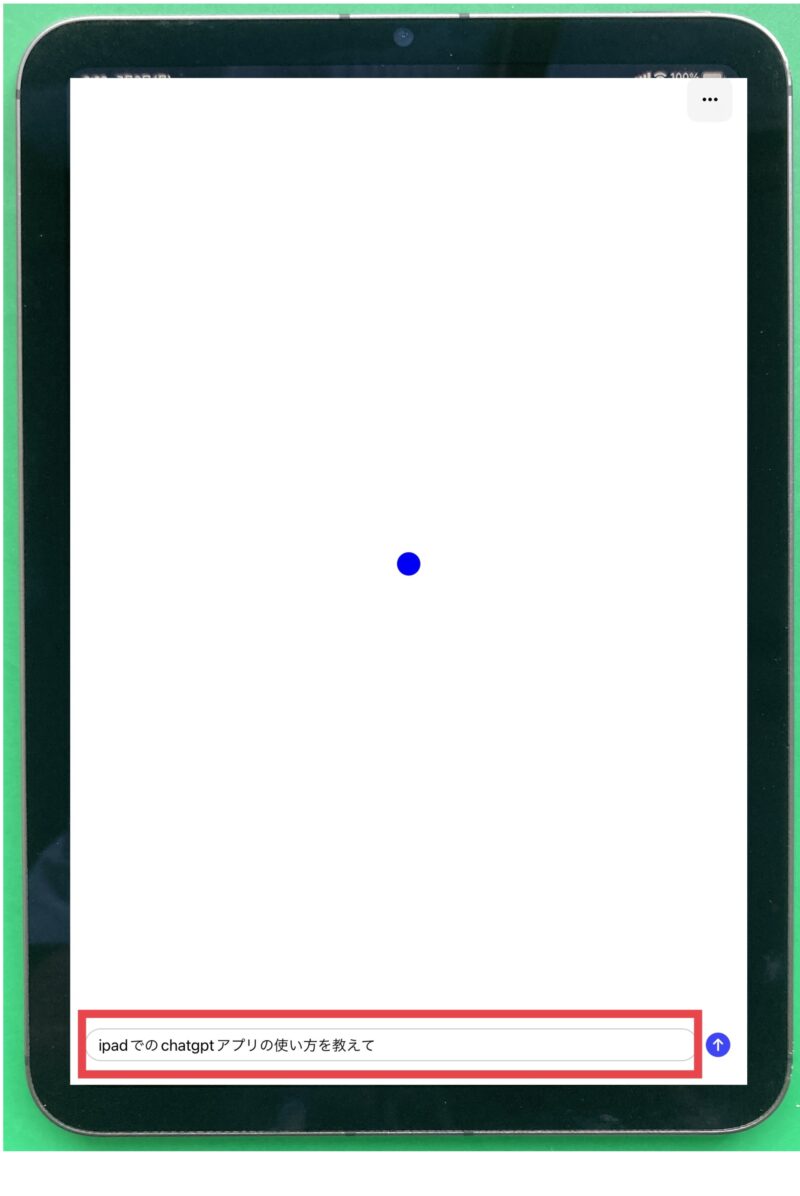
例えば、画像のとおり、「iPadでのchatgptアプリの使い方を教えて」と入力してみます。
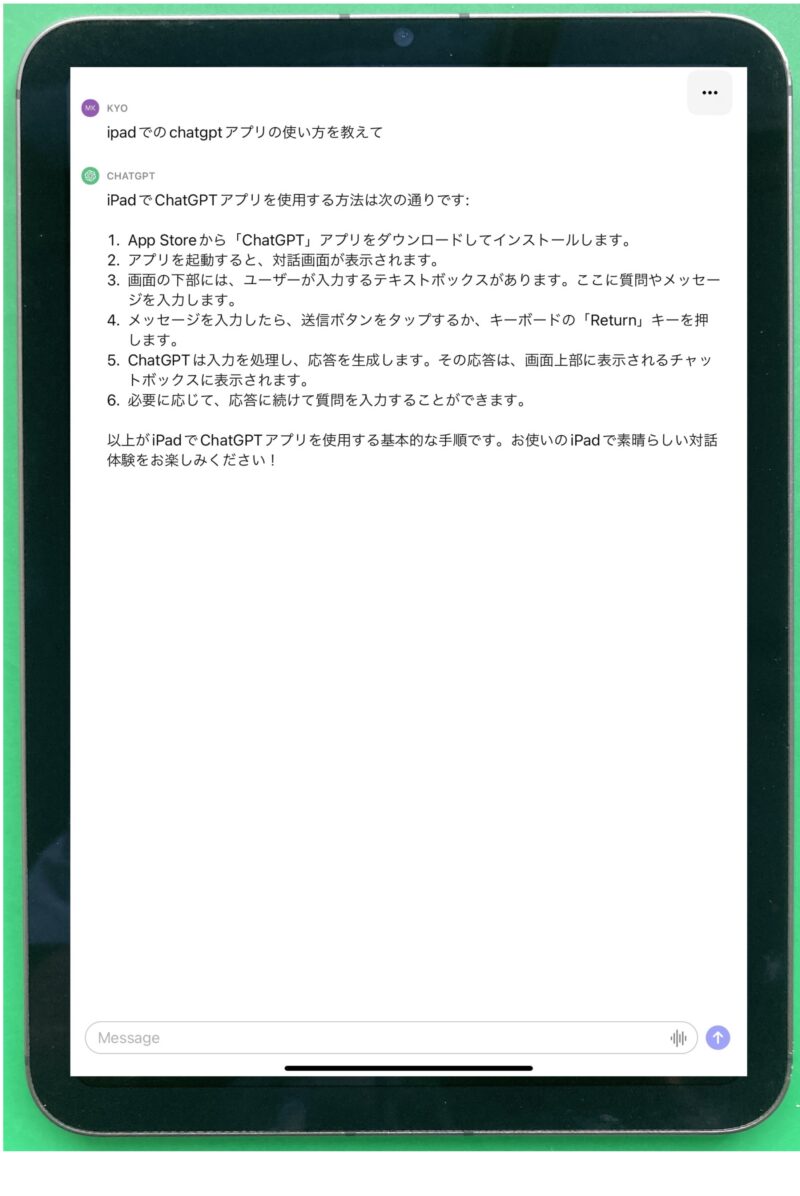
すると、写真のとおり、ChatGPTが回答してくれます。
iPad mini6でChatGPTを使う方法のまとめ
本記事では、手軽にChatGPTをiPad miniで使うための方法を解説しました。
ChatGPTは、グーグルクロムやSafariなどのブラウザでも使うことができます。
アプリから使う場合と、ブラウザから使う場合とでの違いですが、現時点では、有料のChatGPTブラスに加入した状態で、アプリから使うと、GPT-4は使えますが、プラグインは使えないようです。(2023年7月現在)
このように、アプリではできないことがありますが、それでも、アプリからさっと手軽に使えるのは、大きなメリットです。
「世間では、ChatGPTがスゴイ」といった話はよく聞きますが、実際に使ったことのある人はそんなに多くないです。
実際に触ってみないと、分からないことも多いですので、本記事を参考に使っていただけると幸いです。