
ワードプレスのサイトをサーバーAからサーバーBに移行するのはどうするの?
難しいことはしたくないな・・・。
自分にもできるかな?
こんな風に感じていましたが、実際に移行するのはとても簡単です。
移行の手順を画像を使って解説します。

画像付きなら私にも分かります
また、実際に移行してみて分かったことも本記事で解説していきます。
WordPressサイトのサーバー移行手順を解説【エックスサーバーへの引越しは簡単でした】
この度、30記事あるワードプレスサイトを移行(引越)することになりました。
その移行の内容(条件)は次のとおりです。
- レンタルサーバーはConoHaWINGからエックスサーバーに移行
- 新規ドメインを取得する(お名前.comを使用)
- とにかく簡単にしたい
実際にやってみて分かったことです。
- とにかく簡単だった
- エックスサーバー側からしか操作しないので、移行元はどこでも関係なし
- エラーが出たが対応はカンタン
手続きの画面を使って解説していきます。
事前準備:新規ドメインを取得する
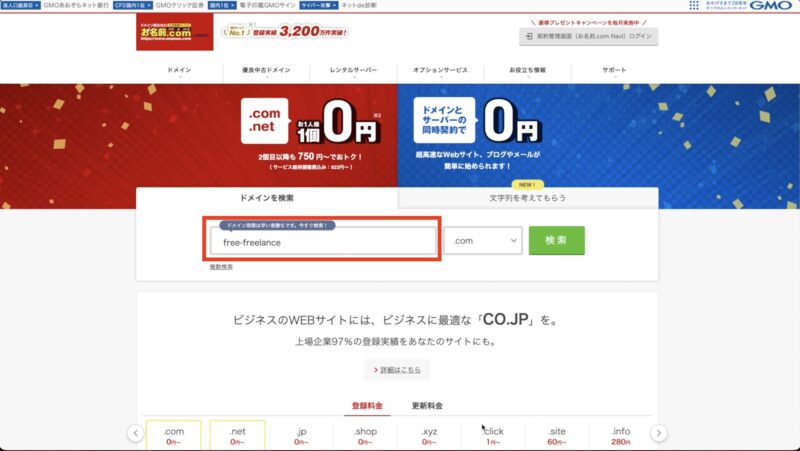
「お名前.com ![]() 」というサイトから取得します。
」というサイトから取得します。
画面中央の検索窓(赤枠内)に取得したいドメインを入力し、検索をクリック。
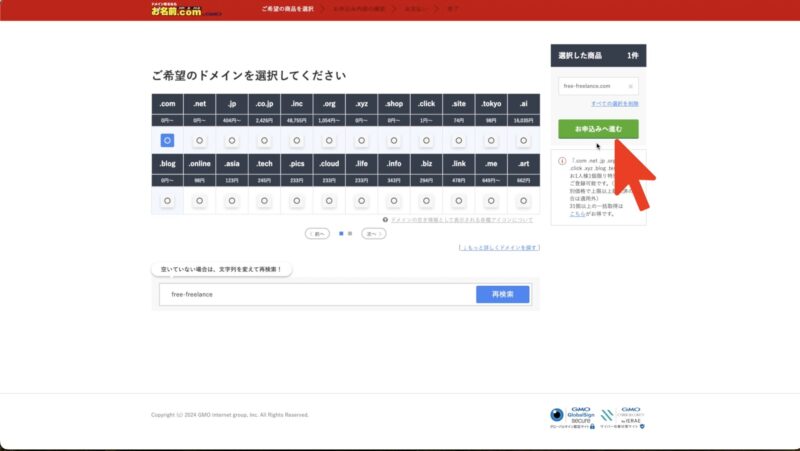
画面右の「お申し込みへ進む」(赤矢印)をクリック。
なお、ドメインは先着順ですので、すでに使用されているドメインは使えません。(この画面で分かります)
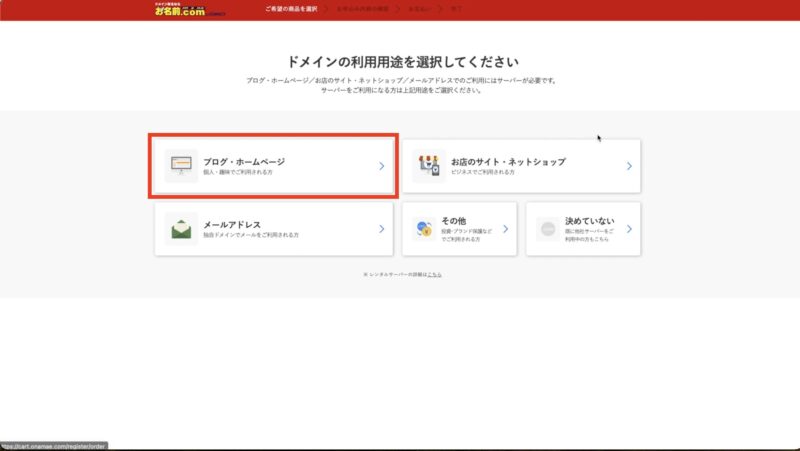
「ブログ・ホームページ」(赤枠)をクリック。
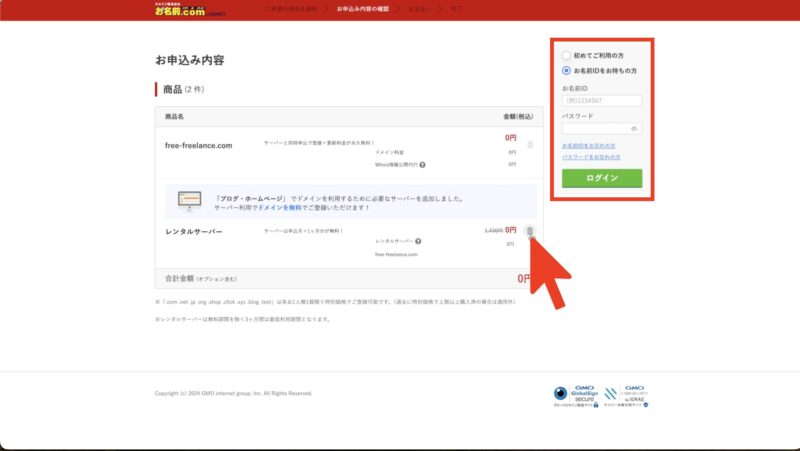
レンタルサーバーを削除する(赤矢印のゴミ箱をクリック)。
赤枠内からログインする。
※初めての場合は、「初めてご利用の方」にチェックし、「ログイン」をクリックし、個人情報を入力します。
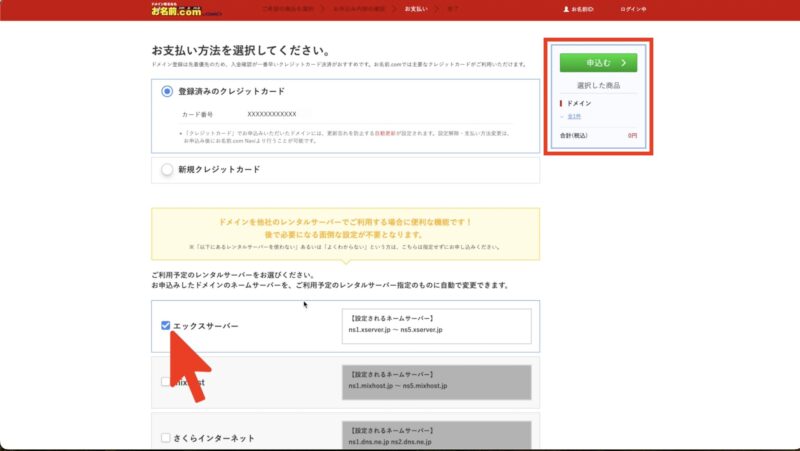
エックスサーバーにチェック(赤矢印)し、赤枠内がドメインになっているのを確認し、「申込む」をクリック。
※移行先がエックスサーバーの場合です。そうでない場合はチェックは不要
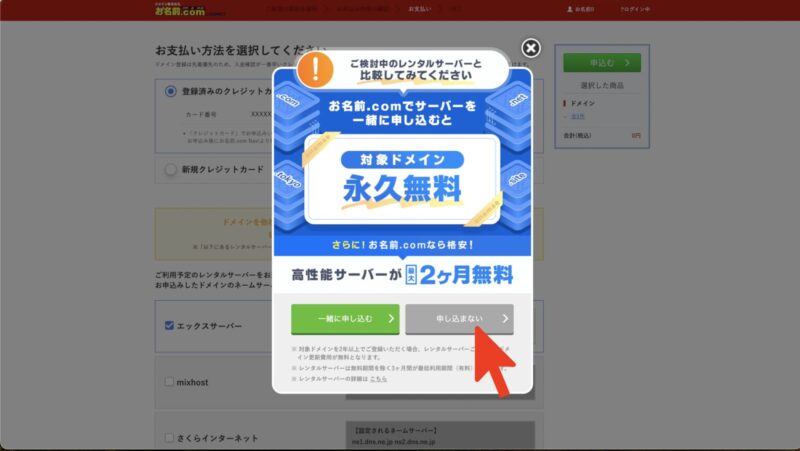
「申し込まない」(赤矢印)をクリック。
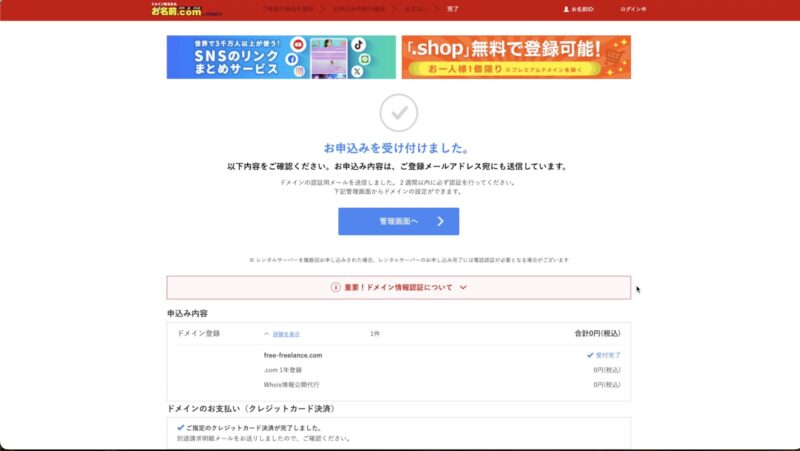
しばらく待ち、この画面が表示されると手続き終了です。
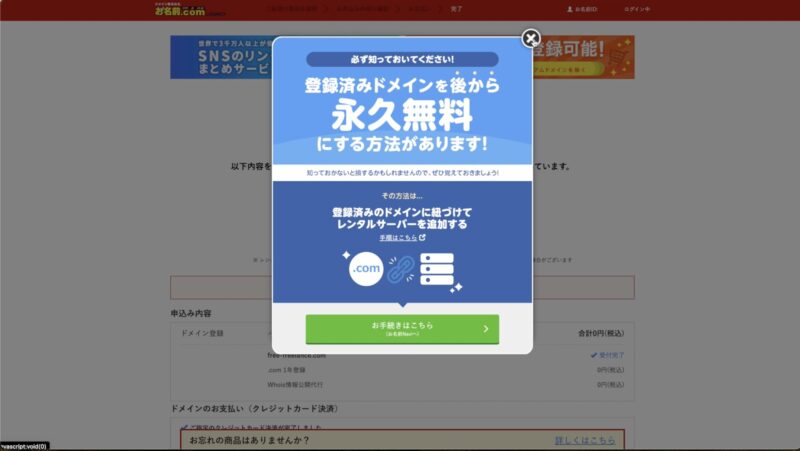
次に表示されるこちらも右上の×で閉じます。
これで独自ドメインが取得できました。とてもカンタンですね。
レンタルサーバー移行「手順1」ドメイン設定をする
実際にレンタルサーバーを移行していきます。
ワードプレスの移行先であるレンタルサーバーのXserverにアクセスします。ここでは、既に契約している前提での解説です。
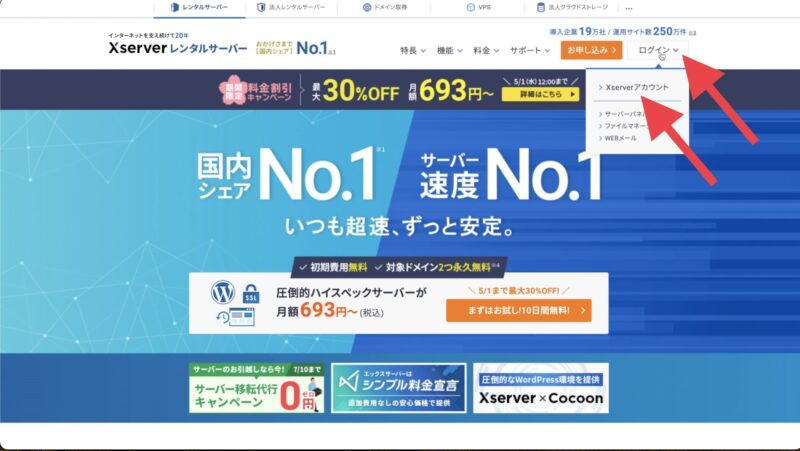
トップ画面の「ログイン」(赤矢印)にカーソルを置いて表示された「> Xserverアカウント」(赤矢印)をクリック。
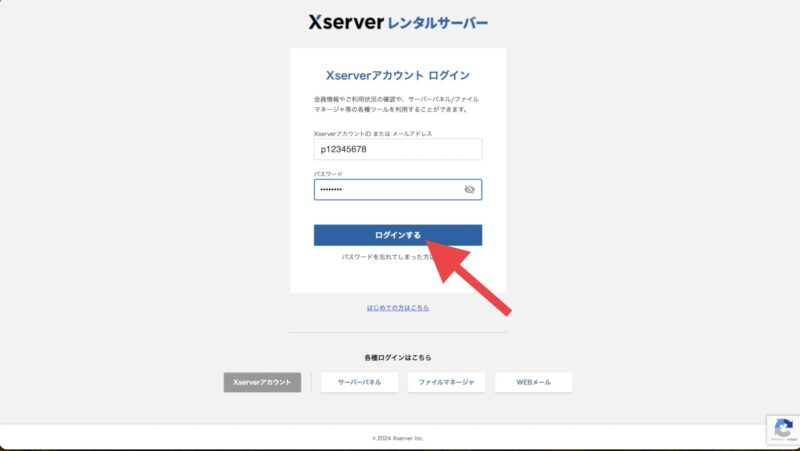
IDとパスワードを入力し、「ログインする」(赤矢印)をクリック。
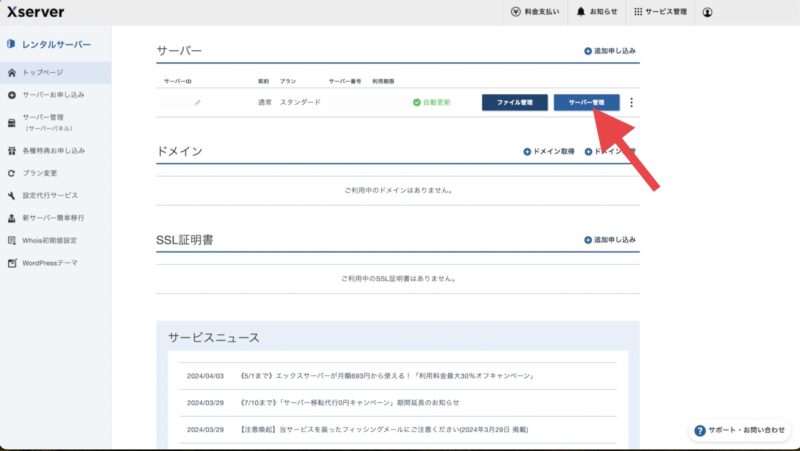
「サーバー管理」をクリック。
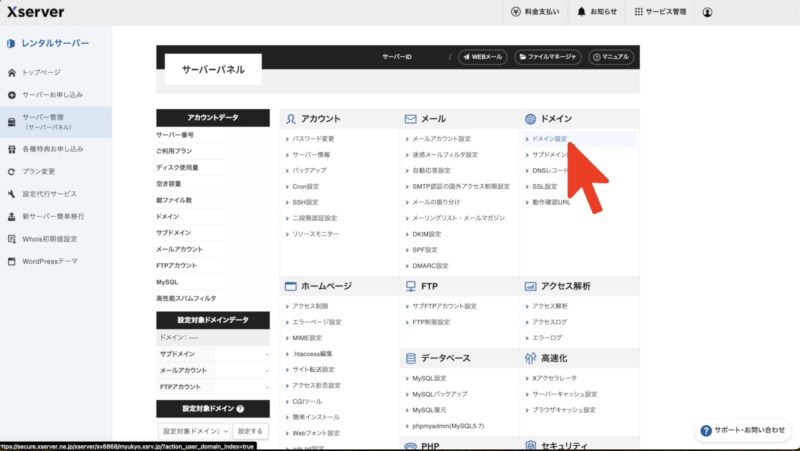
「ドメイン設定」(赤矢印)をクリック。
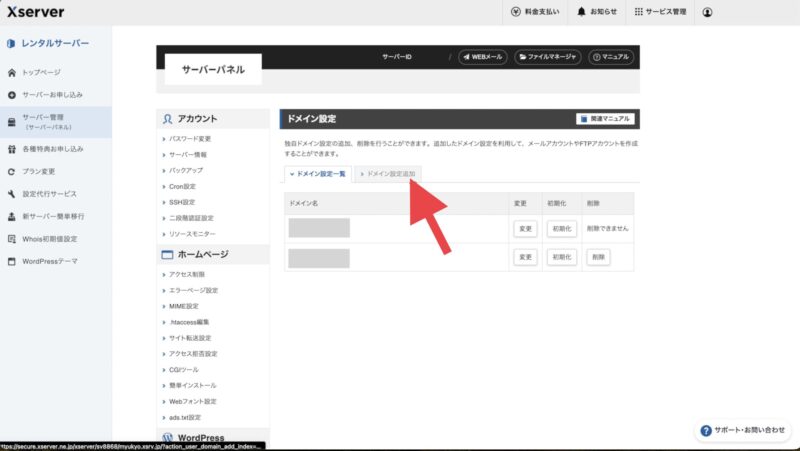
「ドメイン設定追加」(赤矢印)をクリック。
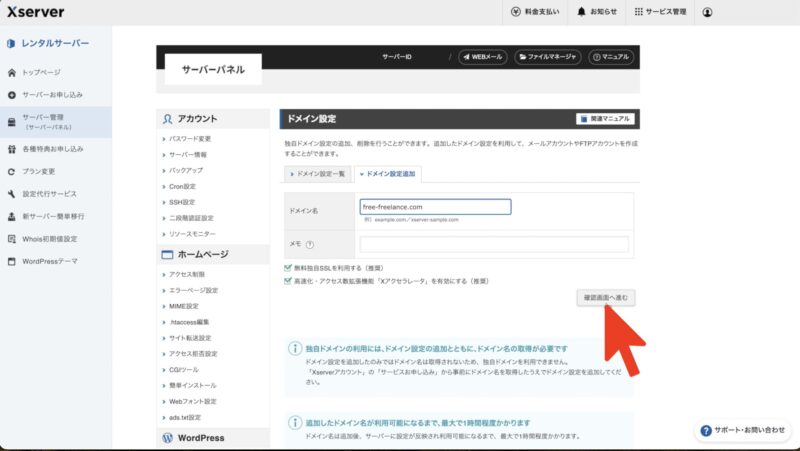
ドメイン名欄に先ほど取得したドメインを入力します。
「確認画面へ進む」(赤矢印)をクリック。
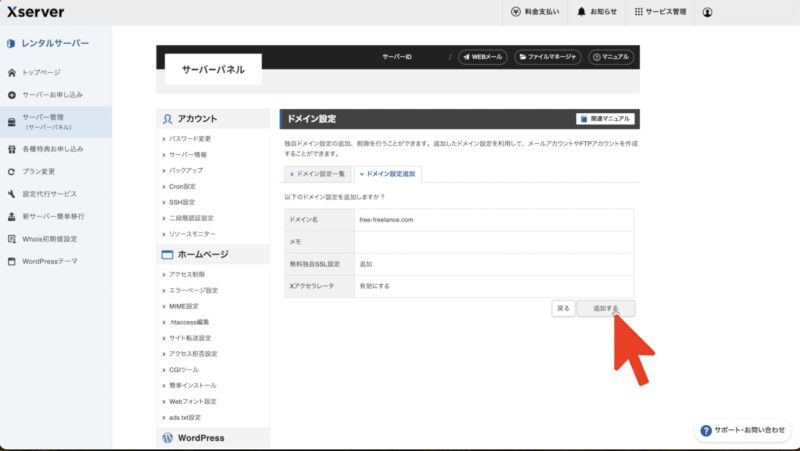
「追加する」(赤矢印)をクリック。
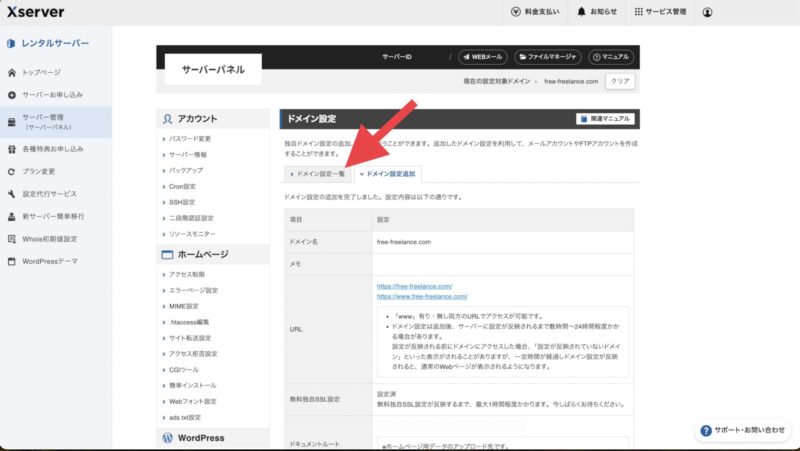
30秒ほどするとこのような画面に切り替わります。
これで設定は終了です。確認します。
「ドメイン設定一覧」をクリックします。
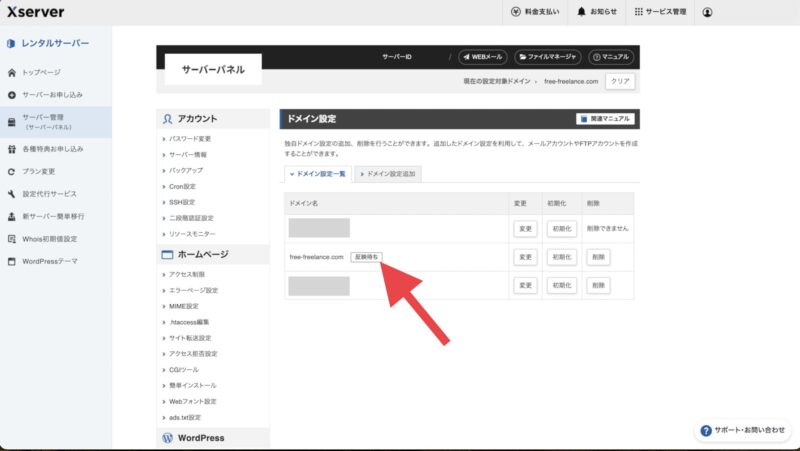
このとおり「反映待ち」の状態になります。
1時間ほど待つと「反映待ち」が消え、ドメイン設定が完了します。
レンタルサーバー移行「手順2」WordPressを移行する
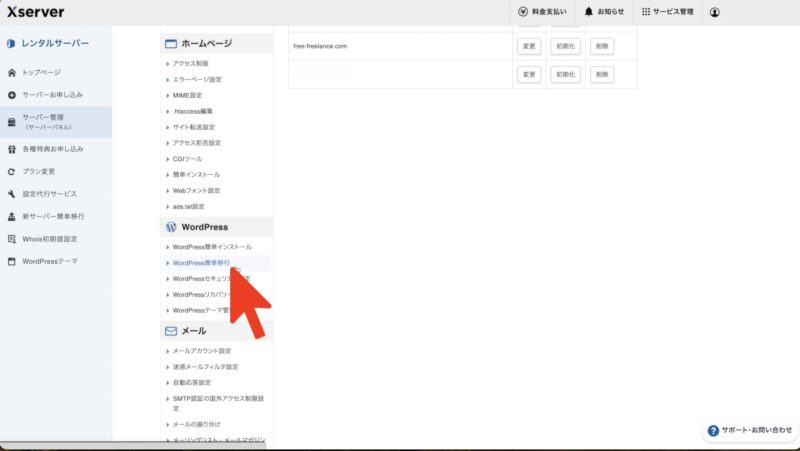
少し下にスクロールします。
「WordPress簡単移行」(赤矢印)をクリック。
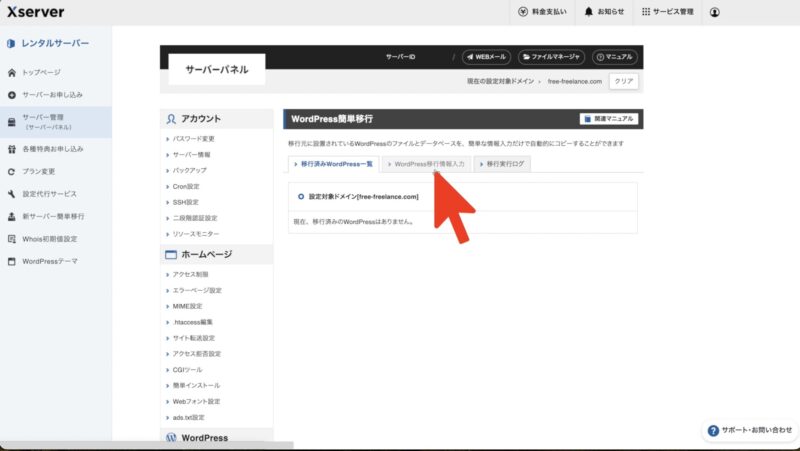
「WordPress移行情報入力」(赤矢印)をクリック。
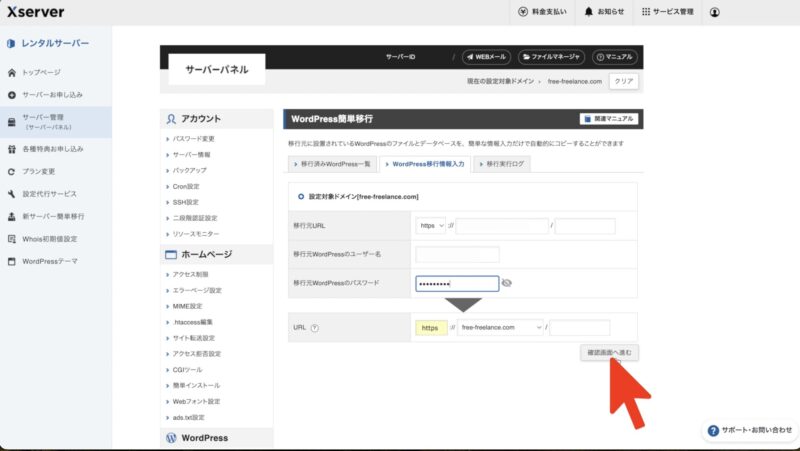
「移行元URL」
「移行元WordPressのユーザー名」
「移行元WordPressのパスワード」
以上を入力後、「確認画面へ進む」(赤矢印)をクリック。
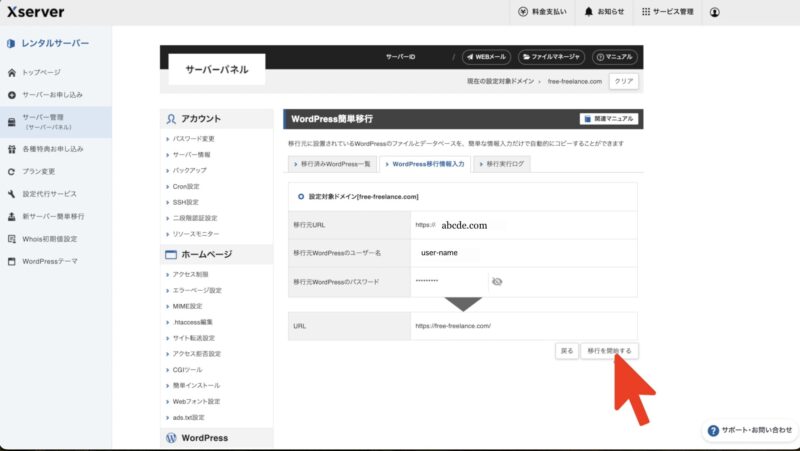
内容を確認して、「移行を開始する」(赤矢印)をクリック。
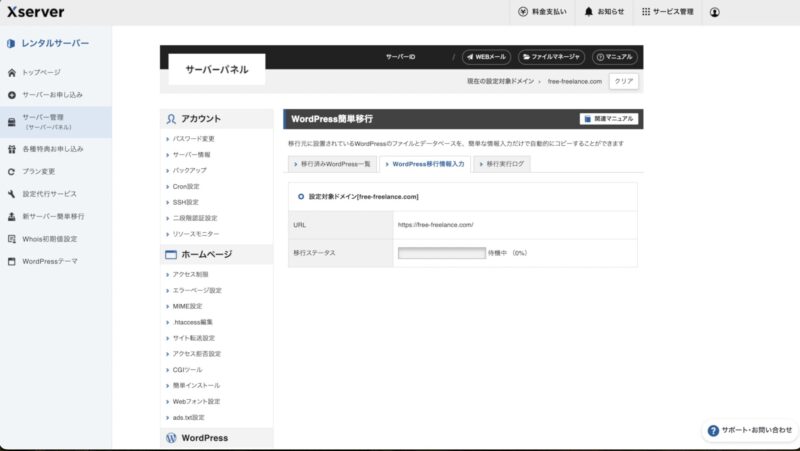
このような画面が表示されます。
移行ステータスが100%になるまで、約1分待ちます。
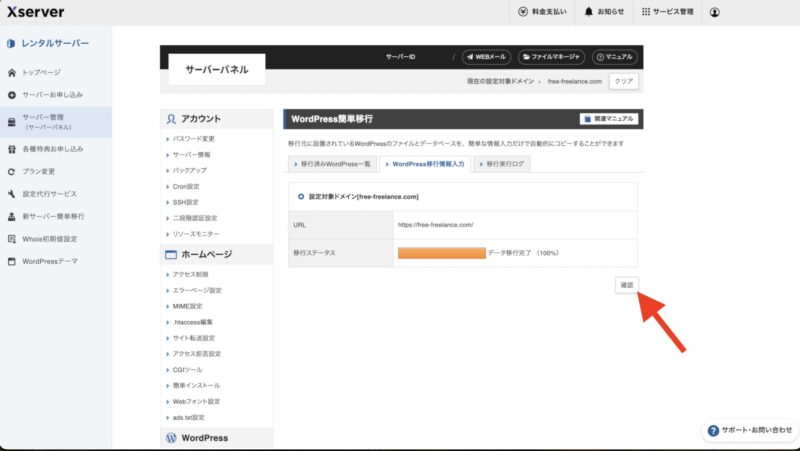
移行ステータスが100%になったら、確認(赤矢印)をクリック。
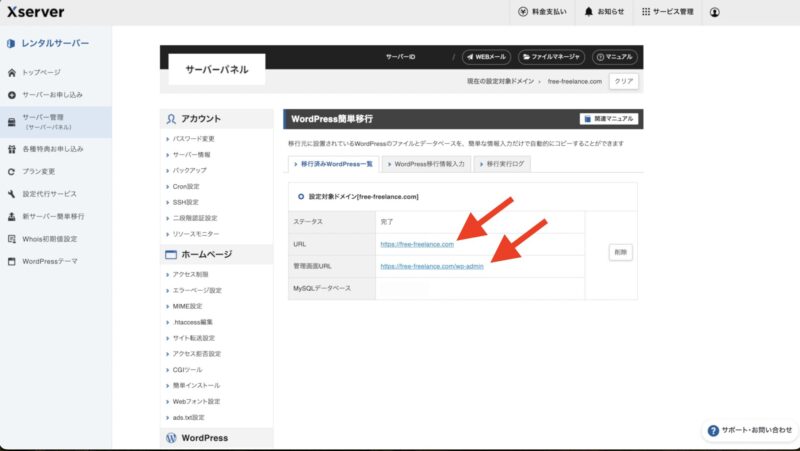
URLをクリックすると、移行されたサイトを見ることができます。
管理画面URLは、ワードプレスの管理画面です。
これで移行作業は終了です。お疲れさまでした。
サーバー移行に関するFAQ「こんな時はどうする?」
サーバーの移行作業中に実際に私にもエラーが発生しました。
そのエラーの紹介と解決策を解説します。
エラー内容:移行元WordPressは、サポート対象外のバージョンです
表示されたエラー内容は次のとおりです。
移行元WordPressは、サポート対象外のバージョンです。
サポート対象のバージョンは以下の通りです。
4.2〜6.3
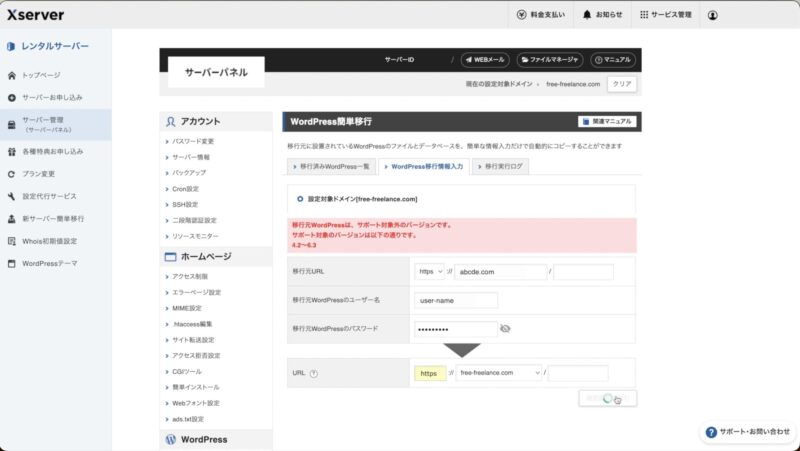
エラー画面はこちらの通りです。
移行元のバージョンを確認してみます。
移行元のWordPressサイトの管理画面を開きます。
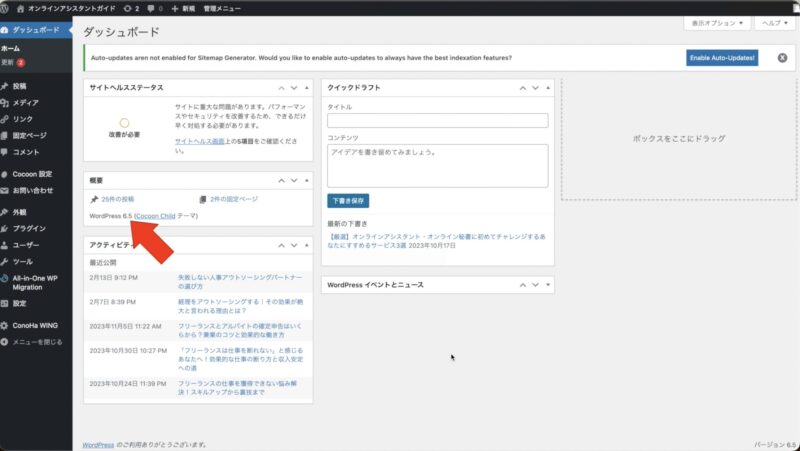
ダッシュボードの概要欄(赤矢印)を確認します。
WordPress6.5となっています。
移行元WordPressのバージョンが6.5なので、6.3に変更する。
数値が大きい方が新しいバージョンです。
バージョンを下げる(古くする)ことを、ダウングレードと言います。
指定の4.2〜6.3のバージョンにダウングレードします。
ダウングレードするには、専用のWordPressのプラグインを使います。
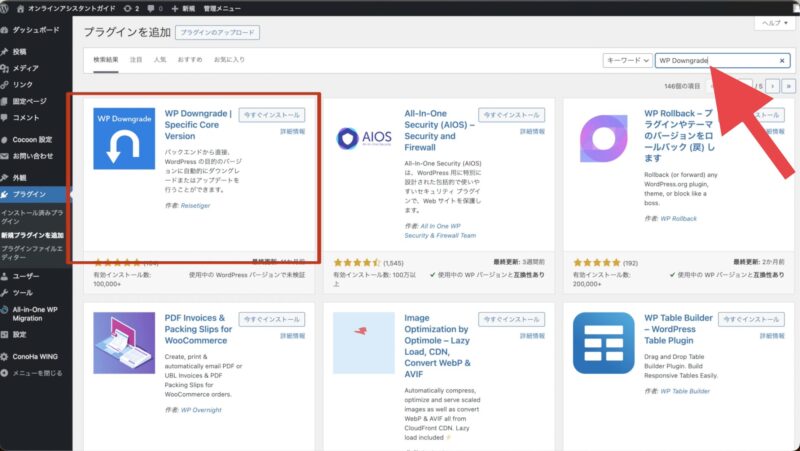
「WP Downgrade」を使います。
画面右上の検索窓(赤矢印)に「WP Downgrade」と入力し、インストールします。
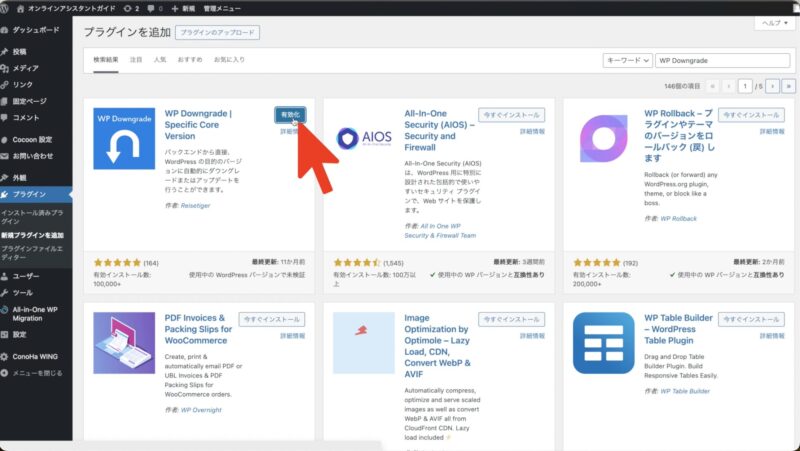
「有効化」をクリック。
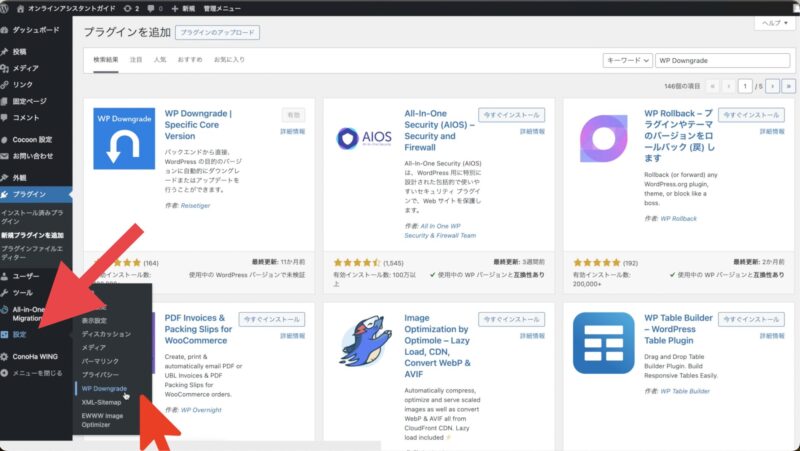
「設定」→「WP Downgrade」をクリック。
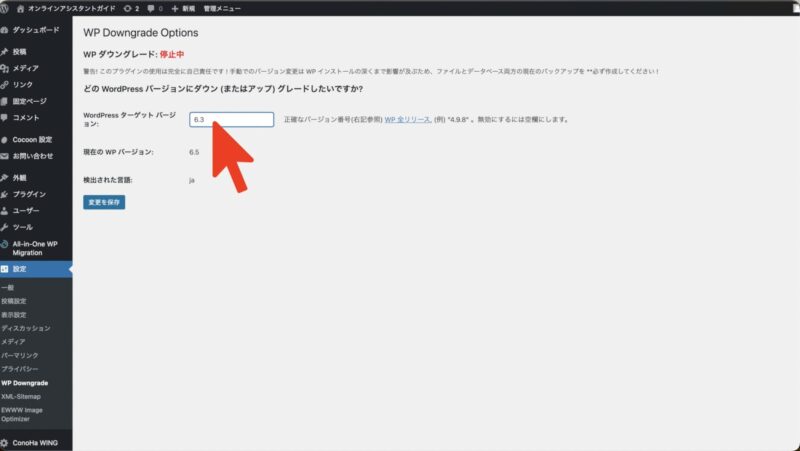
バージョンを「6.3」にして、「変更保存」をクリック。
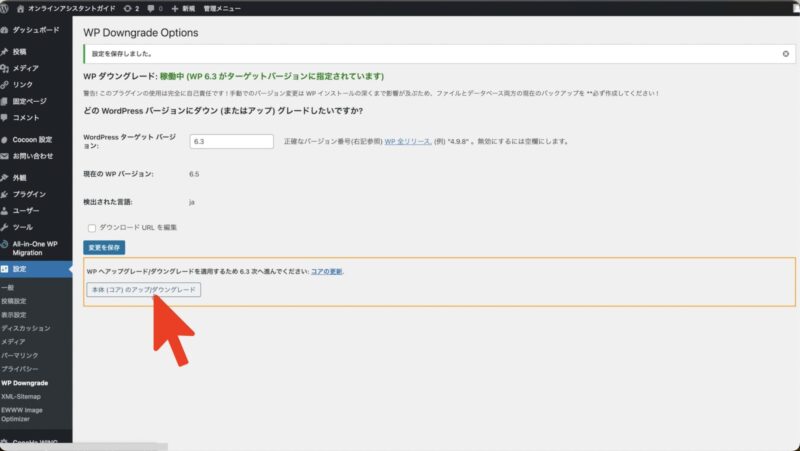
「本体(コア)のアップ/ダウングレード」をクリック。
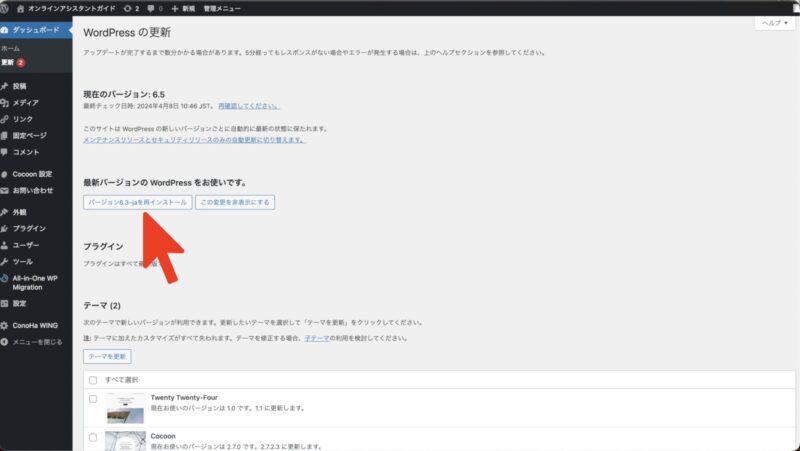
「バージョン6.3-jaを再インストール」をクリック。
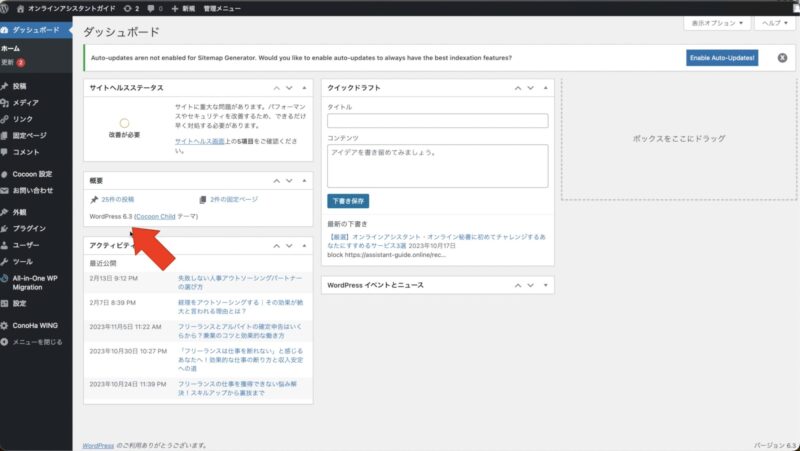
処理が終了したら、ダッシュボードに戻り、バージョンが変わっているのを確認します。
エラー修正の手順は以上です。
WordPressサイトのサーバー移行手順を解説【エックスサーバーへの引越しは簡単でした】まとめ
今回は、レンタルサーバー「ConoHaWING」からレンタルサーバー「Xserver」への移行作業でした。
作業してみて分かるとおり、操作はXserverからのみです。

これには驚きました。
つまり、移行元では操作していないので、移行元はどこのサーバーでも関係ないことになります。
これが、移行手続きがとても簡単な理由です。
Xserverさんの技術力に感心しました。
本記事がサーバー移行で悩んでいる方の参考になれば幸いです。

簡単なのはわかりましたが、でも自分での作業は心配です。
こんな不安をお持ちの方は、プロにお願いする手もありです。
悩むより、まずは相談です。

