
iPadmini5でのメモアプリの基本的な使い方を知りたい。

メモアプリのもっと便利な使い方を知りたい。
iPadminiのホーム画面にいる純正の「メモ」アプリ。あまり使うことがありませんか?
実は・・・、超優れものです。それも当たり前、アップル社が作っているのですから。
メモアプリのどこが優れているのかをこの記事ではお伝えします。
きっと、メモアプリのファンになりますよ。
iPadmini5での純正メモアプリの使い方(機能を基礎から解説)

iPadmini5での純正メモアプリの使い方(機能を基礎から解説)
純正のメモアプリです。起動が早いなど多くのメリットがあります。
AppStoreで多くの便利なメモアプリがありますが、せっかく純正アプリが最初からあるのですから、できれば積極的に使用していきたいですね。
便利に使用していくコツもあわせて解説していきます。
メモアプリ画面上部にあるアイコンの使用方法
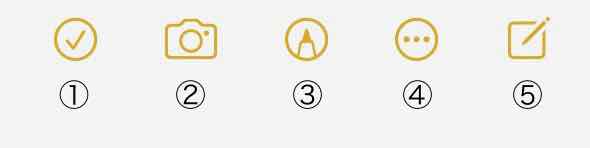
| 項目名 | 使用頻度 |
| ① チェックリスト | ★★★☆☆ |
| ② カメラ機能 | ★★★★★ |
| ③ 手書き機能 | ★★★☆☆ |
| ④ 各種機能 | ★★★★☆ |
| ⑤ 新規のメモ作成 | ★★★★★ |
①チェックリストを作成できます。
- インデントを付けたいときは、○を左右にスワイプです
- 項目を並べ替える際は、○を押さえたまま上下にドラッグです
- 設定からは、自動並べ替えもできます
- 後からチェックリストをつけることもできます
②カメラ機能
- 書類を撮影しスキャンします→PDF化もでき、そのPDFに書き込みもできます
- 写真またはビデオを撮って貼り付けます
- フォトライブラリからも貼り付けられます
③手書きメモを作成できます。ApplePencil等使っている場合は、使用頻度大です。
④AirDrop、メッセージ、メールなどの各種共有機能。メモの移動やコピーなどができます。
⑤新規のメモを作成する。ちなみに、1行目がタイトルになります。
メモアプリでのキーボード上部アイコンの使用方法
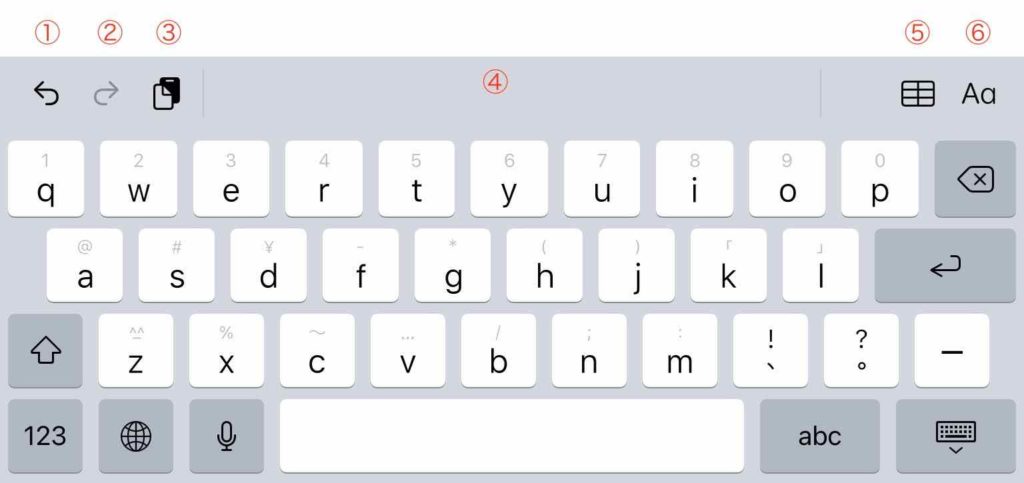
| 項目名 | 使用頻度 |
| ① 元に戻す | ★★★☆☆ |
| ② 繰り返す | ★☆☆☆☆ |
| ③ 貼り付け | ★★★☆☆ |
| ④ 入力候補 | ★★★★★ |
| ⑤ 表の作成 | ★★☆☆☆ |
| ⑥ 文字の書式 | ★★★★☆ |
①元に戻すができます。
②操作の繰り返しです。
③貼り付けです。(クリップボードにコピーしたものを貼り付けます)
④入力候補が表示されます。左右にスワイプすることで、他の候補も表示できます。右側の矢印でもっと多くの候補一覧を表示できます。
⑤表の作成ができます。
- 表内でエンターキーを押すと、次の列または行へ移動します
- 行内で改行するには、シフトキー(zキー左の上矢印)を押しながらエンターキーを押します
- 行または列を追加削除するには、表内をタップし、表の外側にある3点リーダーをタップするとできます
⑥文字の書式の変更です。(見出し、太文字、下線付き、リスト化)
メモアプリの便利機能
その他ちょっとした便利機能の紹介です。
- 純正ならではの便利機能
- 検索機能
- 単語のダブルタップ
- Safariとの連携技
- 音声入力
- 手書きメモ
- iCloud活用
- メモ全体をPDFファイル化
純正ならではの便利機能
メモアプリは数多くあり、便利機能も多いですが、純正ならではの超便利機能があります。
- コントロールセンターから起動できます
- Apple Pencilを使うとロック画面からメモアプリを起動できます
- 同期スピードが超高速
1.コントロールセンターから起動できます
コントロールセンターとは画面右上から下に向かってスライドすると出てくるメニューです。
メモアプリのアイコンがない場合は、設定→コントロールセンター→メモが含まれているか確認してください。
また、コントロールセンターのメモアプリアイコンを長押しで、メニューも開けます。
これも超便利ですので、ぜひお試しを!
2.Apple Pencilを使うとロック画面からメモアプリが起動できます。
ロック画面の状態でペンシルで画面をタップすると、メモアプリが起動します。
また、メモアプリ起動時に、どのメモを開くかも設定できます。設定方法は、
設定→メモ→ロック画面からメモにアクセス
3.同期スピードが超高速
Apple製品は、複数の端末と同期できます。つまり、ある一台のiPadminiのメモアプリで修正すると、他の端末(iPhoneやiPadやmacbook等)でも、その修正が反映されます。
もちろん、共有したファイルのみの話ですが、その反映されるスピードが早いのです。
仲間と意思共有するのに有効です。
検索機能
検索機能が最もおすすめです。使い方は、メモリスト(画面左側)を下にスワイプし、表示された検索窓から検索です。私の使い方として、
- 書類をスキャンする
- タイトルを付ける
- 見たいときに検索
このような使い方をしています。仕事で素早く資料を見たいときにおすすめなので、ぜひお試しください。
また、メモの最上部にアイキャッチ画像を入れておくと、メモの一覧を表示した際に、わかりやすいですね。
ちなみに、メモの一覧は、ギャラリー表示とリスト表示の2種類があります。
各種機能(3点リーダ)から切り替えができます。
単語のダブルタップ
単語をダブルタップすると、次の機能が使えます。
「調べる」でSafariで検索したものをコピーして、メモに貼り付けることもできます。
この時は、メモアプリとSafariを2画面表示しておくと、効率アップです。
Safariとの連携技
WEBサイトをメモしておく機能です。
Safariとメモアプリを2画面表示しておきます。(Safariの上にメモアプリ起動でも可能)
SafariのURL欄を長押し→メモアプリ上へドラック&ドロップすると、ブログカードのように、そのWEBサイトをメモできます。
カードは、長押しで大きさの変更や削除ができます。
もちろん、そのカードをタップすることで、そのWEBサイトがSafariで表示もできますよ。
同様に、WEBサイトから、画像やテキストもコピーできますので、効率アップできます。
ちなみに、GoogleChromeでも同じように操作できます。
音声入力
音声入力はとても強力です。これはほんとにぜひ一度試してみて体験してみてください。
あまりの正確さにまず驚愕します!
そして、あまりの便利さに感動し、キーボードでの文字入力に戻れなくなるかもしれないくらいです。
手書きメモ
手書きは手書きエリアに書いていきますので、すでにテキストを入力している場所には書けません。
テキストを入力している間に手書きエリアを挿入するには、行間をダブルタップすると、メニューが出てきますので、「描画を挿入」をタップしますと、手書きエリアを挿入できます。
書いた手書きメモを、画像ファイルとして書き出すこともできます。
メモを開いた状態で、
- 各種機能のアイコン(3点リーダ)をタップ
- コピーを送信をタップ
- ○枚の画像を保存
- 写真アプリにpngファイルとして保存されます
手書きメモも機会がありましたら、チャレンジしてみてください。その際に各種機能のアイコン(3点リーダ)から罫線や方眼などの背景を選べます。
また、アップルペンシルとの相性も抜群で(当たり前ですが・・・)その書き心地やロック画面から瞬時にメモアプリを起動させられるなど感激です。(でもアップルペンシルの価格が高すぎですよね・・・)
iCloud活用
パソコンでiCloudにアクセスすると、メモアプリが使えます。
移動中にiPadminiでざっと入力して、自宅のパソコンでしっかり編集する、といった使い方もできて便利です。
メモ全体をPDFファイル化
作成したメモ全体をPDFファイルとして保存できます。
手順は次の通りです。
- 各種機能をタップ
- コピーを送信をタップ
- マークアップをタップ
- 左上の完了をタップ
- ファイルを保存をタップ
- 保存先を指定し、保存をタップします
Apple Pencilをお使いの場合は、左下からスライドして、スクリーンショットし、フルページで保存で、PDF化が可能です。
その他便利機能
空のメモは自動的に消去されます 。
よく使うメモはピン留め。これで一番上に表示されます。
ハイフンと半角空白でリストが作成できます。
同様に、「半角数字+ピリオド+半角空白」で数字付きのリスト作成です。
まとめ
さて、以上基礎的な使い方を解説してきました。
使える機能だけ使っても便利だと思います。アップルの技術者が作っているので、当たり前といえばその通りです。
あなたのお力になったら幸いです。
また、少し発展的な使い方もこちらで紹介しております。よろしかったらどうぞ (^^)/

