
iPadminiで地図を見たいなぁ。

iPadminiでgoogle mapsは使えるのかな?
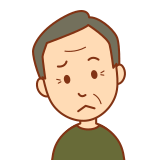
グーグルマップは何がそんなに便利なの。
外出する時に地図を持っていくと、いろいろ便利です。
なぜなら、今いる場所がリアルタイムで分かり、いきたい場所への行き先や所要時間がすぐにわかるからです。
旅行ならなおさら持っていくべきで、旅行自体も充実したものになります。
なぜなら、周辺の観光情報が分かるから。
地図アプリであるgoogle maps(グーグルマップ)の使い方を解説していきます。地図を持って外へ出よう!
iPadminiでのGoogleマップの使い方解説|地図を持って外へ出よう!
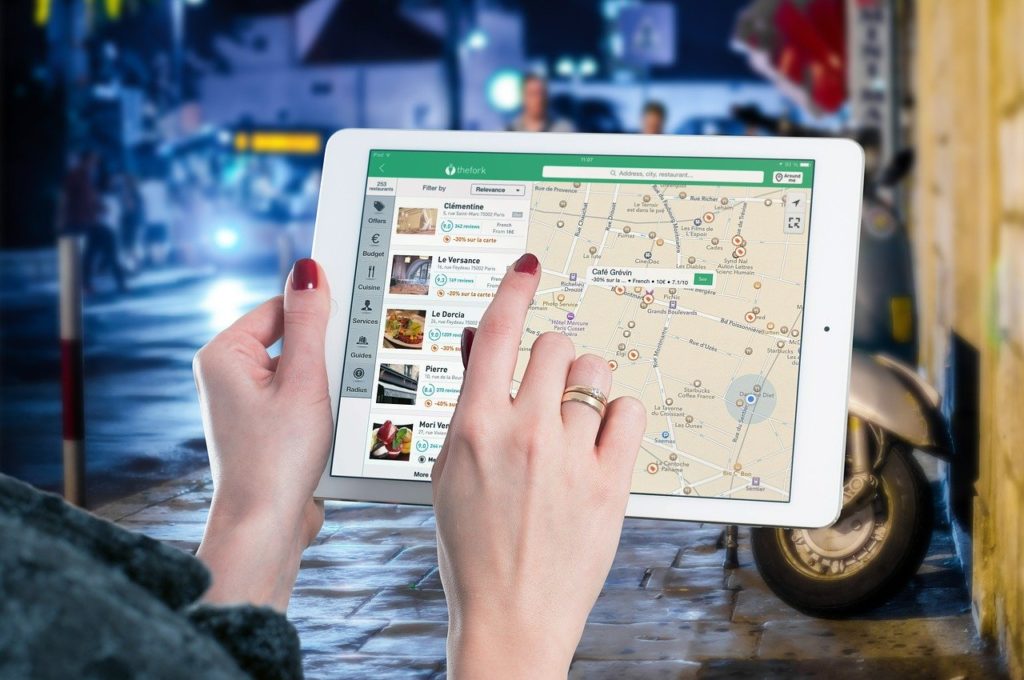
iPadminiでのGoogle Maps (グーグルマップ)の使い方解説|地図を持って外へ出よう!
iPadminiには、アップル純正地図アプリ「マップ」がインストールされており、買った時から使うことができます。
しかし、本記事では、グーグルが提供している地図アプリであるグーグルマップを紹介します。
というのは、グーグルマップの方が現時点では、優れている点が多いからです。
例えば、これから説明します「ストリートビュー」などの機能面や地図上のデータ量で一歩先を行っています。
入手はApp Storeからですね。右下の検索から「Google マップ」と検索しましょう。
Googleマップのインストール方法
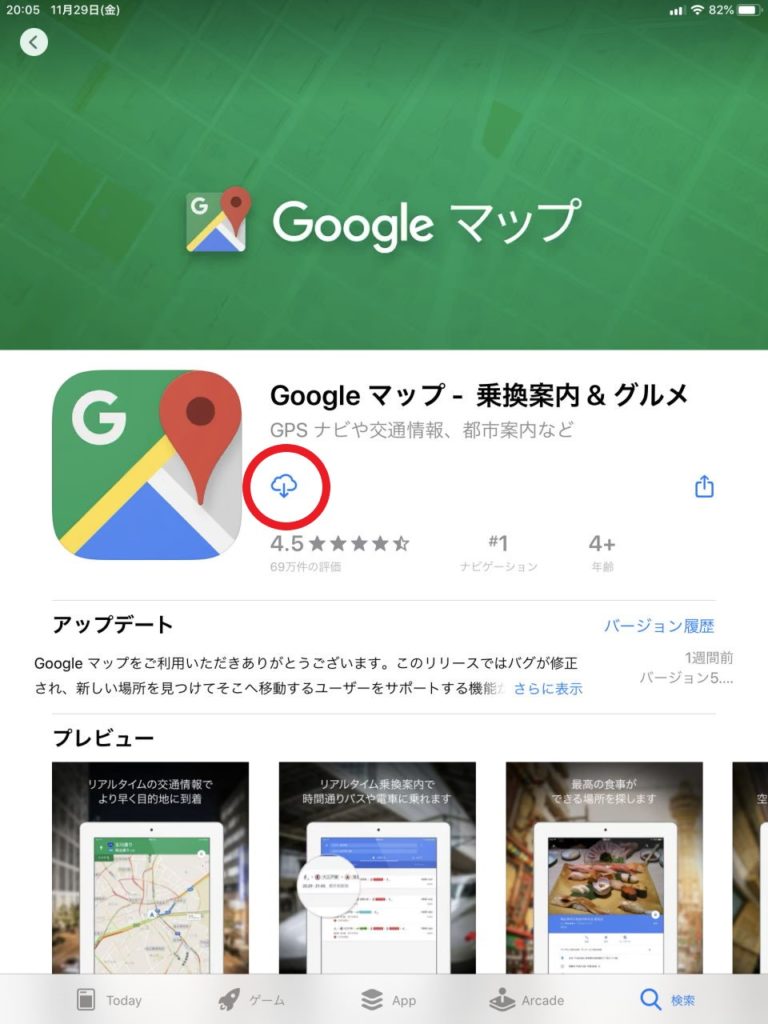
赤丸をタップして、アプリを入手します。
※写真は、既にインストール済みのため、マークが異なっています。
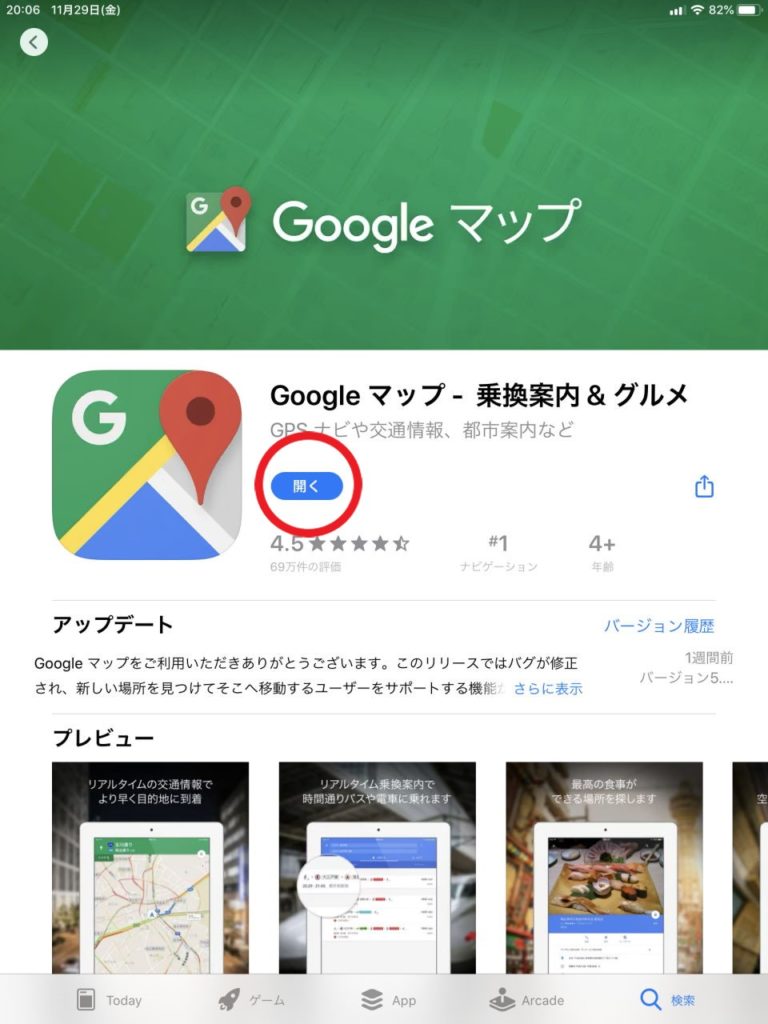
続いて、アプリを開いていきます。
赤丸の「開く」をタップです。
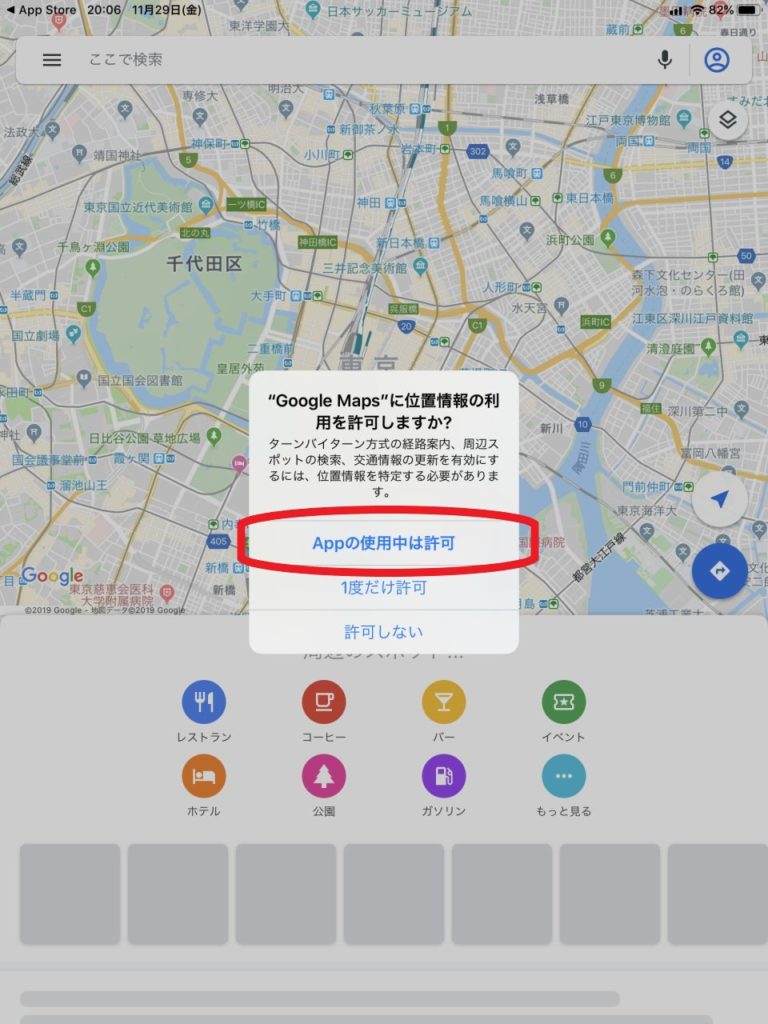
とりあえず、赤丸の「Appの使用中は許可」をタップです。
許可をすると、アプリが現在の位置を取得することができるため、現在地の表示や道案内をすることができるようになります。
自分のいる場所(現在地)に青い点が表示されていれば成功です。
Googleマップのここがすごい!
何がすごいのかと言いますと、iPadminiは外へ持ち出せますので、外出先でも現在地を表示できます。
するとこんな使い方ができます。
さらに、こんな使い方もいかがでしょうか?
- 車で使えば、カーナビと同じ使い方も出来ます
- 友人に場所を説明するのもかんたん
- 行き方だって説明する際にもスムース
- 広いテーマパークや公園などでも迷いません
- 電波さえがあれば、山の中でもハイキングでも使えます
使い方は無限大です。
さらに、ストリートビューも強力です。
グーグルマップのストリートビューとは
ストリートビューとは、道路(ストリート)のある場所を指定すると、その場所の画像を表示してくれる機能です。
実際にやってみますね。
Googleマップを開きます。
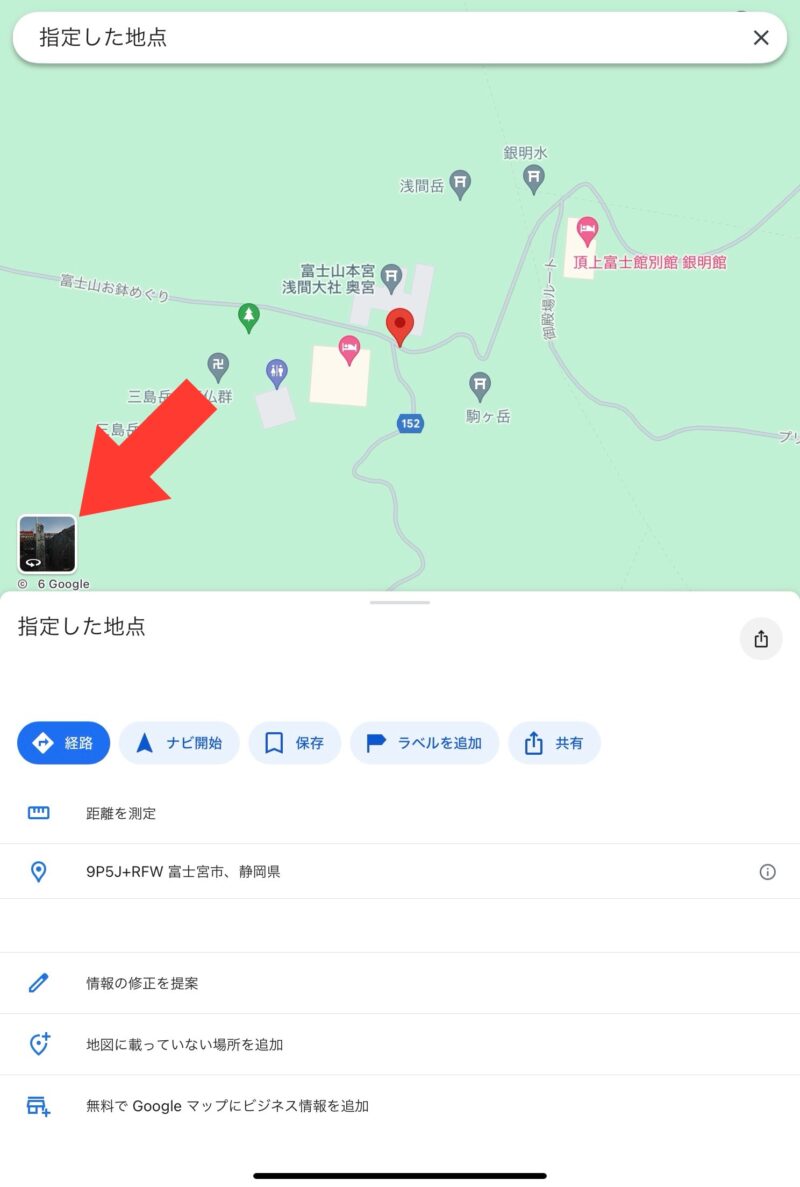
見たい場所を探します。
見たい場所を2秒ほど指で触ると、地図上にポイントが立ちます。
それと同時に、画面左の中央付近にストリートビューのアイコンが表示されます。赤矢印の先です。

アイコンをタップすると、その場所の映像を見ることができます。
ここは富士山の山頂ですね。
このように、その場所の画像が出ますし、しかも360度回転させて見ることも移動することもできます。
仕事で同僚に「ここだよ」と場所を説明する際にも便利です。
なぜこんな事が出来るかというと、グーグル社が定期的に車を走らせて、 その間、車の前後左右の写真を撮り続けております。(富士山頂は歩いて撮影してます)
その写真をつなぎ合わせて画面のように表示しています。
「ストリートビュー 車」で検索して見ると、どんな車で撮影しているのか見られますよ。ひょっとしたら、撮影している車に出会っているかもしれません。
Googleマップでは航空写真も表示できます
画面右上の「地図の種類」切り替えで、航空写真の表示もできます。
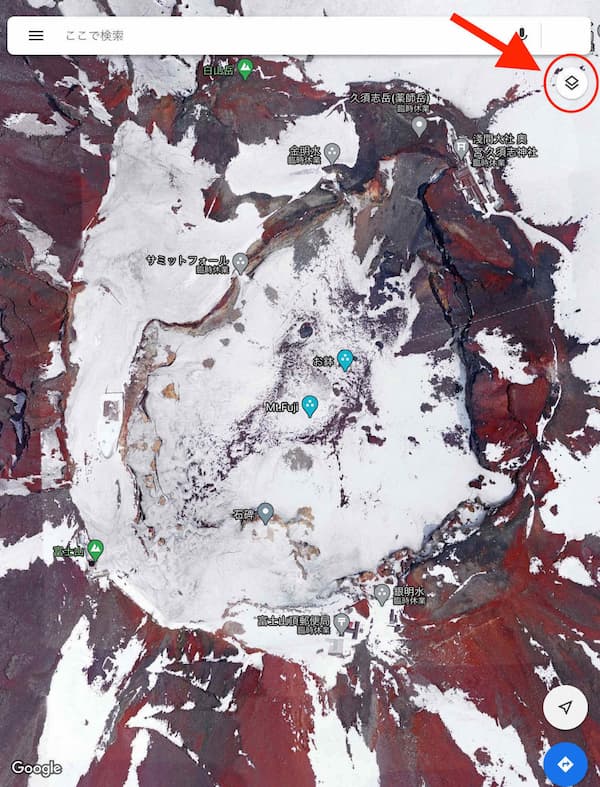
写真の赤矢印先の赤丸内が地図選択のボタンです。
デフォルトの写真と航空写真の切り替えができます。
ちなみにこちらの写真は富士山頂です。
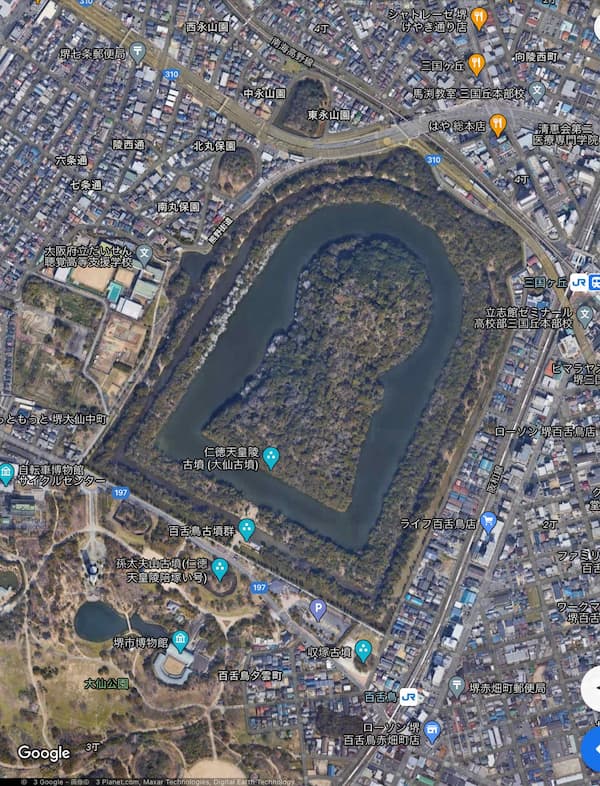
こちらは、大仙陵古墳。
日本最大の古墳である仁徳天皇陵です。
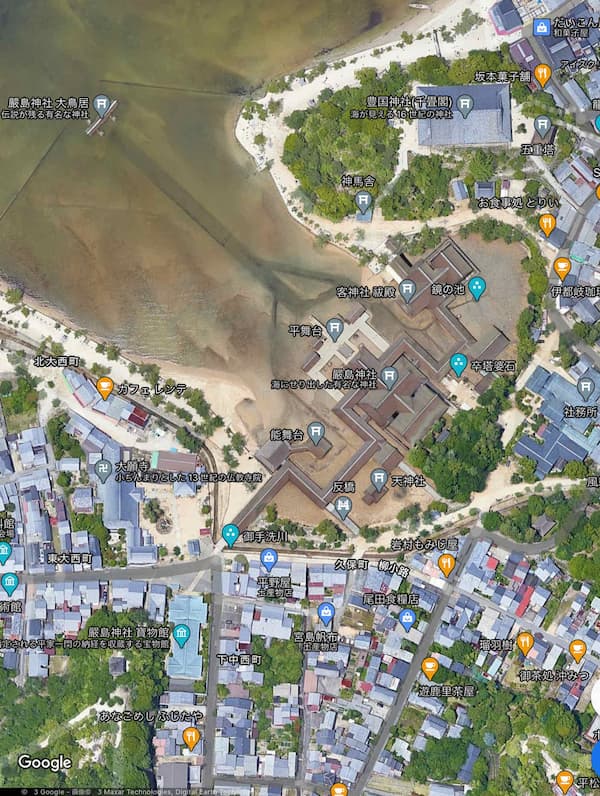
こちらは、厳島神社。
日本三景でもあり、世界文化遺産でもあります。
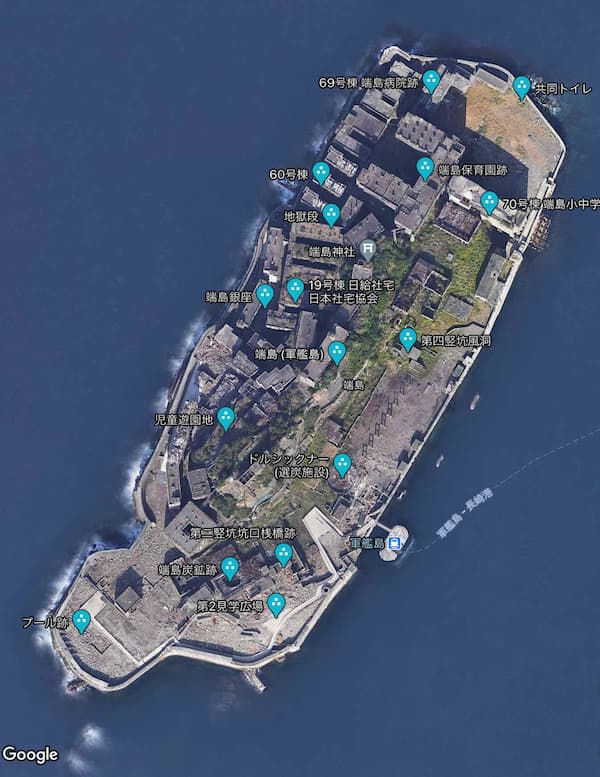
最後に、こちらも世界遺産に登録されている端島。
通称、軍艦島です。
このように、どこでも衛星からの写真をみることができます。
Googleマップで交通状況を確認できる
交通状況、つまり主要道路の混雑状況も確認できます。
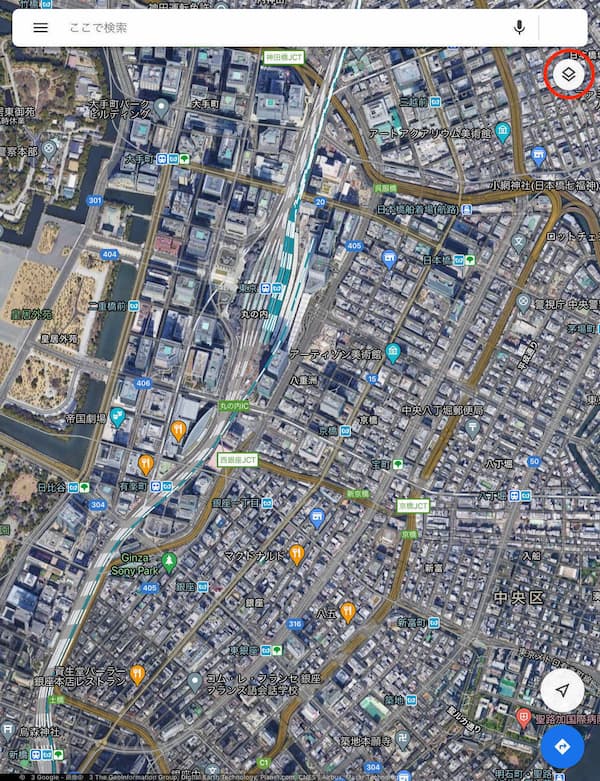
画面右上の赤丸をタップします。
写真は、ある日の東京駅周辺です。
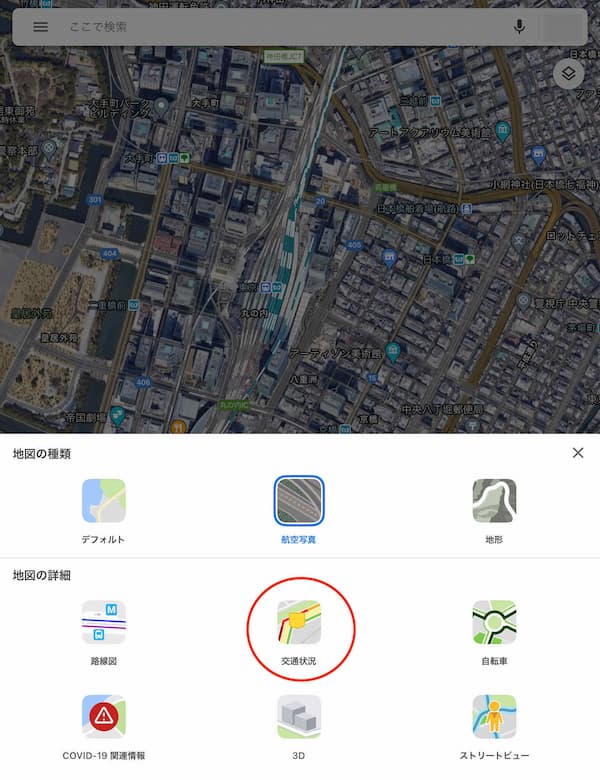
写真中央下側の赤丸の「交通状況」をタップします。
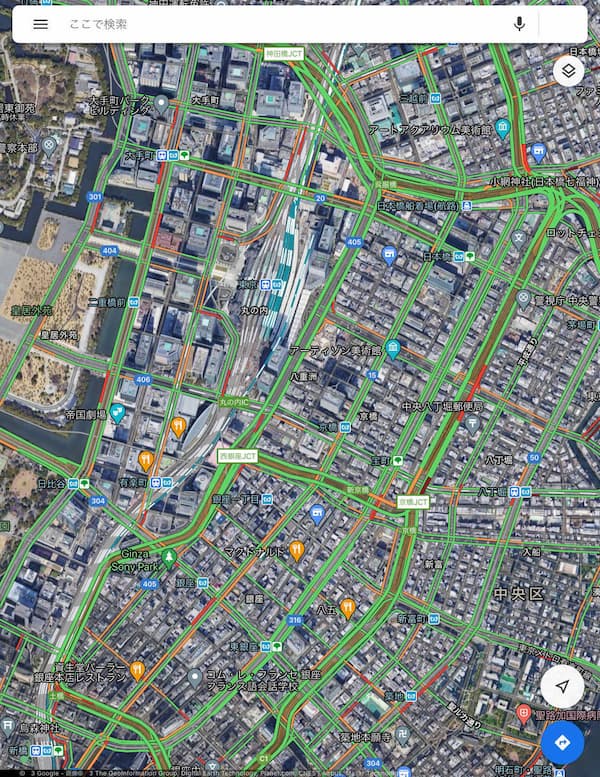
すると、このように交通状況(混雑状況)を色で確認できます。
緑:混雑なし
黄:少し混雑
赤:渋滞
その他Googleマップの便利機能
その他の便利機能をいくつかご紹介していきます。
ナビ時に便利な進行方向を上にする機能
通常、Googleマップでは、上が北方向になっております。市販の地図と同じですね。
しかし、車のナビでは、自動的に進行方向が上になって見やすくなっています。
この機能がGoogleマップにも有ります。
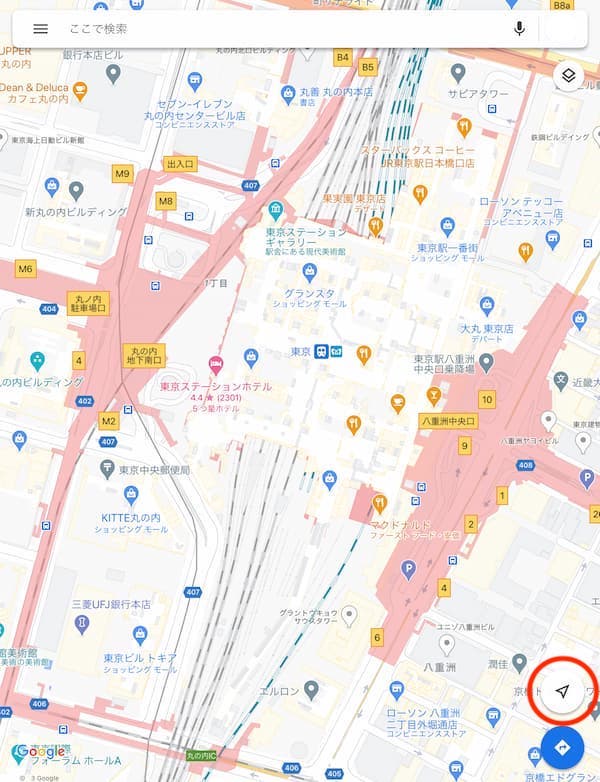
写真右下の赤丸をタップします。
すると、進行方向が上になります。
ナビ時など、地図を見ながら進んでいる際に便利です。
「今は効果ない」と言われますが、私は効果ありました。
3~4回程度8の字をイメージして振ってみてください。
建物の中も案内してしまうインドアマップ!
Googleマップでは、大きな建物の中の案内もしてくれます。
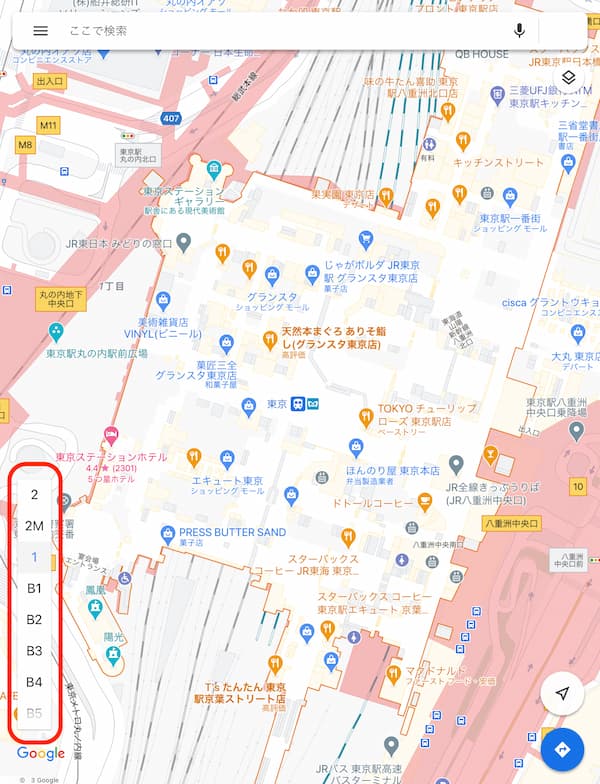
写真は東京駅です。
現在1階が表示されています。
左下の赤枠で表示する階を選択することができ、他の階も表示してくれます。
地図の拡大縮小は片手でできる便利操作
操作方法は、一本の指でダブルタップして、上下にスライドです。
- コツ1 ダブルタップした後は、画面から指を離さない
- コツ2 画面に指をつけたまま、上にスライドで縮小。下にスライドで拡大。
通常、拡大縮小はピンチインとピンチアウトで行いますが、これと同じことが片手でできるとは驚きです。
「グーグルマップって便利だな〜」って伝わったらなによりです。
自分に合ったアプリを入れることで、iPadminiがますます便利になります。
App Storeをチェックしてみてください。世界が変わるかもです。
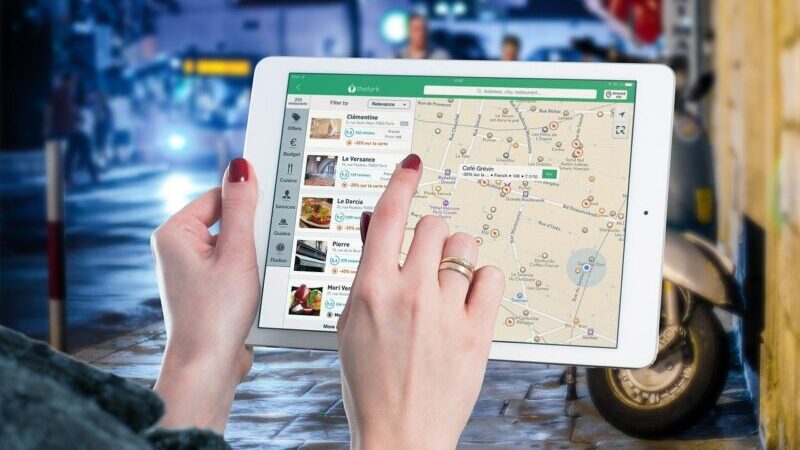

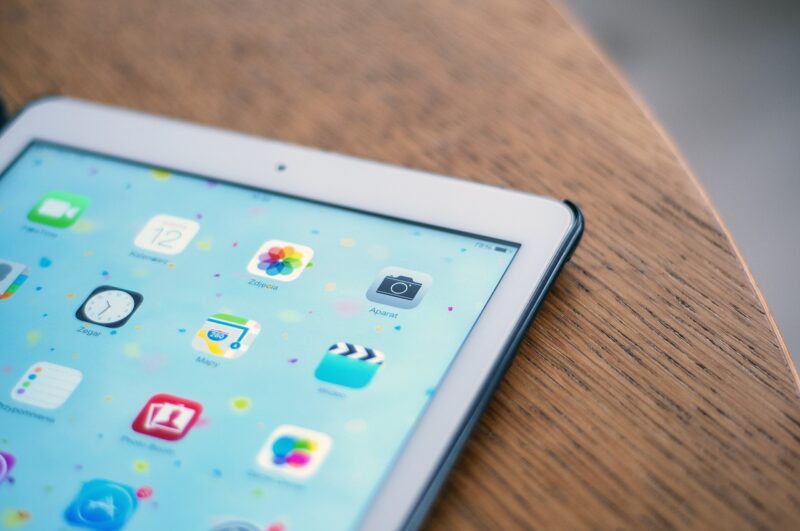
コメント