
iPad miniで入力する方法を知りたいなぁ

オンスクリーンキーボードの切り替え方法がよくわからない。
そんな方に解説です。
ここさえ押さえておけば、絶対に入力が楽にできる方法を3つ厳選しました。
iPad mini6で文字入力を便利に使いこなすコツ3選
iPad miniの画面上に出てくるキーボードをオンスクリーンキーボードと言います。
この使い方を知っているだけで快適にあつかえますよね。
文字切り替えをマスターする
左下の地球儀マークを長押しします。
- 日本語かな
- 日本語ローマ字
- 絵文字
- English(Japan)
これら4つを選ぶことができます。
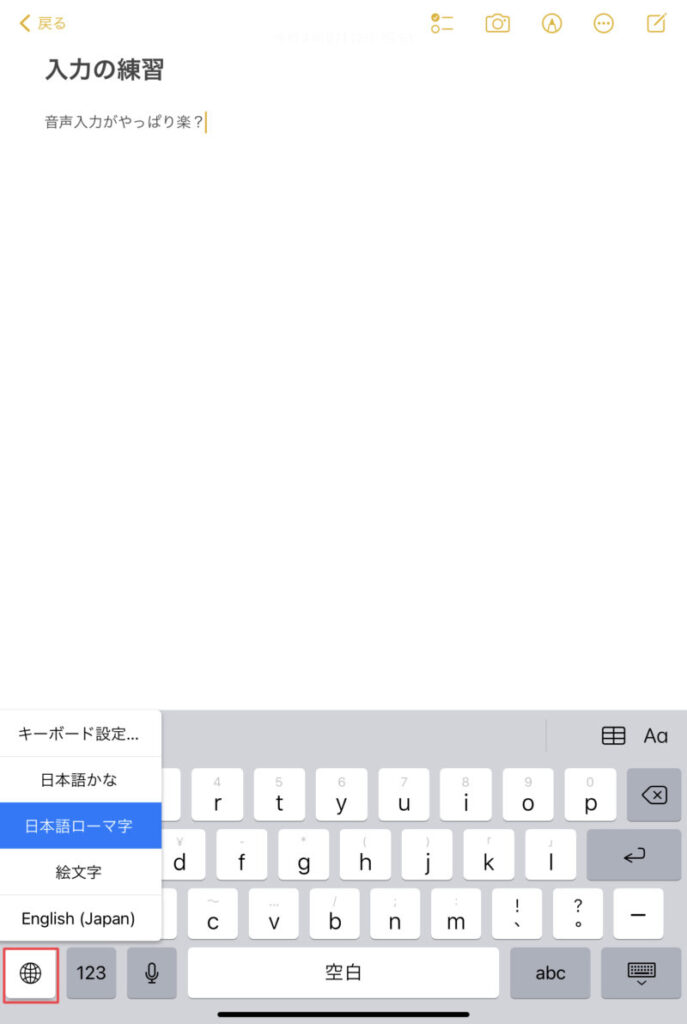
画面左下の赤枠の地球儀をタップし、「日本語ローマ字」をタップすると、写真のように、ローマ字での日本語入力になります。
パソコンと同じようにローマ字打ちですね。
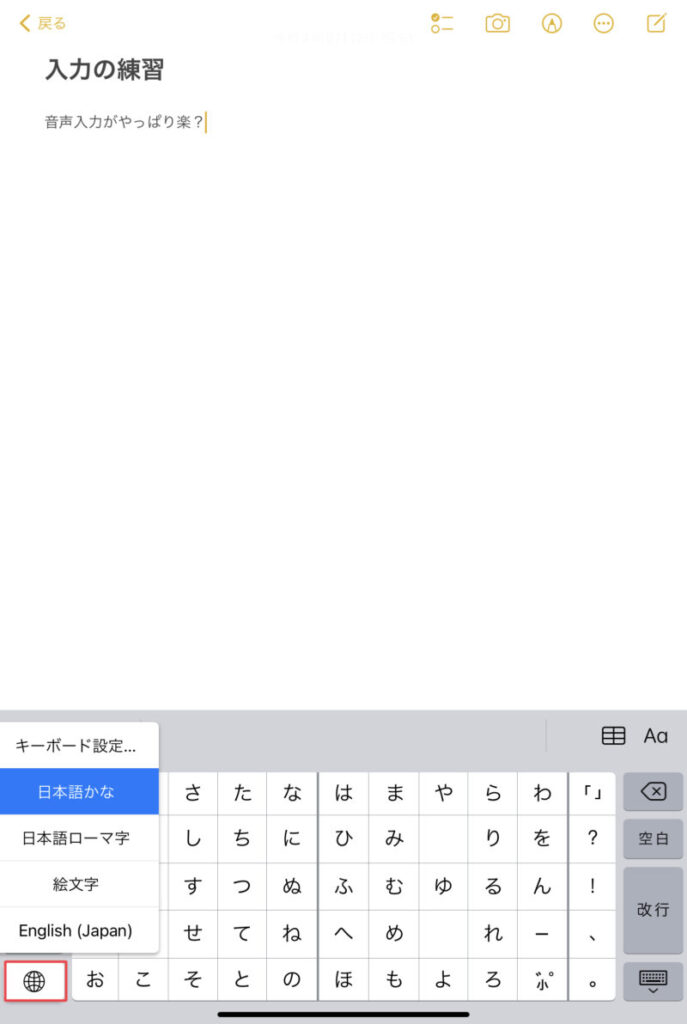
画面左下赤枠の地球儀をタップし、「日本語かな」をタップすると、写真のように、五十音順で日本語が表示されます。
なお、ここから、キーボード部分をピンチインすると、フリック入力ができます。(詳細は後ほど)
よく使う「日本語かな」と「日本語ローマ字」を押さえておきましょう。

「日本語の切り替えはどれだっけ」といつも悩みます
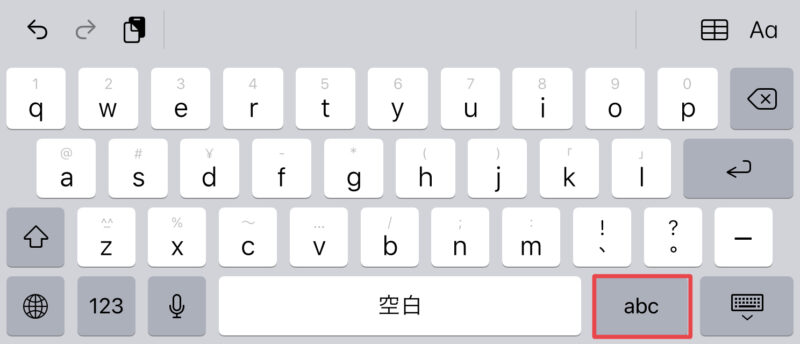
【今、日本語入力の状態】「abc」をタップでアルファベットの入力になる
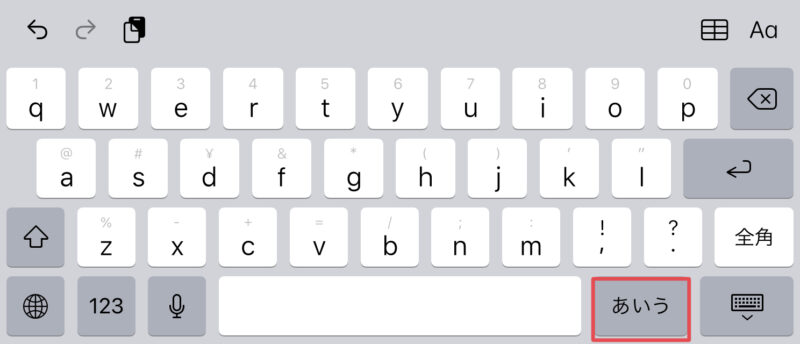
【今、アルファベット入力】
「あいう」をタップで日本語の入力になる
赤枠のタップで切り替えができることも覚えておきましょう。
フリック入力も選べる
スマートフォンでお馴染みのフリック入力もできます。
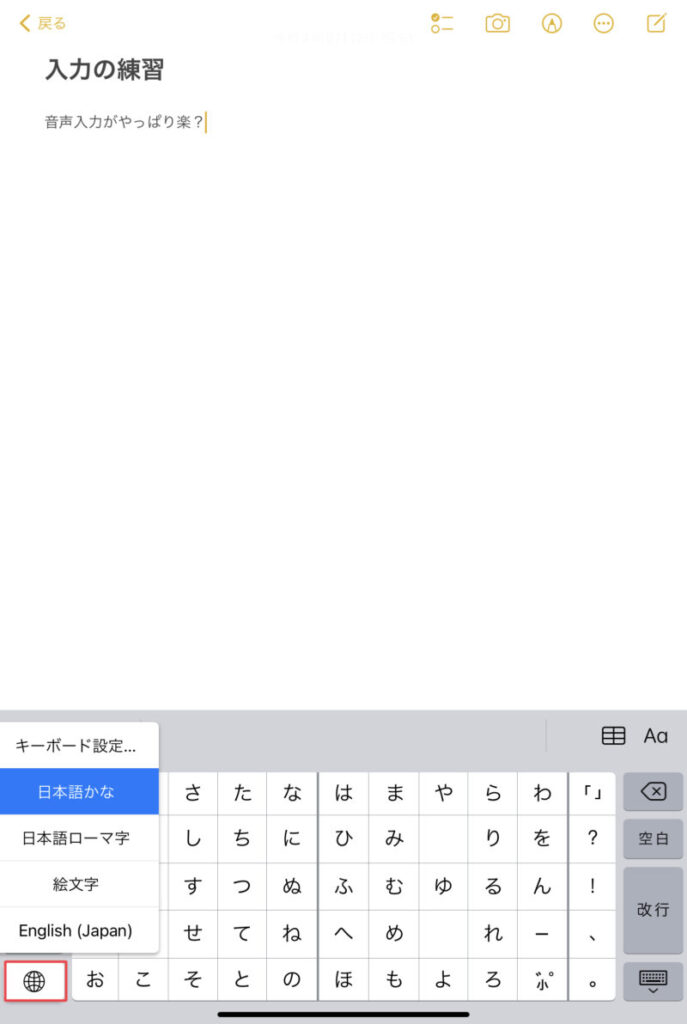
右下のキーボードキーを長押し、日本語かなを選びます。
この状態で、オンスクリーンキーボードをピンチインすると、フリック入力のキーボードになります。
よく操作が分からないなぁという方は、本記事のYouTubeチャンネルにて動画で解説していますので、こちらも参考にしてください。
カーソル移動はこれで自由自在:スペースキーの長押し

うまく文字と文字の間にカーソルが動かない!!
これってよくありますよね。でも、安心です。これも方法があります。
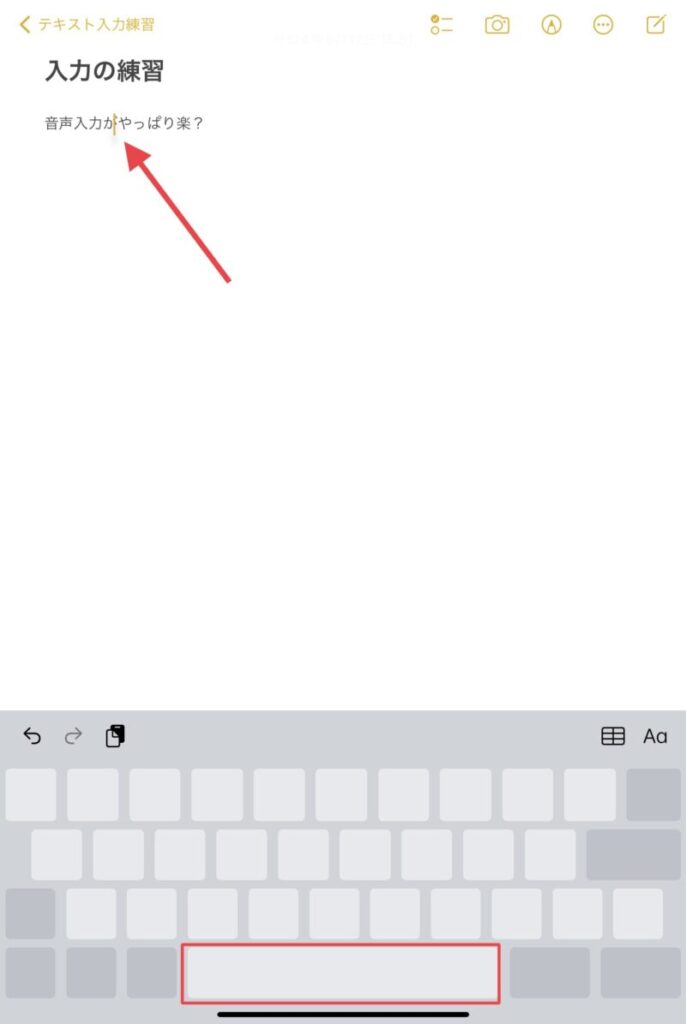
赤枠のスペースキーを長押しします。
画面から手を離さずに動かすと、赤矢印先のカーソルを自由に動かせます。
入力したい箇所に来たら、指を離せばOKです。
iPad mini6で文字入力を便利に使いこなすコツ3選のまとめ
iPad miniの画面に出てくるキーボード、つまりオンスクリーンキーボードを使いこなすコツ3つを紹介しました。
- 文字の切り替えをマスターする
- フリック入力もできる
- カーソル移動はスペースキーの長押し
文字入力がスムーズになると、いろいろとはかどりますね。
逆にここでつまづくと時間がかかり、効率が悪くなってしまいます。
でも、音声や外部キーボードが楽かも
オンスクリーンキーボードの解説をしてきました。使いこなすと効率上がるのは確かです。
でも、音声入力や外部キーボードも結構便利です。
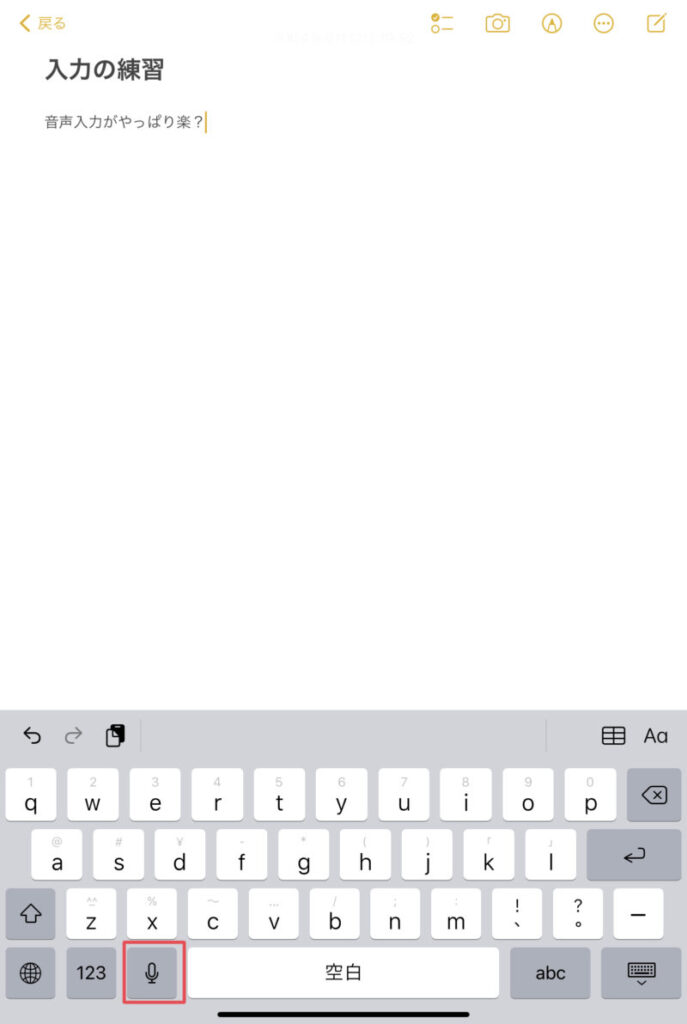
赤枠のマイクボタンをタップします。
あとは話すだけで、iPad miniが文字にしてくれます。
あるいは、外部キーボードを導入するのも手です。Bluetoothで簡単に接続しています。
こちらの解説記事も参考にしてください。
» iPadminiで文字入力を倍速にする外付けキーボード3選【実体験レビュー】
入力がはかどると作業が高速化します。
本記事が参考になったら幸いです。
