ロリポップを使い始めた時に、ドメイン設定に関して分からないことがいろいろあると思います。

ロリポップ!ドメインって何?

独自ドメインと違うの?
実際に設定してみた経験をもとにポイントを解説していきます。
動画でも解説しています。» 動画解説はこちらから
動画で解説した「.htaccessファイル」のコードは次のとおりです。
<IfModule mod_rewrite.c>
RewriteEngine on
RewriteCond %{HTTPS} !=on [NC]
RewriteRule ^(.*)$ https://%{HTTP_HOST}%{REQUEST_URI} [R=301,L]
</IfModule>
レンタルサーバー「LOLIPOP(ロリポップ)」ドメイン解説~SSL化と301リダイレクトもあわせて解説~

lolipopドメインの使い方解説
ドメインとはwebサイトの住所
ドメインとは、webサイトにアクセスするときの住所のようなものです。
全てのwebサイトにドメインが割り当てられています。
代表的なものとしては、
ヤフージャパン yahoo.co.jp
アマゾン amazon.co.jp
ブラウザの検索窓に上記のドメインを入力すると、そのwebサイトを見ることができますね。

住所を入力するから、目的地に到着できるイメージですね。
「ロリポップ!ドメイン」と「独自ドメイン」の違い
ここがよくわからない所でした。結論としては、2つドメインがもらえるものだと思っておくのが分かりやすいです。基本的にできることは同じです。
まず、ロリポップを使い始める手続きをすると、必ず「ロリポップ!ドメイン」をもらえます。
これが、○○.○○.jpです。好きな名称+選択肢の中から選ぶ+jpです。
具体的には、○○.main.jpとか○○.ciao.jpなどになります。
一方、独自ドメインはロリポップ経由でムームードメインから取得します。
○○.comなどですね。
この2つのドメインの違いは初心者のうちはあまり気にしない方が良いです。深掘りすると厄介なので、簡単に言っておくと独自ドメインの方がSEO上有利などの違いがあります。
なので、2つ使えるのであれば、独自ドメインの方を使います。最初のうちは、そのように考えておくほうがベターです。
ロリポップドメイン一覧
ロリポップ!ドメインの一部だけ紹介します。
10gallon.jp angry.jp babyblue.jp babymilk.jp backdrop.jp bambina.jp bitter.jp blush.jp boo.jp boy.jp boyfriend.jp bufferin.jp but.jp candypop.jp capoo.jp catfood.jp cheap.jp chicappa.jp chillput.jp chips.jp chowder.jp chu.jp ciao.jp cocotte.jp coolblog.jp cranky.jp cutegirl.jp
まだまだ続きます。。。
ドメインの取得料金は無料です(独自ドメインはベーシックプラン以上が無料)
「ロリポップ!ドメイン」の取得料金は無料です。というかサーバーの契約料金の中に含まれます。
一方、「独自ドメイン」は有料です。年額で数十円から数千円かかります。しかし、ロリポップのキャンペーンにより、一定の条件を満たせば、クーポンの使用で無料です。
一定の条件とは、ベーシックプランとエンタープライズプランで12ヶ月以上の契約で自動更新の設定をしていること。その上で、クーポンコードをゲットして手続きをすると無料となります。
- ロリポップ!ドメインは無料
- 独自ドメインは有料だが、ハイスピードプラン以上クーポンコード使用で無料(2024/12/1現在)
独自ドメインの取得方法
「独自ドメイン」は、ドメインを管理しているムームードメインから取得します。
お名前ドットコムなどから取得することもできますが、ロリポップがムームードメインから取得することを勧めており、ムームードメインから取得するのが分かりやすいです。
独自ドメインは、○○.comや○○.netなど、既に使われているものでなければ、自分の好きなように決めることができます。
選ぶ基準として、よほどのこだわりがなければ、○○.comをおすすめします。
理由としては、これもSEO上有利だからです。
webサイトを見る側の心理として、○○.comはよくあるドメインなので、違和感がありませんが、○○.xyzとかだとなんか怪しいですよね。こういった怪しさがわずかではありますがSEOに影響してきます。
ドメインの変更について
基本的にはドメインの変更はできません。
どうしても変更したい場合は、新たにドメインを取得して、そのドメインと入れ替えることにより変更することは可能です。しかし、新たなドメインの取得に取得費用がかかってしまいます。
ドメインを複数使うには
ドメインを複数使うこともできます。ロリポップ!ドメインと独自ドメインを取得している状態で、どちらのドメインでアクセスしても、同じwebサイトにアクセスできるように設定できます。また、別々のwebサイトにアクセスするような設定も可能です。
管理画面の独自ドメイン設定で、公開(アップロード)フォルダを同じにすれば、同じwebサイトへのアクセスとなります。(普通はやりませんが•••)
また、異なる公開(アップロード)フォルダを設定すれば、別のサイトへのアクセスとなります。
ドメインのSSL化は必須
独自ドメインのSSL化とは、サイトの安全性を高めるために設定します。
見た目の違いは、ドメインを含めたURLの違いです。
SSL化前は、URLがhttp://(ドメイン)となっているのに対して、SSL化後は、https://(ドメイン)となります。(sがついているかいないかが違いです)
SSL化後は、https://(ドメイン)
SSL効果の違いは、通信が暗号化されるかされないかの違いです。ここでは、webサイトはSSL化するのが常識と考えておきましょう。
ドメインのSSL化は管理画面の「セキュリティ」→「独自SSL証明書導入」から設定ができます。ワンクリックで設定ができますので、必ず設定をしておきましょう。
独自SSLには、無料版と有料(PRO)版があります。
個人でwebサイトを運用する分には無料版で十分です。
httpsへの301リダイレクト
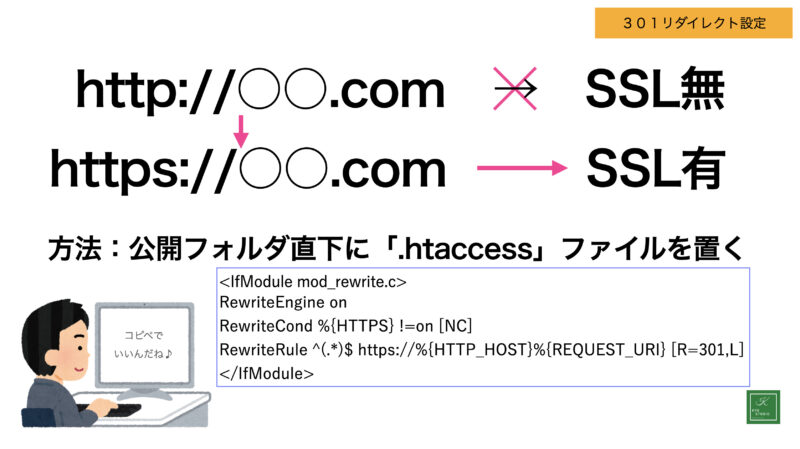
301リダイレクト設定説明画像
SSL化の設定ができると、http://(ドメイン)でも、https://(ドメイン)でも、どちらからでもアクセスできる状態になります。
もう一歩踏み込んで、どちらでアクセスをしても、https://(ドメイン)で表示させるための設定がリダイレクトです。
手順としては、簡単で「.htaccess」というファイルを公開(アップロード)フォルダ直下に置くだけです。
- 手順①:管理画面「サーバーの管理・設定」から「ロリポップ!FTP」にアクセスします。
- 手順②:公開フォルダを開きます
- 手順③:新規ファイルの作成をクリック
- 手順④:ファイル名を.htaccessとする
- 手順⑤:ファイルに下のコードをコピーする
- 手順⑥:保存するをクリックする
以上で設定は完了です。
手順⑤のコードは次の通りです。
<IfModule mod_rewrite.c>
RewriteEngine on
RewriteCond %{HTTPS} !=on [NC]
RewriteRule ^(.*)$ https://%{HTTP_HOST}%{REQUEST_URI} [R=301,L]
</IfModule>
ブラウザから、http://(ドメイン)でもhttps://(ドメイン)でもアクセスすることができ、なおかつどちらからでもhttps://(ドメイン)が表示されていることを確認してください。
レンタルサーバー「LOLIPOP(ロリポップ)」独自ドメイン設定解説のまとめ
レンタルサーバー「LOLIPOP(ロリポップ)」を使い始めて、ドメイン設定で迷った点を解説してきました。
- ドメインとはwebサイトの住所のようなものです
- サーバー契約をすると、ロリポップ!ドメインがもらえます
- 一定条件の下では、無料でもうひとつドメイン(独自ドメイン)がもらえます
- どちらのドメインも使えます。でも独自ドメインをメインで使いましょう
- 独自ドメインを無料でもらうには、クーポンコードが必要
- 独自ドメインは、ムームードメインから取得
- ドメインのSSL化は常識
- 301リダイレクト設定は必須ではないが、できるのであれば挑戦しよう
このようなサーバーの設定を繰り返すことで、サーバーの操作に慣れます。
また、このような設定を知ることで、プログラミングの上達にもつながります。
実際にサーバーに触れ、このような実践を積み重ねて、レベルアップしていきましょう。