
Rakuten WiFi Pocket Platinumに申し込みして、現物が届きました。初期設定はどうするのかな?
手元に届いても、最初どうしていいか分からなかったりしますよね。
本記事では、最初にすべきことを写真を使って解説します。
これで快適Wi-Fiライフが始まります。
一緒に手続きしていきましょう。
楽天モバイルのWiFiルーター「Rakuten WiFi Pocket Platinum」開封と初期設定【楽天のポケットWiFi】
設定手順①:開封「Rakuten WiFi Pocket Platinum」
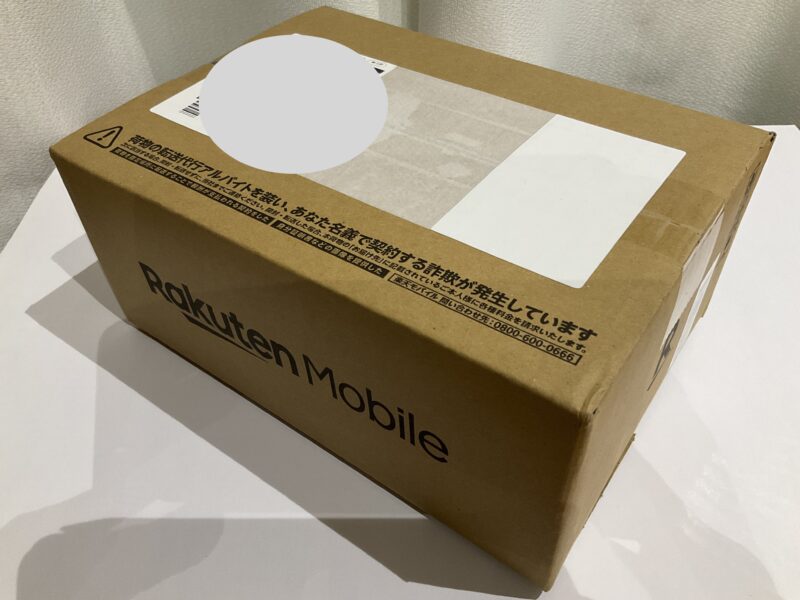
このような箱で届きます。
<箱サイズ>
横27センチ 縦20センチ 高さ12センチ
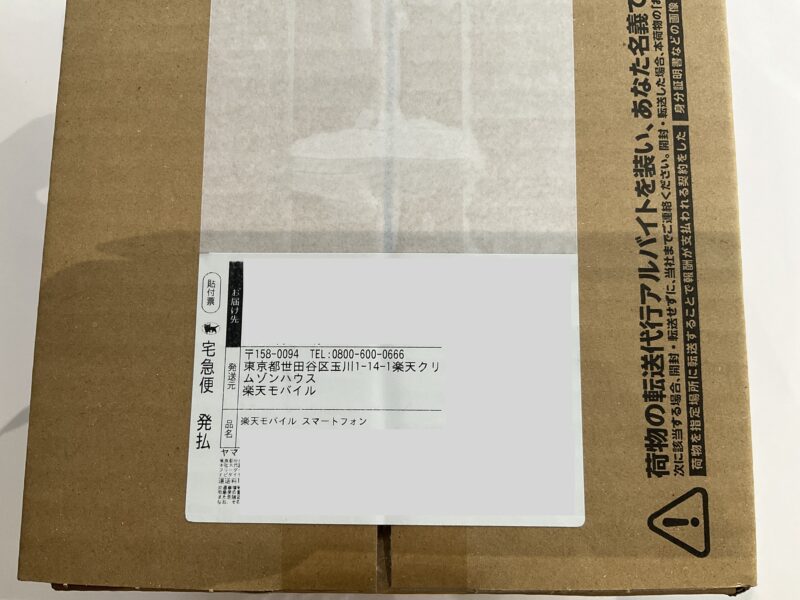
発送元はこちら。
東京都世田谷区玉川1-14-1楽天クリムゾンハウス
楽天モバイル

中身はこのようにWiFi本体の箱と取説がパッケージされています。
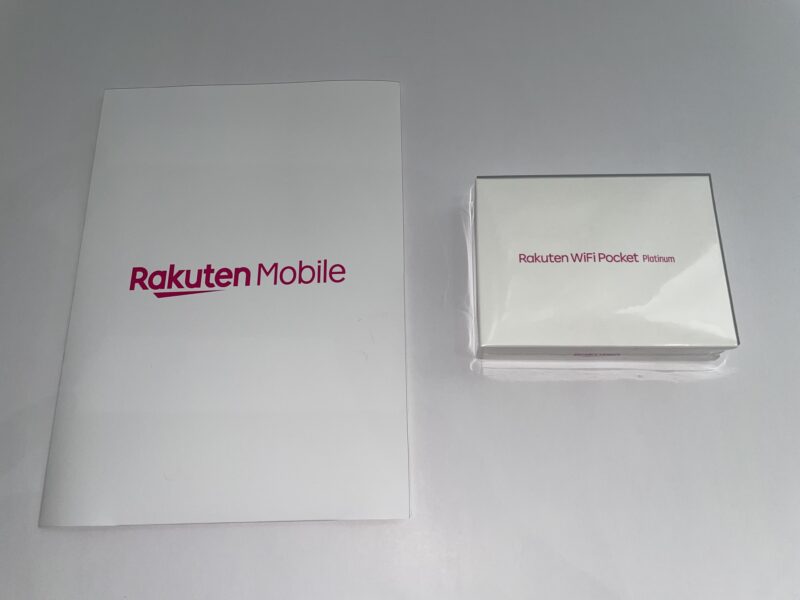
左)取扱説明書
右)Wi-Fi本体

取扱説明書を開けると、スタートガイドとSIMカードが入っています。

Wi-Fi本体の箱を開けると、Wi-Fi本体(左下)とクイックスタートガイド(右下)が入っていました。
設定手順②:SIMカードを本体にセットする「Rakuten WiFi Pocket Platinum」
ここが少し分かりづらいですが、頑張っていきましょう。
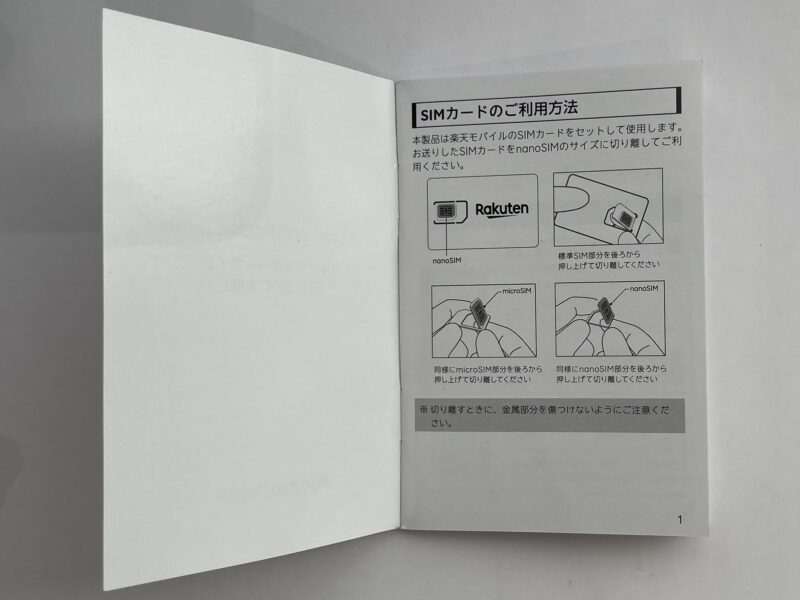
クイックスタートガイドの1ページにあるとおり、SIMカードを本体にセットします。

こちらがSIMカードです。
これを切り離します。

こちらが切り離した後です。
3つに分解できます。
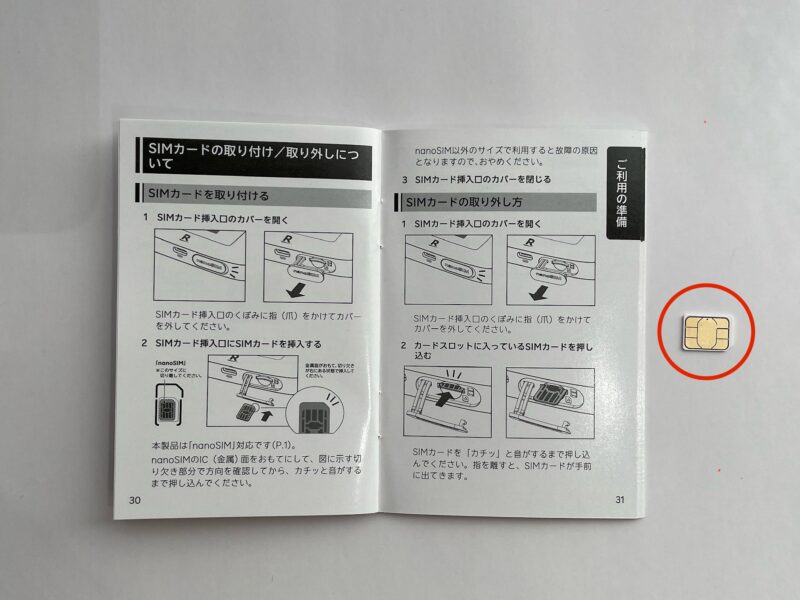
クイックスタートガイドの30ページのとおり、切り離したSIMカード(赤丸部分)を本体にセットします。

差し込む向きに気をつけて。
カチッと音がするまで、奥に差し込みます。
設定手順③:本体の充電〜本体起動「Rakuten WiFi Pocket Platinum」

本体の充電をします。
充電器は付属していないので、ご自分で充電器は用意します。
USB Type-Cのケーブルを用意すればOKです。
フル充電の時間は2.5時間となっています。送られた時点である程度は充電されているので、急いでいる方は充電せずに、残量を見ながら進めましょう。

本体を起動します。
電源ボタンを長押し(2秒程度)すると電源が入ります。

最初の10数秒こちらのロゴが表示され、「個人情報保護方針・・・」の画面が出ますが、そのまま放置しておきます。

この画面が表示されたら成功です。
楽天モバイルのWiFiルーター「Rakuten WiFi Pocket Platinum」開封と初期設定のまとめ
楽天のポケットWiFiである「Rakuten WiFi Pocket Platinum」は、オンラインでの申込後、3日で届きました。
取扱説明書にそって進めていけば設定できますが、説明書は諸事情により多くのことが書かれています。
なので、すぐ使いたいときには読むのが面倒になります。
本記事では、最低限使うために必要なことだけを解説しました。
少しまとめます。
- 手順1開封して本体と説明書を取り出す
- 手順2SIMカードを切り取る
- 手順3SIMカードを本体に差し込む
- 手順4本体を充電する
- 手順5本体の電源を入れる
簡単でしたね。
次の手順としては、お手持ちのiPadやiPad mini、ノートパソコンとの接続です。
これも簡単なので、パパっと済ませてしまいましょう。

