
文字が小さくて読めないことがありませんか?

また、小さい文字を読んでいると目が疲れますよね
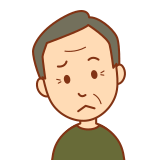
簡単に文字を大きくする方法はないかな
そんな方に解決策です。
iPadminiで文字を大きく表示する方法|文字が小さいとつらいですよね

解決策の王道は、ピンチアウトです。
2本の指を画面につけて、画面から離さずにその2本の指を広げる操作です。
これは、有名すぎて知っている方も多いですね。

ここからが本番です
ここでは、次の3つの方法を紹介します。解決方法は次のとおり。
- 設定>画面表示と明るさ>テキストサイズを変更
- コントロールセンター
- 設定>アクセシビリティ>ズーム機能
一つずつ解説していきます。
解決方法その1 テキストサイズを変更
設定方法は次のとおりです。
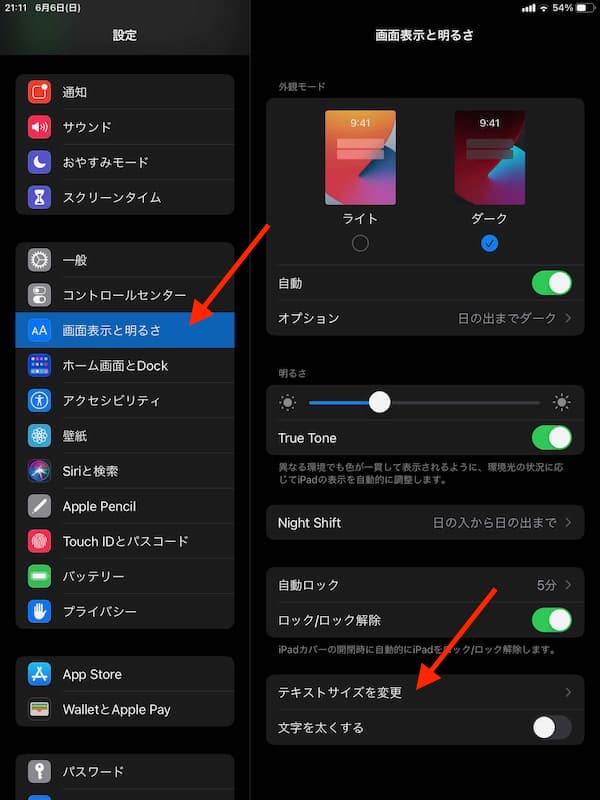
設定画面1
設定アプリを開きます。
「画面表示と明るさ」をタップします。
「テキストサイズを変更」をタップします。
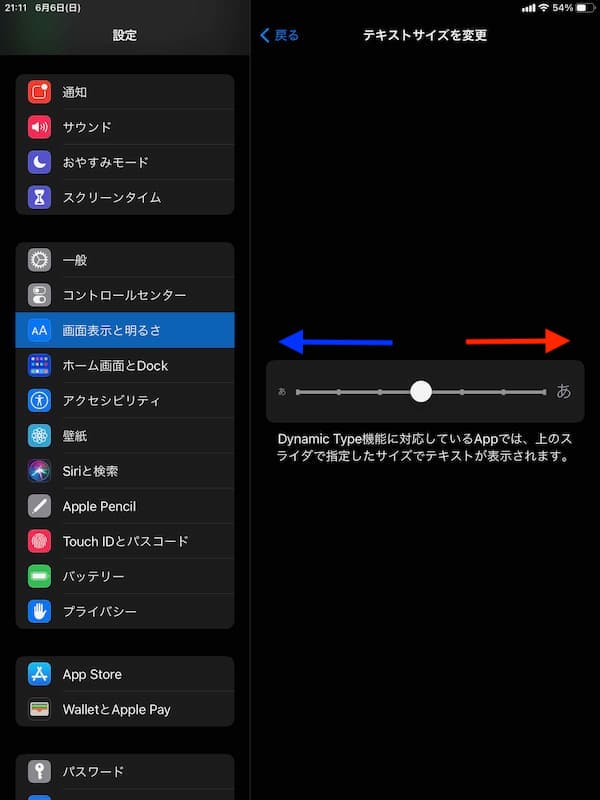
設定画面2
中央の白丸を赤矢印方向にスライドすると、文字を大きくできます。
反対に、青矢印方向にスライドすると、文字を小さくできます。
写真のとおり、7段階で設定できます。
解決方法その2 コントロールセンター
その2は、コントロールセンターから設定する方法です。
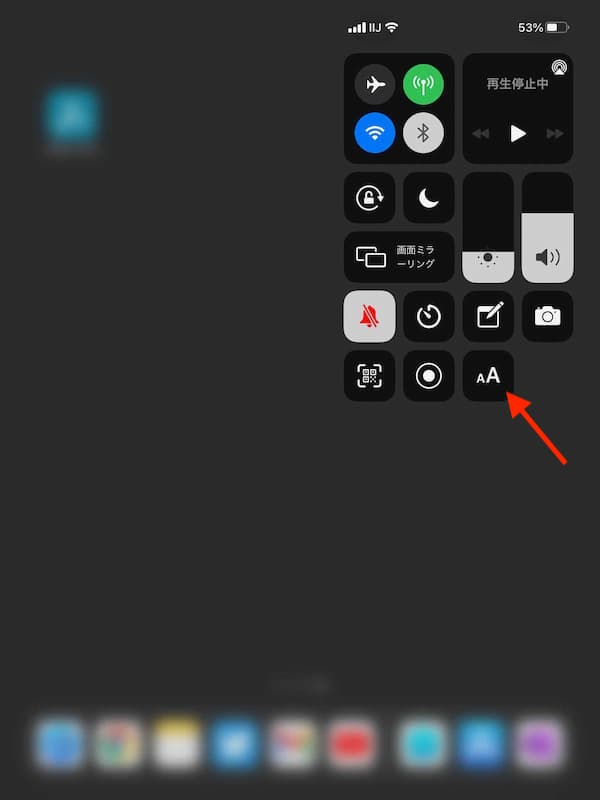
設定画面3
コントロールセンターは、画面右上の端から、1本の指で下へスライドすることで表示できます。(写真参考)
赤矢印先の「テキストサイズ」のアイコンをタップします。
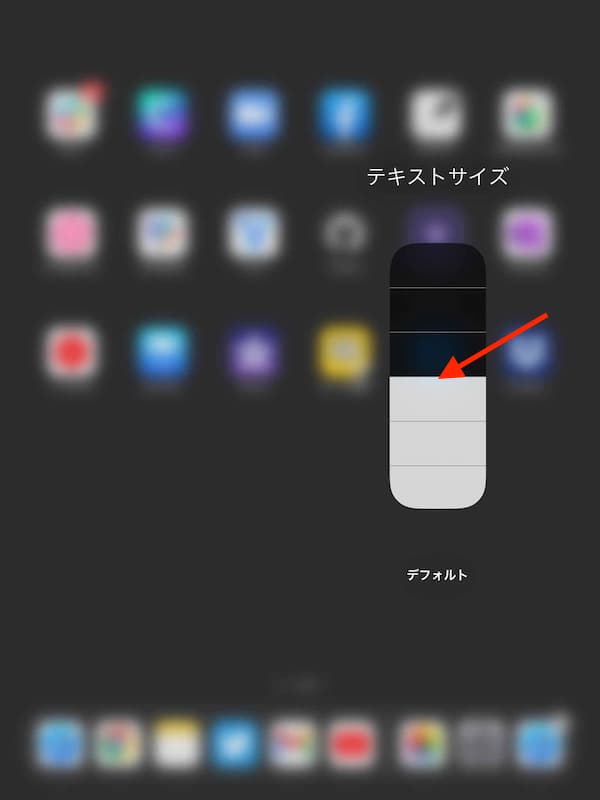
設定画面5
文字を大きくしたいときは、赤矢印を上にスライドします。
逆に、文字を小さくしたい時は、下にスライドします。
ここまでで、注意点が3点あります。
解決方法1と2は連動しています。片方を変更すると、もう一方も変更されます。
どちらか設定しやすい方法で変更していただけると良いです。
また、Safariなどのウェブサイト(インターネットサイト)を見るアプリでは、あまり効果がありません。というより、ほとんど変わりません。
これらは、ウェブサイトの作り手により設定されているからなのですが、これらの解決方法としては、ピンチアウトするか、画面を横向きにするのが、効果的です。
コントロールセンターにアイコンがない時は、設定アプリからコントロールセンターを選択し、「テキストサイズ」をコントロールセンターに追加してあげます。
解決方法その3 ズーム機能
その3は、ズーム機能です。
機能としては、虫眼鏡(ルーペ、拡大鏡)のイメージです。
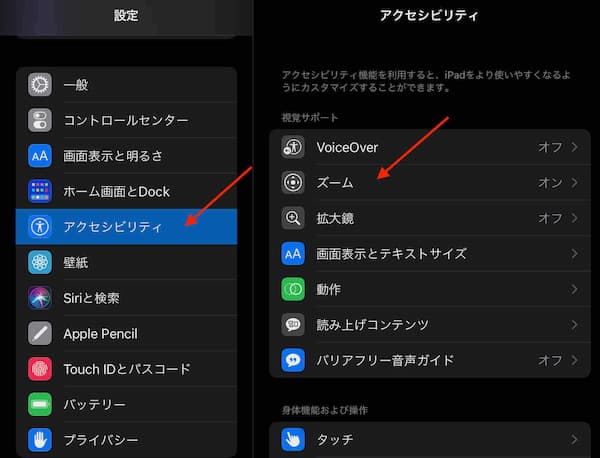
設定画面6
設定アプリから設定します。
アクセシビリティをタップし、ズームをタップします。
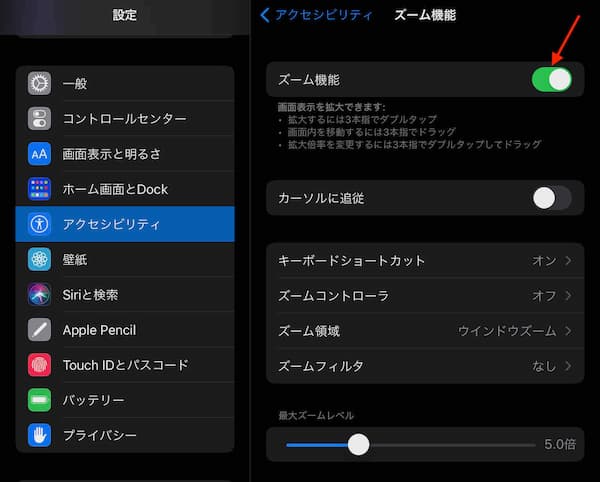
設定画面7
ズーム機能(赤矢印の先)をオンにします。
写真のとおり、緑色が見えていれば、オンになっております。
設定アプリを閉じて、見たいアプリへと移動します。ここでは、Safariを起動し、ヤフーのサイトへと移動してみます。
画面上で3本指でダブルタップします。
3本指はなんでもいいのですが、ここでは、人差し指、中指、薬指の3本で、画面を2回タップしてみます。
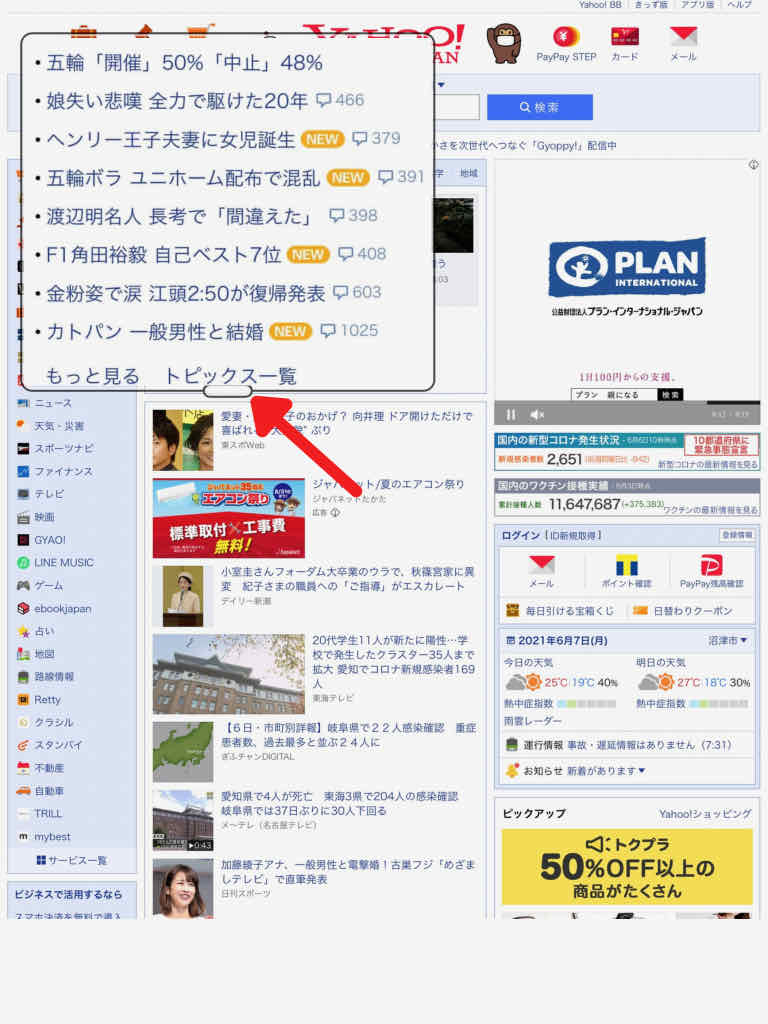
すると、写真のように画面の一部分が拡大されます。
虫眼鏡で見ているように画面を大きく表示できます。
赤矢印の先の白い楕円部分に触れて動かすことで拡大エリアを動かすこともできます。
元に戻すときは、3本指でダブルタップです。
iPadminiで文字を大きくしたい時のまとめ
文字が小さくて困る時がありますよね。
この記事では、次の3つの方法をご紹介しました。
- 設定>画面表示と明るさ>テキストサイズを変更
- コントロールセンター
- 設定>アクセシビリティ>ズーム機能
しかし、ちょっとだけ大きく表示したいときに、一番手軽なのは、2本指でのピンチアウトですね。
あと、画面を横向きにするのも、簡単で手軽です。
本記事が参考になれば幸いです。