Dock(ドック)ってそもそもなんだ?
iPadminiでのDock(ドック)の使い方を知りたいなぁ。
そんな方にDockの使い方と他にも便利な画面表示を解説していきます。
iPadminiのDock(ドック)の便利な使い方!下から出てくる便利なヤツです!

Dock (ドック)を活用すると、あるアプリの使用中に他のアプリを表示できます。
方法ですが、何かのアプリの使用中に、画面の下から上に向かってゆっくりスワイプするとDock (ドック)を表示できます 。
下の写真の赤枠部分が Dock (ドック) です。ホーム画面に表示されているものですね。
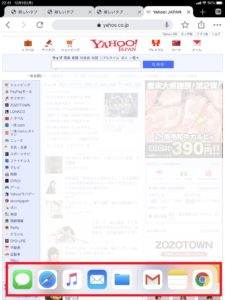
ここで表示させたいアイコンをタップすると全画面表示できます。
逆に閉じたい時は、下にスワイプでOKです。
Dockの配置について
Dockの配置(並び方)は、左の5つが常に表示されるアプリ。右の3つは直近で使ったアプリです。
左の5つのアプリを自分で設定できます。(最大11個まで増やせます)
設定方法は、外したいアプリをDock内から外へドラックします。
逆に、入れたいアプリをDock内にドラックします。
Dockで最近使ったアプリを表示したい/したくない時には
最近使ったアプリの表示と非表示を切り替えられます。方法は次のとおりです。
Slide over (スライドオーバー)の使い方
Slide over(スライドオーバー)とは、開いているアプリの上にアプリを開く機能です。
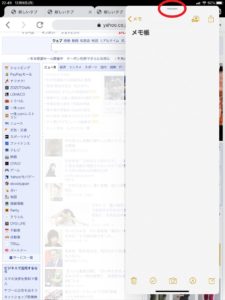
Dock (ドック)を表示した状態で、使用したいアプリのアイコンをゆっくり上にドラックすると、上の写真のように表示しているアプリの前に、もう一つアプリを表示できます。
非表示にしたい時は、上の写真の赤丸部分を画面の外へスワイプします。
この非表示にしたい時の、スワイプがうまくいかない方へのコツとしては、
どうしてもうまく動かない時は、困った時の「ホームボタン」です(笑)。
Split View(スピリットビュー)の使い方
Slide over (スライドオーバー)はアプリの前にアプリを表示しますが、 Split View(スピリットビュー)は2つのアプリを横に並べます。
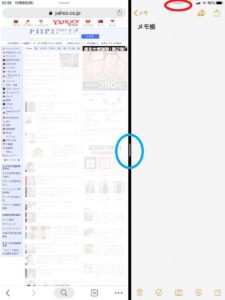
やり方は、Slide over (スライドオーバー)の状態で、赤丸の部分を指でタップしたまま少し斜め下にスワイプして指をはなすと横に並びます。
全画面に戻したい時は、戻したいアプリの赤丸部分を一度中央下のほうにドラックした後、そのまま上にスワイプすると戻ります。
または、境界の青丸部分を横にドラックすると表示の幅が変わりますが、右(左)端までドラックすると一画面に戻ります。
コメント