
iPadmini5でスクリーンショットの撮り方を知りたいなぁ。

スクショのほかにも、ホームボタンの使い方もあわせて知りたいなぁ。
そんな方に解説します。(使用機種はiPadmini5になります)
iPadmini5でスクリーンショットを撮るには「ホームボタン+電源ボタン」が便利です!
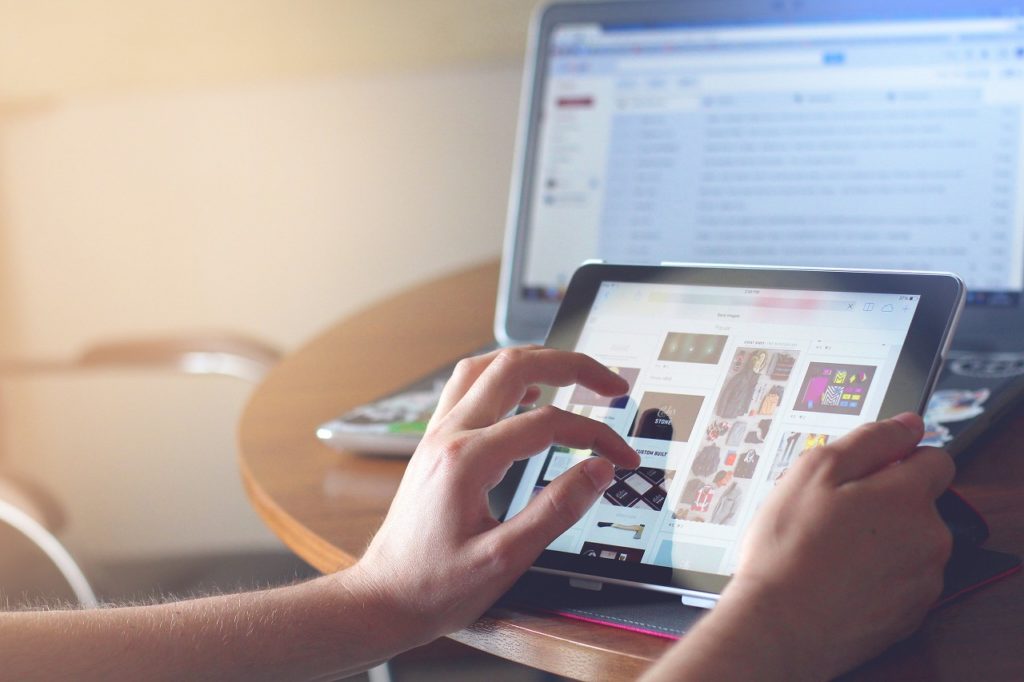
iPadminiでスクリーンショット(スクショ)を撮るには、「ホームボタン+電源ボタン」!
スクリーンショットとは、iPadminiやパソコンの画面を写真にとる事です。(略してスクショです)
ちょっとしたメモ代わりによく使います。
ここでは、いくつかの方法を紹介します。お好みの方法が見つかれば幸いです。
方法1 スクリーンショットの基本は「ホームボタン」+「電源ボタン」です
ホームボタンと電源ボタンの同時押しで、スクリーンショットが撮れます。
上手くタイミングが合わない時は、先にホームボタンを押して、押したままにして電源ボタンを押すようにすると上手くできます。

同時に押すというよりも、同時に押している時間があるみたいな感覚ですね。
ボタンを離し、「カシャ」とカメラのシャッター音が聞こえたら成功です。
画面をメモしたい場面で便利ですよね。

(おまけ)
なお、スクリーンショット時の「カシャ」というカメラのシャッター音を消すことができます。
写真のように、画面の右上をスワイプして、コントロールセンターを表示します。
写真の赤丸部分の消音モードをオンにすると、シャッター音を消すことができます。
方法2 AssistiveTouchでスクリーンショットを撮る方法
iPadminiの設定方法は次の通りです。
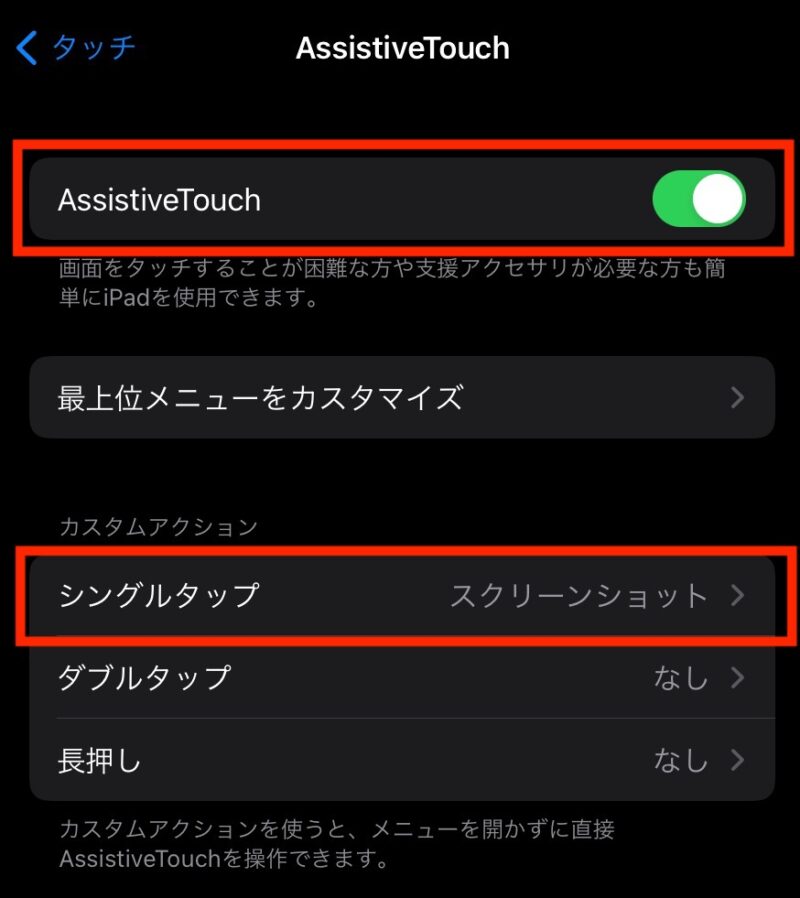
iPadminiでスクリーンショットを撮る方法その2
写真の通り画面が表示されたら、
AssistiveTouchをONにする
カスタムアクション欄を
シングルタップにスクリーンショットを設定する
すると、ホーム画面に白い丸が表示されます。
スクリーンショットをシングルタップに割り当てたので、白い丸を1回タップすると、スクリーンショットが撮れます。
シングルタップで使いにくい場合には、ダブルタップや長押しに設定しても良いかもしれませんね。
方法3 webサイトをフルページでスクリーンショットを撮る方法
スクリーンショットは画面を写真として撮影しますので、画面の見えているエリアのみを撮影しています。
この方法3は、見えているエリアのみならず、スクロールしないと見えないエリアも含めて撮影する方法です。
方法は次の通りです。
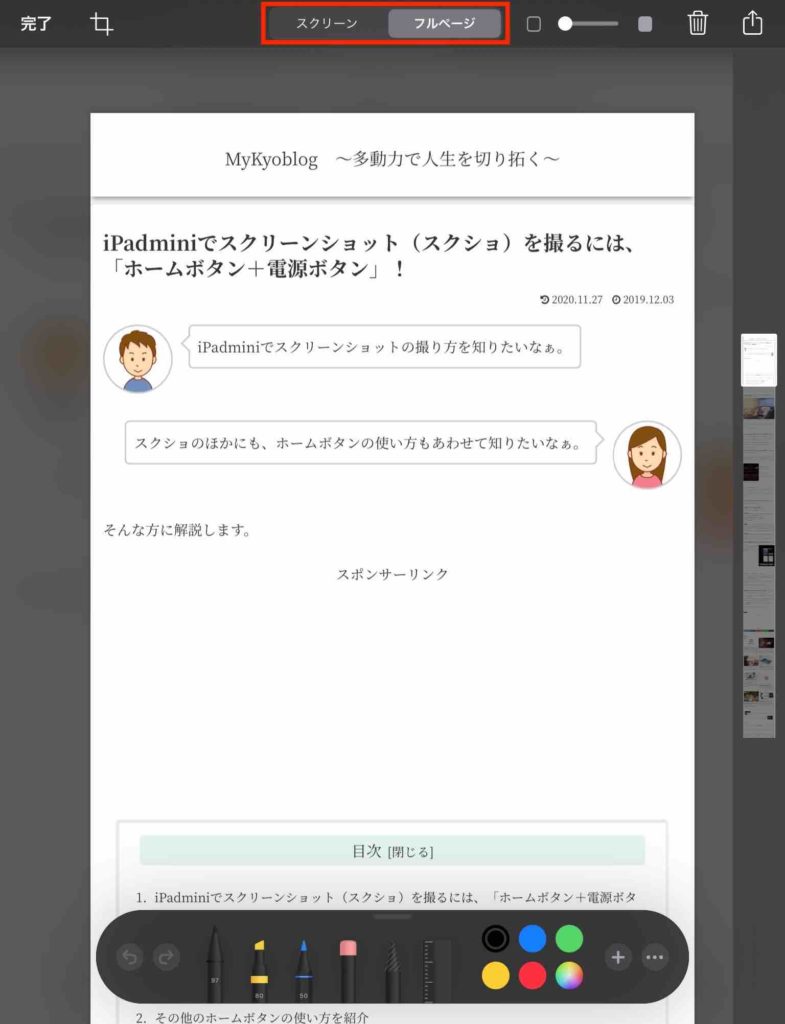
iPadminiでフルページで撮影する方法
- 撮影したいwebサイトをSafariで表示する
- 普通にスクリーンショットで撮る
- 画面左下に表示されるサムネイル画面(小さい画面)をタップする
- 画面上部の「フルページ」をタップする(写真の赤枠部分)
- 画面左上の完了をタップする
- PDFを”ファイル”に保存をタップする
- 保存先を指定して左上の保存をタップ(保存先はiCloud Driveのpictureフォルダが便利です)
これで、webページを丸ごとPDFファイルにて保存できます。
撮影した画面は、ファイルアプリからアクセスして見ることができます。
方法4 Apple Pencilでスクリーンショットを撮る方法
Apple Pencilをお使いの方は、手軽にスクリーンショットを撮る方法があります。
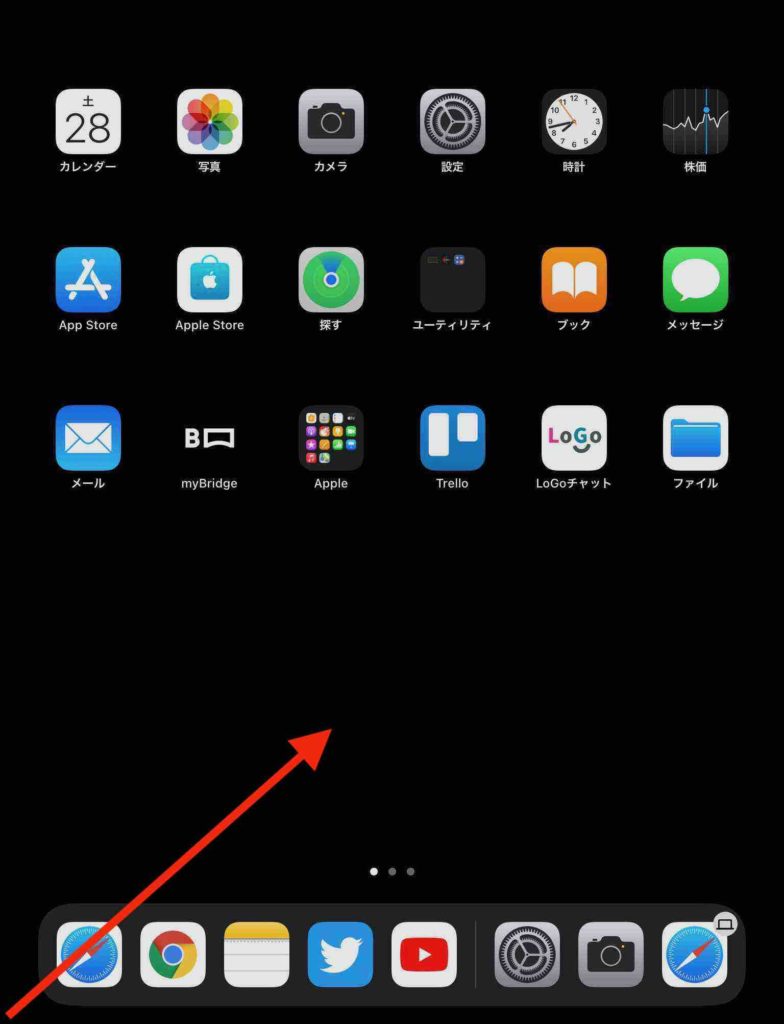
iPadminiでスクリーンショットをApplePencilで撮る方法
方法は、写真の赤矢印のように、画面左下から、Apple Pencilで中央付近へフリックします。
すると、スクリーンショットが撮れます。
なお、同様に、画面右下からのフリックでも、sスクリーンショットを撮ることができます。
方法5 画面を動画で撮影する方法
コントロールセンターを表示します。画面の右上を下方向にスワイプすることで、コントロールセンターを表示することができます。
2重丸の録画ボタンを押すと、画面を動画で撮影できます。
番外 スクリーンショットの画像に書き込みをする方法
撮影したスクリーンショットに書き込みすることも簡単できます。
方法は次の通りです。
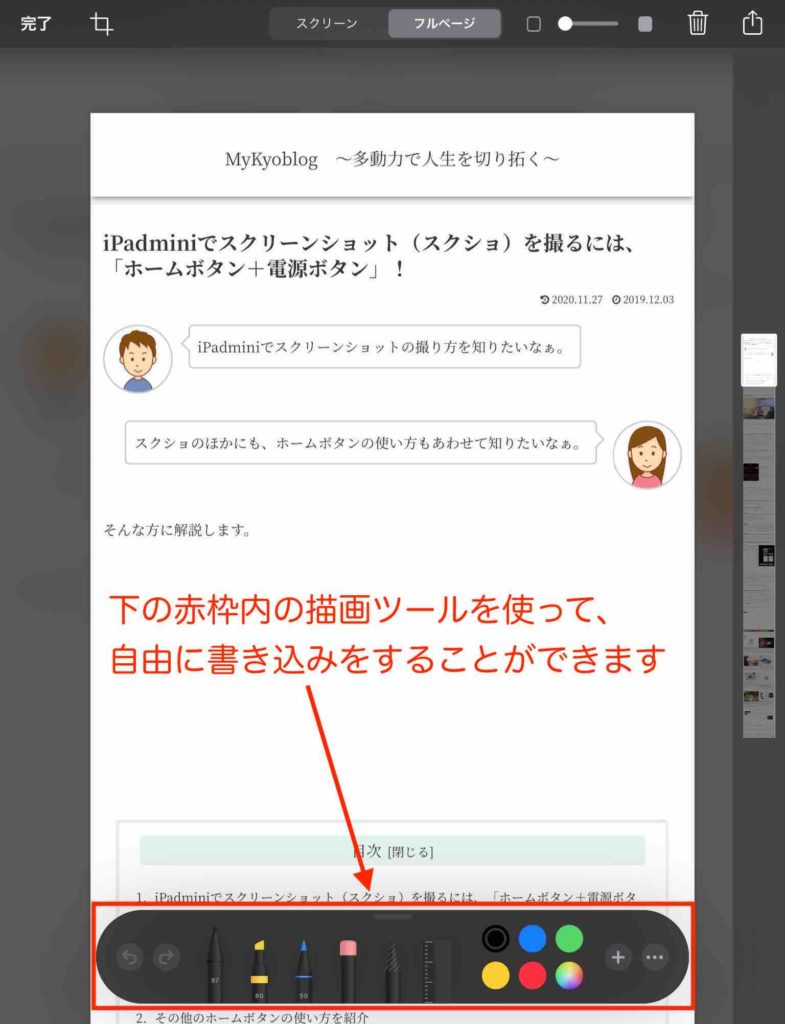
iPadminiでスクリーンショット画像に書き込みをする方法
- 撮影したいwebサイトをSafariで表示する
- 普通にスクリーンショットで撮る
- 画面左下に表示されるサムネイル画面(小さい画面)をタップする
- 描画ツール使用(写真下側の赤枠部分)
- 書き終えたら画面左上の完了をタップする
- “写真”に保存または”ファイル”に保存をタップする(”ファイル”に保存を選んだ場合は保存先を指定する)
ところで、スクリーンショットの写真はどこに保存されるの
画面上にある写真アプリから見られますよ。
方法3の場合は、ファイルアプリから見ることができます。
その他のホームボタンの使い方を紹介
ホームボタンには、実はいろいろな役割があります。
1回押す時は・・・
- アプリ使用中にホーム画面(最初の画面)に戻りたい時
- マルチタスク画面(Appスイッチャー)から戻りたい時
- 2枚目以降のホーム画面から1枚目のホーム画面に戻りたい時
- スリープから復帰する時
2回押す時は・・・
マルチ画面にしたい時に(^o^)/
画面の下端から上にスワイプして中央で止めることでも、マルチ画面にできます。
マルチタスク画面(Appスイッチャー)とアプリの終了について
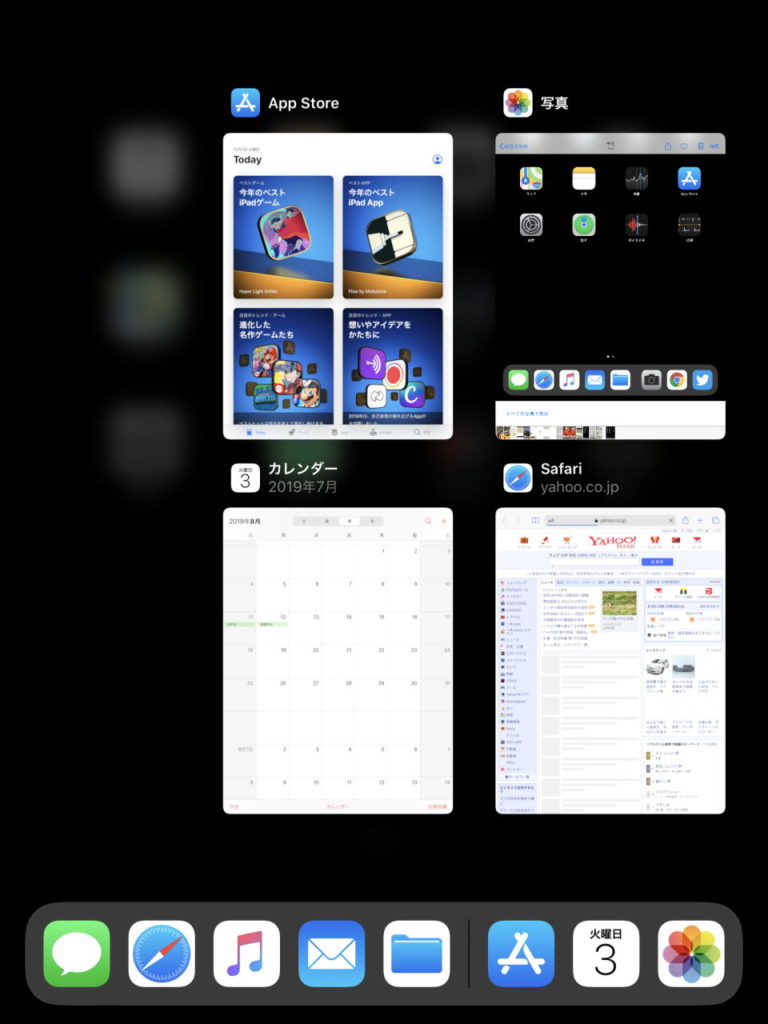
マルチタスク画面とはこのような画面です。
マルチタスク画面は、アプリを終了させたい時に使用します。
アプリ使用中に、ホームボタンを1回押すと、ホーム画面に戻ります 。
しかし、一見アプリが終了したようにみえますが、じつは裏側で動いています。そのままにしておいても大して影響はないのですが、バッテリー使用を抑えるためなどの理由でアプリを終了した方が良いこともあります。
アプリを終了させるためには、マルチタスク画面にして、終了させたいアプリを上にフリックします。
また、マルチタスク画面は、アプリを切り替えるときにも使用します。
指紋認証(Touch ID)としてのホームボタンの役割
ホームボタンには指紋認証(Touch ID)としての役割もありますね。
iPadminiは、指紋認証をしていると、ホームボタンを押すだけで、スリープ状態から復帰し、ロック解除ができます。
これが、とても早くて便利なのです。しかしある時、私は右手の親指を登録して使っているのですが、左手で押したい場面があり、少し不便だなぁと感じていました。
しかし、指紋認証は最大5つまで登録することができるんですね。左手の親指も登録して、無事問題解決です。
指紋の登録は、設定の「Touch IDとパスコード」から追加できます。
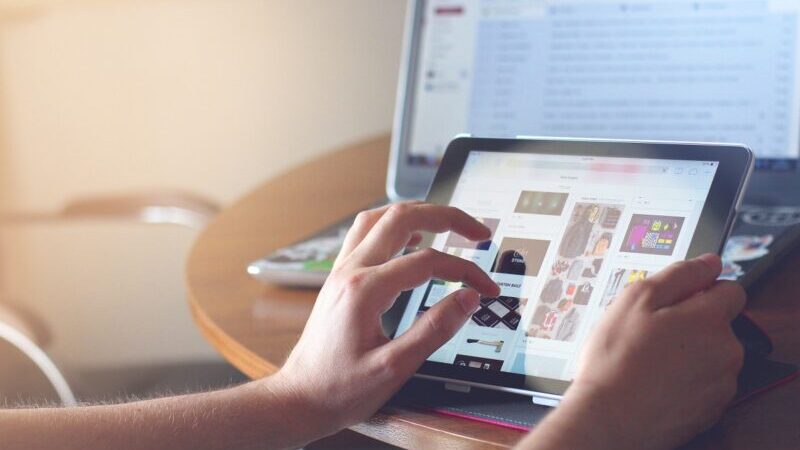
コメント