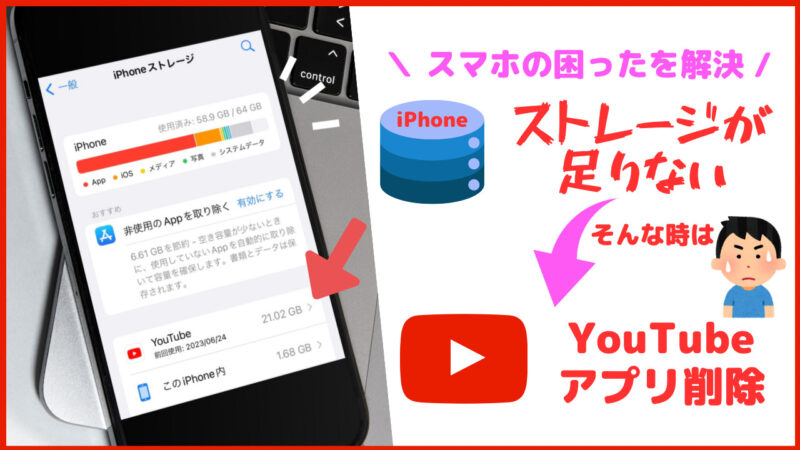iPhoneやiPad miniを使っていて、ストレージがいっぱいで困っていませんか?
私も先日、残りの容量が少ないことに気がつき、その原因となっているのが、YouTubeであることがわかりました。
早速、私が試した解決方法は、「YouTubeアプリ」の削除と再インストールです。
それで、解決したので、その方法を解説します。
動画でも解説しています。
【おトク】期間限定セール情報
iPhoneやiPad miniのストレージがいっぱい|容量を減らすにはYouTubeアプリ削除
実際に試した手順は、次のとおりです。
- YouTubeアプリを削除
- YouTubeアプリを再インストール
これだけです。
ちなみに、削除前後のストレージの状況は次のとおりです。
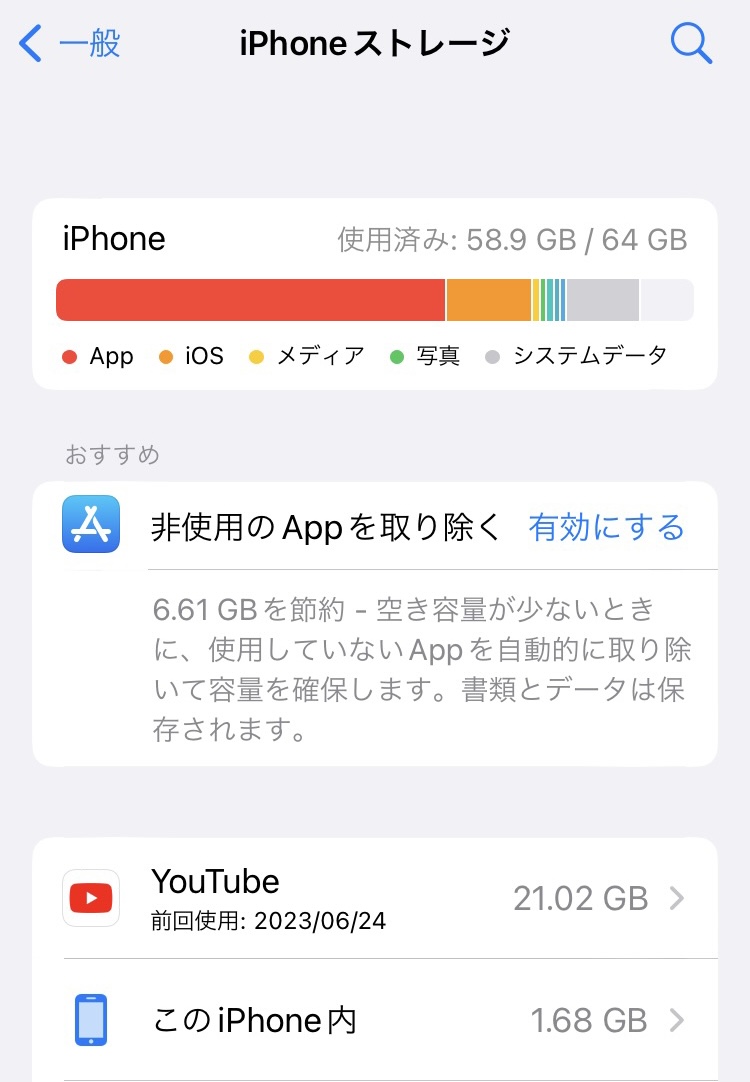
YouTube削除作業前の画像です。
iPhoneの残りが5GBです。
また、その下を見るとYouTubeが21.02GB使用していることが分かります。
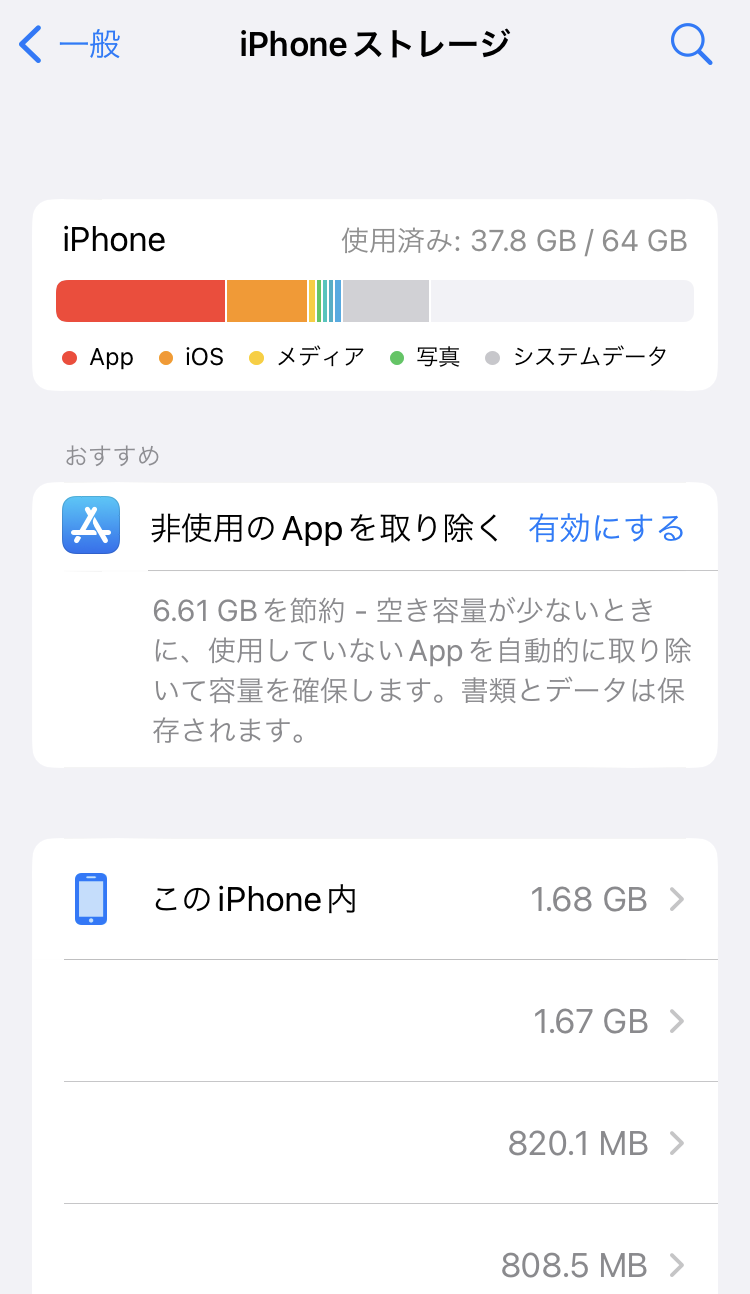
YouTube削除作業後の画像です。
iPhoneの残りが半分近くになり、YouTubeの使用量も無くなりました。
写真のとおり、随分と減少したことが分かります。

アプリの削除と再インストールするだけでこんなに減るの?
そうなんです。これだけの作業で状況が改善します。
それでは、作業の手順を解説します。
iPhoneでのYouTubeアプリの削除と再インストールの作業手順を解説
YouTubeアプリの削除と再インストールの手順です。
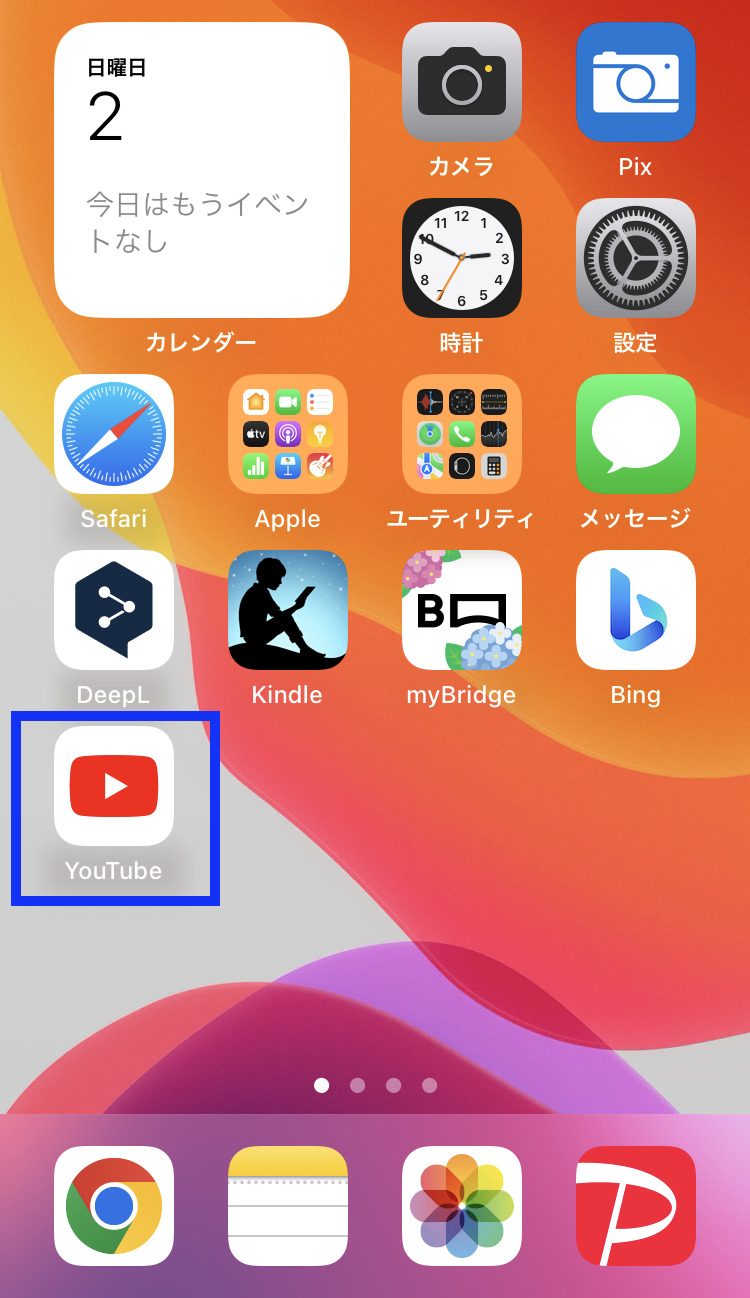
<手順1>
ホーム画面にあるYouTubeアプリ(青枠)を長押しします。
アイコンを長押しですので、ずーと押してください。
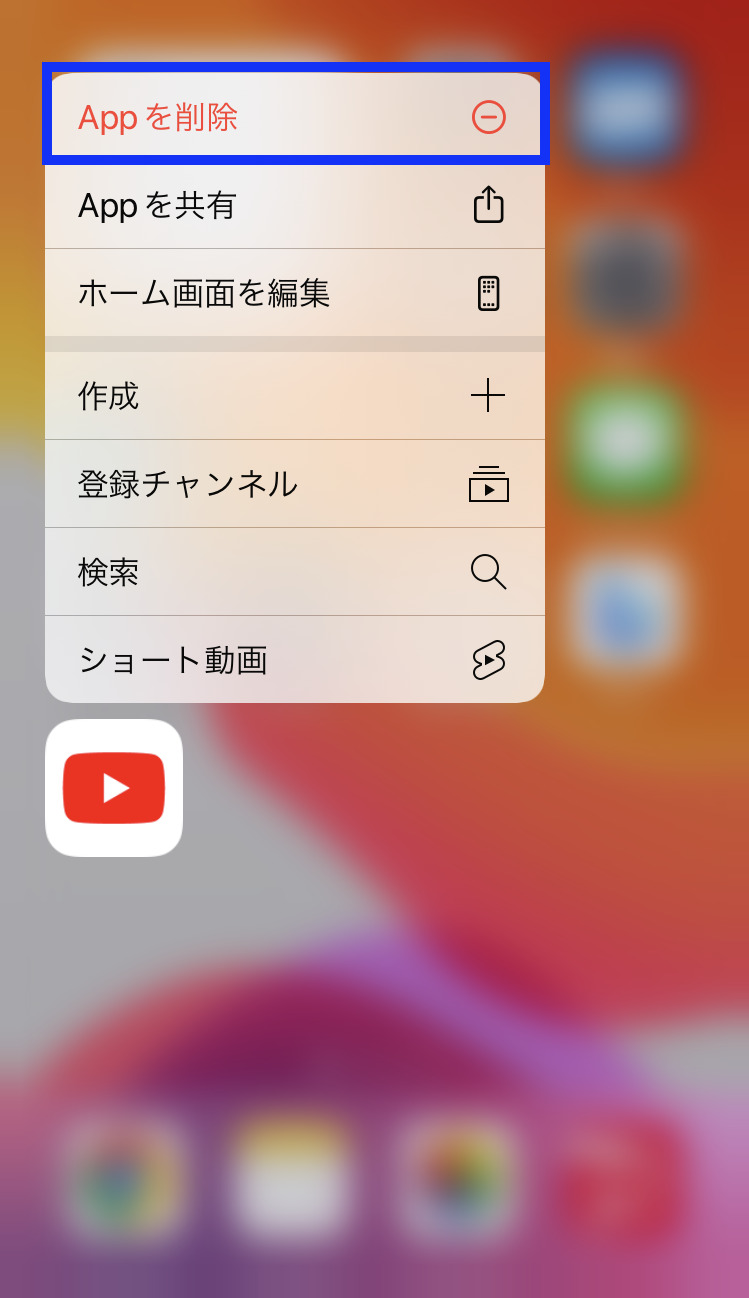
<手順2>
「Appを削除」(青枠)をタップします。
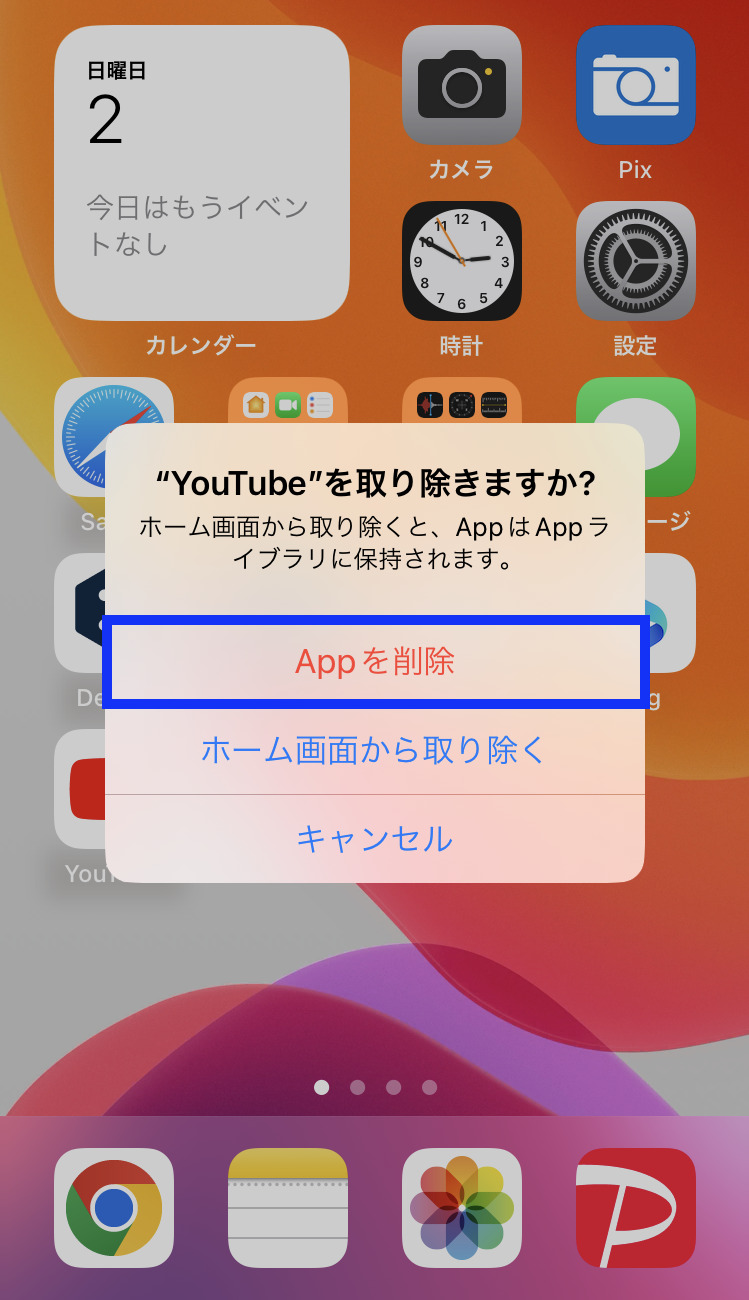
<手順3>
「Appを削除」をタップします。
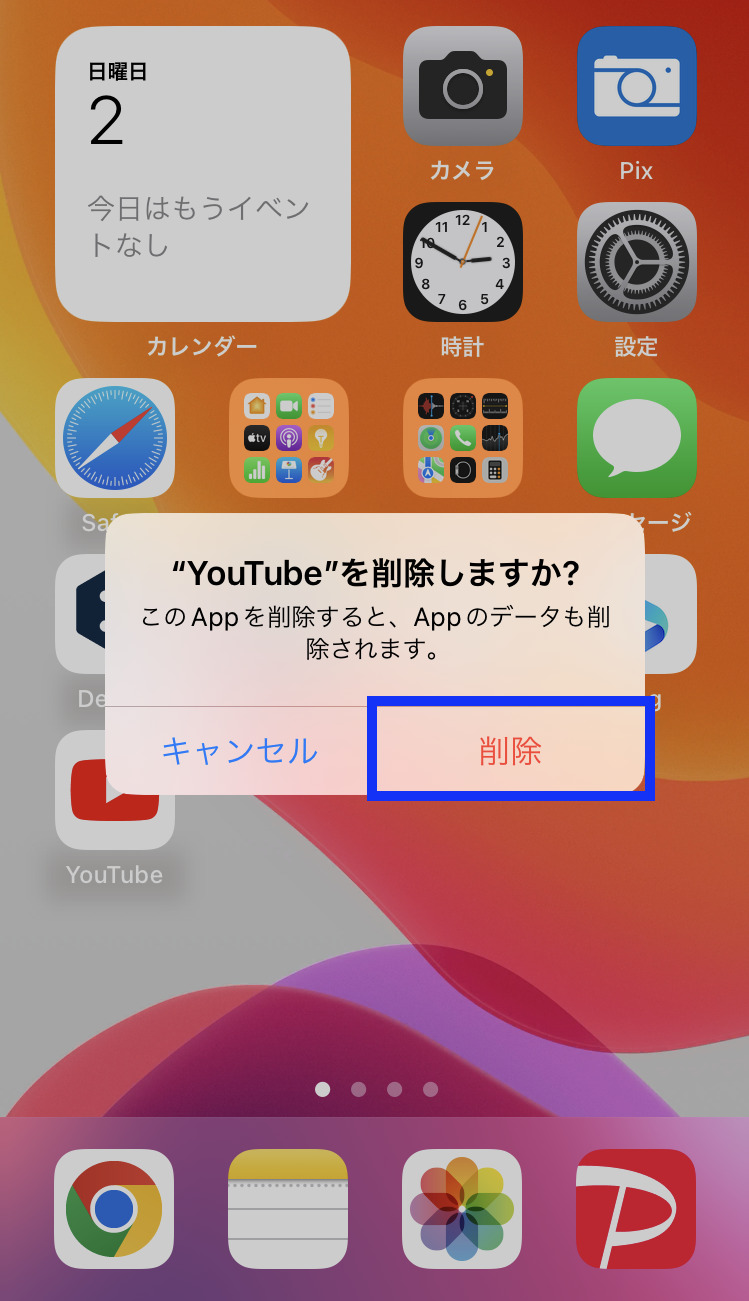
<手順4>
「削除」(青枠)をタップします。
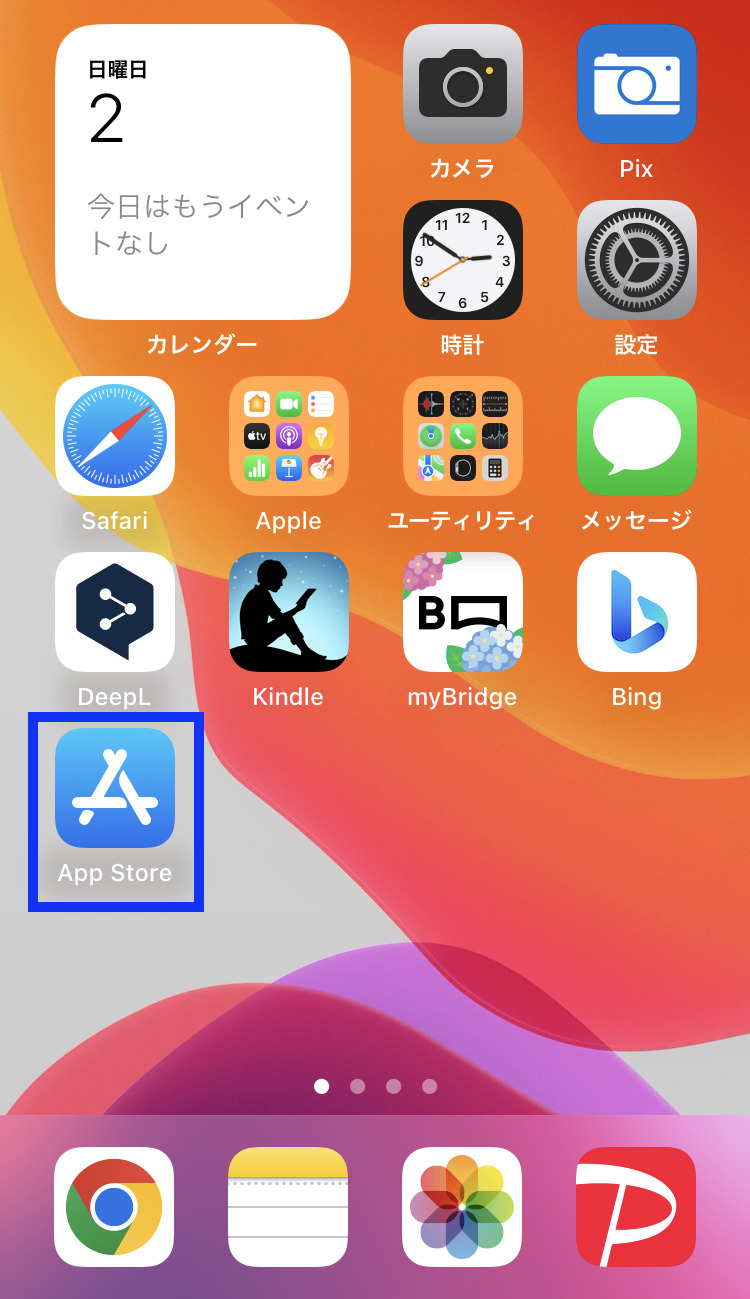
<手順5>
「App Store」から、YouTubeアプリを再インストールしていきます。
「App Store」(青枠)をタップします。
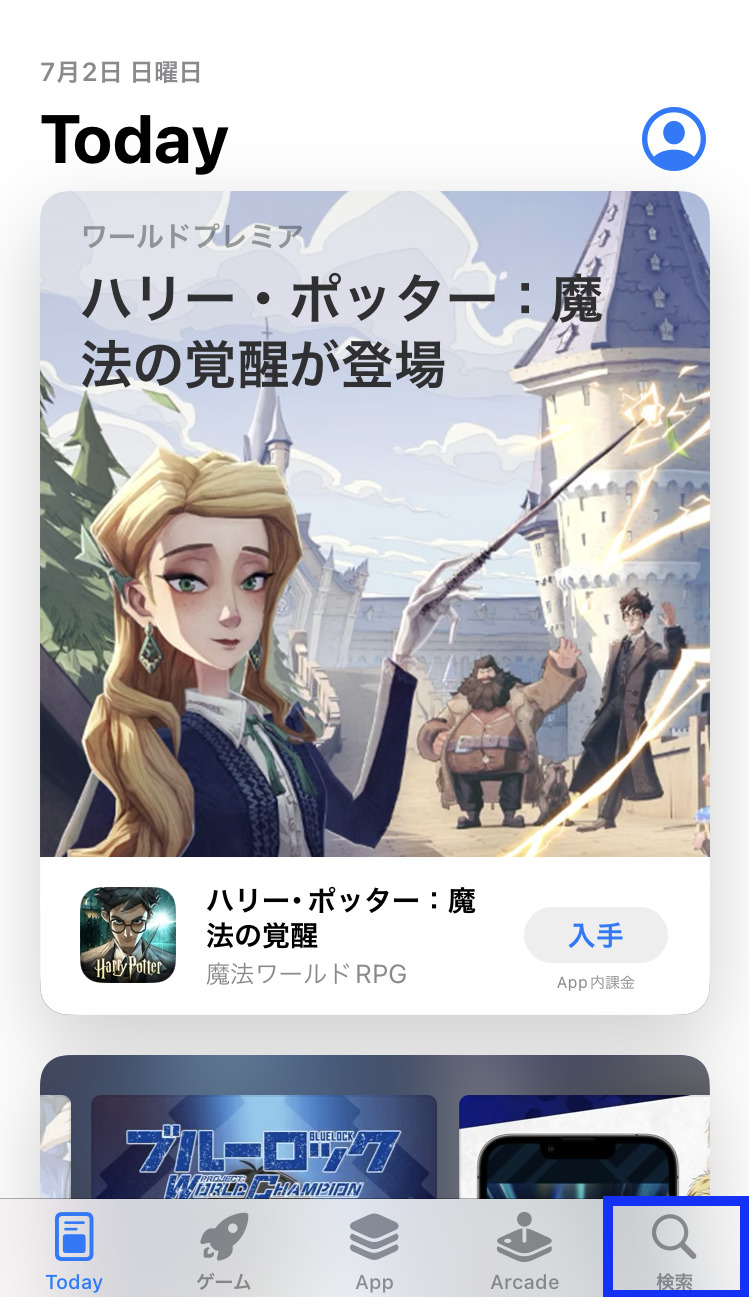
<手順6>
「App Store」の画面の右下の「検索」(青枠)をタップします。
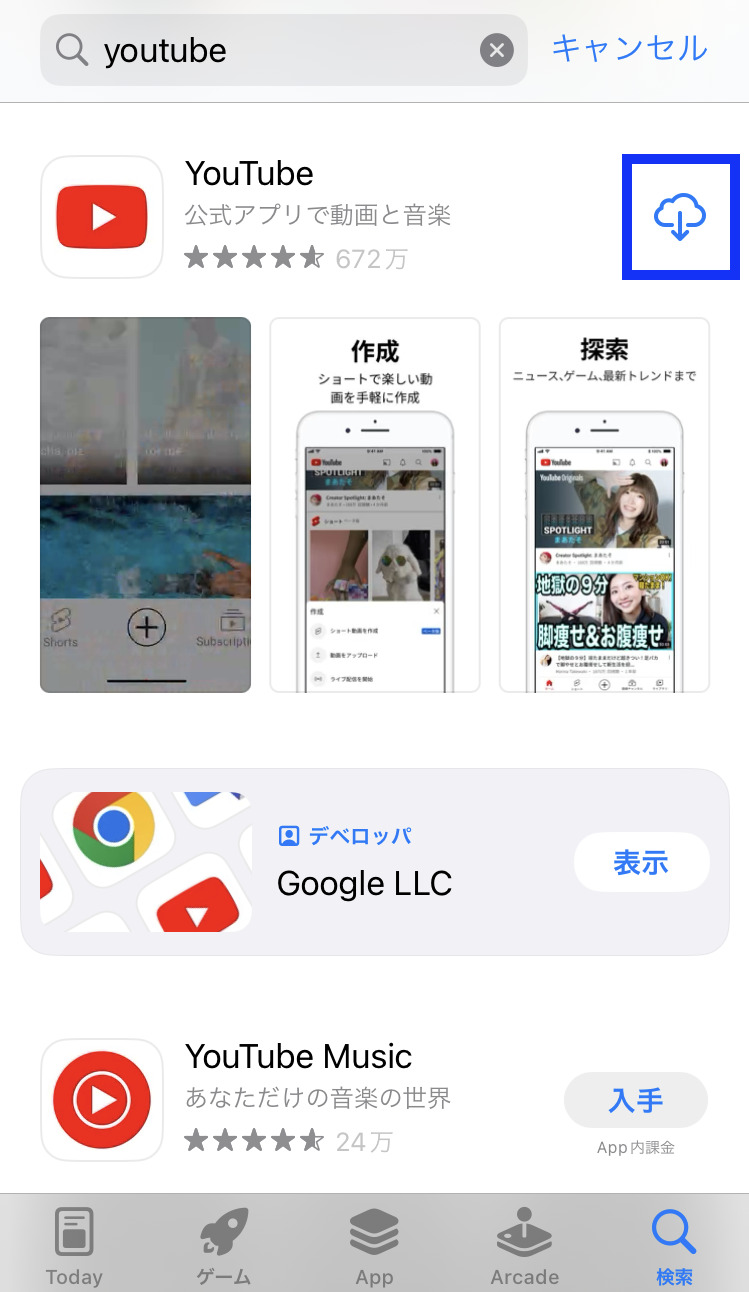
<手順7>
画面上部の検索窓に「YouTube」と入力します。
すると、写真のとおり「YouTube」が表示されますので、ダウンロードマーク(青枠)をタップします。
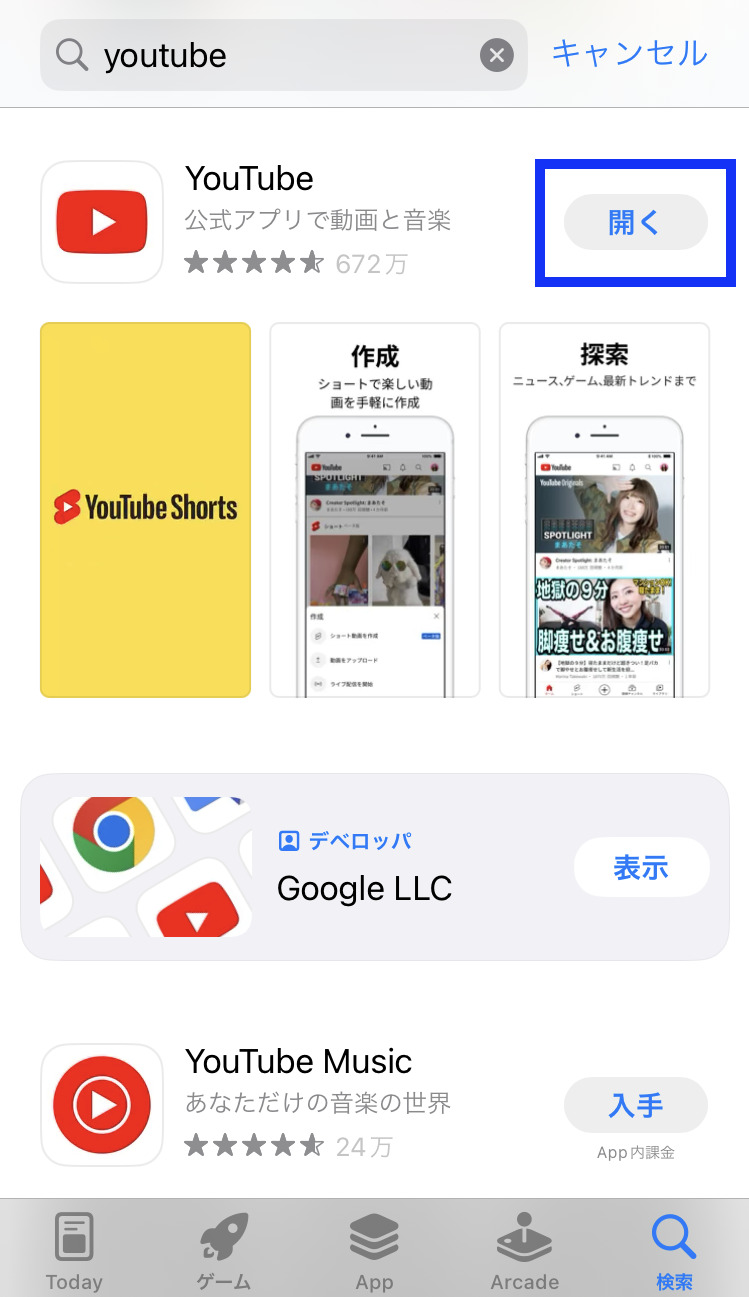
<手順8>
ダウンロードが終わったら、「開く」(青枠)をタップします。
すると、「YouTube」が開きます。
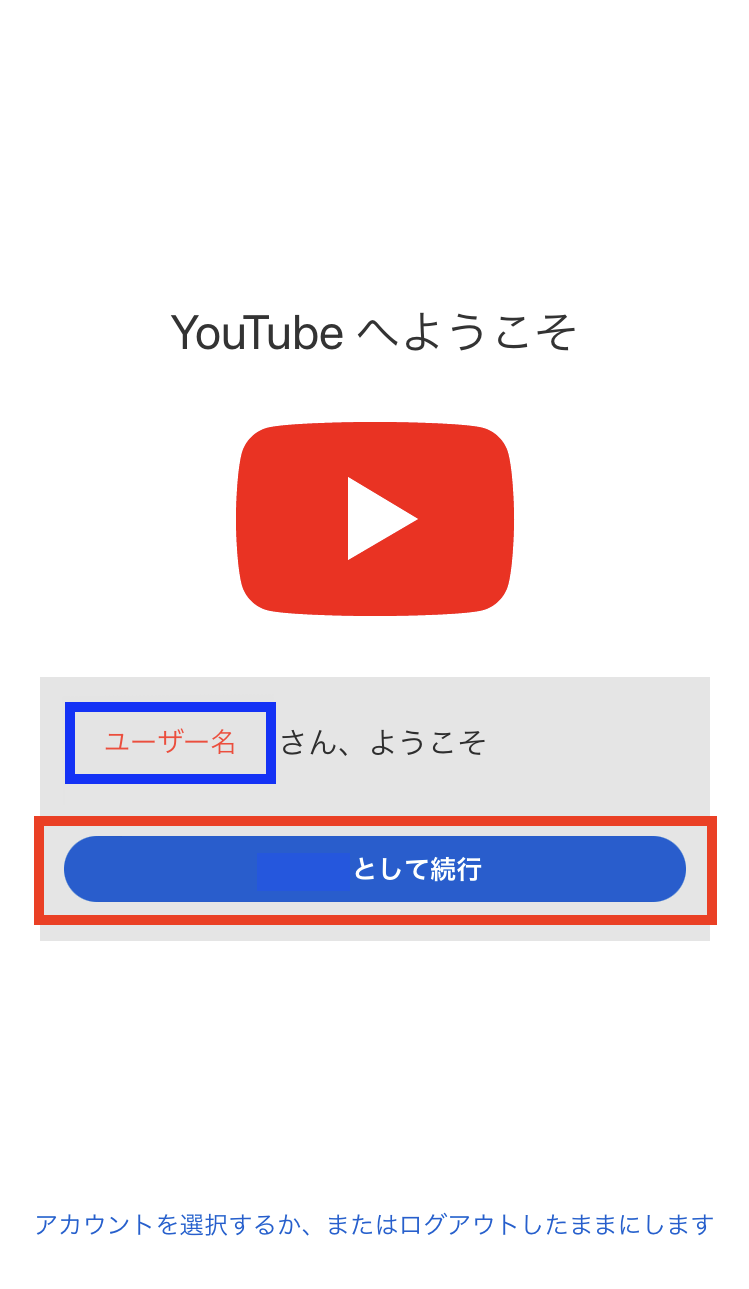
<手順9>
「YouTube」が開くと、写真のとおり、YouTubeへようこそと表示されます。
青枠のユーザー名にこれまで使っていた、自分のユーザー名であることを確認します。
その下の赤枠の「(ユーザー名)として続行」をタップします。
これで、全ての作業は終了です。
ストレージを確認してみると、YouTubeが使っていた容量がなくなり、ストレージの残量が増えています。

本当に減りました。
YouTubeアプリの削除に伴う様々な疑問
YouTubeアプリを削除するにあたり、いくつか不安がありました。
これまでの設定は残るの?
これまでの設定、例えば、「登録チャンネル」や「後で見る」などの再生リストは消えてしまわないか不安でした。
しかし、登録チャンネルなどの設定は残ります。
再インストールすると、これまで使っていた設定に戻りました。
これは、問題ありません。
そもそもストレージ確認方法はどのようにするの?
ストレージの確認は、設定アプリから次のとおり確認します。
このとおり確認できます。
iPhoneやiPad miniのストレージがいっぱいのまとめ
iPhoneやiPad miniでのストレージがいっぱいだった時の対処方法を解説しました。
アプリや写真が増えていくと、ストレージを圧迫していきます。
今回のケースは「YouTubeアプリ」が原因でしたので、削除&再インストールで改善しました。
しかし、一時凌ぎでもあります。
写真や動画が圧迫しているのであれば、外部に保存する方法もあります。
こちらはiPhone用のSDカードリーダーです。よかったらこちらもお試しください。
iPad mini6などのUSB-Cケーブルはこちらです。