
「写真をファイルアプリに保存したいけど」
「写真アプリとファイルアプリは何が違うの?」
「iPad miniがいっぱいで困っています」
こんな悩みを解決してくれる記事はないかな?
iPadを初めて使い始めたとき、「写真アプリの写真はどこに保存されているのか」とか、「ファイルアプリって使ったことないけど、何に使うのか」など分からないことが多かったです。
iPad miniを使い始めて5年以上の経験から解説していきます。
本記事を読み終えると、写真のファイルの扱い方がクッキリ分かってきますよ。
iPad miniで写真をファイルに保存する方法|写真アプリとファイルアプリの違いとは?
最初に実際に操作しながら動作を確認していきます。
操作はiPad miniを使いますが、iPadでもiPhoneでも同じです。
写真アプリからファイルアプリに保存する方法
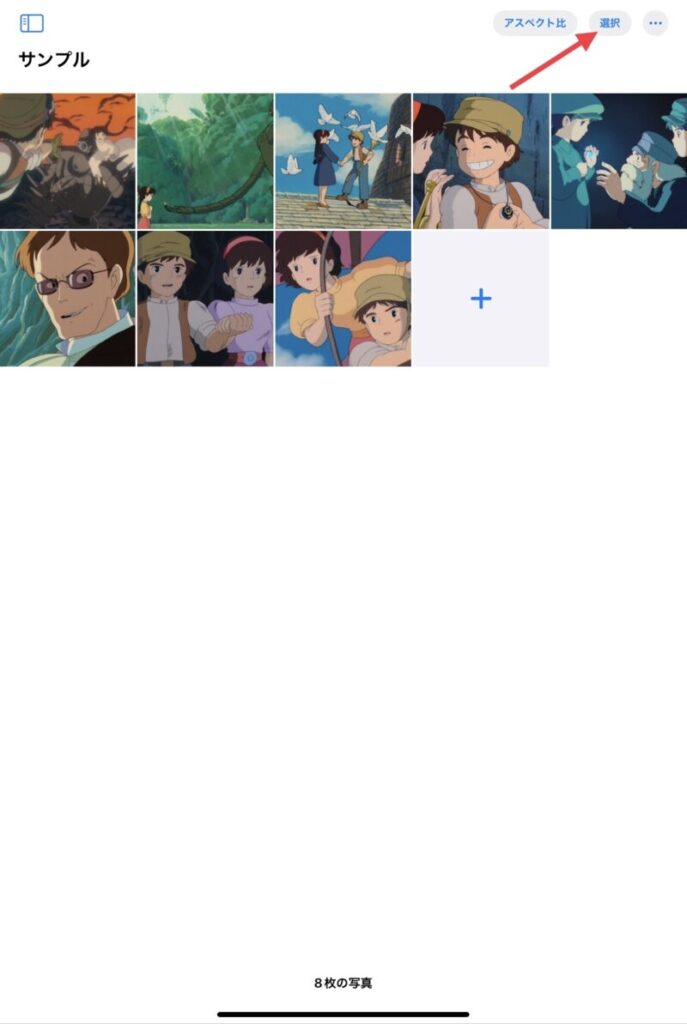
写真アプリを開きます。
画面右上の選択(赤矢印)をタップ。
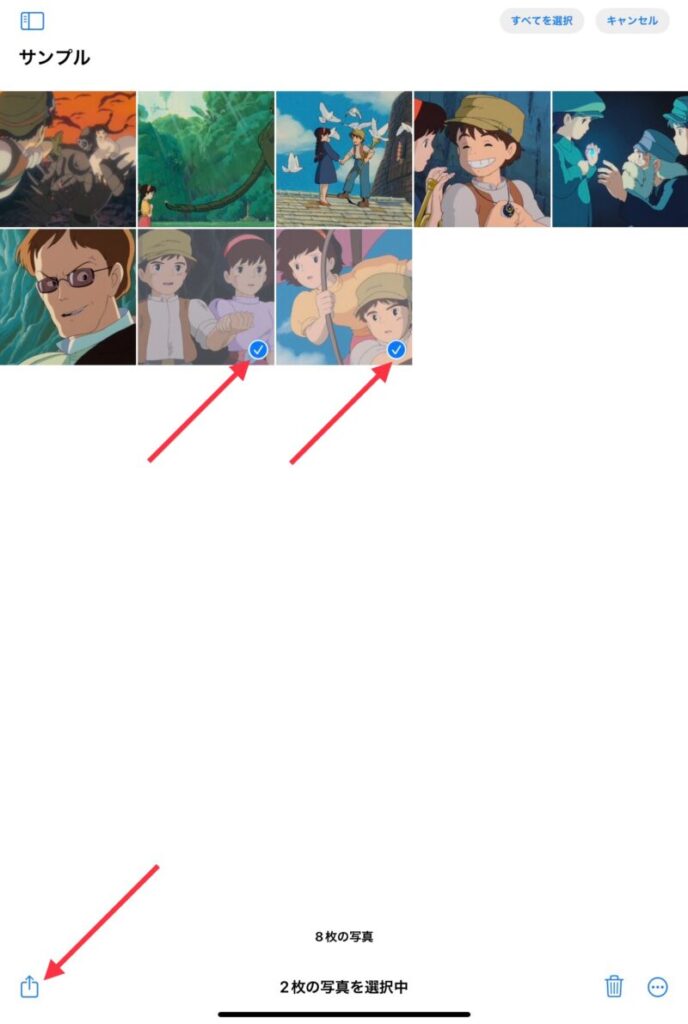
対象となる写真を選びます。
写真をタップすると、写真の右下に✔︎がつきます。
ここでは、2枚の写真を選びました。(赤矢印)
画面左下の共有ボタン(赤矢印)をタップ。
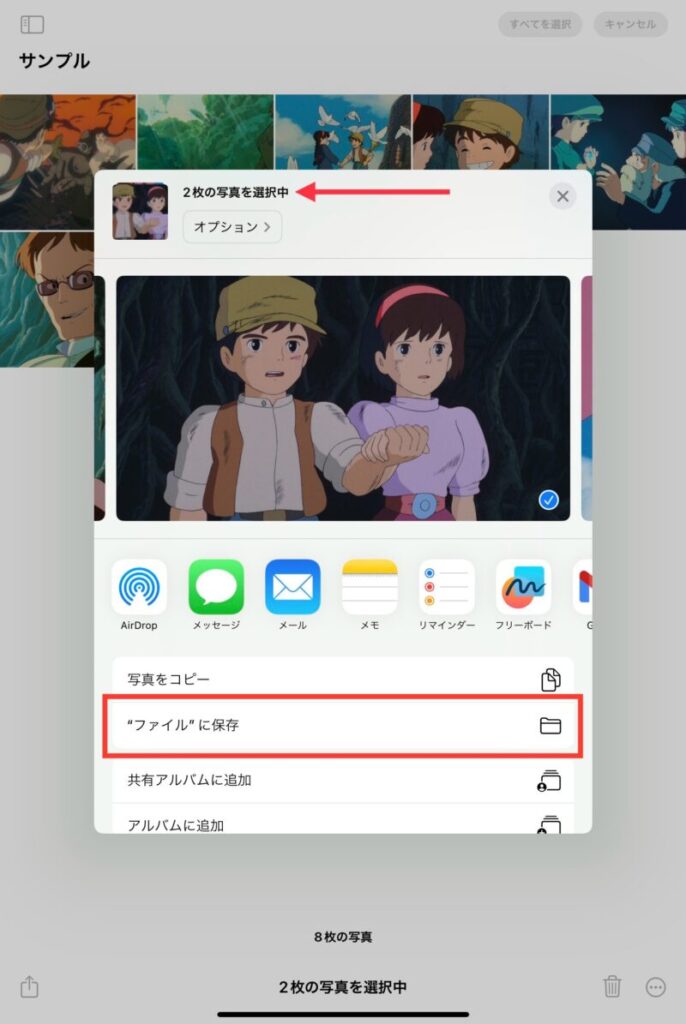
写真が2枚選ばれています(赤矢印)。
“ファイル”に保存(赤枠)をタップします。
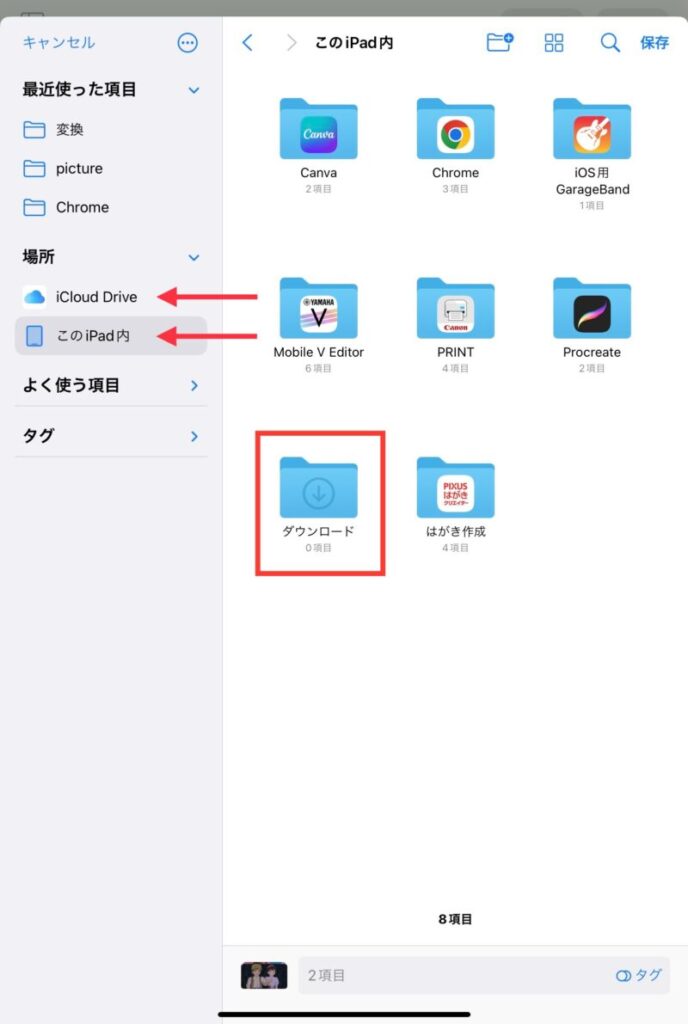
ファイルアプリの保存先を選びます。
赤矢印のとおり、「iCloud Drive」か「このiPad内」か選べます。
ここでは、「このiPad内」のダウンロードフォルダを選びます。
赤枠の「ダウンロード」フォルダをタップします。
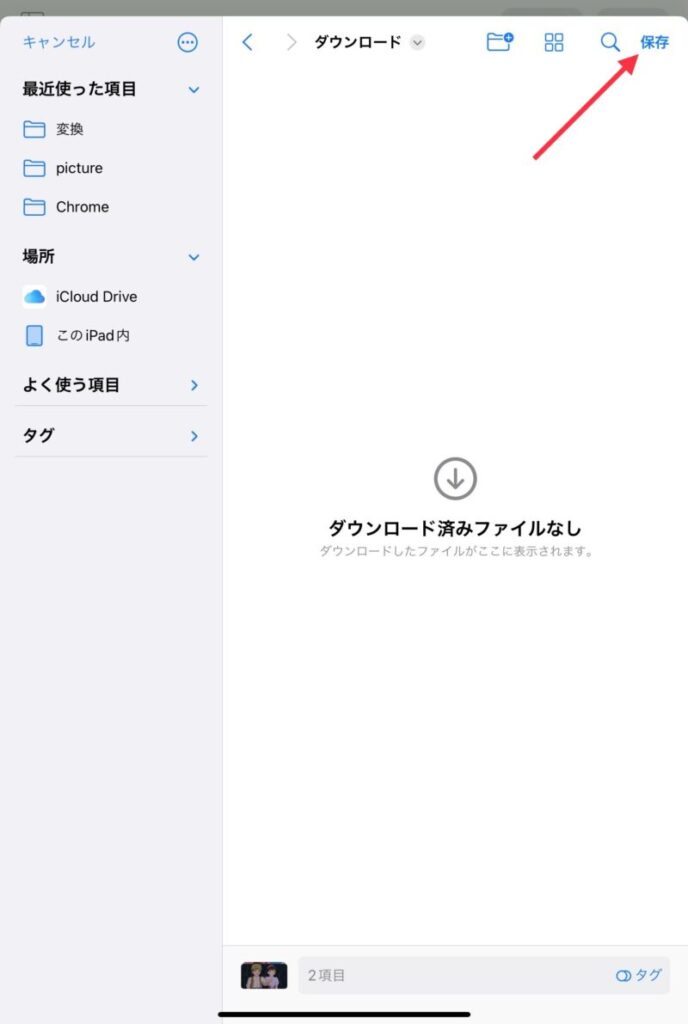
「ダウンロード」フォルダが開きます。
画面右上の「保存」をタップ。
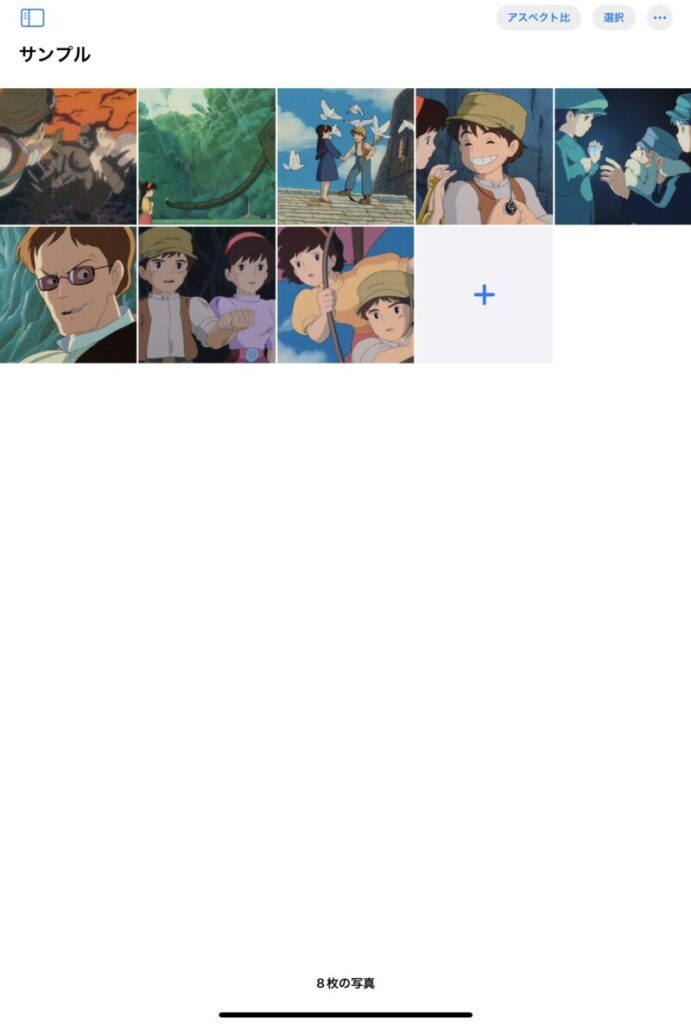
すると、写真アプリに戻ります。
最初の画面ですね。
これで作業は終了です。
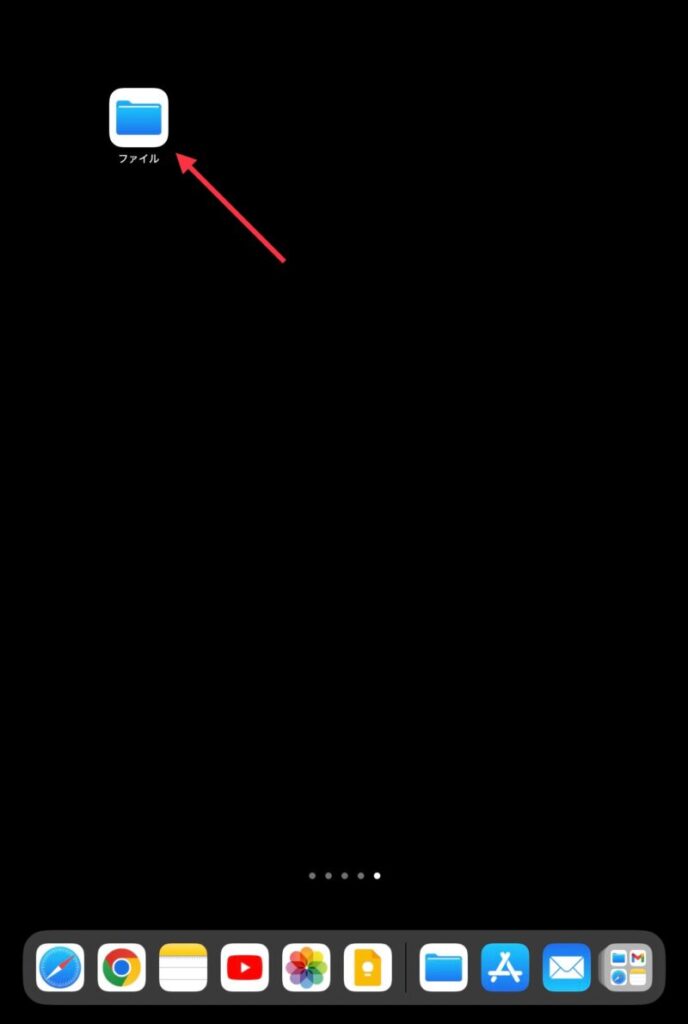
ファイルアプリに保存できたか確認します。
ファイルアプリ(赤矢印)をタップします。
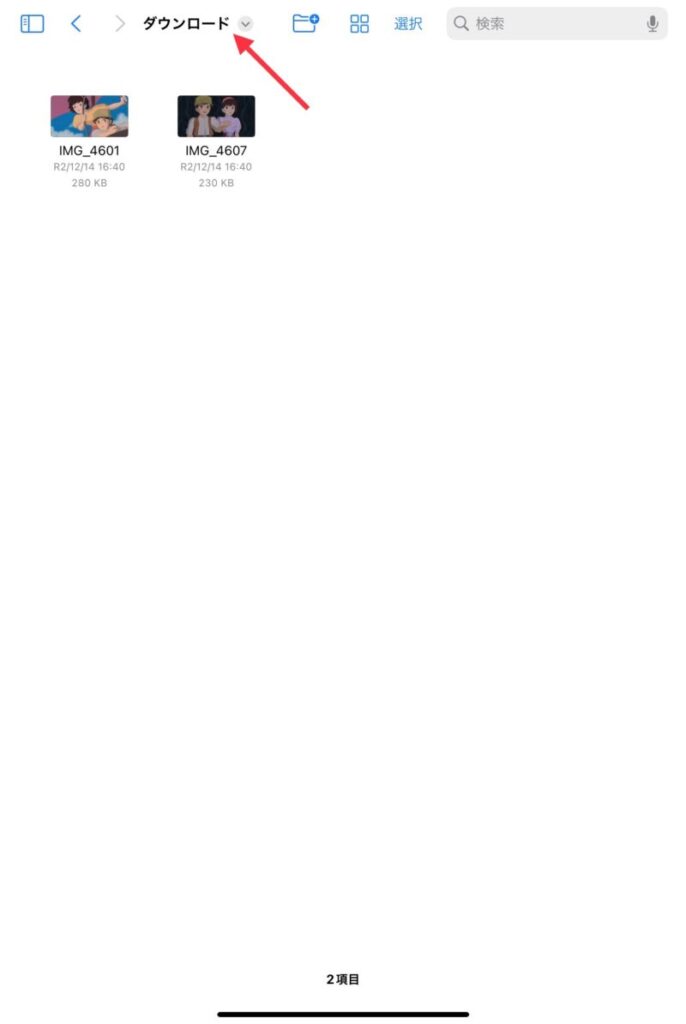
このとおり、ファイルアプリの「ダウンロード」フォルダ(赤矢印)に2枚の写真が保存されたのが分かります。
ファイルアプリから写真アプリに保存する方法
先ほどの逆のケースです。
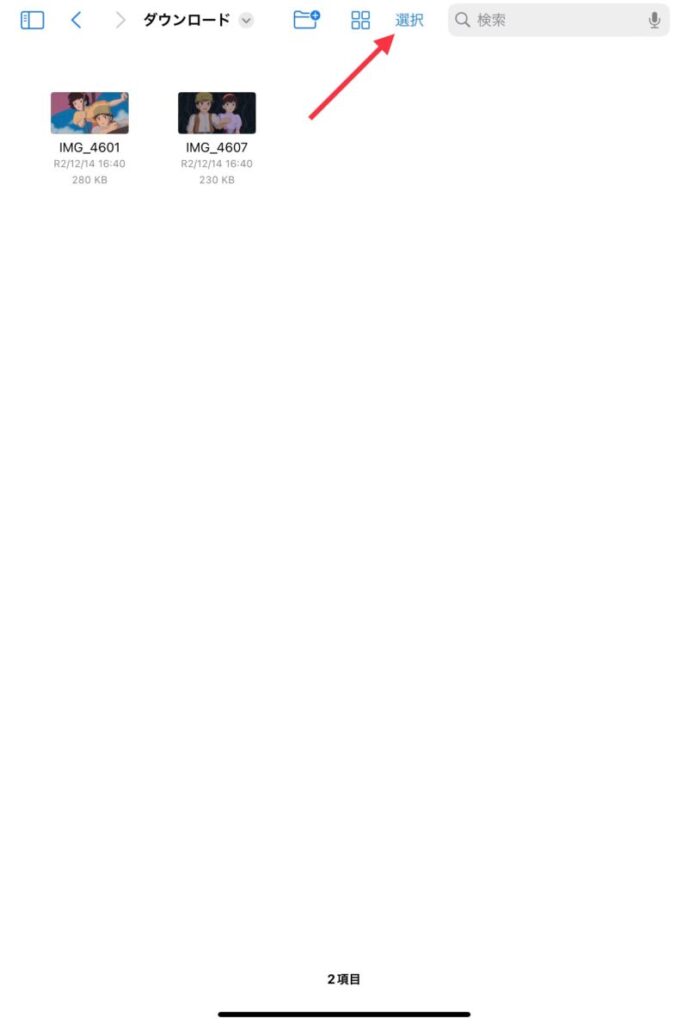
ファイルアプリを開き、「選択」(赤矢印)をタップ。
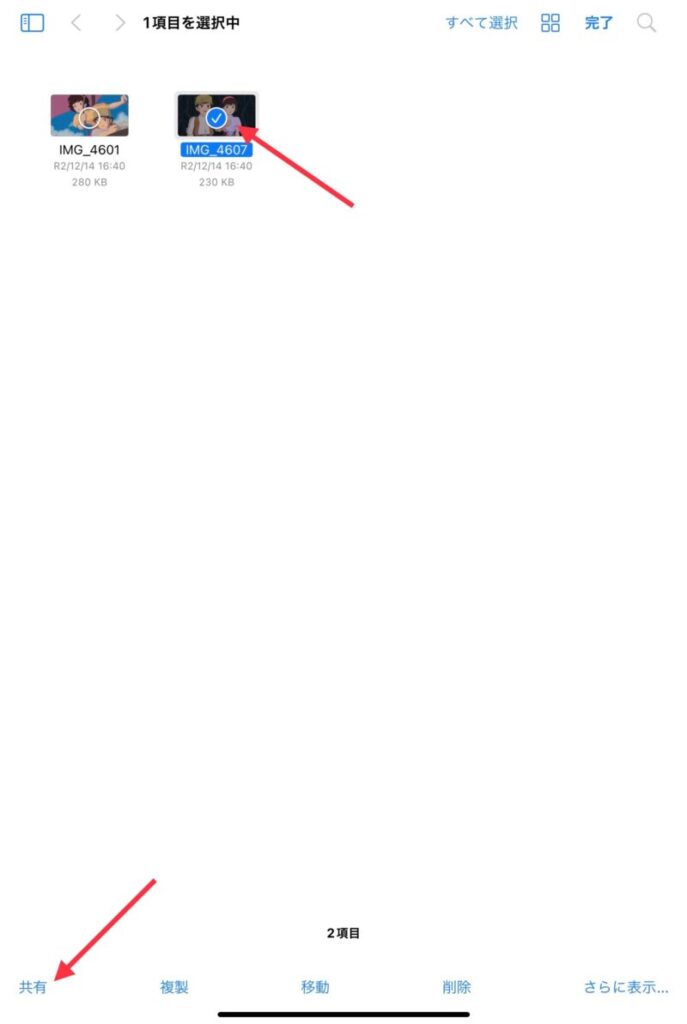
写真アプリに保存したい写真をタップします。
ここでは1枚選びました(赤矢印)。
画面左下の「共有」(赤矢印)をタップ。
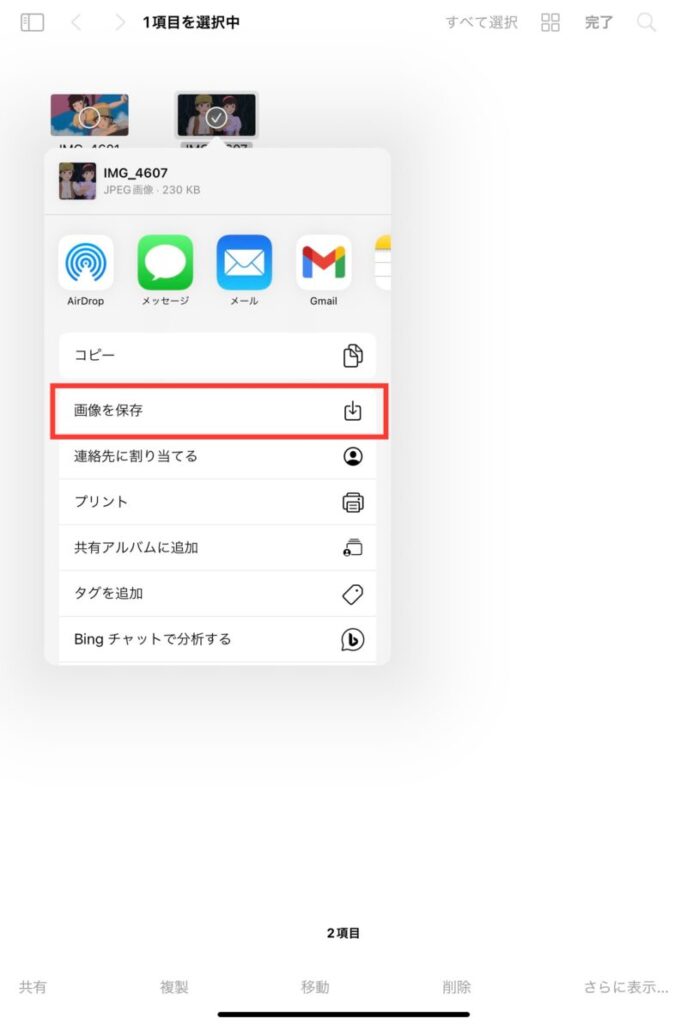
「画像を保存」(赤枠)をタップ。
これで、写真アプリに保存されます。
【必見】写真アプリとファイルアプリを使いこなすコツ
写真アプリやファイルアプリを使う際に知っていると役立つコツを解説します。
写真アプリとファイルアプリはどんな時に使う?
写真を見たり管理したりするには、写真アプリが最適です。
ファイルアプリに写真を入れておくと、見るには画像が小さく不便です。
極端に言うと、iPadやiPhone単体で使う場合や自分一人で使う場合には、写真アプリだけで十分です。
では、ファイルアプリを使う場面はいつか?ですが、ファイルアプリは、外部とやり取りする時に役立ちます。
外部とは、パソコンや外部のストレージです。外部のストレージとは、外付けのハードディスクやUSBメモリなどを指します。
ファイルアプリでは、複数の画像を圧縮したり、PDF化したりできます。
ファイルアプリでは、様々なことが出来ますが、写真を見たり管理したりするのは、「写真アプリ」です。
写真アプリにWEBページから画像を保存する方法
WEBページから画像を写真アプリに保存する方法を解説します。
これはよく使いますので、マスターしておきましょう。
これも簡単にできます。写真アプリに保存できれば、ファイルアプリへの簡単に保存できますね。
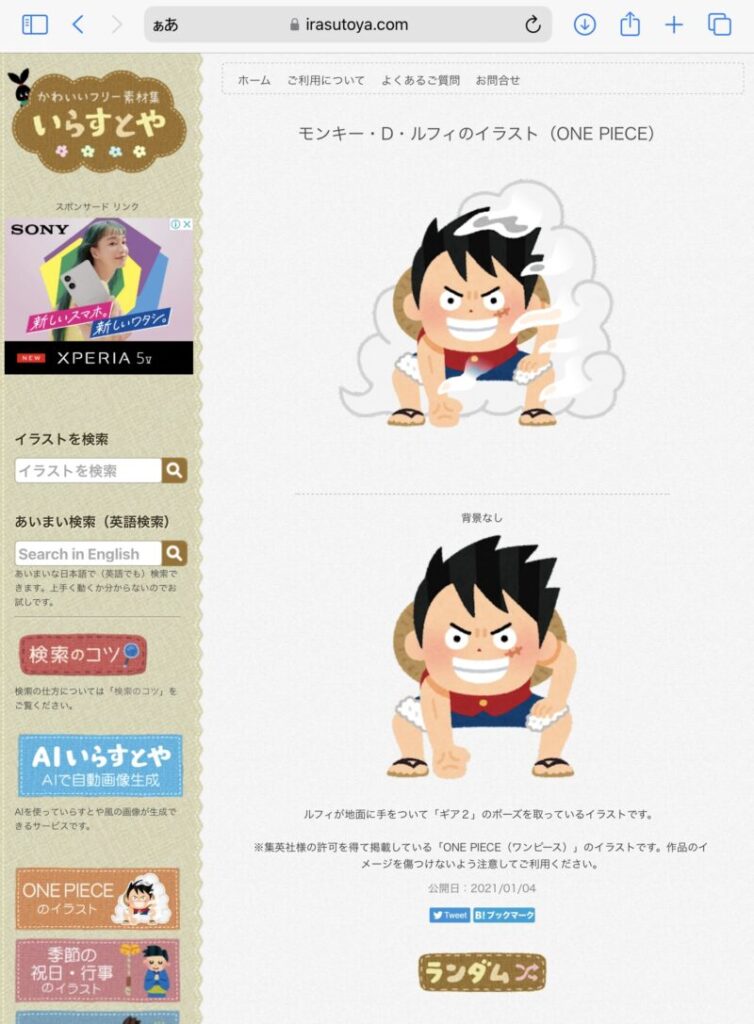
保存したい画像を表示します。
ここでは、Safariを使って「いらすとや」のページを表示しています。
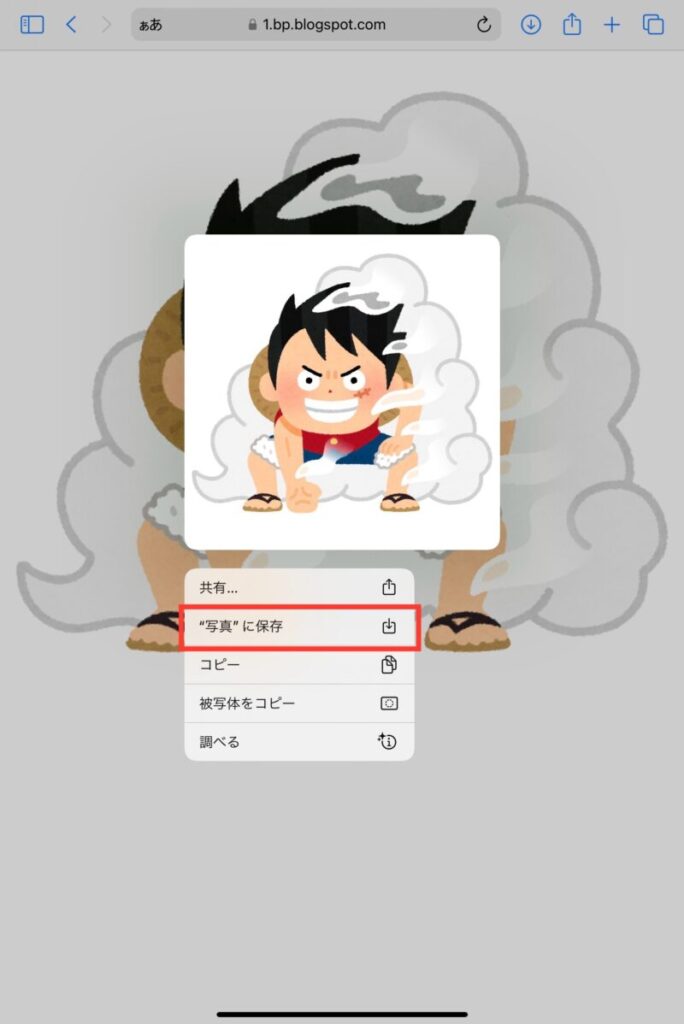
画像を表示し、その画像を長押しします。
すると、このとおりメニューが出てきますので、「”写真”に保存」(赤枠)をタップします。
これで、写真アプリに保存できます。
WEBページによっては、この方法では保存できないこともあります。
もう一つの方法を紹介します。
WEBページから画像をダウンロードする方法(パターン2)
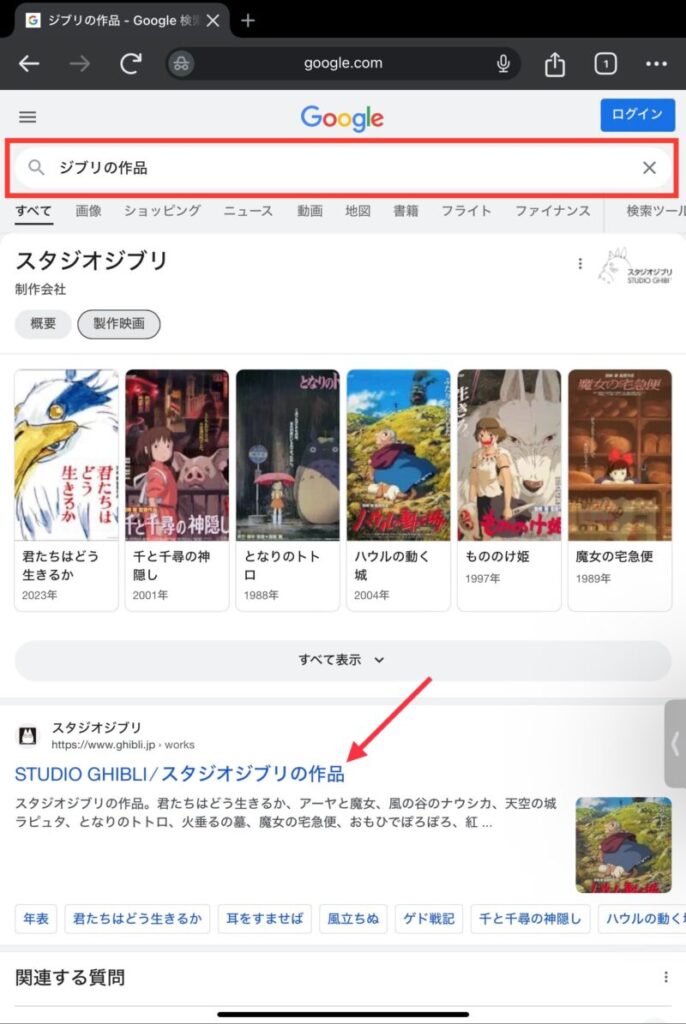
スタジオジブリのサイトから画像を選びます。
今回ブラウザはGoogleクロムを使っています。
ジブリの作品と検索し、「スタジオジブリの作品」(赤矢印)をタップします。
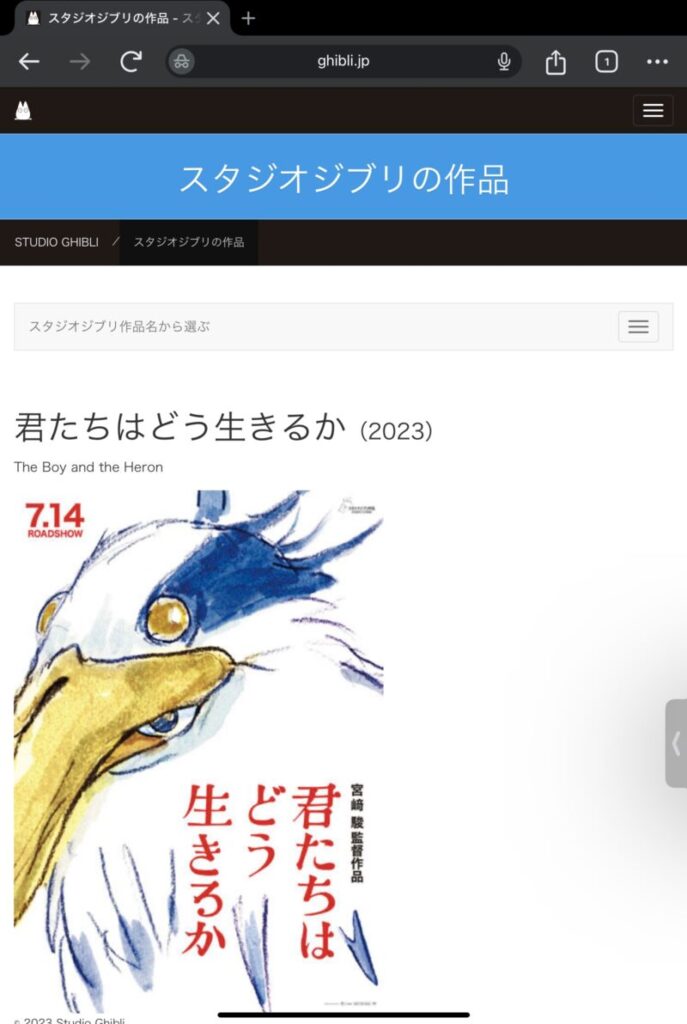
こちらのサイトです。
好きな作品の画像を選んで画面に表示させておきます。
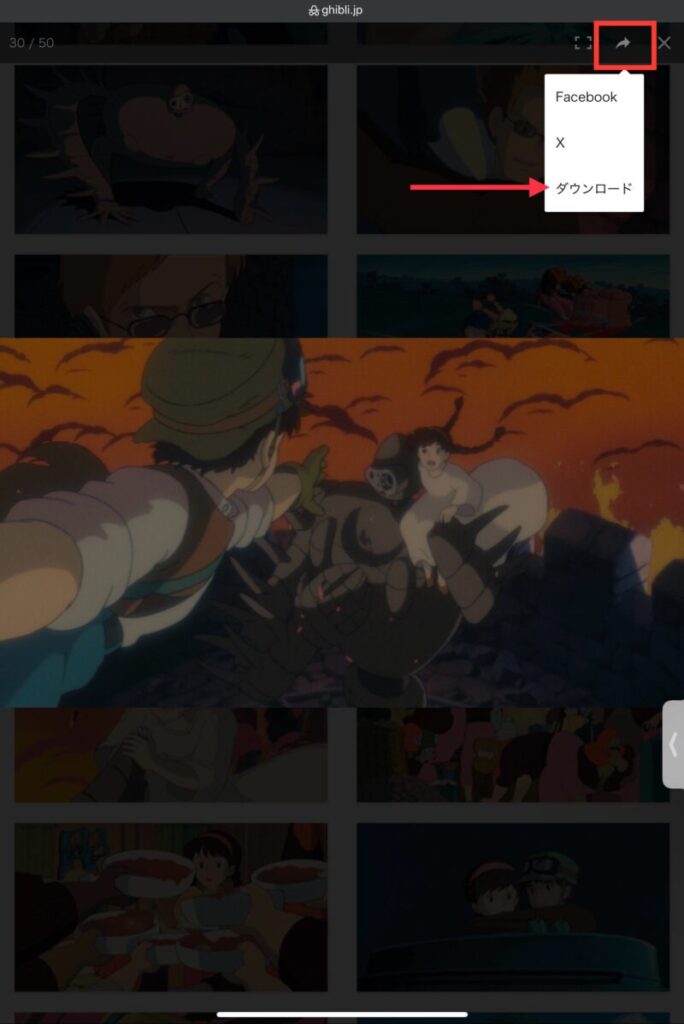
画面右上の矢印(赤枠)を長押しし、「ダウンロード」(赤矢印)をタップします。
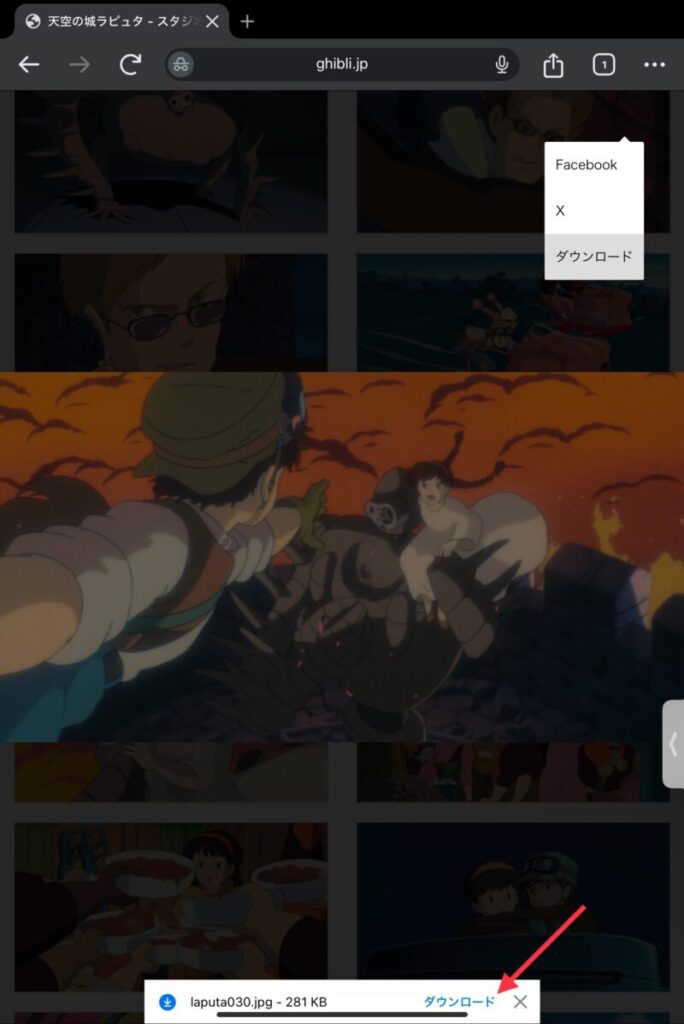
画面下の「ダウンロード」(赤矢印)をタップします。
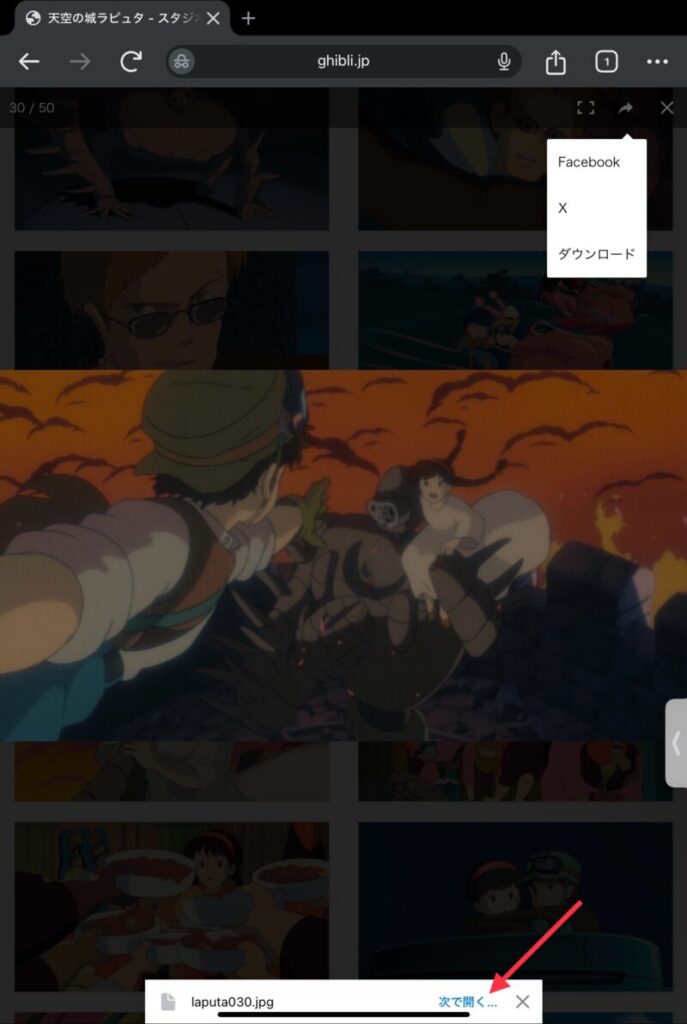
画面下の「次で開く…」(赤矢印)をタップします。
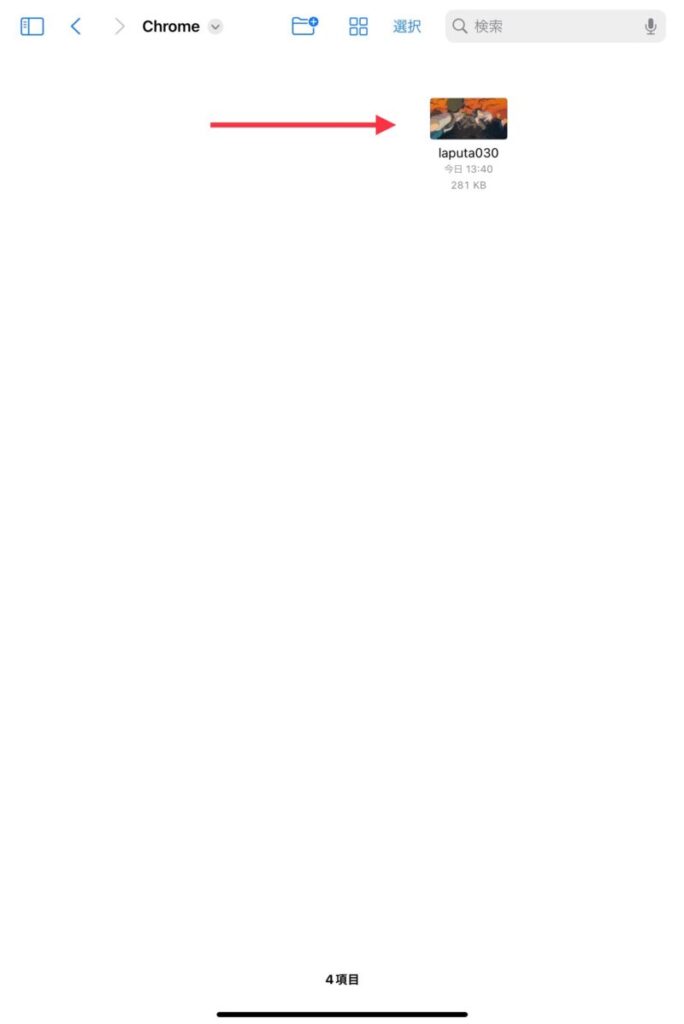
このとおり、ファイルアプリが開き、画像が表示されます。
ファイルアプリの保存先は次のとおりです。
「このiPad内」>「Chrome」>「laputa030.jpg」
解説は、Googleクロムを使いましたが、Safariでも同様にダウンロードできます。
Safariでは、iCloud Driveのダウンロードフォルダに入ります。
写真でiPad miniの容量がいっぱいになったら
iPadやiPhoneの端末の容量がなくなった時の対応ですが、写真を消さない限りは、外部に保存するしかありません。
外部に保存する方法はいくつかありますが、簡単なのは、USBメモリや外付けのハードディスクなどへの保存です。
ここでは、手軽にできるUSBメモリを紹介します。
- USB-CーUSBアダプタ
- USBメモリ
用意するもの①:USB-CーUSBアダプタ

USB-CーUSBアダプタとは、USB-C(←iPad mini6側)とUSB(←USBメモリ側)を接続するアダプタです。
Apple公式では、こちらで販売しています。
用意するもの②:USBメモリ

一般的なUSBメモリ(写真上)とSDカードを差し込むタイプのSDカードリーダー(写真下)です。
家に転がっている使っていないものでOKです。
ファイルをUSBメモリに保存する手順

iPad miniとアダプタとUSBメモリをつないでいきます。

差し込むだけで認識します。
認識しない時は、USBメモリに問題がある可能性が高いです。
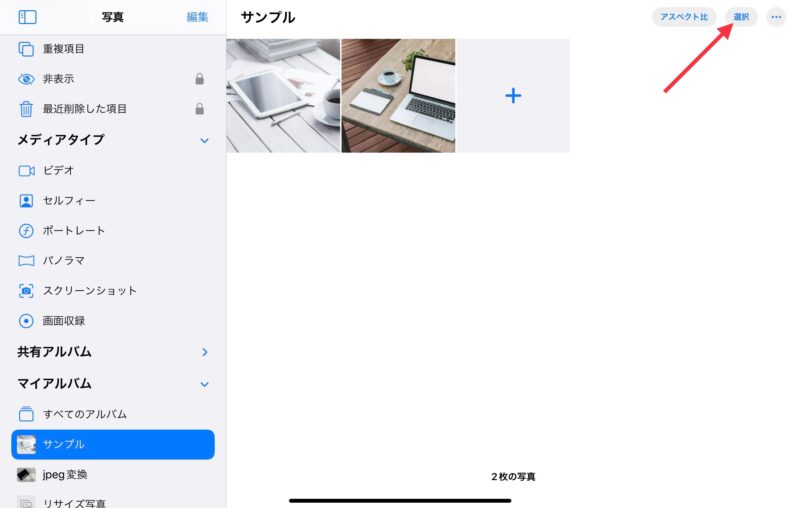
写真アプリを開きます。
画面右上の選択をタップします。
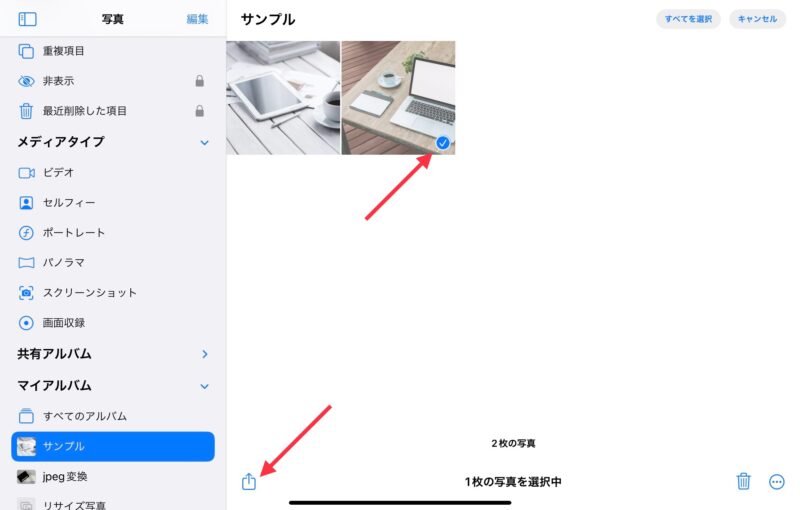
保存したい写真をタップします。
画面左下の「共有ボタン」をタップします。
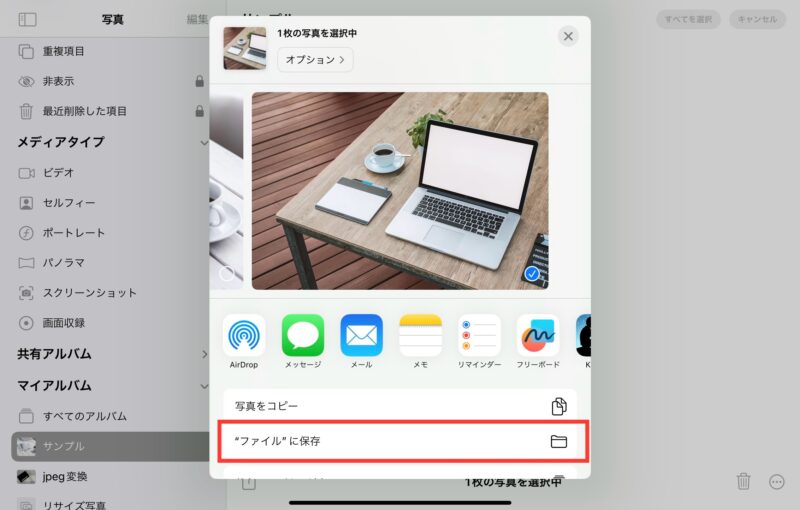
「”ファイル”に保存」をタップ。
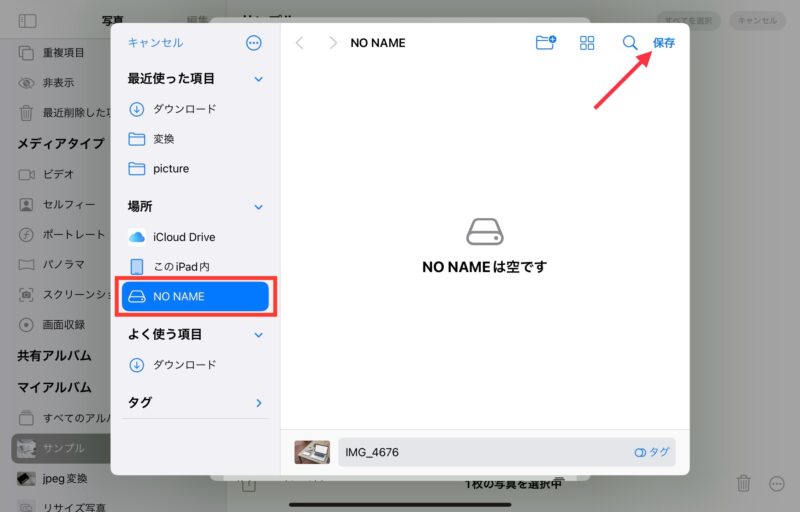
保存先をタップします。
ここでは「NO NAME」(赤枠)と表示されている箇所です。
画面右上の「保存」をタップ。
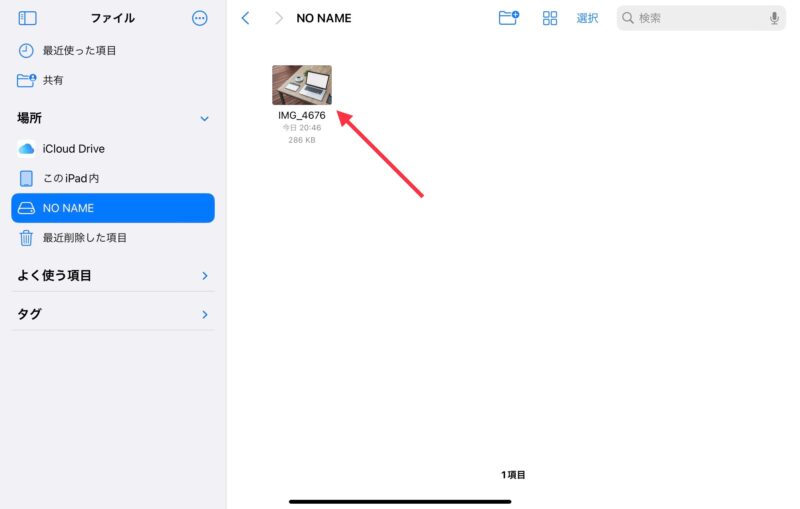
このとおり、保存ができました。
iPad miniで写真をファイルに保存する方法のまとめ
写真は時間と共に増えていきます。
端末の容量を超えると、整理して不要な写真を削除するか、外部のデバイスに保存するか対応を迫られます。
本記事では、写真アプリとファイルアプリの関係を解説し、それぞれに保存する方法をお伝えしました。
容量不足に悩んだら、家で眠っているUSBメモリーやSDカード、SSDなどの外部のドライブに保存してみましょう。
純正が高くて買えないよ〜という方は、こちらはいかがですか?

Anker社のUSB-C &USB3.0変換アダプタです。
こちらですと、1,000円程度で購入できます。
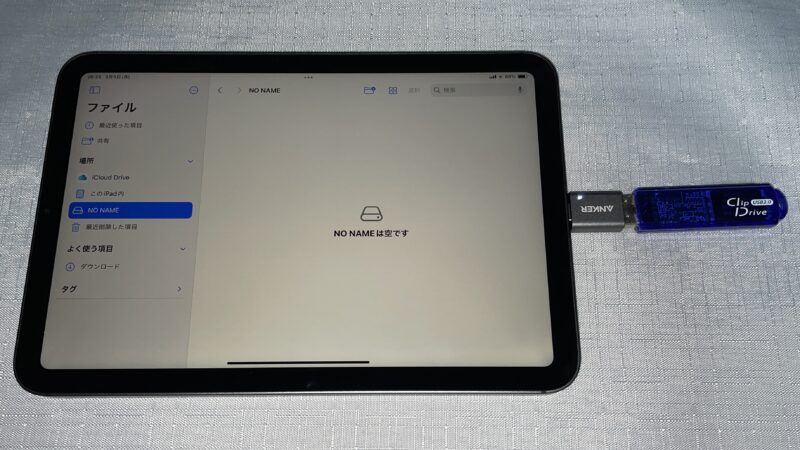
このとおり、認識されました。
2つ入りなので、万一紛失した時にも安心です。
本記事がお役に立てば幸いです。
