
iPad miniでPayPay使えるのかな?
PayPayってお店でどうやって使うのかな?最初は緊張しちゃうなぁ。
iPadminiでもPayPay(ペイペイ)を使えます。
最初はわからないことばかりだし、覚えるのも面倒だし、「べつに使わなくてもいいや」って思ってしまいますよね。
最初の設定だけはちょっと大変ですが、使ってみたらとても便利なのがわかります。
またiPad miniを使いこなしているように見えるので、周りの目も変わってくるのが嬉しい。
最初の設定全てを画像を使って、誰でも使えるように解説します。
一緒にチャレンジしていきましょう。
iPad miniでPayPayを使う方法!アプリインストールと初期設定

iPadminiでもPayPayを使うことができます。
本記事どおり進めれば、今日からPayPayを使えるようになりますよ。
手順1:PayPayアプリのインストール
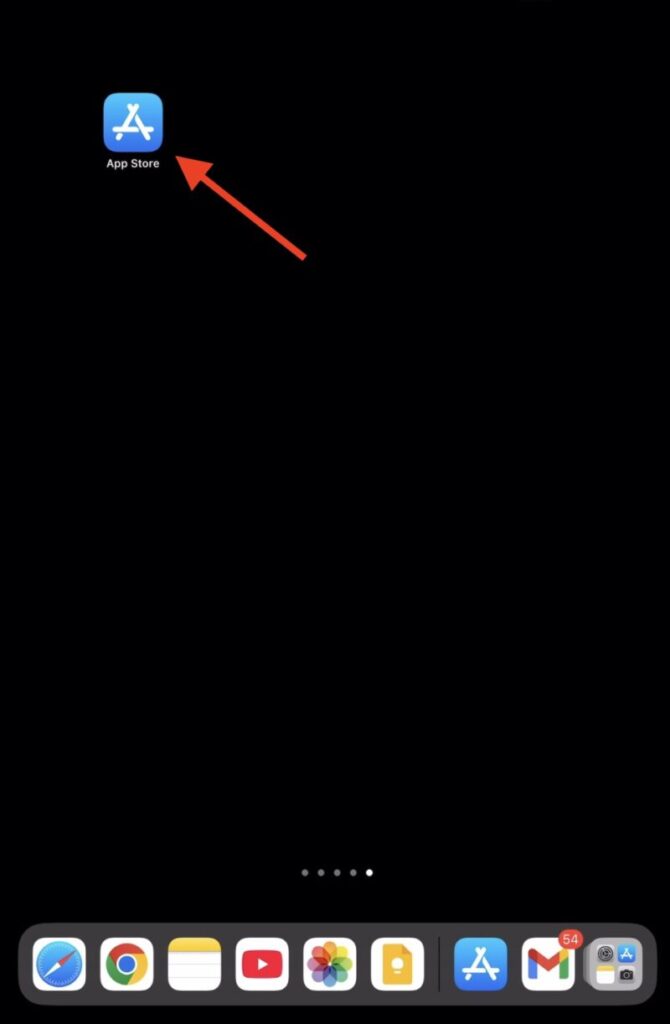
App Storeをタップし、PayPayを入手していきます
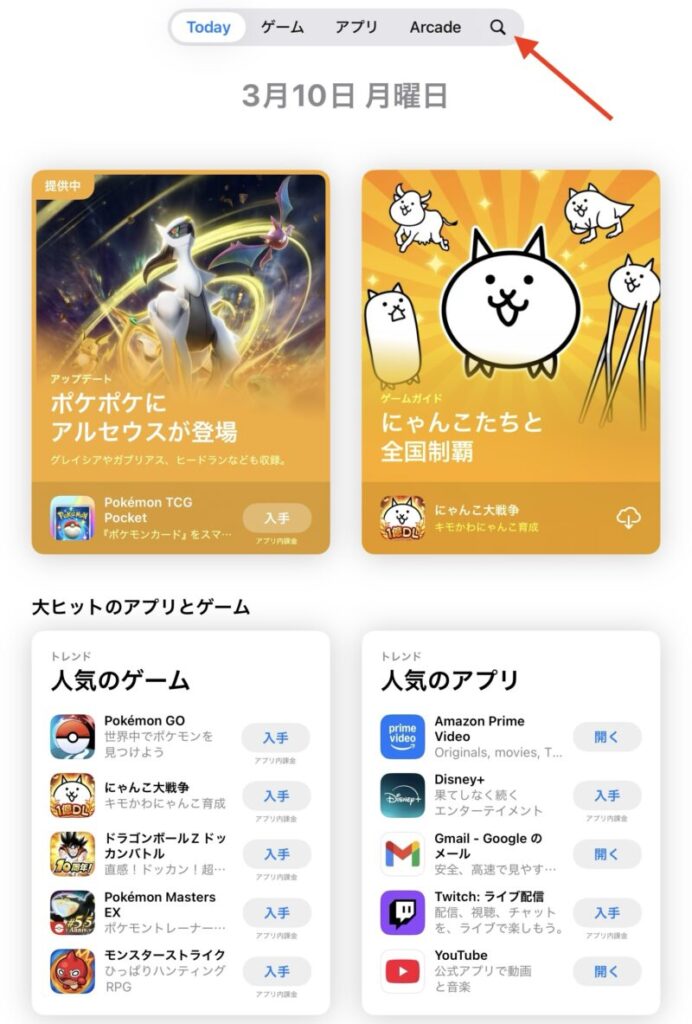
検索ボタン(赤矢印)をタップ
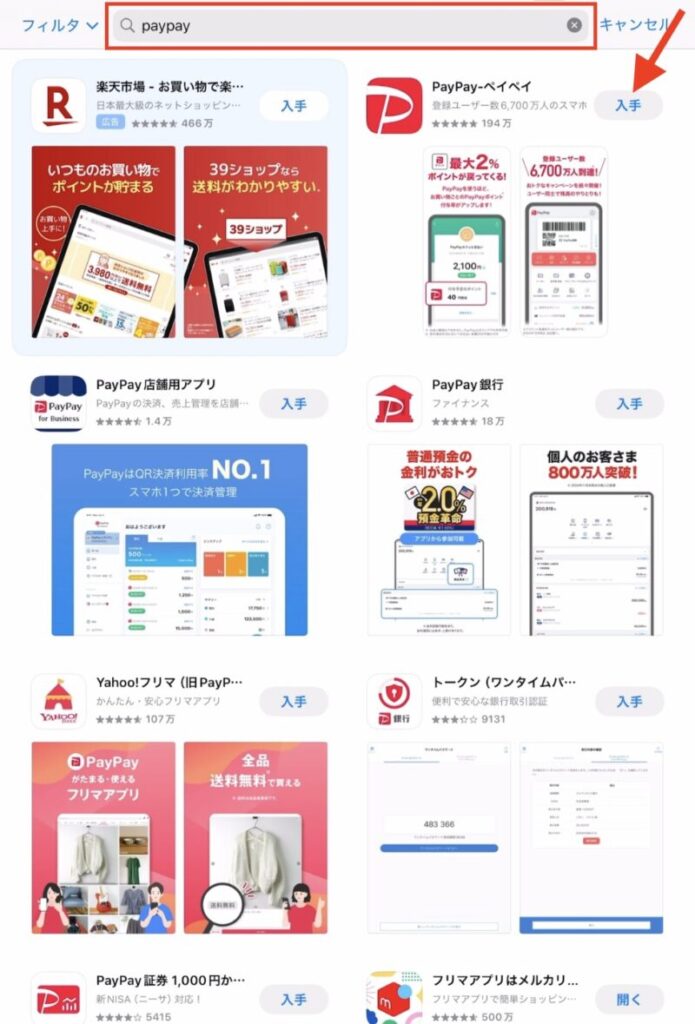
検索窓に「PayPay」と入力
PayPayの入手ボタン(赤矢印)をタップし、ダウンロードしていきます
ダウンロードが終わったら、「開く」をタップ
手順2:PayPayの初期設定
PayPayアプリが入手できました。続いて初期設定をしていきます。
これも簡単ですので、サクッと進めていきます。
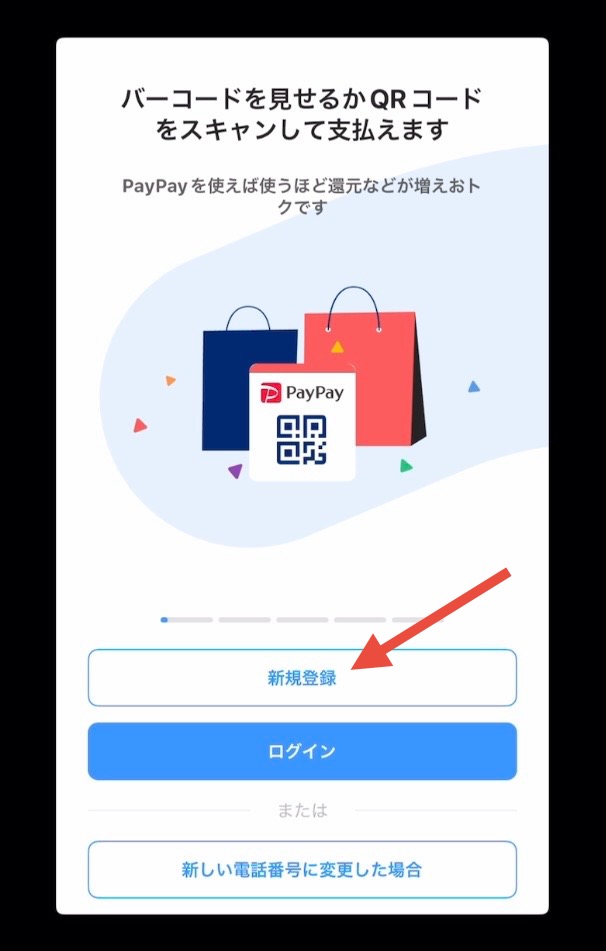
「新規登録」(赤矢印)をタップ
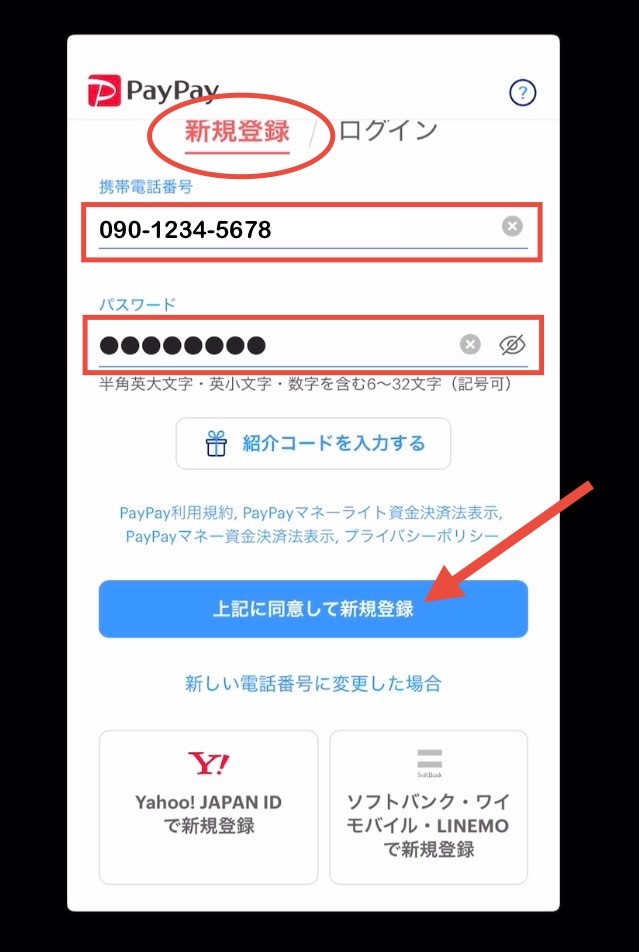
「新規登録」が選ばれているのを確認
「携帯電話番号」と「パスワード」を入力しますが、ここは要注意なので下の解説を参照
「紹介コードを入力する」はできれば入力
「上記に同意して新規登録」をタップ

ここで紹介コードを入力し、PayPayで1,000円以上使うと、特典として300円分のポイントがもらえます。良かったら下のコードをお使いください。
02-GTT6N1V
ゼロ2(ハイフン)ジーティーティー6エヌ1ブイ
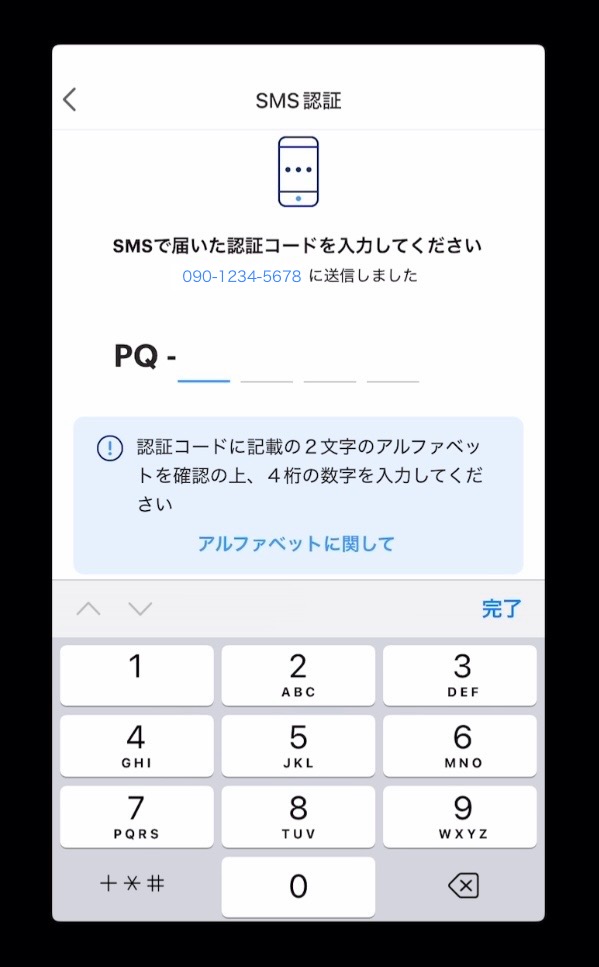
SMS認証します
先ほど入力した携帯番号のSMSで届いた4桁の数字を入力
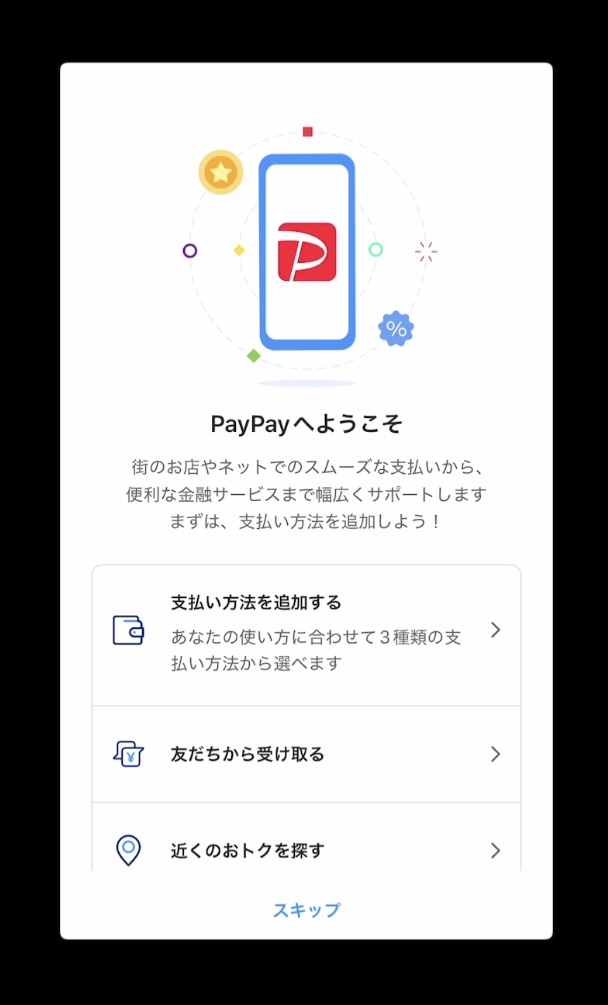
これで初期登録終了です
これで最低限の設定が終わりです。
手順3:PayPayへチャージ(コンビニ編)
チャージする方法ですが、いくつかありますが、直感的に分かりやすいのが、コンビニでの現金チャージです。
特に、クレジットカードや銀行と紐付けしたくない人にはおすすめ。
大手コンビニの「セブンイレブン」のATMで1,000円をチャージしてみます。
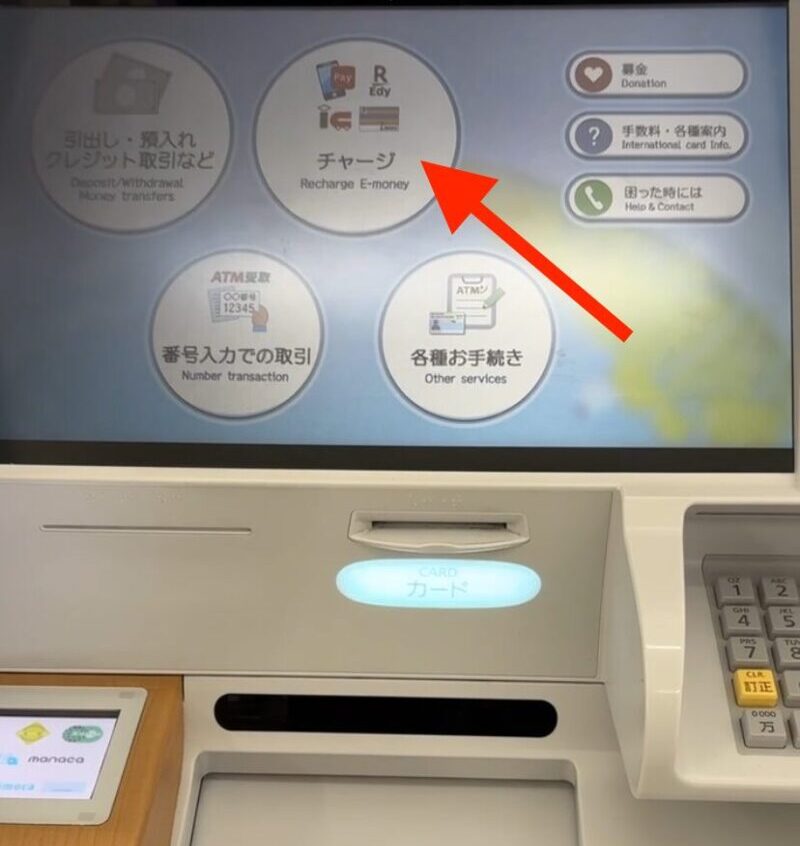
「チャージ」を選択
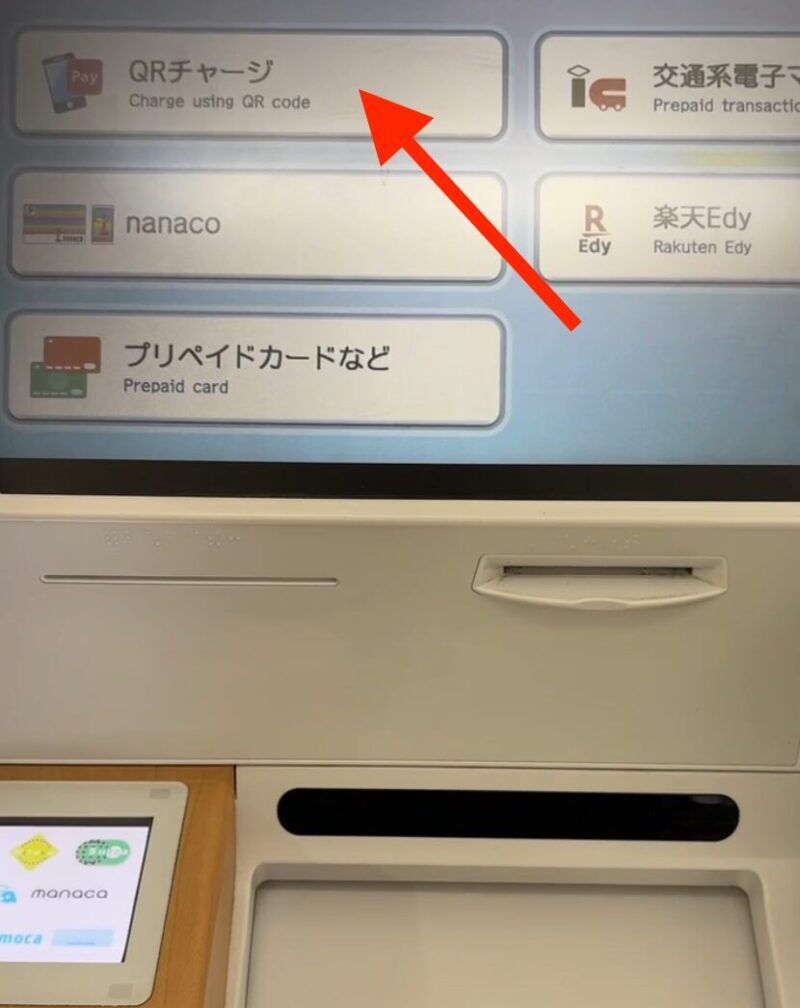
「QRチャージ」を選択
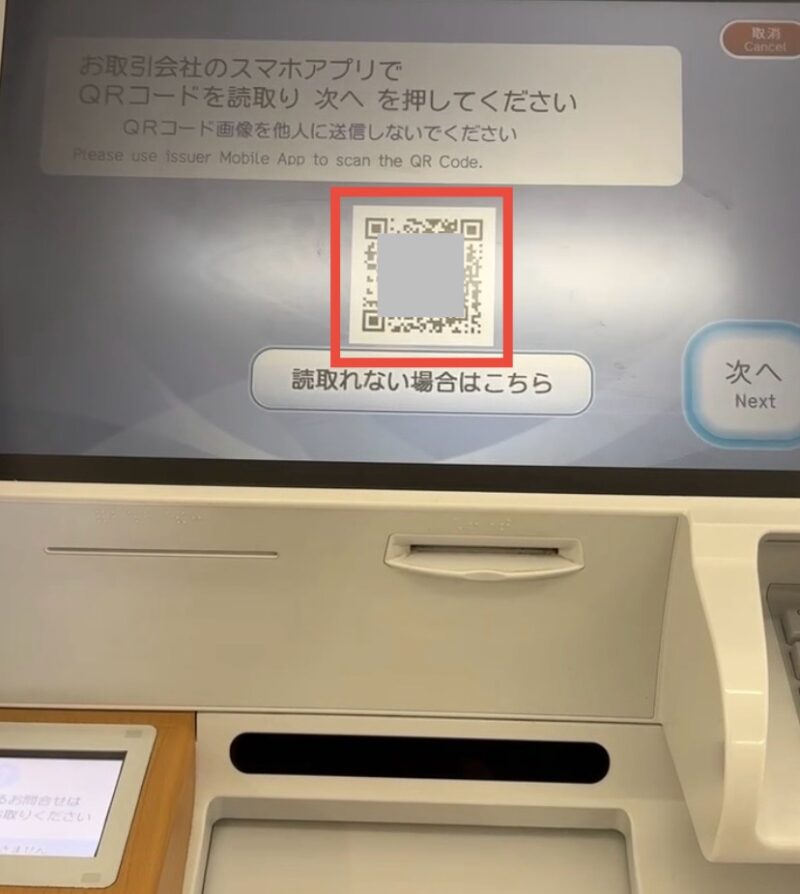
ATMの画面にQRコード(赤枠)が出ます
このQRコードをPayPayで読みます
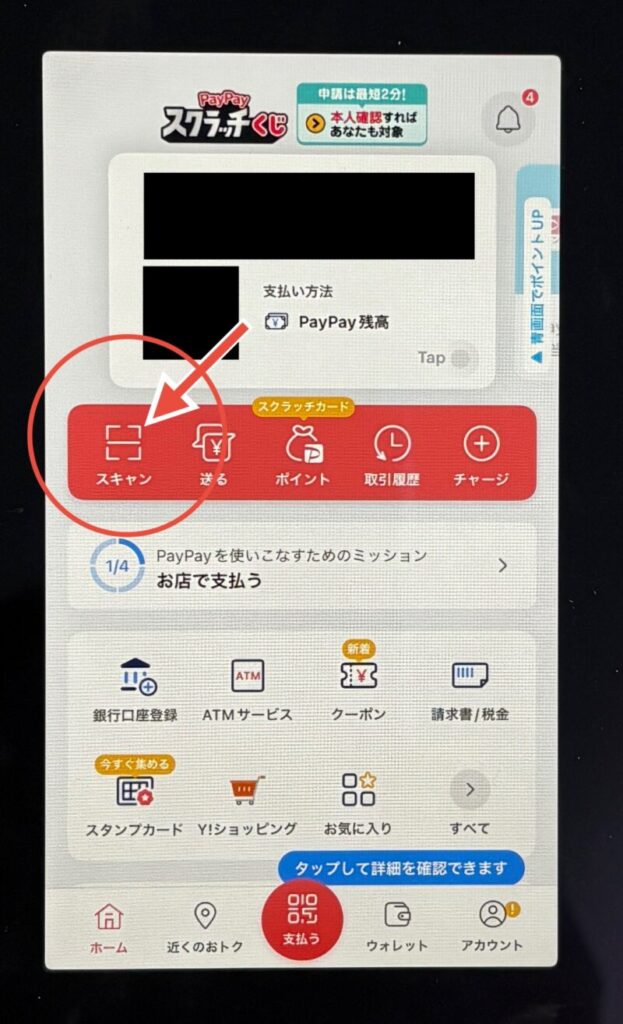
QRコードの読み方は…
PayPayのスキャンをタップ
カメラへのアクセスが出たら許可
ATMのQRコードをiPad miniで読みます
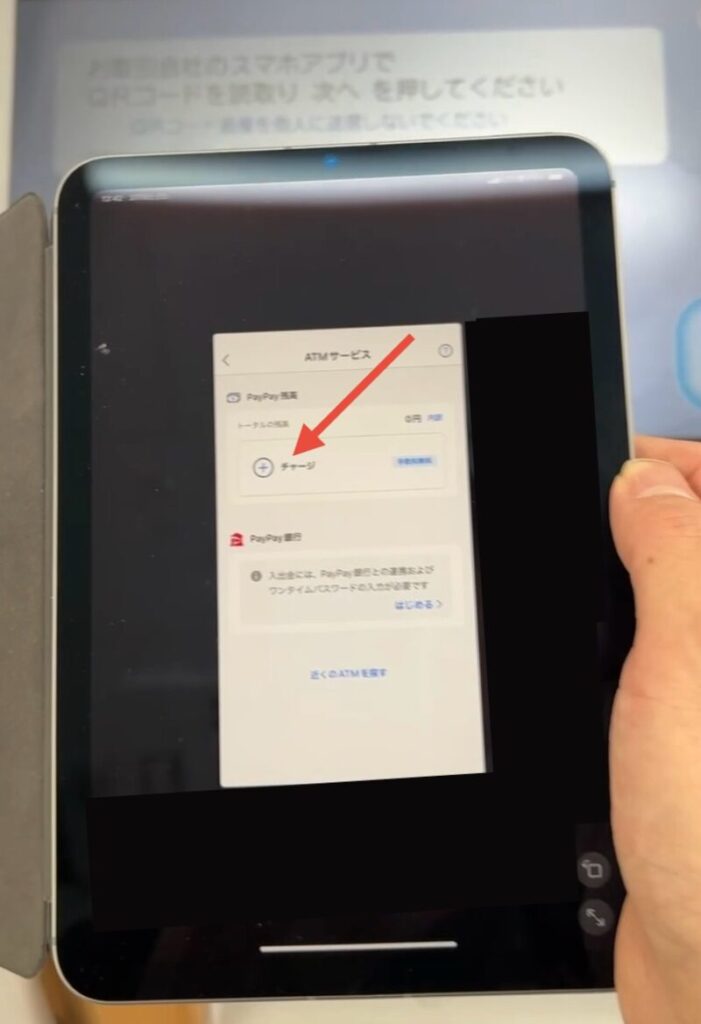
iPad miniのPayPay残高のチャージをタップ
ATMの「次へ」をタップ
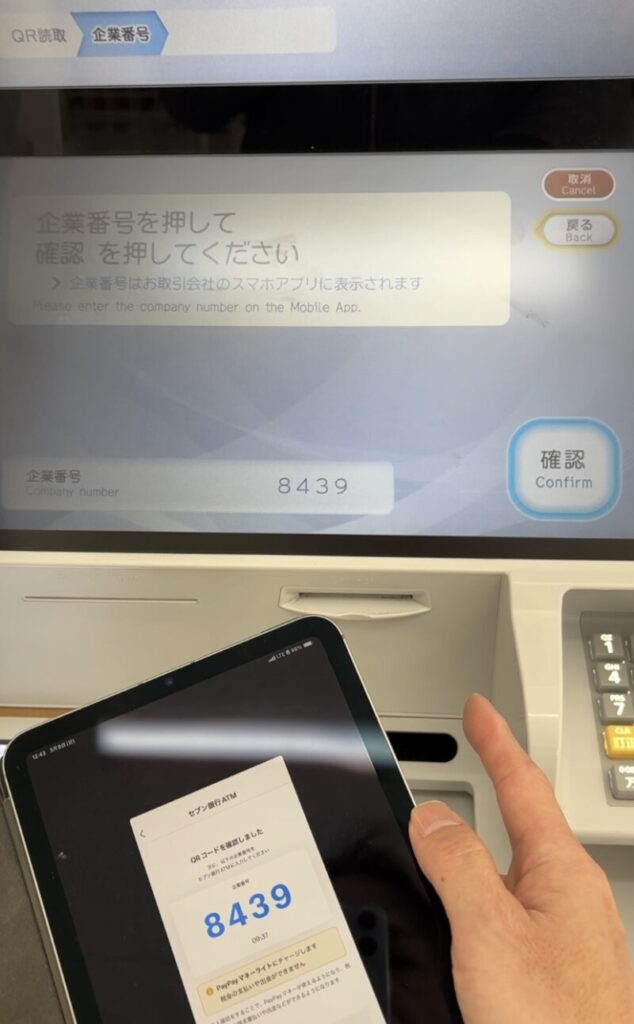
iPad miniの画面に表示されている4桁の数字を確認
ここでは、8439となっているので、ATMへ入力し、「確認」をタップ
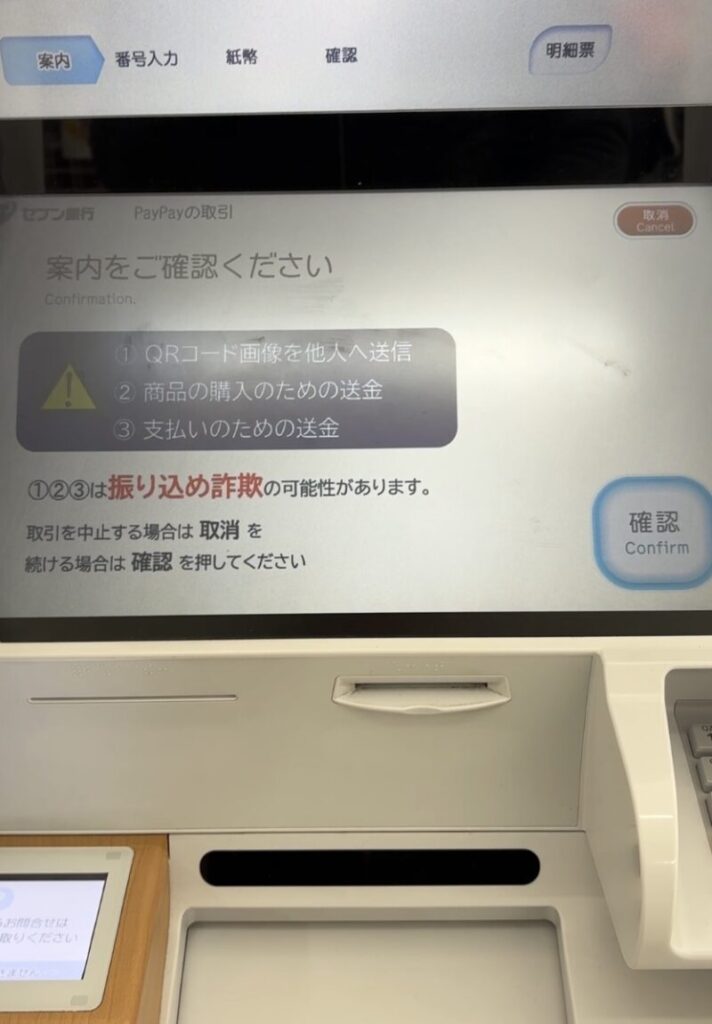
案内をご確認ください →確認
取引を始めます 確認を押してください →確認
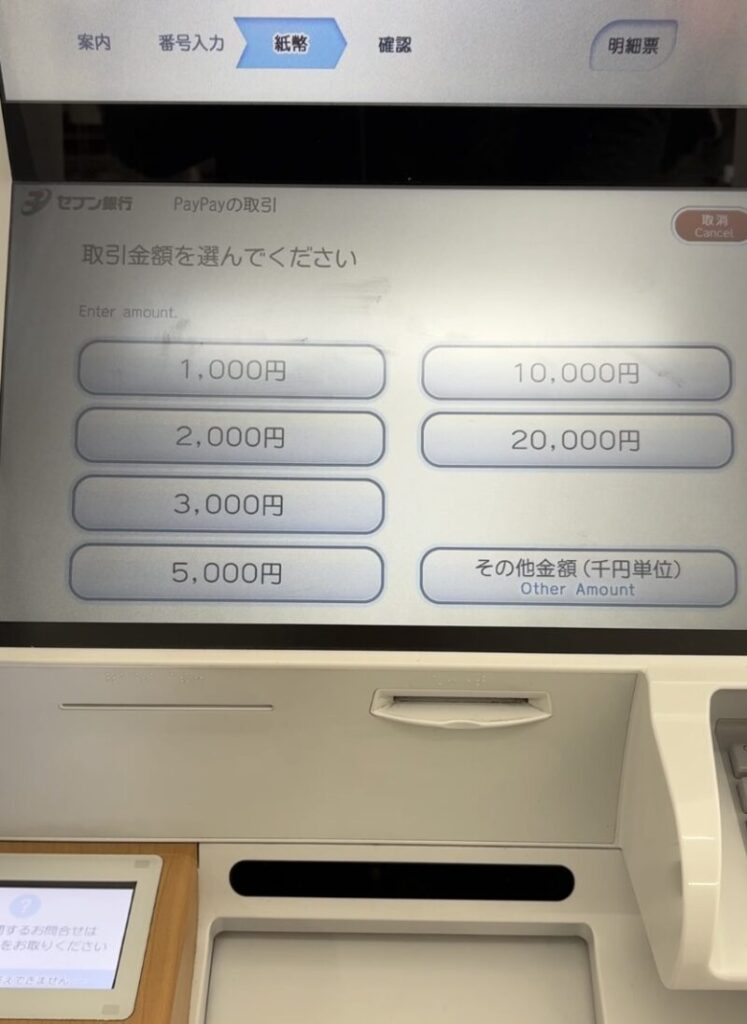
ATMで金額を選びます
ここでは1,000円を選択し、ATMへ1,000円札を入れます
これでチャージ完了!
手順4:PayPayへチャージされているか確認
コンビニATMでチャージした1,000円をPayPayで確認してみます。
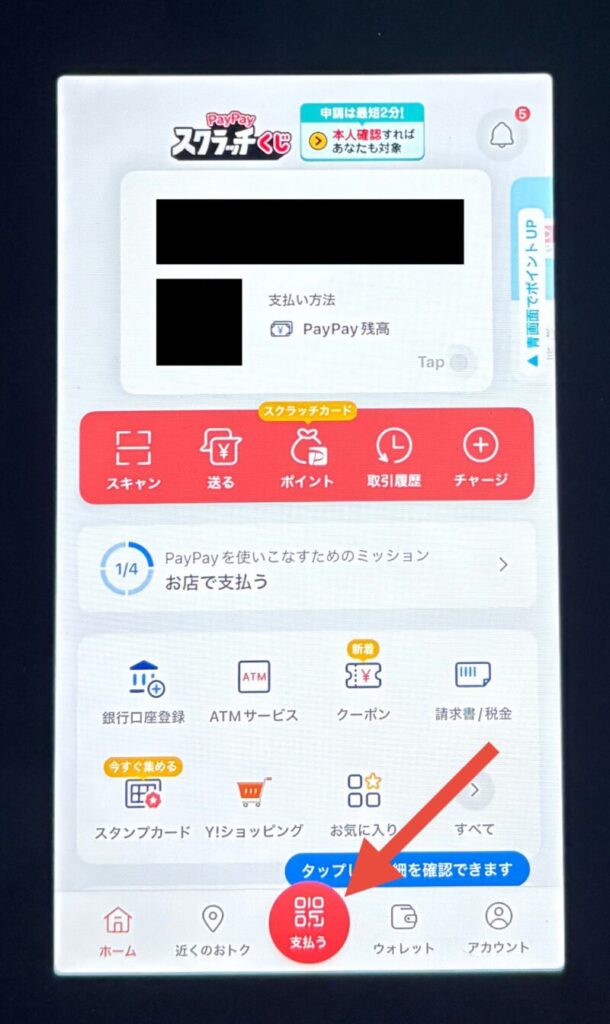
PayPayのトップ画面から、画面下の「支払う」(赤矢印)をタップ
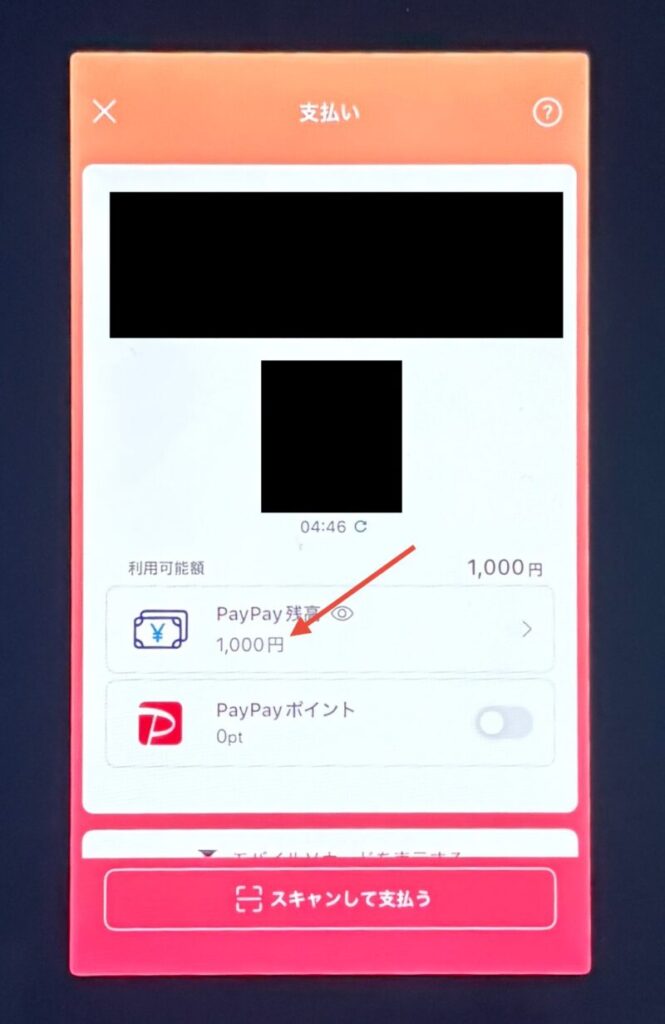
PayPay残高を確認します
確かに1,000円となっていますね
これでPayPay買い物デビューです。
iPad miniでPayPayを使う方法!本人確認と銀行口座登録
PayPayが使えるようになって快適になりましたか?
でも、PayPayを使い続けていると、こんな風に感じてくるはず。

コンビニでのチャージが面倒です
確かに、残高が少なくなってくる度にチャージに行くのは手間です。
そこでおすすめは、銀行口座登録です。
PayPayで銀行口座登録すると、iPadminiのアプリ上で、自分の銀行口座からPayPayにチャージすることができます。
たった3タップでチャージできてしまいます。
驚きです。
そのための事前準備の手順は次のとおり。
- 本人確認をする
- 銀行口座登録する
それでは進めていきましょう。
手順1:PayPayで本人確認をする
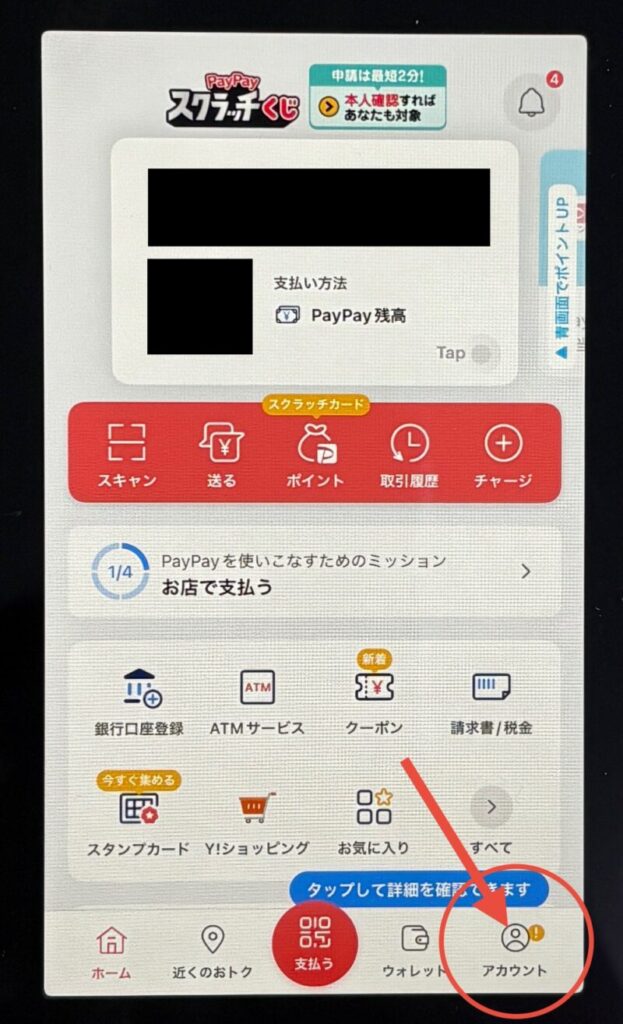
画面下のアカウントをタップ
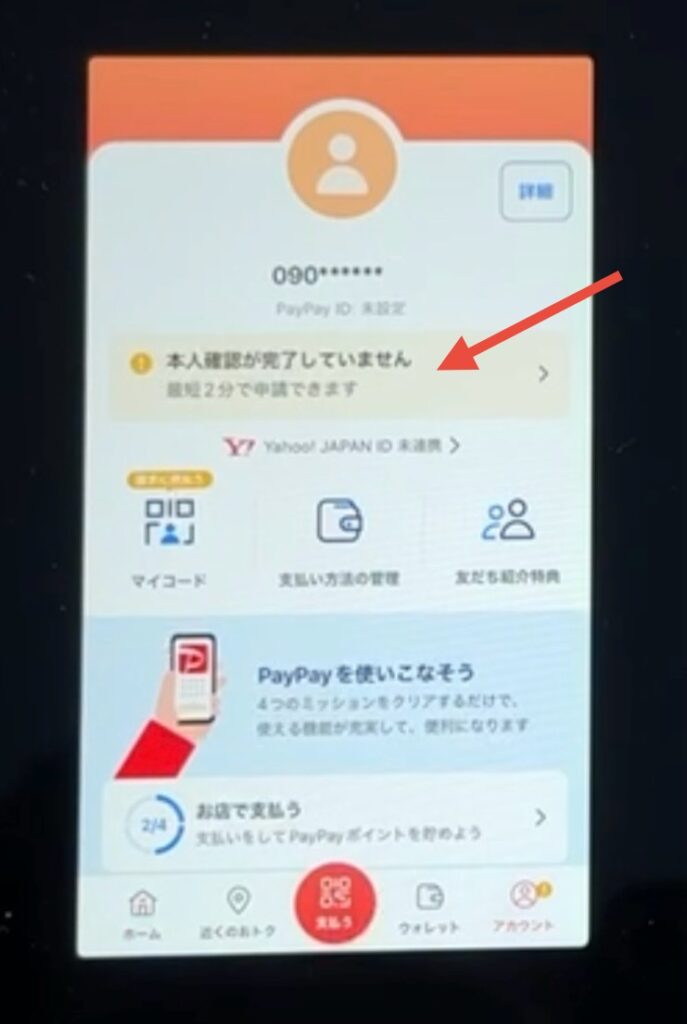
「本人確認が完了していません」をタップ
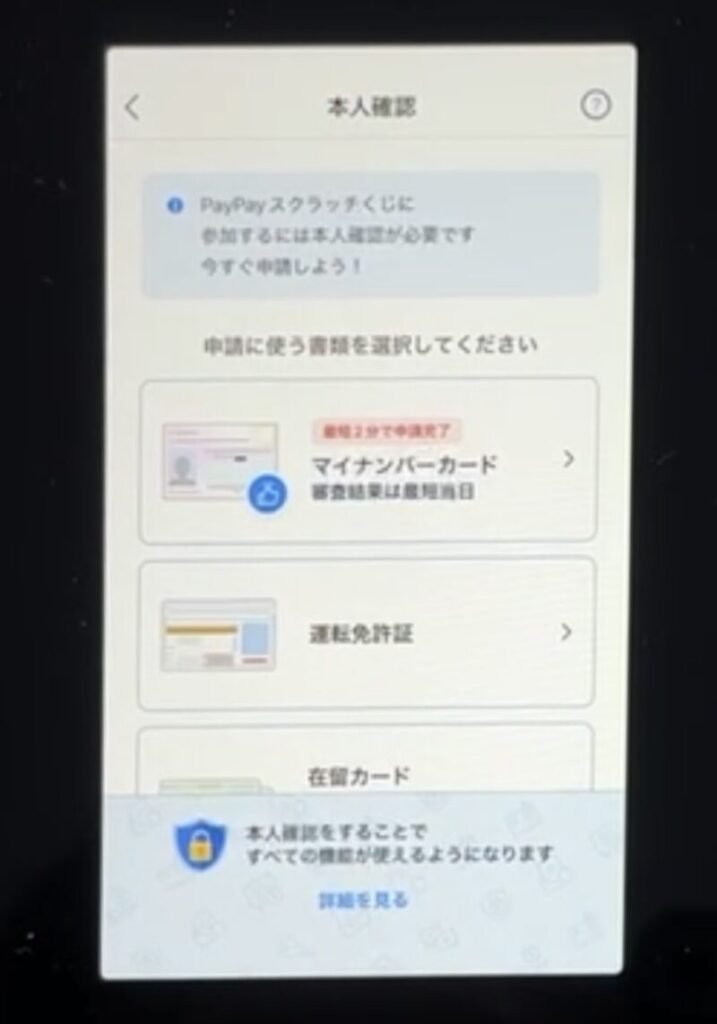
本人確認用の書類を選択
ここでは、「運転免許証」を選びました
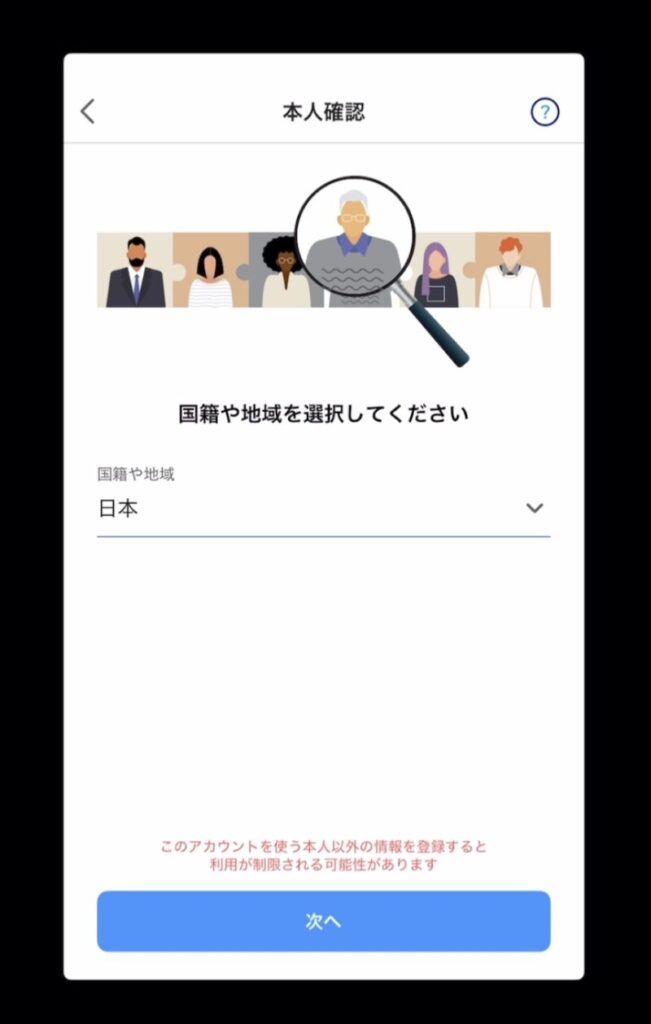
日本を選択
「次へ」をタップ
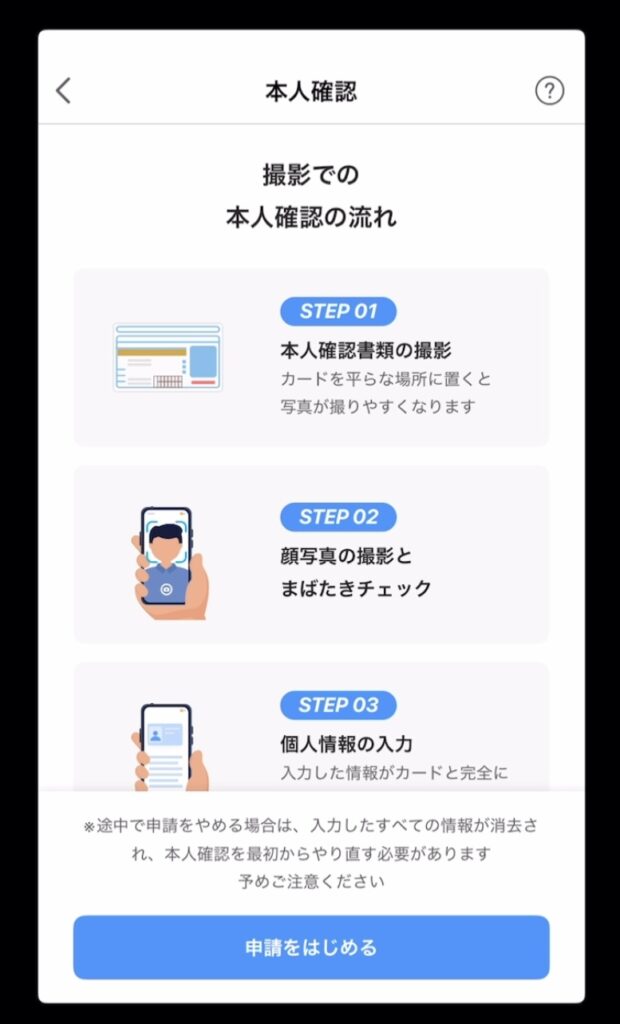
内容を確認して、「申請をはじめる」をタップ
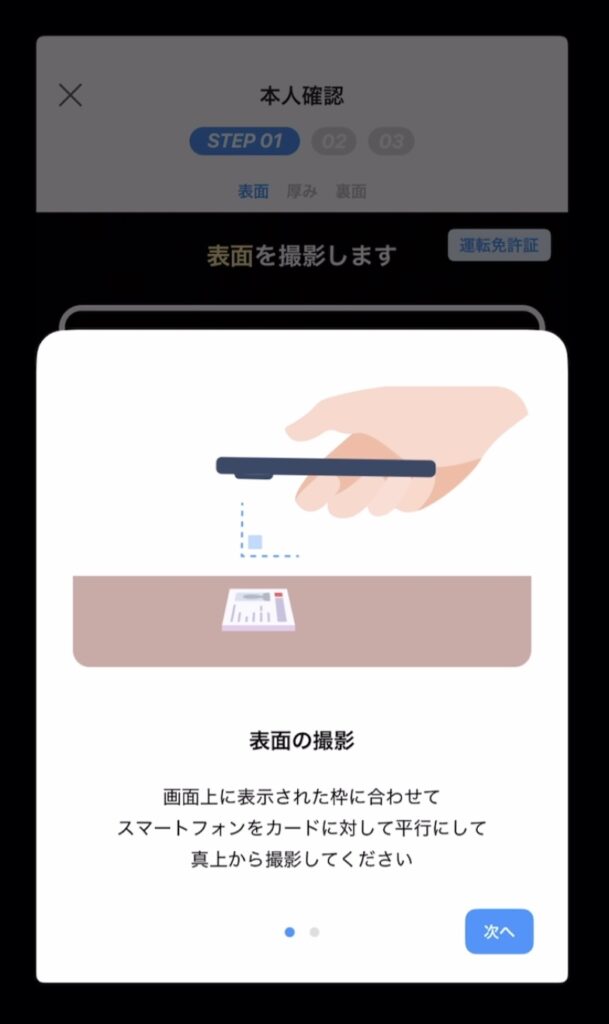
免許証の撮影をします
1.免許証の表面
2.免許証の厚み
3.免許証の裏面
以上のとおり、iPad miniを動かして撮影していきます
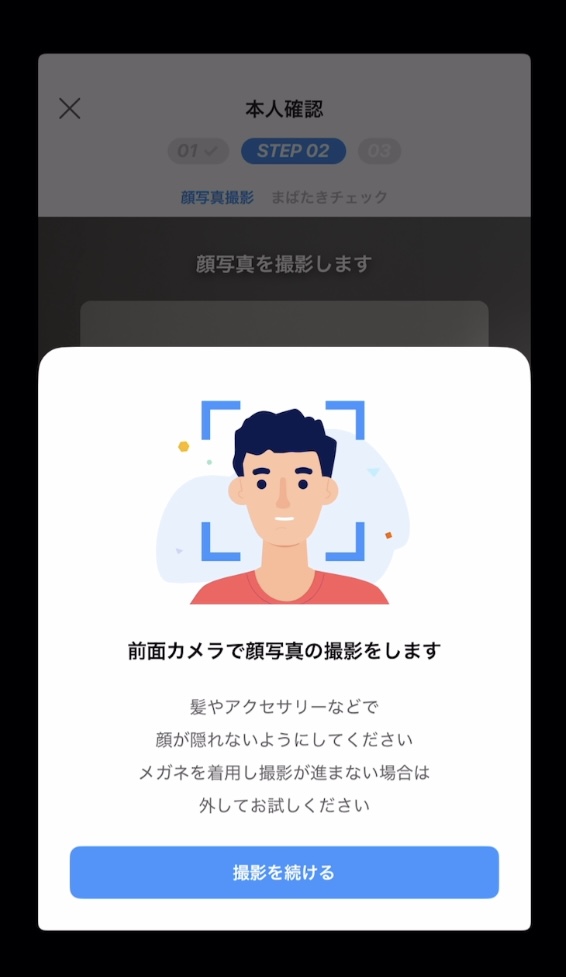
2通りの顔写真撮影をします
1.正面からの顔写真
2.カメラの前でまばたき
画面の指示どおり、iPad miniを動かして撮影していきます
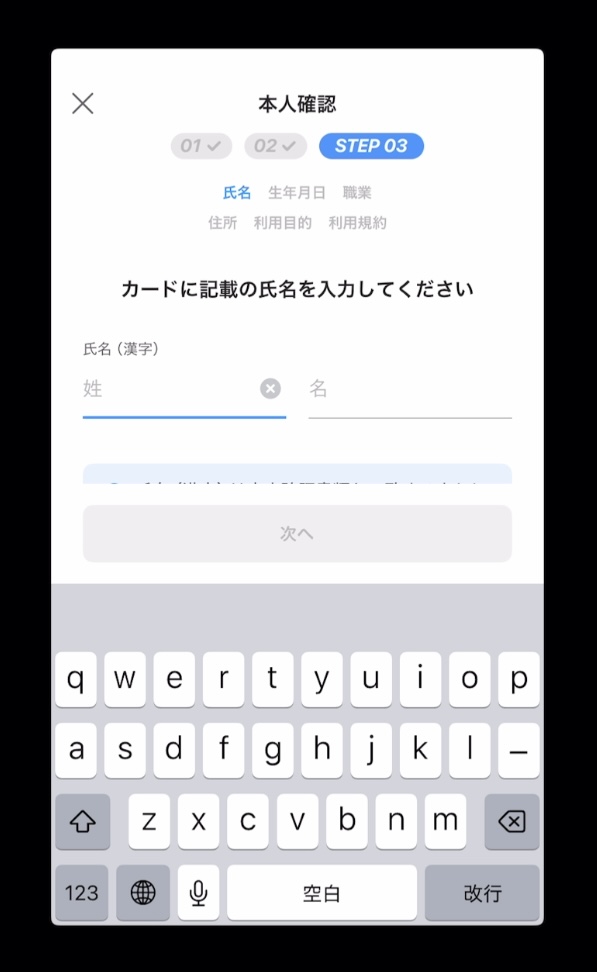
本人情報を入力します
氏名、生年月日、職業、住所を入力
続いて、利用目的(個人利用か個人事業利用か)を選び、利用規約に同意します
最後に入力内容を確認し、「申請を完了する」をタップ
この本人確認の審査は時間がかかります。
審査完了の目安は、1日から10日程度と書かれており、私のケースでは1週間程度かかりました。
審査の時間はかかりますが、その待っている間でもPayPayはいつもとおり使えますよ〜。
手順2:PayPayで銀行口座登録
本記事では、みずほ銀行を例に解説します。
現在1,000社以上の銀行に対応しており、他の銀行も同様に手続きできます。
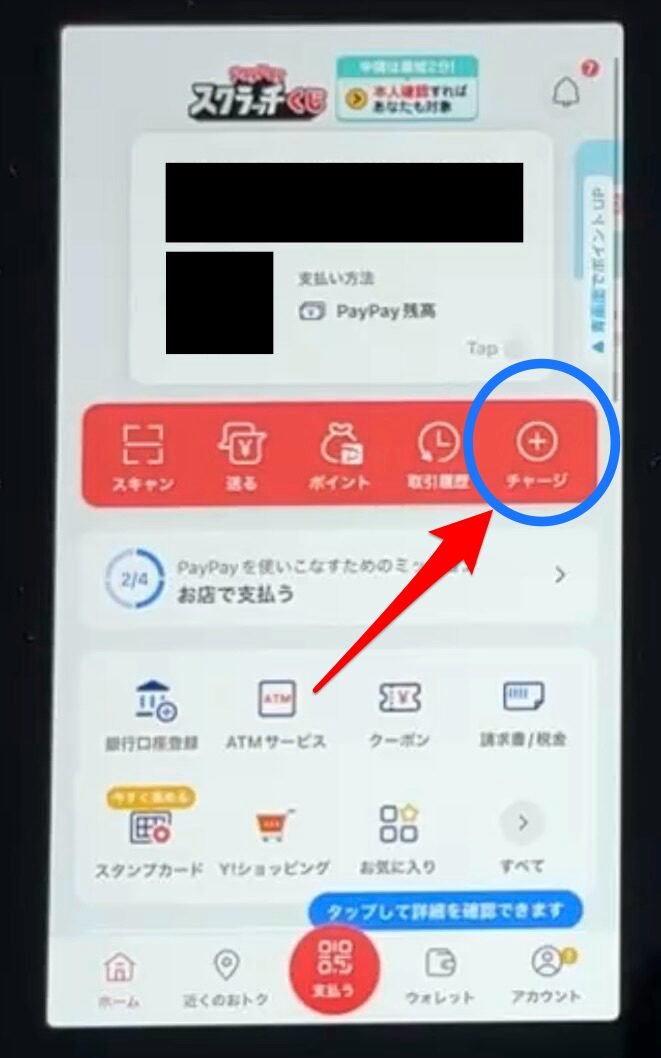
PayPayのトップ画面から「チャージ」(赤矢印)をタップ
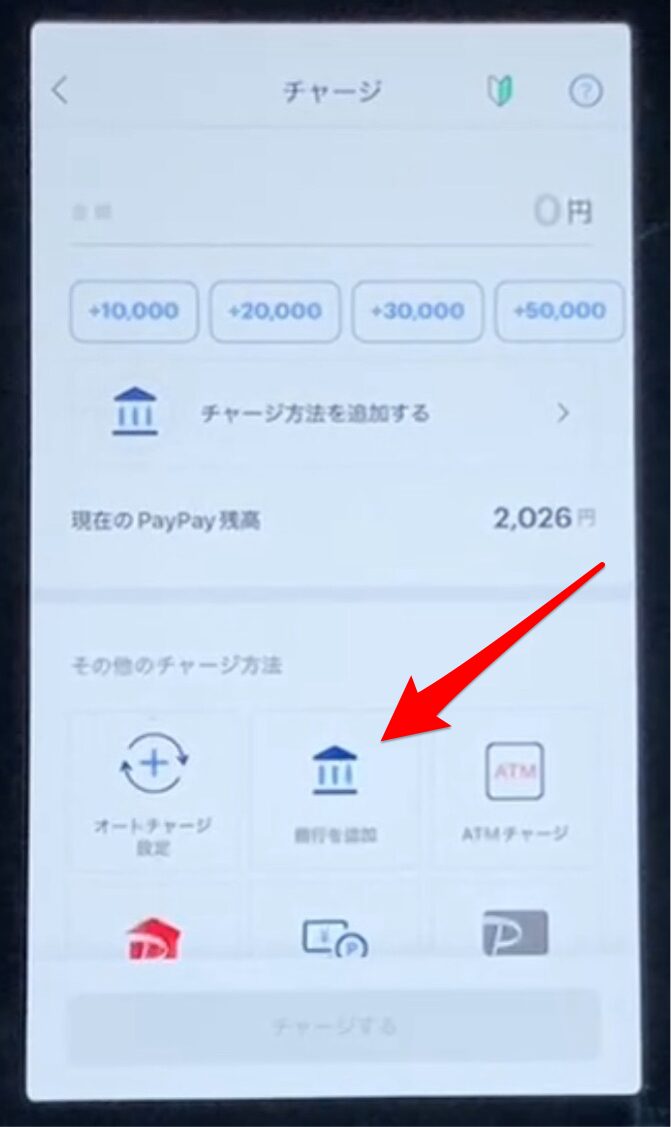
「銀行を追加」(赤矢印)をタップ
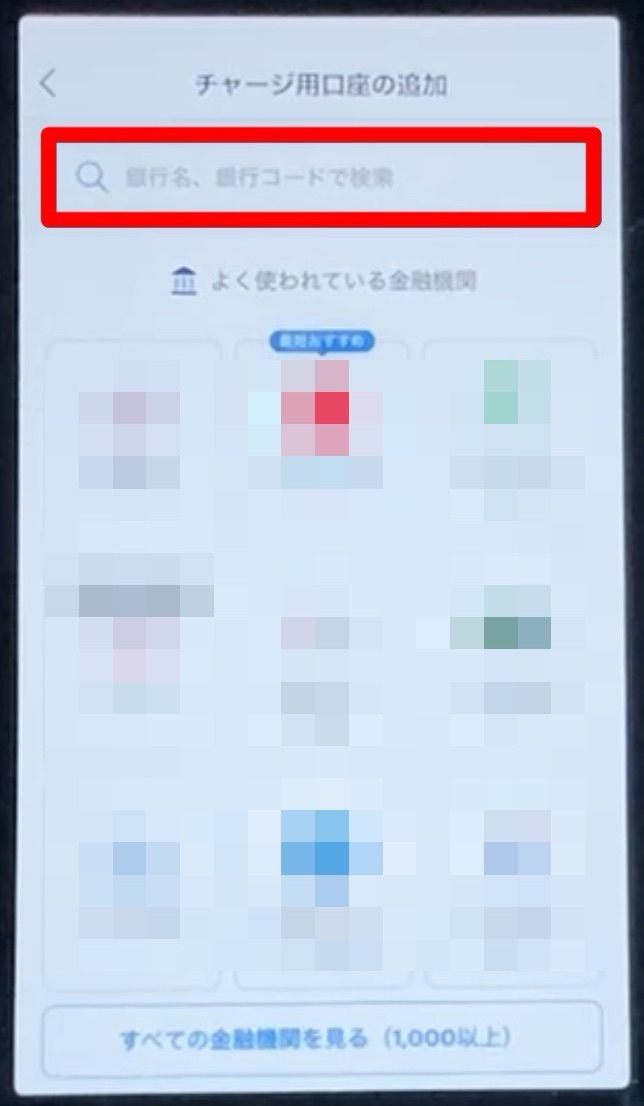
銀行を選びます
銀行名を検索欄(赤枠)に入力して、銀行を選択する
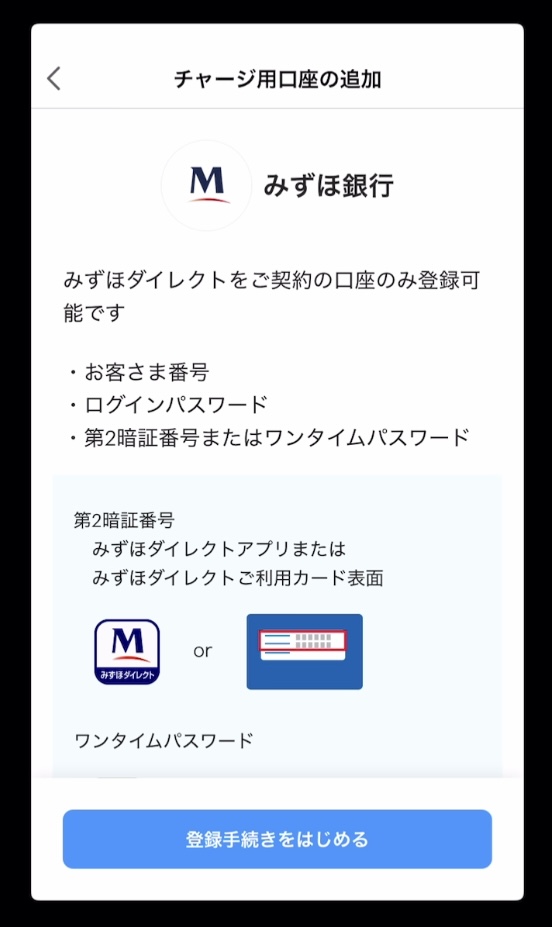
みずほ銀行ではこのように表示されます
みずほダイレクトの契約が必須
お客さま番号などを用意しておきます
「登録手続きをはじめる」をタップ
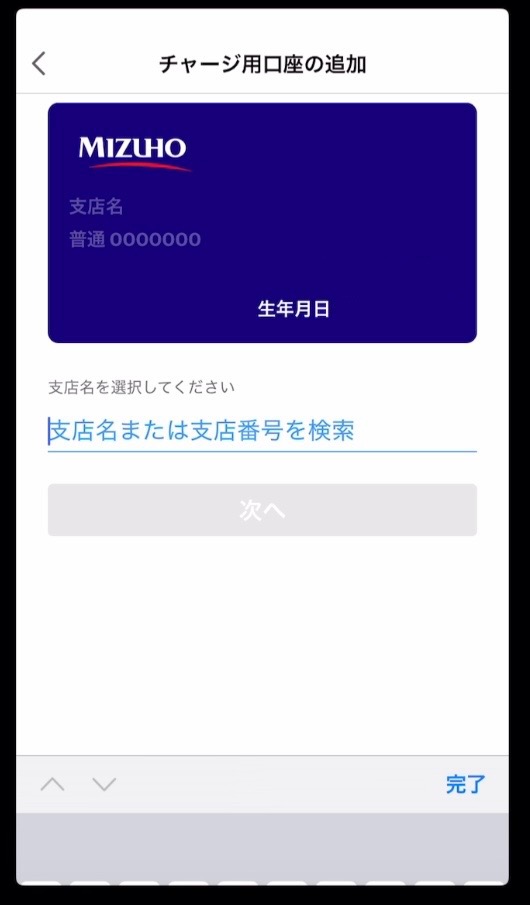
みずほ銀行の支店名を選択
次の画面では、口座番号を入力
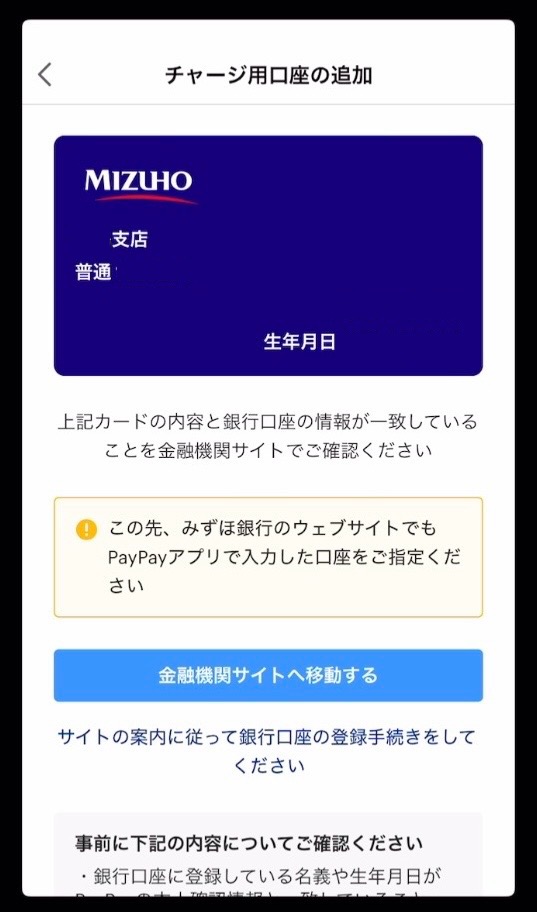
「金融機関サイトへ移動する」をタップ
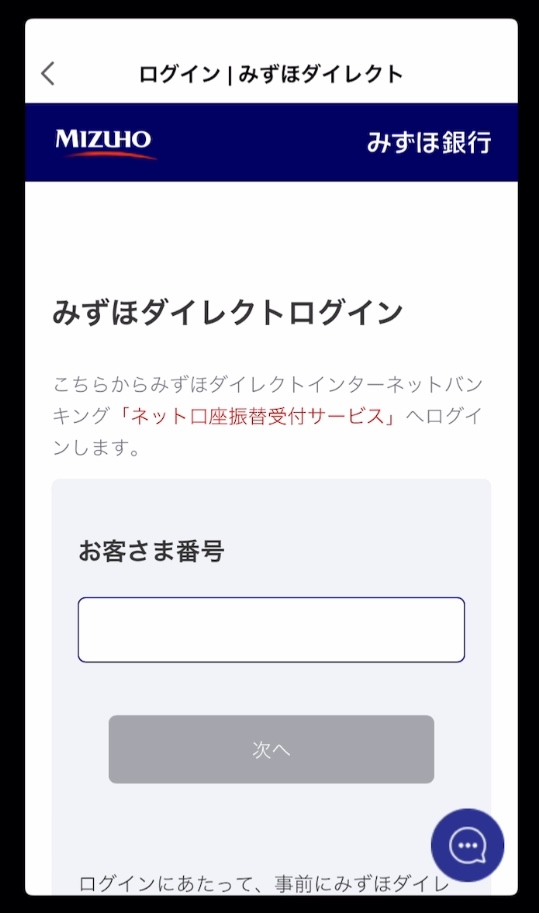
「お客さま番号」を入力し、「次へ」をタップ
次の画面では、ログインパスワードを入力し、「ログイン」をタップ
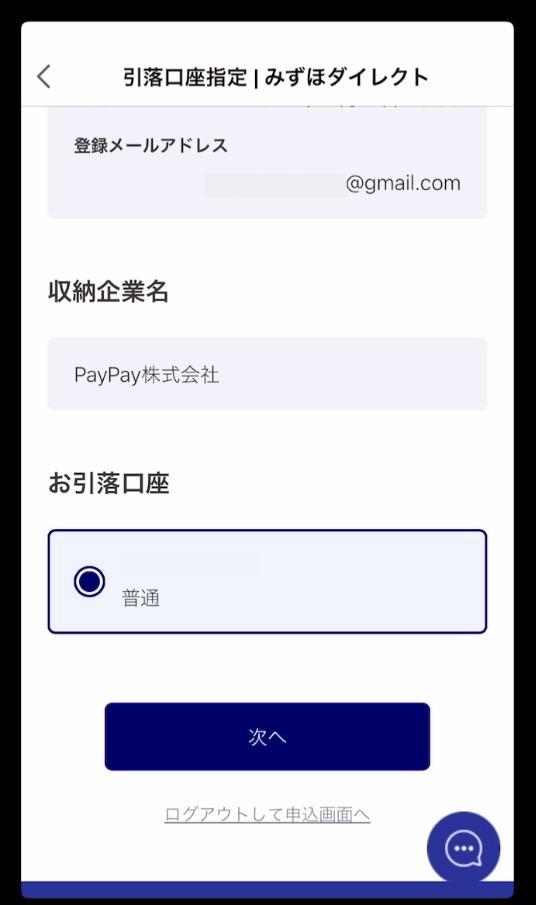
内容を確認し、「次へ」をタップ
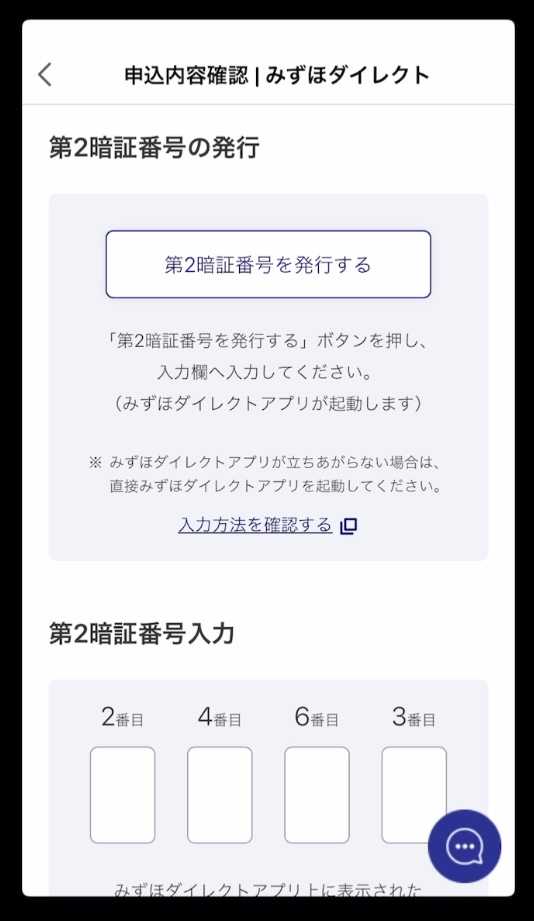
申込内容確認の画面では、下へスクロール
第2暗証番号を発行・入力し、画面下の「口座振替申込」をタップ
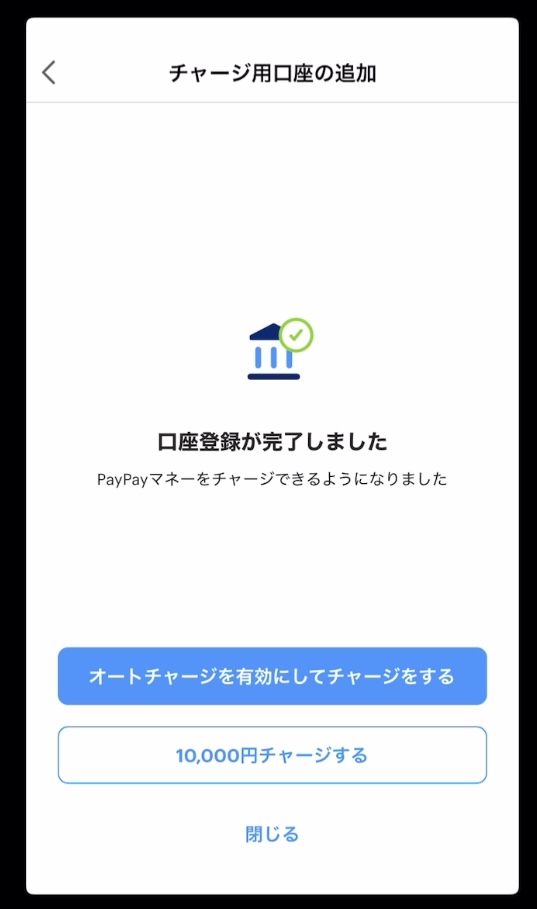
これで手続き完了です
とても簡単でしたね
「閉じる」をタップ
手順3:PayPayで銀行からチャージしてみる
実際にチャージをしてみます。
PayPayトップ画面からチャージをタップして、2,000円チャージしてみます。
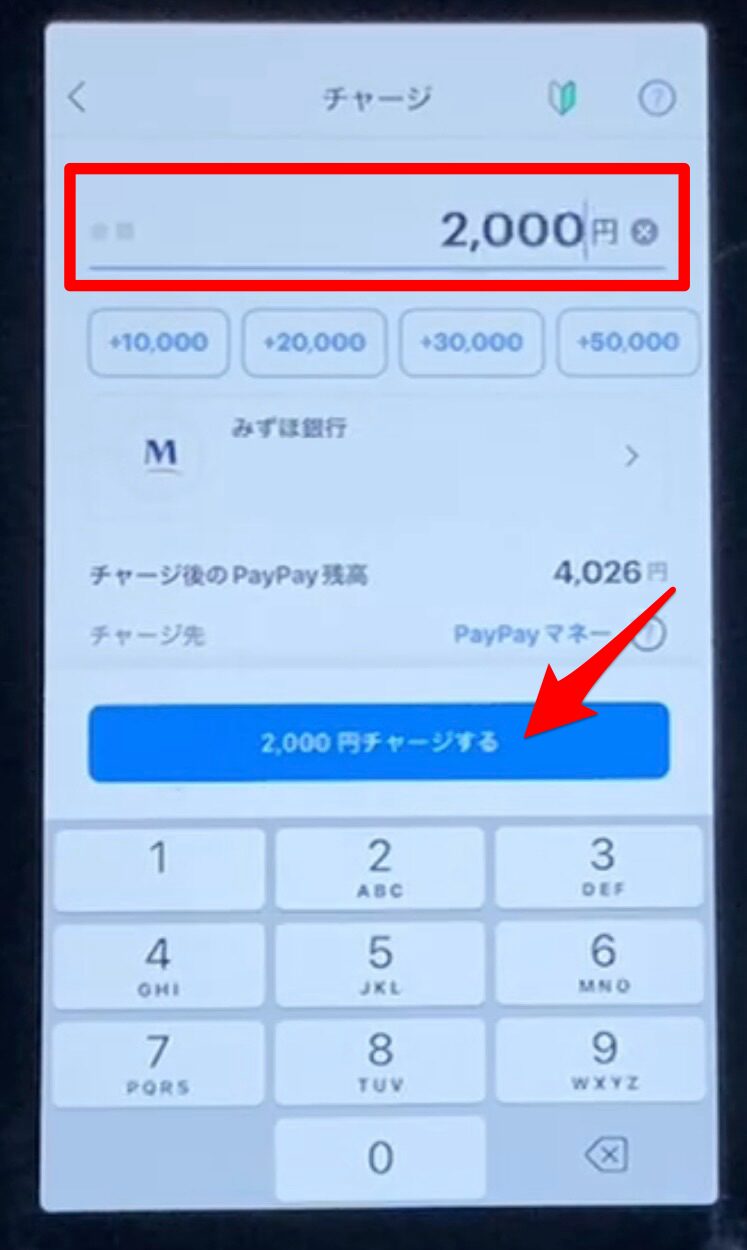
赤枠にチャージしたい金額を入力
ここでは、2,000円と入力します
「2,000円チャージする」(赤矢印)をタップ
これだけでチャージ完了
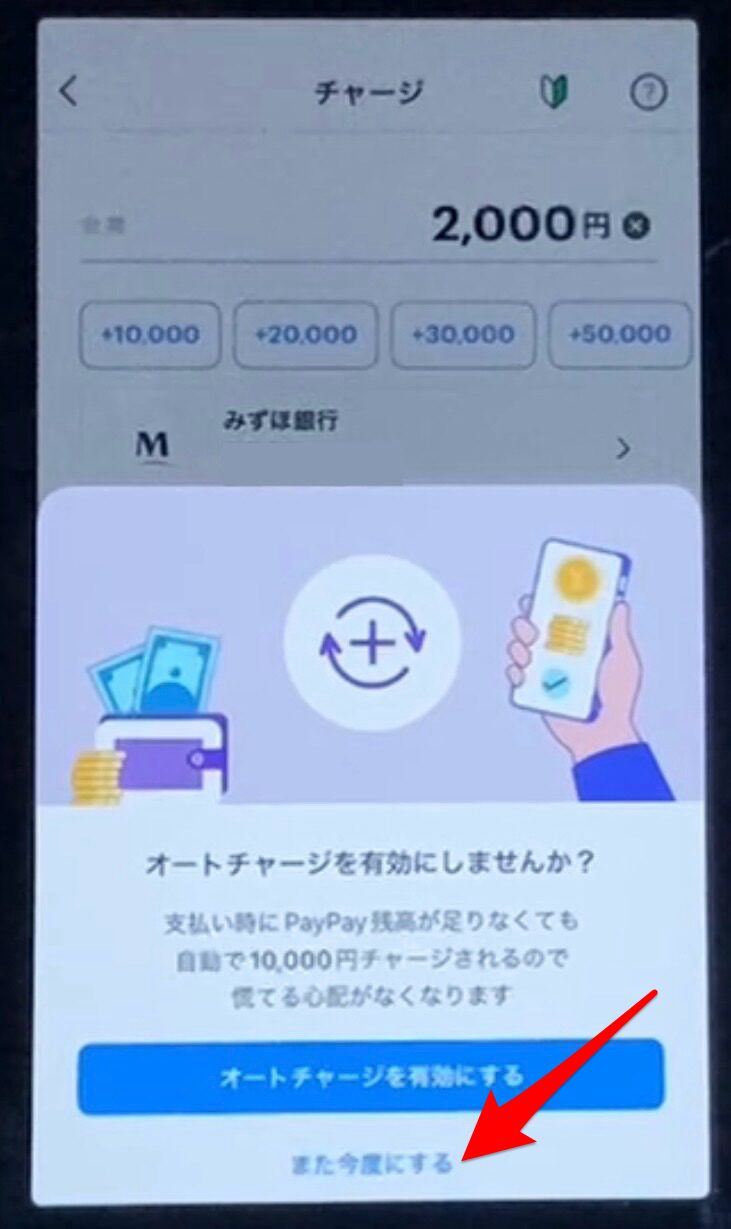
オートチャージを有効にしませんか?と聞かれますが、これは後から変えられます
「また今度にする」をタップ
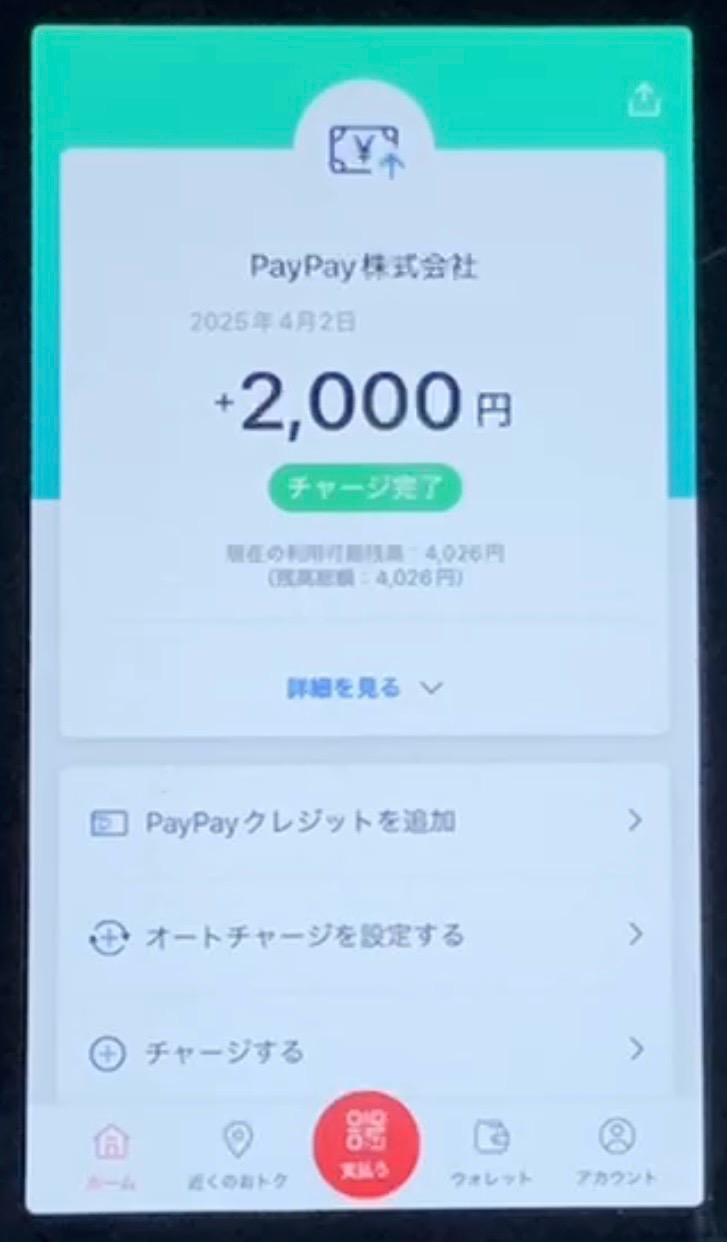
チャージできました
iPad miniでPayPayを使う方法!実際にお店で使ってみる
お店での使い方は、2通りあります。
方法1:バーコードを見せる(お店がバーコードを読み取る)
セブンイレブンなどの会社の規模が大きな店舗では、この方法になっています。
自分のPayPayアプリを起動して、表示されているバーコードを見せるだけ。
お店側がバーコードリーダーで読み取ることで支払いができます。
「PayPayで支払いお願いします。」などと声をかけて、バーコードを見せれば、支払い完了です。無言でバーコード見せるだけでも大丈夫ですが・・・(^_^;)
方法2:お店のQRコードを読み取る
お店側にPayPayのQRコードが置いてあります。これをこちら側で読み取ります。PayPayアプリの自分のQRコードは使いません。
手順1 PayPayアプリを起動する
手順2 支払うをタップし、「スキャンして支払う」をタップする
手順3 お店のQRコードを読み取る
手順4 金額を自分で入力して、お店の人にその金額を確認してもらって、支払うをタップする。
最初は戸惑いましたが、お店の人に聞きながら処理すれば大丈夫です。(私も最初は良く分からなかったので、常連となっている店に行き、初体験しました)
iPad miniでPayPayを使う方法のまとめ
iPadminiでもPayPayは使えます!
慣れれば、カンタンです。
今後、国も推奨していることもあり、こうしたスマホ決済での還元も各地で行われております。
確実に拡大していきますので、PayPayを使えるようにしておきたいです。
あと、現金を持ち歩かないのも楽だし、現金を使わないのも便利だったりします。
最初の設定さえ乗り切れば、便利生活が待っています。
本記事が参考になれば幸いです。