iPadminiを使っていて、思うように文字を入力できないことがありませんか?
ここでは、文字入力の仕組みをお伝えしていきます。
iPadminiでの文字の入力方法を知りたい。
あわせて、便利な入力方法についても知りたい。
こんな方に解説していきます。
iPadminiでの文字入力の方法!究極の入力方法も解説します
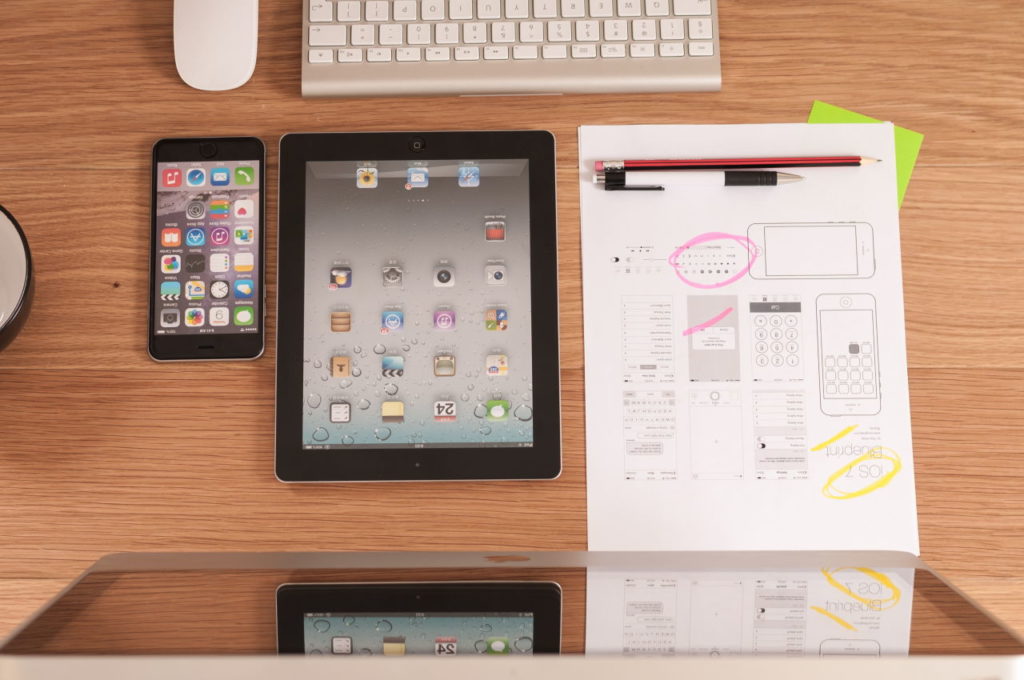
iPadminiでの文字入力の方法!究極の入力方法も解説します
まずは、分かりやすく、ホーム画面にあるメモアプリで練習してみます。
下の写真の赤丸のアイコンですね。
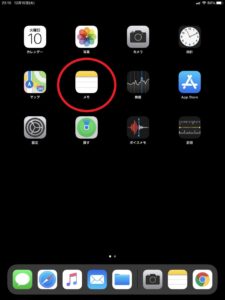
メモアプリの画面をタップすると、文字が入力される状態となり、ソフトウェアキーボード(画面上に表示されるキーボード)が表示されます。
スペースキーの右横のキーが「abc」と表示されていれば、日本語ローマ字入力状態になっています。
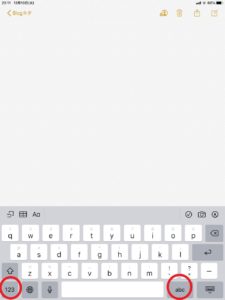
「123」キーをタップすると数字やその他記号の表示に切り替わります。
さらにその上の「#+ =」キーをタップすると、その他の記号表示に変わります。
元に戻したい場合は、「あいう」キーを押します。
アルファベットを入力したい場合は、「ABC」キーをタップします。
ちなみに、「123」キー右隣の言語キーをロングタップすることでも切り替えができます。
「あいう」と表示されていたら、アルファベット入力状態
iPadminiでの予測入力について
日本語入力すると、変換候補が表示されます 。
下の写真の赤枠部分です。
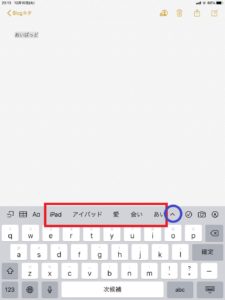
上の写真の青丸をタップすると、より多くの変換候補が表示されます 。表示結果が下の写真の赤枠部分です。
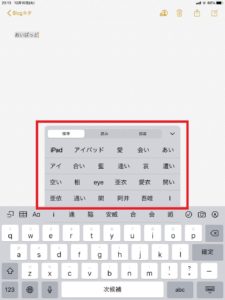
その中から好きな文字列をタップします。
キー上部の文字を入力する方法
キーをタップした状態で、そのまま指を離さず下にフリックすると、キーボード上部に表示されている文字(グレーで表示されている文字)を入力できます。
キーボード上部に文字が表示されていない場合は、設定をチェックしてください。
フリック入力する方法もあります
「キーボード」キーを長押しすると表示される「フローティング」というメニューをタップします。
「地球儀」キーを長押しして、「日本語かな」をタップするとフリック入力ができるようになります。
「わ」の下の「ー」部分をドラックすると、好きな場所へ動かせます。
「わ」の下の「ー」部分を画面中央下の画面端までドラックすると元に戻ります。
フリック入力への切り替え方(ピンチイン、ピンチアウト)
キーボード上でピンチイン(2本の指で画面をつかむような動き)することで、フリック入力に切り替えられます。
逆に、フリック入力用のフローティングの状態から元に戻すには、ピンチアウトです。
iPadminiでのカーソルの移動方法
方法は、スペースキーを長押しします。
キーボードの文字が消えるとカーソルを自由に動かせます。
画面から手を離さずに、動かしてみてください。
入力したい場所で手を離してOKです。
iPadminiでの究極の文字入力、それは音声入力かも!

音声入力では、話した言葉をそのまま文字にしてくれます。
方法は、下の写真の赤丸の音声入力のキーをタップして、iPadminiに向かって話すだけで文字にしてくれます。話し終わったらキーボードキーで終了します。
慣れるとその正確さにとても驚きます。
なお、この音声入力の機能は、ネットワークに繋がっている事が必要です。
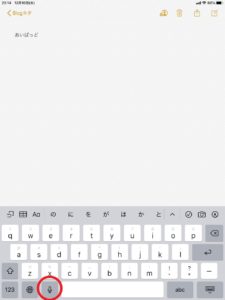
文字を入力するのは意外と疲れますよね。
案外、音声入力を使っている人って周りにも少ないのですが、技術の進歩というのは恐ろしいもので、とても正確に変換されて便利です。
ぜひ挑戦してみてください。
コメント