
iPadminiにキーボードを接続することで、こんな問題は解決します。
iPadminiを使用していて、文字入力をスムースにもっと早くしたい。
キーボードを使いたいけど、どの商品を選んだらいいの?
こんな方に、iPadminiで使うことができる外付けキーボードを実際に使用してみた経験を基に感想をレビューしていきます。
参考になれば幸いです。

iPadminiで文字入力を倍速にする外付けキーボード3選【実体験レビュー】
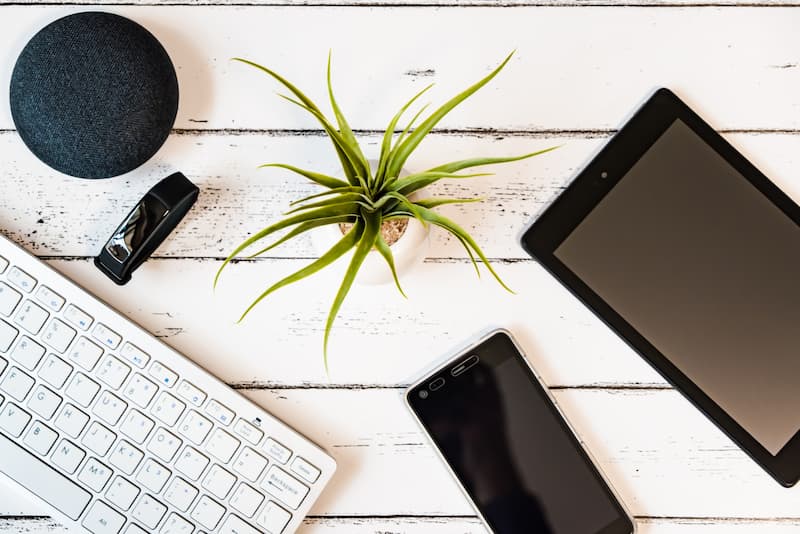
iPadminiで文字入力を倍速にする外付けキーボード3選【実体験レビュー】
実際に試してみた順に解説していきます。
1 Logicool Bluetoothキーボード K480
Logicool K480の特徴
重さが800gほどあるので、持ち運びは重い(iPadmini本体は約300g)。
しかし、その重さゆえに溝にiPadminiやスマホ等立てかけられるのは便利。(Amazon fire HD10でも倒れない)
キータッチ(打感)は良い。 Enterが大きめで押しやすい。
ファンクションキー(F1~F12)でホームボタンを押せたり、音量を調整できるのは便利。
iPadminiだけでなく、Windowsやアンドロイドにも対応している(3つの機種が登録でき、切り替えもダイヤルを回すだけの簡単設計)。
そのため、キーに2種類の表記がしてあるが、iPadmini用の表示が薄くて見にくい。
日本語を入力している時はあまり気になりませんが、「」や:などの記号は場所が分かりづらいので、このようなキーを多用する方には向いていません(アンドロイドやWindowsでの使用は良い)。
Logicool K480の講評
そこそこの大きさと重さのため、外出先での使用は考えにくい。
キーボードをたたく音も大きい。
家で使うのであればよいが、記号の入力には戸惑います。
業務日報や小説のような文書を書くには、キー入力がしやすくはかどります。
家の中でしっかりと腰を据えて長時間使いたい人向き。
2 iClever Bluetoothキーボード IC-BK06
iClever IC-BK06の特徴
開くだけで電源が入り、閉じれば電源Offが地味に便利。
キーボード全体が八の字に開いているため、手首に負担がかかりづらいが、少し慣れが必要。でも、結構すぐに慣れる。ホームポジションの人向きかも?
静音仕様でキーをたたく音が小さく、周りに迷惑がかからない。
キーボードは打ちやすく、軽量で持ち運びも快適。
バッテリーも60時間使える仕様なので、小旅行でも充電不要です。
iClever IC-BK06の講評
2つに折りたため軽量仕様のため、持ち運びには最適。
閉じれば、電源オフで接続も切れるため、バッグの中で誤作動することもなし。
持ち運びイメージは文庫本。
ちょっと入力作業をしたいときに、カフェでパッと開いてスマートに仕事ができますね。
(ファンクションキーでのコピペも可能です)
3 Anker ウルトラスリム Bluetoothキーボード
Anker ウルトラスリム Bluetooth ワイヤレスキーボード iOS/Android/Mac/Windows対応/長時間稼働 ホワイト テレワーク リモート 在宅勤務
Anker ウルトラスリム キーボードの特徴
リーズナブルな価格。3機種のうちで最安値。
とにかく軽い。単4乾電池2本込みで217g。
タイピング音はK480より小さく、IC-BK06より大きい。
電源スイッチは裏面で、オンオフが少し手間。
キーボード裏面の上部の出っ張りにより、キーボード面が手前に少し傾斜するので、タイピングしやすいが、バックに入れる際に邪魔な感じ。
とはいえ、持ち運ぶ際にその出っ張りのおかげでがっちり持てます。
Anker ウルトラスリム キーボードの講評
macパソコンに最も近い感覚で使えます。
これが入るバッグを普段持ち歩いているなら買い。
キーボード裏の出っ張りが、室内で移動する際に持ちやすい(説明が難しいのでぜひ体験してほしい)
一番リーズナブルなのも魅力。
iPadminiおすすめキーボードのまとめ

キーボード3機種比較
3機種比較写真です。
上から順に、
Logicool K480、
iClever IC-BK06、
Anker ウルトラスリムキーボードです。
3機種共通して便利な点
実際に使用してみて、便利だったベスト3です。
1 一度設定をしてしまえば、電源オンでiPadminiに自動接続
初めて使う時は、ペアリングが必要です。ペアリングも簡単で、iPadminiとキーボードの電源をオンにして、iPadminiで設定アプリから設定します。
一度設定してしまえば、次からは電源をオンにするだけでiPadminiにつながります。
なお、IC-BK06については、キーボードを開けるだけ!
2 日本語のオンオフ切り替えは、Caps lockキーでできます
日本語のオンオフ切り替えは、Ctrlキーとスペースキーの同時押しでできます。
しかし、iPadminiで次のように設定するだけで、CapsLockキーでも切り替えができます。
キーボードと接続した状態で、iPadminiの設定アプリから、
Caps lockキーは普段あまり使わないので、おすすめの設定です。
3 deleteキーがついている(Windowsでは当たり前ですが…)
Windowsパソコンからの移行組あるあるで、iPadminiやマックパソコンには、delete(デリートキー)がありません(fnキーとの同時押しがありますが…)。
紹介した外部キーボードには、どれもdeleteキーがありますので安心です。
また、Windowsパソコンでは、日本語変換する際にスペースキーを押しますが、iPadminiやmacbookなどの、アップル製品では、スペースキーを押さなくても漢字の変換ができたりするので、初めて使った時には、少々感動したりします。
iPadminiを外部キーボードで快適に
日報を書いたり、メールを打ったりと文字を多く入力する場面で、キーボードがあると、スピードが上がり、時間短縮につながるし、ストレス軽減にもなります。
紹介した3機種は、どれも使い勝手がよいので、選ぶ際に迷ってしまいますが、あえてタイプ別にお勧めします。
家や職場でiPadminiやスマホ、PCにつなぎたい
カフェや新幹線など外で使いたいが、手持ちのバッグが小さい
小さく持ち運び、スマートに出してを実現します!
軽くてリーズナブルなものに限る!!
iPadminiで文字入力する機会が多ければ、キーボード必須です。
効率が全然違います。
作業時間が短縮できれば、趣味の時間に使えますね。
 ロジクール ワイヤレスキーボード K480BK Bluetooth キーボード ワイヤレス 無線 Windows Mac iOS Android Chrome K480 ブラック 国内正規品 2年間無償保証
ロジクール ワイヤレスキーボード K480BK Bluetooth キーボード ワイヤレス 無線 Windows Mac iOS Android Chrome K480 ブラック 国内正規品 2年間無償保証 iClever Bluetoothキーボード 折りたたみ式 レザー調 折れない 360度回転 ワイヤレスキーボード USB 薄型 IOS / Android / Windows に対応 ( ブラック ) IC-BK06
iClever Bluetoothキーボード 折りたたみ式 レザー調 折れない 360度回転 ワイヤレスキーボード USB 薄型 IOS / Android / Windows に対応 ( ブラック ) IC-BK06